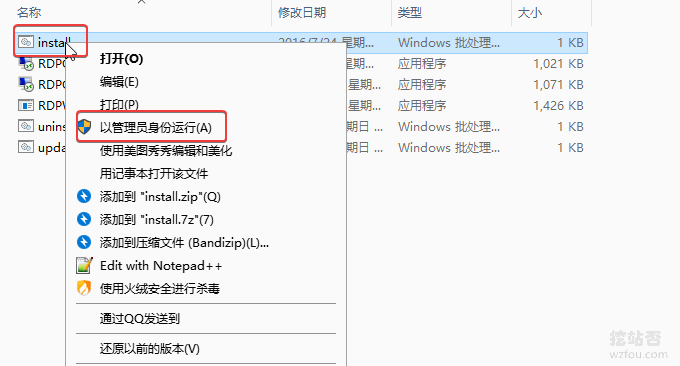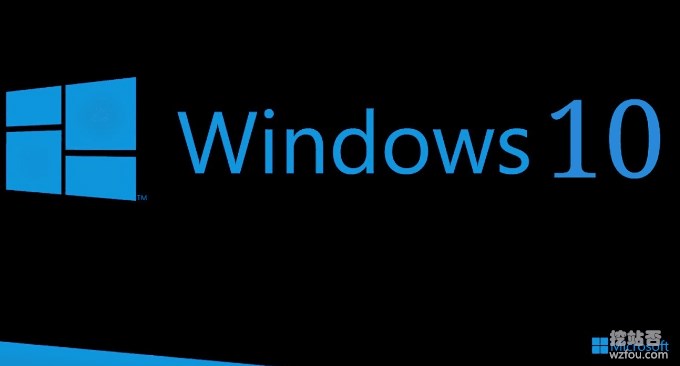
Linux VPS主机要重装系统的话,一般来说直接在主机商那里选择一个发行版本就行了,SolusVM官网提供非常多的镜像。如果你用的是独立服务器,例如DediPath独立服务器,那么我们可以使用主机商提供的IPMI来安装自己的操作系统。
但是,有不少的同学喜欢自己安装操作系统,例如前一段时间其云否主机的一个客户就想要在VPS上安装Windows操作系统,在没有提供Windows镜像的情况下,我们可以通过Linux强大的DD命令,在Linux VPS主机上安装Windows操作系统。
本篇文章就来分享一下Linux VPS主机一键安装Windows操作系统和Linux系统,同时该方法也同样适用于独立服务器。独立服务器通过IPMI安装操作系统过程很漫长,通常由于本地网速慢的原因导致的,使用网络一键纯净安装系统可以解决此问题。

- VPS主机加速方法 – 一键安装加速模块 从“软件”上提升VPS主机速度
- Linux Crontab命令定时任务基本语法与操作教程-VPS/服务器自动化
- 利用SolusVM在服务器/VPS上开设NAT VPS主机-整合WHMCS开卖NAT VPS
PS:更新记录:
1.更新了脚本及使用说明。2020.10.10
2.Windows要更大的内存才能运行,我们也可以直接安装Linux桌面环境,参考:CentOS和Ubuntu系统安装桌面-Gnome桌面,浏览器和安装配置VNC。2019.9.11
3.更简单方便的Linux系统一键安装与运行Chrome浏览器的方法:Linux VPS主机一键安装桌面环境和RDP远程桌面连接-运行Chrome和火狐浏览器。2019.11.6
一、Linux VPS和独立服务器一键安装Windows和Linux系统
项目:
- https://github.com/MeowLove/Network-Reinstall-System-Modify
- 类似脚本:VPS一键安装纯净Debian/Ubuntu/CentOS和全自动DD安装 Windows
1.1 注意事项
要求VPS主机或者服务器已安装任意由GRUB or GRUB2引导Linux系统(RedHat/CentOS/Debian/Ubuntu/Etc.)。所有系统安装完毕的默认密码是[cxthhhhh.com],为了防止暴力破解,你必须在安装完毕立刻修改默认密码!

一些没有DHCP的VPS/云平台/独立服务器,安装后无法访问网络,你需要登陆VNC/IPIM/KVM后手动进行网卡IP配置。因硬件配置和网络环境不同,安装全程需要15-60分钟,请耐心等待。安装完成即可通过IP:22(Linux SSH)/IP:3389(Windows RDP)进行连接。

重装和安装系统前准备:
# RedHat/CentOS: yum install -y xz openssl gawk file # Debian/Ubuntu: apt-get install -y xz-utils openssl gawk file
1.2 一键重装/安装Windows和Linux
2020年10月10日更新如下:
执行以下命令开始安装:
#如何使用 1、下载脚本(通过root用户执行) wget --no-check-certificate -qO ~/Network-Reinstall-System-Modify.sh 'https://www.cxthhhhh.com/CXT-Library/Network-Reinstall-System-Modify/Network-Reinstall-System-Modify.sh' && chmod a+x ~/Network-Reinstall-System-Modify.sh 2、安装系统(任选其一) 【图形化UI界面选择】(推荐) bash ~/Network-Reinstall-System-Modify.sh -UI_Options 【合并执行】一键启动图形化UI界面,选择安装系统(包含下载+执行): wget --no-check-certificate -qO ~/Network-Reinstall-System-Modify.sh 'https://www.cxthhhhh.com/CXT-Library/Network-Reinstall-System-Modify/Network-Reinstall-System-Modify.sh' && chmod a+x ~/Network-Reinstall-System-Modify.sh && bash ~/Network-Reinstall-System-Modify.sh -UI_Options 【安装 裸机系统部署平台】(推荐) bash ~/Network-Reinstall-System-Modify.sh -CXT_Bare-metal_System_Deployment_Platform 【安装 Linux】(推荐) bash ~/Network-Reinstall-System-Modify.sh -CentOS_8 bash ~/Network-Reinstall-System-Modify.sh -Debian_10 bash ~/Network-Reinstall-System-Modify.sh -Ubuntu_20.04 【安装 Windows】(推荐) bash ~/Network-Reinstall-System-Modify.sh -Windows_Server_2019 【安装 指定自定义 DD镜像】(推荐) bash ~/Network-Reinstall-System-Modify.sh -DD "%URL%"
常规说明如下:
1、当您执行完上面的2行命令,你的服务器将开始网络重装纯净系统。在完成安装前,您将无法进行连接管理。因硬件配置和网络环境不同,安装全程需要15-60分钟,请耐心等待。安装完成即可通过IP:22(Linux SSH)/IP:3389(Windows RDP)进行连接。
2、为了保证更高的兼容性。推荐重装纯净系统前,您当前的系统版本为:CentOS 7 / Debian 9 / Ubuntu 18.04 。(在您的服务商未提供以上操作系统时,您可以考虑使用其他系统)
3、原系统推荐优先级:C7 > U18 > D9 > U16 > D8 > 商家提供的其它系统
默认账户:
通常,使用自带镜像,或者您的镜像作者未明确说明系统的用户名和密码的情况下。
对于Microsoft Windows。
默认的用户名是:Administrator
默认的密码是:cxthhhhh.com对于Linux(CentOS / Debian / Ubuntu),裸机系统部署平台等。
默认的用户名是:root
默认的密码是:cxthhhhh.com
安全提示:
【提示】系统重装完成后,请您务必立刻修改系统的默认密码【cxthhhhh.com】,并做好系统更新和安全补丁工作,否则您的服务器可能面临安全隐患。(由于本站默认密码为公开网址,因此可能已经被密码字典收录)
(以下为原教程)执行如下图:
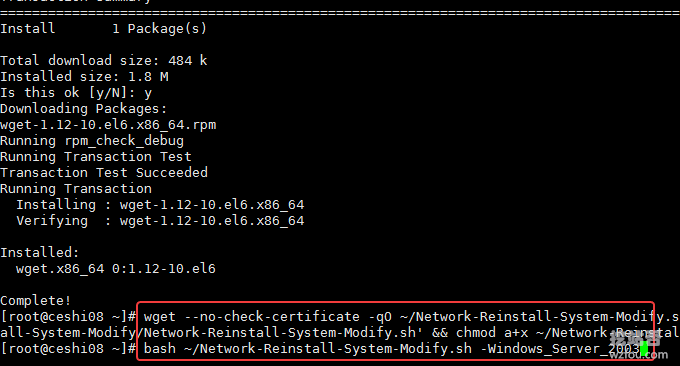
高级模式的账户和验证密码,允许UEFI启动的安装和高级功能(UserName:root / PassWord:cxthhhhh.com)使用裸机系统部署平台,将会进行磁盘修改,请备份好您的原始(Old)数据,否则将会造成不可挽回的损失。

2.2 自定义安装任意系统
按照上文1.2步骤运行好脚本命令,不要选择Linux或者Windows系统安装命令,改用以下命令:
#安装裸机系统部署平台 bash ~/Network-Reinstall-System-Modify.sh -CXT_Bare-metal_System_Deployment_Platform
执行命令后,主机会重启。这时如果你用的是VPS,请打开VNC进入。
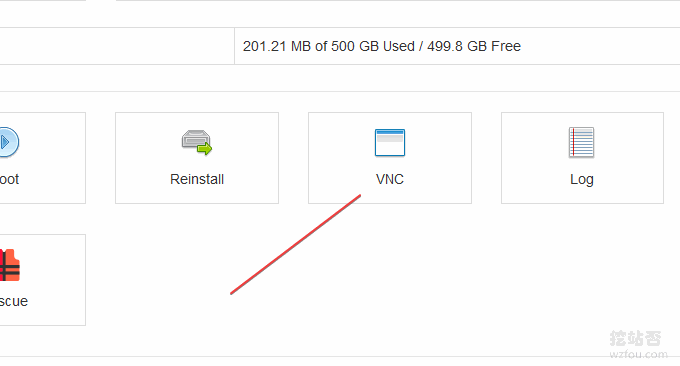
三、一键DD安装自己的操作系统
如果你有了自己的DD操作系统镜像,这个脚本也支持自己安装自己的DD镜像,还是一样,按照上文1.2步骤运行好脚本命令,不要选择Linux或者Windows系统安装命令,改用以下命令:
#安装自己的DD系统 %ULR%应该替换为您自己的映像地址。 bash ~/Network-Reinstall-System-Modify.sh -DD "%URL%"
四、分享几个Windows和Linux ISO和DD镜像
这里有几个公共的Windows和Linux ISO和DD镜像下载地址,因为是公共的,选择时请仔细斟酌(有些没有密码,有些自带密码,可进入DD包详情页面查看)。
1.80host ISO:http://down.80host.com/iso/
2.down.tn:https://down.tn/Windows/ISO/
3.Technical:https://opendisk.cxthhhhh.com/
4.指尖:https://pan.fingerit.cn/
公共的DD包如下:
#80host DD包 http://down.80host.com/iso/dd/WS2008R2Enterprise-Joodle-Template.gz http://down.80host.com/iso/dd/Windows2012R2-Joodle-Template.gz Username:Administrator Password:Password147 http://down.80host.com/iso/dd/Windows7-Joodle-Template.gz http://down.80host.com/iso/dd/Windows8.1-Joodle-Template.gz Username:Admin Password:Password147 http://down.80host.com/iso/dd/7.ENT.EVAL.64.VIRTIO-SCSI.gz Username:WhatUpTime.com Password:P@ssword64 http://down.80host.com/iso/dd/win7_cn_5gb_virtio_scsi.gz Username:administrator Password:www.80host.com #支持OVH VPS的scsi磁盘驱动,其他viostor的DD包在上面会蓝屏 http://down.80host.com/iso/dd/win7_cn_5gb_virtio_scsi_faster.gz Username:administrator Password:www.80host.com #支持OVH VPS的scsi磁盘驱动,其他viostor的DD包在上面会蓝屏 http://down.80host.com/iso/dd/Kimsufi2003.gz Username:Administrator Password:password!yxz.me http://down.80host.com/iso/dd/win2003_with_update.gz Username:administrator Password:80hostkvmlamjj http://down.80host.com/iso/dd/ikoula92.gz Username:administrator Password:Abcd123400 #Laiboke.com制作的中文版2012R2 http://down.80host.com/iso/dd/Win2012R2ZW.gz Username:Administrator Password:Laiboke.com #moerats.com提供 #Windows Embedded 8.1 Industry Pro x64 (2.87G;KVM;XEN;Hyper-V;未激活) https://moeclub.org/get-win8embx64-auto #备用地址 https://down.moerats.com/Windows/win8embx64-auto.gz
五、总结
有了Linux VPS主机和服务器一键重装和安装Windows和Linux系统,即便是对Linux命令不怎么熟悉的用户都可以在最短的时间内在VPS主机上安装好Windows系统,需要注意的是Windows需要正版授权才能使用。

挖站否在使用的过程中,发现本地电脑的远程桌面无法使用了。如果你也遇到这样的问题(Windows 10),请使用下面的方法可以解决:
1.下载安装一个自动化工具即可,地址:https://github.com/binarymaster/rdpwrap/releases。压缩包中有一个启用远程桌面的工具,和一个配置工具(因为系统属性中没有配置界面,所属需要这个配置工具)。
2.首先点击
RDPCheck.exe检查本机是否支持远程桌面服务。如果是家庭版,十有八九会提示连接失败。如果失败,右键以系统管理员身份运行install.bat。安装完成后,就可以进行远程桌面连接了!
如下图: