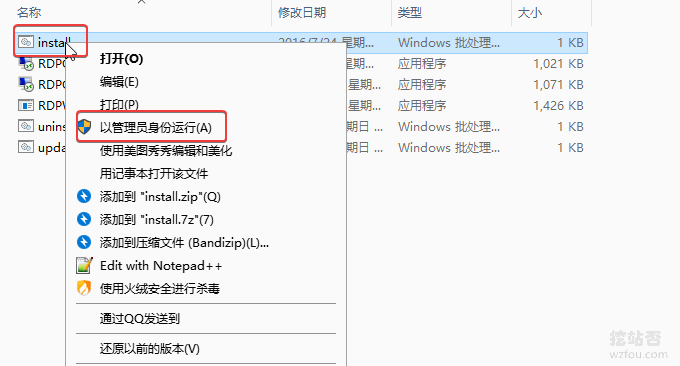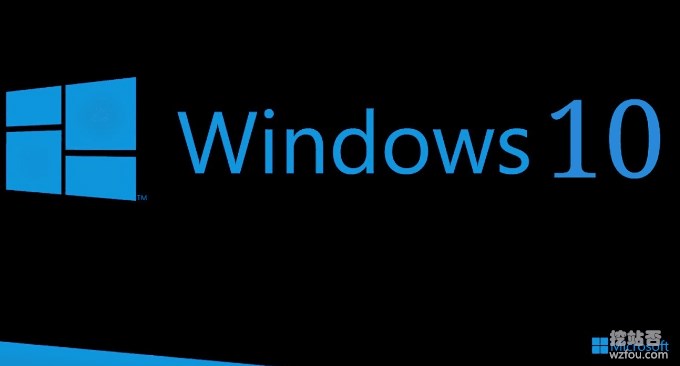
Se desideri reinstallare il sistema su un host VPS Linux, in generale, puoi semplicemente scegliere una versione di distribuzione direttamente dal provider host. Il sito Web ufficiale di SolusVM fornisce molte immagini. Se utilizzi un server autonomo, come un server autonomo DediPath, possiamo utilizzare l'IPMI fornito dal provider di hosting per installare il tuo sistema operativo.
Tuttavia, a molti studenti piace installare il sistema operativo da soli. Ad esempio, qualche tempo fa, uno dei suoi clienti host cloud voleva installare il sistema operativo Windows sul VPS. In assenza di un'immagine Windows, possiamo utilizzare il potente Comando Linux DD per installare il sistema operativo Windows sull'host VPS Linux.
Questo articolo condividerà l'installazione con un clic del sistema operativo Windows e del sistema Linux sull'host VPS Linux. Questo metodo è applicabile anche ai server indipendenti. Il processo di installazione del sistema operativo su un server indipendente tramite IPMI è molto lungo, solitamente a causa della bassa velocità della rete locale. L'utilizzo della rete per installare il sistema in modo pulito con un clic può risolvere questo problema.

Per ulteriori tutorial sull'utilizzo dell'hosting VPS e dei server dedicati, ecco:
- Metodo di accelerazione dell'host VPS: installazione con un clic del modulo di accelerazione per aumentare la velocità dell'host VPS dal "software"
- Tutorial sul funzionamento e sulla sintassi di base del comando Linux Crontab per attività pianificate - Automazione VPS/Server
- Utilizza SolusVM per configurare un host VPS NAT sul server/VPS - integra WHMCS per vendere VPS NAT
PS: Aggiorna record:
1.Aggiornato lo script e le istruzioni d'uso. 2020.10.10
2.Windows richiede una memoria più grande per funzionare. Possiamo anche installare direttamente l'ambiente desktop Linux. Riferimento: installazione del sistema CentOS e Ubuntu desktop-Gnome, browser e configurazione di installazione VNC. 2019.9.11
3.Un metodo con un clic più semplice e conveniente per installare ed eseguire il browser Chrome su un sistema Linux: installazione con un clic dell'host VPS Linux dell'ambiente desktop e connessione desktop remoto RDP: esegui il browser Chrome e Firefox. 2019.11.6
1. Installazione con un clic di sistemi Windows e Linux su VPS Linux e server indipendenti
progetto:
- HTTPS://GitHub.com/meow love/network-reinstall-system-modify
- Script simile : installazione VPS con un solo clic di Debian/Ubuntu/CentOS pura e installazione DD completamente automatica di Windows
1.1 Note
È necessario che l'host o il server VPS abbia qualsiasi sistema Linux avviato da GRUB o GRUB2 installato (RedHat/CentOS/Debian/Ubuntu/Etc.). La password predefinita per tutti i sistemi dopo l'installazione è [cxthhhhh.com]. Per impedire il cracking con forza bruta, è necessario modificare la password predefinita immediatamente dopo l'installazione!

Alcune piattaforme VPS/cloud/server indipendenti senza DHCP non possono accedere alla rete dopo l'installazione. È necessario accedere a VNC/IPIM/KVM e configurare manualmente l'IP della scheda di rete. A causa delle diverse configurazioni hardware e ambienti di rete, l'intero processo di installazione richiede 15-60 minuti, quindi sii paziente. Una volta completata l'installazione, è possibile connettersi tramite IP:22(Linux SSH)/IP:3389(Windows RDP).

Preparativi prima di reinstallare e installare il sistema:
# RedHat/CentOS: yum install -y xz openssl gawk file # Debian/Ubuntu: apt-get install -y xz-utils openssl gawk file
1.2 Reinstalla/installa Windows e Linux con un clic
Aggiornato il 10 ottobre 2020 come segue:
Eseguire il comando seguente per avviare l'installazione:
#如何使用 1、下载脚本(通过root用户执行) wget --no-check-certificate -qO ~/Network-Reinstall-System-Modify.sh 'https://www.cxthhhhh.com/CXT-Library/Network-Reinstall-System-Modify/Network-Reinstall-System-Modify.sh' && chmod a+x ~/Network-Reinstall-System-Modify.sh 2、安装系统(任选其一) 【图形化UI界面选择】(推荐) bash ~/Network-Reinstall-System-Modify.sh -UI_Options 【合并执行】一键启动图形化UI界面,选择安装系统(包含下载+执行): wget --no-check-certificate -qO ~/Network-Reinstall-System-Modify.sh 'https://www.cxthhhhh.com/CXT-Library/Network-Reinstall-System-Modify/Network-Reinstall-System-Modify.sh' && chmod a+x ~/Network-Reinstall-System-Modify.sh && bash ~/Network-Reinstall-System-Modify.sh -UI_Options 【安装 裸机系统部署平台】(推荐) bash ~/Network-Reinstall-System-Modify.sh -CXT_Bare-metal_System_Deployment_Platform 【安装 Linux】(推荐) bash ~/Network-Reinstall-System-Modify.sh -CentOS_8 bash ~/Network-Reinstall-System-Modify.sh -Debian_10 bash ~/Network-Reinstall-System-Modify.sh -Ubuntu_20.04 【安装 Windows】(推荐) bash ~/Network-Reinstall-System-Modify.sh -Windows_Server_2019 【安装 指定自定义 DD镜像】(推荐) bash ~/Network-Reinstall-System-Modify.sh -DD "%URL%"
Le istruzioni generali sono le seguenti:
1. Dopo aver eseguito le due righe di comandi precedenti, il server inizierà a reinstallare il sistema puro sulla rete. Non sarai in grado di gestire la connessione finché l'installazione non sarà completata. A causa delle diverse configurazioni hardware e ambienti di rete, l'intero processo di installazione richiede 15-60 minuti, quindi sii paziente. Una volta completata l'installazione, è possibile connettersi tramite IP:22(Linux SSH)/IP:3389(Windows RDP).
2. Per garantire una maggiore compatibilità. Prima di reinstallare un sistema puro, si consiglia di utilizzare la versione attuale del sistema: CentOS 7/Debian 9/Ubuntu 18.04. (Quando il tuo fornitore di servizi non fornisce il sistema operativo sopra indicato, puoi prendere in considerazione l'utilizzo di altri sistemi)
3. Priorità di raccomandazione del sistema originale: C7 > U18 > D9 > U16 > D8 > altri sistemi forniti dai commercianti
Account predefinito:
Di solito, utilizzi la tua immagine, oppure l'autore della tua immagine non indica chiaramente il nome utente e la password del sistema.
Per Microsoft Windows.
Il nome utente predefinito è: Administrator
La password predefinita è: cxthhhhh.comPer Linux (CentOS/Debian/Ubuntu), piattaforma di distribuzione del sistema bare metal, ecc.
Il nome utente predefinito è: root
La password predefinita è: cxthhhhh.com
avvertenza di sicurezza:
[Suggerimento] Una volta completata la reinstallazione del sistema, assicurati di modificare immediatamente la password predefinita del sistema [cxthhhhh.com] e di eseguire aggiornamenti di sistema e patch di sicurezza, altrimenti il tuo server potrebbe essere esposto a rischi per la sicurezza. (Poiché la password predefinita di questo sito è un URL pubblico, potrebbe essere stata inclusa nel dizionario delle password)
(Quello che segue è il tutorial originale) Esegui come mostrato di seguito:
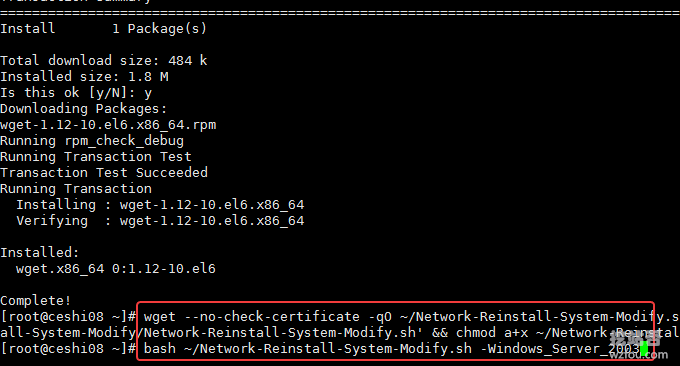
L'account in modalità avanzata e la password di verifica consentono l'installazione di avvio UEFI e le funzioni avanzate (Nome utente: root/PassWord: cxthhhhh.com) Quando si utilizza la piattaforma di distribuzione del sistema bare metal, verrà eseguita la modifica del disco. Eseguire il backup dei dati originali (vecchi). In caso contrario si causerebbero perdite irreparabili.

2.2 Installazione personalizzata di qualsiasi sistema
Seguire il passaggio 1.2 sopra per eseguire il comando script. Non scegliere il comando di installazione del sistema Linux o Windows. Utilizzare invece il comando seguente:
#安装裸机系统部署平台 bash ~/Network-Reinstall-System-Modify.sh -CXT_Bare-metal_System_Deployment_Platform
Dopo aver eseguito il comando, l'host verrà riavviato. Al momento, se stai utilizzando un VPS, apri VNC per accedere.
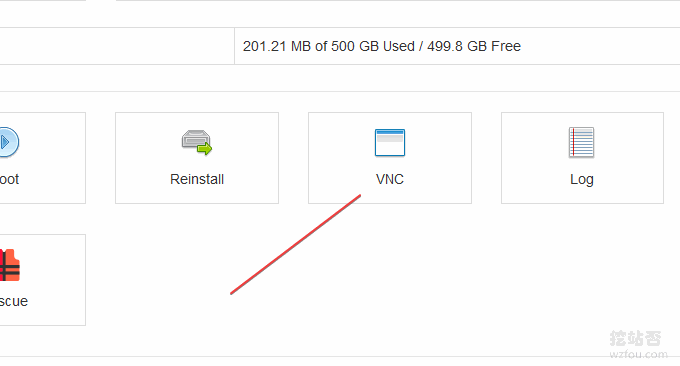
3. Installa il tuo sistema operativo con DD con un clic
Se disponi di un'immagine del sistema operativo DD, questo script supporta anche l'installazione della tua immagine DD. Comunque, segui passaggio 1.2 sopra per eseguire il comando di script. Non scegliere il comando di installazione del sistema Linux o Windows Utilizzare invece il seguente comando:
#安装自己的DD系统 %ULR%应该替换为您自己的映像地址。 bash ~/Network-Reinstall-System-Modify.sh -DD "%URL%"
4. Condividi diverse immagini ISO e DD di Windows e Linux
Qui sono disponibili diversi indirizzi pubblici per il download di immagini ISO e DD di Windows e Linux. Poiché sono pubblici, valuta attentamente la scelta (alcuni non hanno password e alcuni hanno la propria password, che può essere visualizzata nella pagina dei dettagli del pacchetto DD). .
ISO dell'host 1.80: http://down.80host.com/iso/
2.down.childhood: HTTPS://down.childhood/Windows/ISO/
3.Tecnico: https://opendisk.cxthhhhh.com/
4. Punta delle dita: https://pan.fingerit.cn/
I pacchetti DD pubblici sono i seguenti:
#80host DD包 http://down.80host.com/iso/dd/WS2008R2Enterprise-Joodle-Template.gz http://down.80host.com/iso/dd/Windows2012R2-Joodle-Template.gz Username:Administrator Password:Password147 http://down.80host.com/iso/dd/Windows7-Joodle-Template.gz http://down.80host.com/iso/dd/Windows8.1-Joodle-Template.gz Username:Admin Password:Password147 http://down.80host.com/iso/dd/7.ENT.EVAL.64.VIRTIO-SCSI.gz Username:WhatUpTime.com Password:P@ssword64 http://down.80host.com/iso/dd/win7_cn_5gb_virtio_scsi.gz Username:administrator Password:www.80host.com #支持OVH VPS的scsi磁盘驱动,其他viostor的DD包在上面会蓝屏 http://down.80host.com/iso/dd/win7_cn_5gb_virtio_scsi_faster.gz Username:administrator Password:www.80host.com #支持OVH VPS的scsi磁盘驱动,其他viostor的DD包在上面会蓝屏 http://down.80host.com/iso/dd/Kimsufi2003.gz Username:Administrator Password:password!yxz.me http://down.80host.com/iso/dd/win2003_with_update.gz Username:administrator Password:80hostkvmlamjj http://down.80host.com/iso/dd/ikoula92.gz Username:administrator Password:Abcd123400 #Laiboke.com制作的中文版2012R2 http://down.80host.com/iso/dd/Win2012R2ZW.gz Username:Administrator Password:Laiboke.com #moerats.com提供 #Windows Embedded 8.1 Industry Pro x64 (2.87G;KVM;XEN;Hyper-V;未激活) https://moeclub.org/get-win8embx64-auto #备用地址 https://down.moerats.com/Windows/win8embx64-auto.gz
5. Riepilogo
Con la reinstallazione e l'installazione con un clic dei sistemi Windows e Linux su host e server VPS Linux, anche gli utenti che non hanno molta familiarità con i comandi Linux possono installare il sistema Windows sull'host VPS nel più breve tempo possibile essere autentico Disponibile solo con autorizzazione.

Durante l'utilizzo del sito minerario, è stato riscontrato che non è stato possibile utilizzare il desktop remoto del computer locale. Se riscontri questo problema anche (Windows 10), utilizza i seguenti metodi per risolverlo:
1. Basta scaricare e installare uno strumento di automazione, indirizzo: https://github.com/binarymaster/rdpwrap/releases. Il pacchetto compresso contiene uno strumento per abilitare il desktop remoto e uno strumento di configurazione (poiché non è presente un'interfaccia di configurazione nelle proprietà del sistema, questo strumento di configurazione è richiesto).
2. Fare innanzitutto clic su
RDPCcheck.exeper verificare se la macchina supporta Servizi Desktop remoto. Se si tratta della versione home, molto probabilmente verrà richiesto che la connessione non è riuscita. Se fallisce, fare clic con il tasto destro sued eseguireinstall.bat come amministratore di sistema. Una volta completata l'installazione, puoi effettuare una connessione desktop remoto!
Come mostrato di seguito: