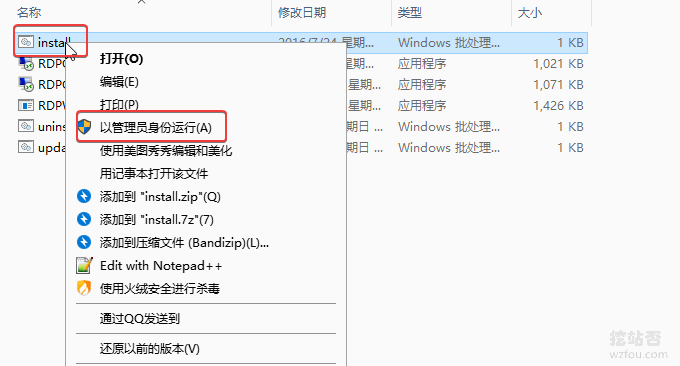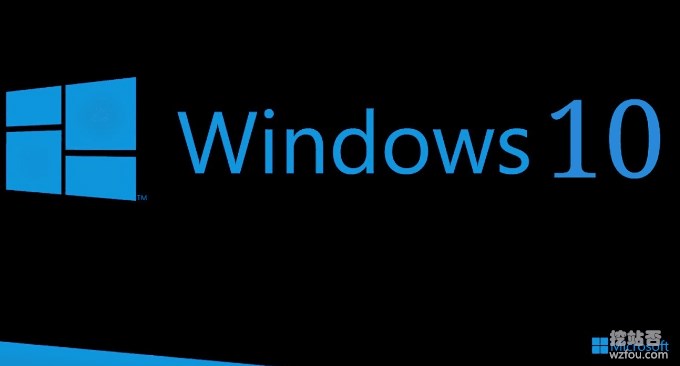
Si vous souhaitez réinstaller le système sur un hôte VPS Linux, d'une manière générale, vous pouvez simplement choisir une version de distribution directement auprès du fournisseur d'hébergement. Le site officiel de SolusVM fournit de nombreuses images. Si vous utilisez un serveur autonome, tel qu'un serveur autonome DediPath, nous pouvons utiliser l'IPMI fourni par le fournisseur d'hébergement pour installer votre propre système d'exploitation.
Cependant, de nombreux étudiants aiment installer le système d'exploitation eux-mêmes. Par exemple, il y a quelque temps, un client de son hébergeur cloud souhaitait installer le système d'exploitation Windows sur le VPS. En l'absence d'image Windows, nous pouvons utiliser le puissant. Commande Linux DD pour installer le système d'exploitation Windows sur l'hôte Linux VPS.
Cet article partagera l'installation en un clic du système d'exploitation Windows et du système Linux sur l'hôte Linux VPS. Cette méthode est également applicable aux serveurs indépendants. Le processus d'installation du système d'exploitation sur un serveur indépendant via IPMI est très long, généralement en raison de la lenteur du réseau local. L'utilisation du réseau pour installer le système proprement en un seul clic peut résoudre ce problème.

Pour plus de tutoriels sur l'utilisation de l'hébergement VPS et des serveurs dédiés, voici :
- Méthode d'accélération de l'hôte VPS – installation en un clic du module d'accélération pour augmenter la vitesse de l'hôte VPS à partir du « logiciel »
- Tutoriel sur la syntaxe de base et le fonctionnement de la tâche planifiée de la commande Linux Crontab-VPS/Server Automation
- Utilisez SolusVM pour configurer un hôte NAT VPS sur le serveur/VPS - intégrez WHMCS pour vendre NAT VPS
PS : Mettre à jour l'enregistrement :
1.Mise à jour du script et des instructions d'utilisation. 2020.10.10
2.Windows nécessite plus de mémoire pour fonctionner. Nous pouvons également installer directement l'environnement de bureau Linux Référence : bureau d'installation du système CentOS et Ubuntu-bureau Gnome, navigateur et configuration d'installation VNC. 2019.9.11
3.Une méthode en un clic plus simple et plus pratique pour installer et exécuter le navigateur Chrome sur un système Linux : l'hôte VPS Linux installe en un clic l'environnement de bureau et la connexion au bureau à distance RDP - exécutez les navigateurs Chrome et Firefox. 2019.11.6
1. Installation en un clic des systèmes Windows et Linux sur des VPS Linux et des serveurs indépendants
projet:
- HTTPS://GitHub.com/meow love/network-reinstall-system-modify
- Script similaire : installation VPS en un clic de Debian/Ubuntu/CentOS pur et installation DD entièrement automatique de Windows
1.1 Remarques
L'hôte ou le serveur VPS doit avoir installé tout système Linux démarré par GRUB ou GRUB2 (RedHat/CentOS/Debian/Ubuntu/Etc.). Le mot de passe par défaut pour tous les systèmes après l'installation est [cxthhhhh.com]. Afin d'éviter le craquage par force brute, vous devez modifier le mot de passe par défaut immédiatement après l'installation !

Certaines plates-formes VPS/cloud/serveurs indépendants sans DHCP ne peuvent pas accéder au réseau après l'installation. Vous devez vous connecter à VNC/IPIM/KVM et configurer manuellement l'adresse IP de la carte réseau. En raison des différentes configurations matérielles et environnements réseau, l'ensemble du processus d'installation prend 15 à 60 minutes, alors soyez patient. Une fois l'installation terminée, vous pouvez vous connecter via IP:22(Linux SSH)/IP:3389(Windows RDP).

Préparatifs avant de réinstaller et d'installer le système :
# RedHat/CentOS: yum install -y xz openssl gawk file # Debian/Ubuntu: apt-get install -y xz-utils openssl gawk file
1.2 Réinstaller/installer Windows et Linux en un seul clic
Mis à jour le 10 octobre 2020 comme suit :
Exécutez la commande suivante pour démarrer l'installation :
#如何使用 1、下载脚本(通过root用户执行) wget --no-check-certificate -qO ~/Network-Reinstall-System-Modify.sh 'https://www.cxthhhhh.com/CXT-Library/Network-Reinstall-System-Modify/Network-Reinstall-System-Modify.sh' && chmod a+x ~/Network-Reinstall-System-Modify.sh 2、安装系统(任选其一) 【图形化UI界面选择】(推荐) bash ~/Network-Reinstall-System-Modify.sh -UI_Options 【合并执行】一键启动图形化UI界面,选择安装系统(包含下载+执行): wget --no-check-certificate -qO ~/Network-Reinstall-System-Modify.sh 'https://www.cxthhhhh.com/CXT-Library/Network-Reinstall-System-Modify/Network-Reinstall-System-Modify.sh' && chmod a+x ~/Network-Reinstall-System-Modify.sh && bash ~/Network-Reinstall-System-Modify.sh -UI_Options 【安装 裸机系统部署平台】(推荐) bash ~/Network-Reinstall-System-Modify.sh -CXT_Bare-metal_System_Deployment_Platform 【安装 Linux】(推荐) bash ~/Network-Reinstall-System-Modify.sh -CentOS_8 bash ~/Network-Reinstall-System-Modify.sh -Debian_10 bash ~/Network-Reinstall-System-Modify.sh -Ubuntu_20.04 【安装 Windows】(推荐) bash ~/Network-Reinstall-System-Modify.sh -Windows_Server_2019 【安装 指定自定义 DD镜像】(推荐) bash ~/Network-Reinstall-System-Modify.sh -DD "%URL%"
Les instructions générales sont les suivantes :
1. Après avoir exécuté les deux lignes de commandes ci-dessus, votre serveur commencera à réinstaller le système pur sur le réseau. Vous ne pourrez pas gérer la connexion tant que l'installation n'est pas terminée. En raison des différentes configurations matérielles et environnements réseau, l'ensemble du processus d'installation prend 15 à 60 minutes, alors soyez patient. Une fois l'installation terminée, vous pouvez vous connecter via IP:22(Linux SSH)/IP:3389(Windows RDP).
2. Pour assurer une plus grande compatibilité. Il est recommandé qu'avant de réinstaller un système propre, la version actuelle de votre système soit : CentOS 7 / Debian 9 / Ubuntu 18.04. (Lorsque votre fournisseur de services ne fournit pas le système d'exploitation ci-dessus, vous pouvez envisager d'utiliser d'autres systèmes)
3. Priorité de recommandation du système d'origine : C7 > U18 > D9 > U16 > D8 > autres systèmes fournis par les commerçants
Compte par défaut:
Habituellement, utilisez votre propre image, ou l'auteur de votre image n'indique pas clairement le nom d'utilisateur et le mot de passe du système.
Pour Microsoft Windows.
Le nom d'utilisateur par défaut est : Administrateur
Le mot de passe par défaut est : cxthhhhh.comPour Linux (CentOS/Debian/Ubuntu), plateforme de déploiement de système nu, etc.
Le nom d'utilisateur par défaut est : root
Le mot de passe par défaut est : cxthhhhh.com
alerte de sécurité:
[Astuce] Une fois la réinstallation du système terminée, assurez-vous de modifier immédiatement le mot de passe par défaut du système [cxthhhhh.com] et d'effectuer des mises à jour du système et des correctifs de sécurité, sinon votre serveur pourrait être confronté à des risques de sécurité. (Le mot de passe par défaut de ce site étant une URL publique, il peut avoir été inclus dans le dictionnaire de mots de passe)
(Ce qui suit est le didacticiel original) Exécutez comme indiqué ci-dessous :
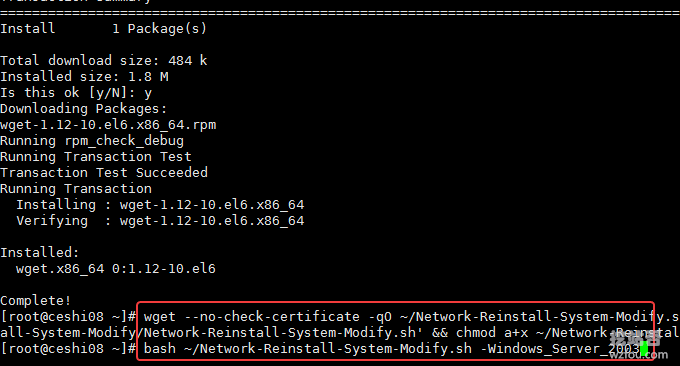
Le compte en mode avancé et le mot de passe de vérification permettent l'installation du démarrage UEFI et les fonctions avancées (Nom d'utilisateur : root / Mot de passe : cxthhhhh.com). Lors de l'utilisation de la plate-forme de déploiement du système nu, la modification du disque sera effectuée. Sinon, des pertes irréparables seront causées.

2.2 Installation personnalisée de n'importe quel système
Suivez l' étape 1.2 ci-dessus pour exécuter la commande de script. Ne choisissez pas la commande d'installation du système Linux ou Windows. Utilisez plutôt la commande suivante :
#安装裸机系统部署平台 bash ~/Network-Reinstall-System-Modify.sh -CXT_Bare-metal_System_Deployment_Platform
Après avoir exécuté la commande, l'hôte redémarrera. Pour le moment, si vous utilisez un VPS, veuillez ouvrir VNC pour entrer.
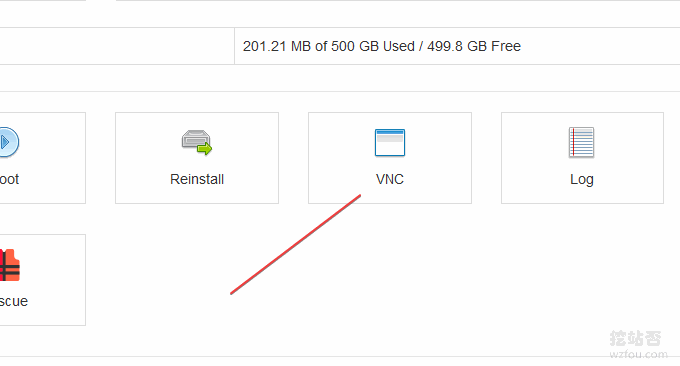
3. Installez votre propre système d'exploitation en un seul clic DD
Si vous disposez de votre propre image de système d'exploitation DD, ce script prend également en charge l'installation de votre propre image DD. Toujours pareil, suivez l' étape 1.2 ci-dessus pour exécuter la commande de script. Ne choisissez pas la commande d'installation du système Linux ou Windows. . Utilisez plutôt la commande suivante :
#安装自己的DD系统 %ULR%应该替换为您自己的映像地址。 bash ~/Network-Reinstall-System-Modify.sh -DD "%URL%"
4. Partagez plusieurs images ISO et DD Windows et Linux
Il existe ici plusieurs adresses publiques de téléchargement d'images ISO et DD Windows et Linux. Parce qu'elles sont publiques, veuillez y réfléchir attentivement lors du choix (certaines n'ont pas de mot de passe et d'autres ont leurs propres mots de passe, qui peuvent être consultés sur la page de détails du package DD). .
ISO 1.80hôte : http://down.80host.com/iso/
2.down.childhood : HTTPS://down.childhood/Windows/ISO/
3. Technique : https://opendisk.cxthhhhh.com/
4. Bout du doigt : https://pan.fingerit.cn/
Les packages DD publics sont les suivants :
#80host DD包 http://down.80host.com/iso/dd/WS2008R2Enterprise-Joodle-Template.gz http://down.80host.com/iso/dd/Windows2012R2-Joodle-Template.gz Username:Administrator Password:Password147 http://down.80host.com/iso/dd/Windows7-Joodle-Template.gz http://down.80host.com/iso/dd/Windows8.1-Joodle-Template.gz Username:Admin Password:Password147 http://down.80host.com/iso/dd/7.ENT.EVAL.64.VIRTIO-SCSI.gz Username:WhatUpTime.com Password:P@ssword64 http://down.80host.com/iso/dd/win7_cn_5gb_virtio_scsi.gz Username:administrator Password:www.80host.com #支持OVH VPS的scsi磁盘驱动,其他viostor的DD包在上面会蓝屏 http://down.80host.com/iso/dd/win7_cn_5gb_virtio_scsi_faster.gz Username:administrator Password:www.80host.com #支持OVH VPS的scsi磁盘驱动,其他viostor的DD包在上面会蓝屏 http://down.80host.com/iso/dd/Kimsufi2003.gz Username:Administrator Password:password!yxz.me http://down.80host.com/iso/dd/win2003_with_update.gz Username:administrator Password:80hostkvmlamjj http://down.80host.com/iso/dd/ikoula92.gz Username:administrator Password:Abcd123400 #Laiboke.com制作的中文版2012R2 http://down.80host.com/iso/dd/Win2012R2ZW.gz Username:Administrator Password:Laiboke.com #moerats.com提供 #Windows Embedded 8.1 Industry Pro x64 (2.87G;KVM;XEN;Hyper-V;未激活) https://moeclub.org/get-win8embx64-auto #备用地址 https://down.moerats.com/Windows/win8embx64-auto.gz
5. Résumé
Avec la réinstallation et l'installation en un clic des systèmes Windows et Linux sur les hôtes et serveurs VPS Linux, même les utilisateurs qui ne sont pas très familiers avec les commandes Linux peuvent installer le système Windows sur l'hôte VPS dans les plus brefs délais. être authentique Uniquement disponible avec autorisation.

Lors de l'utilisation du site minier, il a été constaté que le bureau distant de l'ordinateur local ne pouvait pas être utilisé. Si vous rencontrez également ce problème (Windows 10), veuillez utiliser les méthodes suivantes pour le résoudre :
1. Téléchargez et installez simplement un outil d'automatisation, adresse : https://github.com/binarymaster/rdpwrap/releases. Le package compressé contient un outil pour activer le bureau à distance et un outil de configuration (car il n'y a pas d'interface de configuration dans les propriétés du système, cet outil de configuration est requis).
2. Cliquez d'abord sur
RDPCcheck.exepour vérifier si la machine prend en charge les services Bureau à distance. S'il s'agit de la version domestique, neuf fois sur dix, la connexion échouera. En cas d'échec, cliquez avec le bouton droit suret exécutezinstall.bat en tant qu'administrateur système. Une fois l'installation terminée, vous pouvez établir une connexion au bureau à distance !
Comme indiqué ci-dessous: