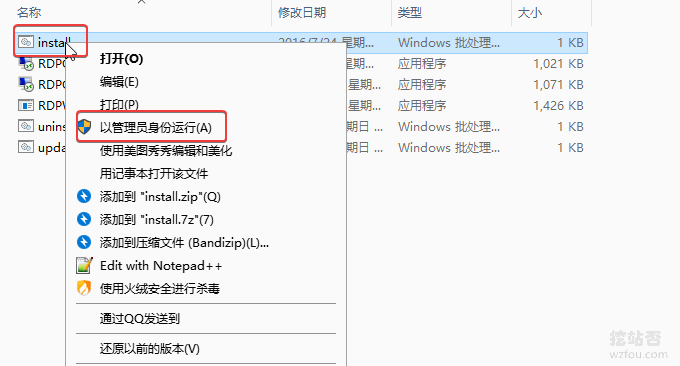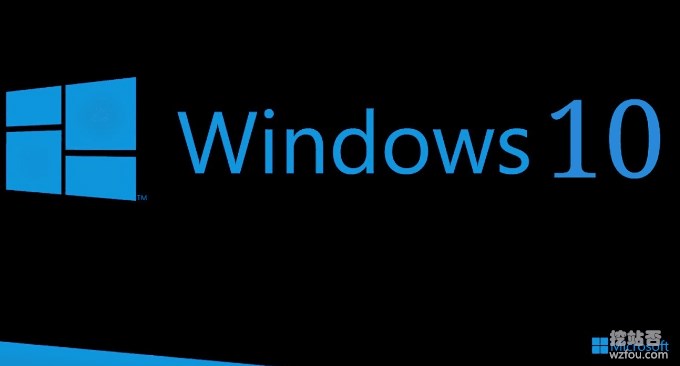
Nói chung, nếu bạn muốn cài đặt lại hệ thống trên máy chủ VPS Linux, bạn chỉ cần chọn phiên bản phân phối trực tiếp từ nhà cung cấp máy chủ. Trang web chính thức của SolusVM cung cấp rất nhiều hình ảnh. Nếu bạn đang sử dụng một máy chủ độc lập, chẳng hạn như máy chủ độc lập DediPath, thì chúng tôi có thể sử dụng IPMI do nhà cung cấp dịch vụ lưu trữ cung cấp để cài đặt hệ điều hành của riêng bạn.
Tuy nhiên, nhiều sinh viên thích tự cài đặt hệ điều hành. Ví dụ: cách đây một thời gian, một trong những khách hàng sử dụng dịch vụ lưu trữ đám mây của họ muốn cài đặt hệ điều hành Windows trên VPS. Lệnh Linux DD để cài đặt hệ điều hành Windows trên máy chủ VPS Linux.
Bài viết này sẽ chia sẻ cách cài đặt hệ điều hành Windows và hệ thống Linux trên máy chủ VPS Linux chỉ bằng một cú nhấp chuột. Phương pháp này cũng có thể áp dụng cho các máy chủ độc lập. Quá trình cài đặt hệ điều hành trên máy chủ độc lập thông qua IPMI rất dài, thường là do tốc độ mạng cục bộ chậm.

Để biết thêm hướng dẫn về cách sử dụng dịch vụ lưu trữ VPS và máy chủ chuyên dụng, đây là:
- Phương pháp tăng tốc máy chủ VPS – cài đặt mô-đun tăng tốc bằng một cú nhấp chuột để tăng tốc độ máy chủ VPS từ “phần mềm”
- Hướng dẫn vận hành và cú pháp cơ bản lệnh Crontab của Linux Crontab-Tự động hóa máy chủ/VPS
- Dùng SolusVM setup NAT VPS hosting trên server/VPS - tích hợp WHMCS để bán NAT VPS
PS: Cập nhật hồ sơ:
1.Đã cập nhật tập lệnh và hướng dẫn sử dụng. 2020.10.10
2.Windows yêu cầu bộ nhớ lớn hơn để chạy. Chúng tôi cũng có thể cài đặt trực tiếp môi trường máy tính để bàn Linux. Tham khảo: Cài đặt hệ thống CentOS và Ubuntu trên máy tính để bàn - Cấu hình cài đặt, trình duyệt và máy tính để bàn Gnome VNC. 2019.9.11
3.Phương pháp một cú nhấp chuột đơn giản và thuận tiện hơn để cài đặt và chạy trình duyệt Chrome trên hệ thống Linux: Máy chủ VPS Linux cài đặt môi trường máy tính để bàn và kết nối máy tính từ xa RDP bằng một cú nhấp chuột - chạy trình duyệt Chrome và Firefox. 2019.11.6
1. Cài đặt hệ thống Windows và Linux chỉ bằng một cú nhấp chuột trên VPS Linux và các máy chủ độc lập
dự án:
- HTTPS://GitHub.com/meow love/network-reinstall-system-modify
- Tập lệnh tương tự : Cài đặt VPS/Ubuntu/CentOS thuần túy bằng một cú nhấp chuột trên VPS và cài đặt DD hoàn toàn tự động của Windows
1.1 Ghi chú
Máy chủ hoặc máy chủ VPS bắt buộc phải cài đặt bất kỳ hệ thống Linux nào được khởi động bằng GRUB hoặc GRUB2 (RedHat/CentOS/Debian/Ubuntu/V.v.). Mật khẩu mặc định cho tất cả các hệ thống sau khi cài đặt là [cxthhhhh.com]. Để tránh bị bẻ khóa, bạn phải thay đổi mật khẩu mặc định ngay sau khi cài đặt!

Một số VPS/nền tảng đám mây/máy chủ độc lập không có DHCP không thể truy cập mạng sau khi cài đặt. Bạn cần đăng nhập vào VNC/IPIM/KVM và cấu hình IP card mạng theo cách thủ công. Do cấu hình phần cứng và môi trường mạng khác nhau nên toàn bộ quá trình cài đặt mất 15-60 phút, vì vậy hãy kiên nhẫn. Sau khi cài đặt hoàn tất, bạn có thể kết nối qua IP:22(Linux SSH)/IP:3389(Windows RDP).

Những chuẩn bị trước khi cài đặt lại và cài đặt hệ thống:
# RedHat/CentOS: yum install -y xz openssl gawk file # Debian/Ubuntu: apt-get install -y xz-utils openssl gawk file
1.2 Cài đặt lại/cài đặt Windows và Linux chỉ bằng một cú nhấp chuột
Cập nhật vào ngày 10 tháng 10 năm 2020 như sau:
Thực hiện lệnh sau để bắt đầu cài đặt:
#如何使用 1、下载脚本(通过root用户执行) wget --no-check-certificate -qO ~/Network-Reinstall-System-Modify.sh 'https://www.cxthhhhh.com/CXT-Library/Network-Reinstall-System-Modify/Network-Reinstall-System-Modify.sh' && chmod a+x ~/Network-Reinstall-System-Modify.sh 2、安装系统(任选其一) 【图形化UI界面选择】(推荐) bash ~/Network-Reinstall-System-Modify.sh -UI_Options 【合并执行】一键启动图形化UI界面,选择安装系统(包含下载+执行): wget --no-check-certificate -qO ~/Network-Reinstall-System-Modify.sh 'https://www.cxthhhhh.com/CXT-Library/Network-Reinstall-System-Modify/Network-Reinstall-System-Modify.sh' && chmod a+x ~/Network-Reinstall-System-Modify.sh && bash ~/Network-Reinstall-System-Modify.sh -UI_Options 【安装 裸机系统部署平台】(推荐) bash ~/Network-Reinstall-System-Modify.sh -CXT_Bare-metal_System_Deployment_Platform 【安装 Linux】(推荐) bash ~/Network-Reinstall-System-Modify.sh -CentOS_8 bash ~/Network-Reinstall-System-Modify.sh -Debian_10 bash ~/Network-Reinstall-System-Modify.sh -Ubuntu_20.04 【安装 Windows】(推荐) bash ~/Network-Reinstall-System-Modify.sh -Windows_Server_2019 【安装 指定自定义 DD镜像】(推荐) bash ~/Network-Reinstall-System-Modify.sh -DD "%URL%"
Hướng dẫn chung như sau:
1. Sau khi bạn thực hiện hai dòng lệnh trên, máy chủ của bạn sẽ bắt đầu cài đặt lại hệ thống thuần túy trên mạng. Bạn sẽ không thể quản lý kết nối cho đến khi quá trình cài đặt hoàn tất. Do cấu hình phần cứng và môi trường mạng khác nhau nên toàn bộ quá trình cài đặt mất 15-60 phút, vì vậy hãy kiên nhẫn. Sau khi cài đặt hoàn tất, bạn có thể kết nối qua IP:22(Linux SSH)/IP:3389(Windows RDP).
2. Để đảm bảo khả năng tương thích cao hơn. Bạn nên cài đặt lại hệ thống sạch trước khi cài đặt lại phiên bản hệ thống hiện tại của mình là: CentOS 7 / Debian 9 / Ubuntu 18.04. (Khi nhà cung cấp dịch vụ của bạn không cung cấp hệ điều hành trên, bạn có thể cân nhắc sử dụng các hệ thống khác)
3. Ưu tiên đề xuất hệ thống gốc: C7 > U18 > D9 > U16 > D8 > các hệ thống khác do người bán cung cấp
Tài khoản mặc định:
Thông thường, hãy sử dụng hình ảnh của chính bạn hoặc tác giả hình ảnh của bạn không ghi rõ tên người dùng và mật khẩu của hệ thống.
Đối với Microsoft Windows.
Tên người dùng mặc định là: Quản trị viên
Mật khẩu mặc định là: cxthhhhh.comĐối với Linux (CentOS/Debian/Ubuntu), nền tảng triển khai hệ thống kim loại trần, v.v.
Tên người dùng mặc định là: root
Mật khẩu mặc định là: cxthhhhh.com
cảnh báo an toàn:
[Mẹo] Sau khi quá trình cài đặt lại hệ thống hoàn tất, vui lòng đảm bảo thay đổi mật khẩu mặc định của hệ thống [cxthhhhh.com] ngay lập tức và thực hiện cập nhật hệ thống cũng như vá lỗi bảo mật, nếu không máy chủ của bạn có thể gặp rủi ro bảo mật. (Vì mật khẩu mặc định của trang này là URL công khai nên nó có thể đã được đưa vào từ điển mật khẩu)
(Sau đây là hướng dẫn gốc) Thực hiện như hình dưới đây:
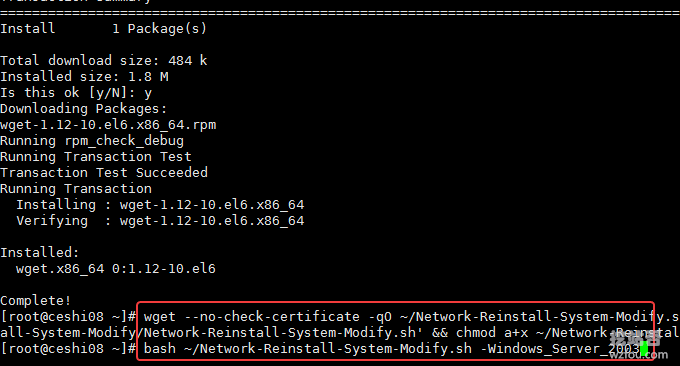
Tài khoản chế độ nâng cao và mật khẩu xác minh cho phép cài đặt khởi động UEFI và các chức năng nâng cao (Tên người dùng: root / PassWord: cxthhhhh.com). Khi sử dụng nền tảng triển khai hệ thống kim loại trần, việc sửa đổi đĩa sẽ được thực hiện. Nếu không sẽ xảy ra những tổn thất không thể khắc phục được.

2.2 Cài đặt tùy chỉnh bất kỳ hệ thống nào
Thực hiện theo bước 1.2 ở trên để chạy lệnh tập lệnh. Không chọn lệnh cài đặt hệ thống Linux hoặc Windows. Thay vào đó, hãy sử dụng lệnh sau:
#安装裸机系统部署平台 bash ~/Network-Reinstall-System-Modify.sh -CXT_Bare-metal_System_Deployment_Platform
Sau khi thực hiện lệnh, máy chủ sẽ khởi động lại. Lúc này nếu bạn đang sử dụng VPS thì hãy mở VNC để vào.
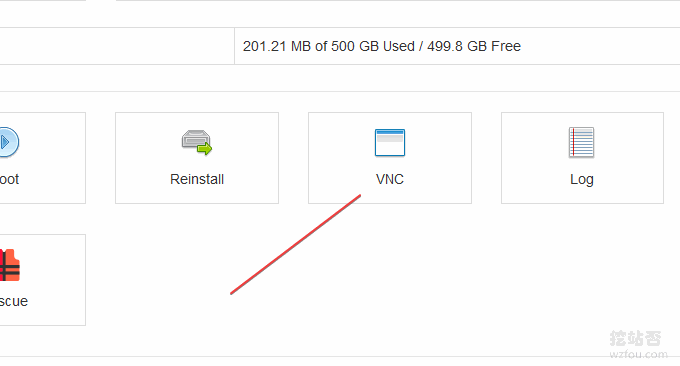
3. Cài đặt hệ điều hành của riêng bạn bằng DD chỉ bằng một cú nhấp chuột
Nếu bạn có image hệ điều hành DD của riêng mình, tập lệnh này cũng hỗ trợ cài đặt image DD của riêng bạn. Vẫn tương tự, hãy làm theo bước 1.2 ở trên để chạy lệnh script. Không chọn lệnh cài đặt hệ thống Linux hoặc Windows. . Thay vào đó hãy sử dụng lệnh sau:
#安装自己的DD系统 %ULR%应该替换为您自己的映像地址。 bash ~/Network-Reinstall-System-Modify.sh -DD "%URL%"
4. Chia sẻ một số image ISO và DD của Windows và Linux
Ở đây có một số địa chỉ tải xuống image ISO và DD công khai của Windows và Linux. Vì chúng là công khai nên vui lòng cân nhắc kỹ khi lựa chọn (một số không có mật khẩu và một số có mật khẩu riêng, bạn có thể xem trên trang chi tiết gói DD). .
ISO 1.80host: http://down.80host.com/iso/
2.down.childhood: HTTPS://down.childhood/Windows/ISO/
3.Kỹ thuật: https://opendisk.cxthhhhh.com/
4. Đầu ngón tay: https://pan.fingerit.cn/
Các gói DD công khai như sau:
#80host DD包 http://down.80host.com/iso/dd/WS2008R2Enterprise-Joodle-Template.gz http://down.80host.com/iso/dd/Windows2012R2-Joodle-Template.gz Username:Administrator Password:Password147 http://down.80host.com/iso/dd/Windows7-Joodle-Template.gz http://down.80host.com/iso/dd/Windows8.1-Joodle-Template.gz Username:Admin Password:Password147 http://down.80host.com/iso/dd/7.ENT.EVAL.64.VIRTIO-SCSI.gz Username:WhatUpTime.com Password:P@ssword64 http://down.80host.com/iso/dd/win7_cn_5gb_virtio_scsi.gz Username:administrator Password:www.80host.com #支持OVH VPS的scsi磁盘驱动,其他viostor的DD包在上面会蓝屏 http://down.80host.com/iso/dd/win7_cn_5gb_virtio_scsi_faster.gz Username:administrator Password:www.80host.com #支持OVH VPS的scsi磁盘驱动,其他viostor的DD包在上面会蓝屏 http://down.80host.com/iso/dd/Kimsufi2003.gz Username:Administrator Password:password!yxz.me http://down.80host.com/iso/dd/win2003_with_update.gz Username:administrator Password:80hostkvmlamjj http://down.80host.com/iso/dd/ikoula92.gz Username:administrator Password:Abcd123400 #Laiboke.com制作的中文版2012R2 http://down.80host.com/iso/dd/Win2012R2ZW.gz Username:Administrator Password:Laiboke.com #moerats.com提供 #Windows Embedded 8.1 Industry Pro x64 (2.87G;KVM;XEN;Hyper-V;未激活) https://moeclub.org/get-win8embx64-auto #备用地址 https://down.moerats.com/Windows/win8embx64-auto.gz
5. Tóm tắt
Với việc cài đặt lại và cài đặt hệ thống Windows và Linux trên máy chủ và máy chủ VPS Linux chỉ bằng một cú nhấp chuột, ngay cả những người dùng không quen với các lệnh Linux cũng có thể cài đặt hệ thống Windows trên máy chủ VPS trong thời gian ngắn nhất. là chính hãng Chỉ có sẵn khi được ủy quyền.

Trong quá trình sử dụng địa điểm khai thác, người ta nhận thấy không thể sử dụng được máy tính để bàn từ xa của máy tính cục bộ. Nếu bạn cũng gặp phải sự cố này (Windows 10), vui lòng sử dụng các phương pháp sau để giải quyết:
1. Chỉ cần tải xuống và cài đặt một công cụ tự động hóa, địa chỉ: https://github.com/binarymaster/rdpwrap/releases. Gói nén chứa một công cụ để kích hoạt máy tính từ xa và một công cụ cấu hình (vì không có giao diện cấu hình trong thuộc tính hệ thống nên cần có công cụ cấu hình này).
2. Trước tiên hãy nhấp vào
RDPCcheck.exeđể kiểm tra xem máy có hỗ trợ Dịch vụ Máy tính Từ xa hay không. Nếu đây là phiên bản dành cho gia đình, rất có thể nó sẽ thông báo rằng kết nối không thành công. Nếu thất bại, nhấp chuột phải vàovà chạyinstall.bat với tư cách quản trị viên hệ thống. Sau khi cài đặt hoàn tất, bạn có thể tạo kết nối máy tính từ xa!
Như được hiển thị bên dưới: