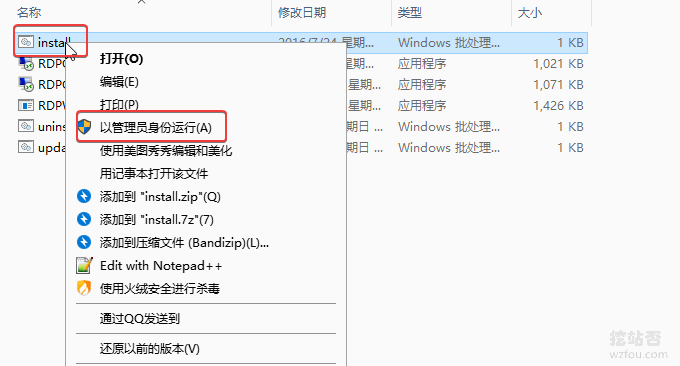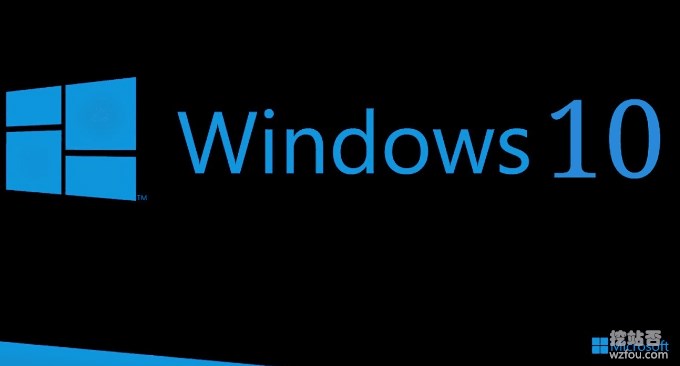
Se você deseja reinstalar o sistema em um host Linux VPS, de modo geral, você pode simplesmente escolher uma versão de distribuição diretamente do provedor de host. O site oficial do SolusVM fornece muitas imagens. Se você estiver usando um servidor independente, como um servidor autônomo DediPath, podemos usar o IPMI fornecido pelo provedor de hospedagem para instalar seu próprio sistema operacional.
No entanto, muitos estudantes gostam de instalar o sistema operacional por conta própria. Por exemplo, há algum tempo, um de seus clientes de host em nuvem queria instalar o sistema operacional Windows no VPS. Na ausência de uma imagem do Windows, podemos usar o poderoso. Comando Linux DD para instalar o sistema operacional Windows no host Linux VPS.
Este artigo compartilhará a instalação com um clique do sistema operacional Windows e do sistema Linux no host Linux VPS. Este método também se aplica a servidores independentes. O processo de instalação do sistema operacional em um servidor independente através do IPMI é muito longo, geralmente devido à velocidade lenta da rede local. Usar a rede para instalar o sistema de forma limpa com um clique pode resolver esse problema.

Para mais tutoriais sobre como usar hospedagem VPS e servidores dedicados, aqui estão:
- Método de aceleração de host VPS – instalação do módulo de aceleração com um clique para aumentar a velocidade do host VPS a partir de “software”
- Linux Crontab comando tarefa agendada sintaxe básica e tutorial de operação-VPS/Server Automation
- Use SolusVM para configurar um host NAT VPS no servidor/VPS - integre WHMCS para vender NAT VPS
PS: Atualizar registro:
1.Atualizados o script e as instruções de uso. 2020.10.10
2.O Windows requer mais memória para funcionar. Também podemos instalar diretamente o ambiente de desktop Linux Referência: desktop de instalação do sistema CentOS e Ubuntu - desktop Gnome, navegador e configuração de instalação VNC. 11/09/2019
3.Um método mais simples e conveniente com um clique para instalar e executar o navegador Chrome no sistema Linux: host Linux VPS, instalação com um clique do ambiente de desktop e conexão de área de trabalho remota RDP - execute os navegadores Chrome e Firefox. 6.11.2019
1. Instalação com um clique de sistemas Windows e Linux em Linux VPS e servidores independentes
projeto:
- HTTPS://GitHub.com/meow love/network-reinstall-system-modify
- Script semelhante : instalação VPS com um clique de Debian/Ubuntu/CentOS puro e instalação DD totalmente automática do Windows
1.1 Notas
O host ou servidor VPS é necessário para ter qualquer sistema Linux inicializado por GRUB ou GRUB2 instalado (RedHat/CentOS/Debian/Ubuntu/Etc.). A senha padrão para todos os sistemas após a instalação é [cxthhhhh.com]. Para evitar quebras de força bruta, você deve alterar a senha padrão imediatamente após a instalação!

Algumas plataformas VPS/nuvem/servidores independentes sem DHCP não podem acessar a rede após a instalação. Você precisa fazer login no VNC/IPIM/KVM e configurar manualmente o IP da placa de rede. Devido às diferentes configurações de hardware e ambientes de rede, todo o processo de instalação leva de 15 a 60 minutos, portanto, seja paciente. Após a conclusão da instalação, você pode se conectar via IP:22(Linux SSH)/IP:3389(Windows RDP).

Preparativos antes de reinstalar e instalar o sistema:
# RedHat/CentOS: yum install -y xz openssl gawk file # Debian/Ubuntu: apt-get install -y xz-utils openssl gawk file
1.2 Reinstalar/instalar Windows e Linux com um clique
Atualizado em 10 de outubro de 2020 da seguinte forma:
Execute o seguinte comando para iniciar a instalação:
#如何使用 1、下载脚本(通过root用户执行) wget --no-check-certificate -qO ~/Network-Reinstall-System-Modify.sh 'https://www.cxthhhhh.com/CXT-Library/Network-Reinstall-System-Modify/Network-Reinstall-System-Modify.sh' && chmod a+x ~/Network-Reinstall-System-Modify.sh 2、安装系统(任选其一) 【图形化UI界面选择】(推荐) bash ~/Network-Reinstall-System-Modify.sh -UI_Options 【合并执行】一键启动图形化UI界面,选择安装系统(包含下载+执行): wget --no-check-certificate -qO ~/Network-Reinstall-System-Modify.sh 'https://www.cxthhhhh.com/CXT-Library/Network-Reinstall-System-Modify/Network-Reinstall-System-Modify.sh' && chmod a+x ~/Network-Reinstall-System-Modify.sh && bash ~/Network-Reinstall-System-Modify.sh -UI_Options 【安装 裸机系统部署平台】(推荐) bash ~/Network-Reinstall-System-Modify.sh -CXT_Bare-metal_System_Deployment_Platform 【安装 Linux】(推荐) bash ~/Network-Reinstall-System-Modify.sh -CentOS_8 bash ~/Network-Reinstall-System-Modify.sh -Debian_10 bash ~/Network-Reinstall-System-Modify.sh -Ubuntu_20.04 【安装 Windows】(推荐) bash ~/Network-Reinstall-System-Modify.sh -Windows_Server_2019 【安装 指定自定义 DD镜像】(推荐) bash ~/Network-Reinstall-System-Modify.sh -DD "%URL%"
As instruções gerais são as seguintes:
1. Depois de executar as duas linhas de comandos acima, seu servidor começará a reinstalar o sistema puro na rede. Você não poderá gerenciar a conexão até que a instalação seja concluída. Devido às diferentes configurações de hardware e ambientes de rede, todo o processo de instalação leva de 15 a 60 minutos, portanto, seja paciente. Após a conclusão da instalação, você pode se conectar via IP:22(Linux SSH)/IP:3389(Windows RDP).
2. Para garantir maior compatibilidade. É recomendado que antes de reinstalar um sistema puro, a versão atual do seu sistema seja: CentOS 7/Debian 9/Ubuntu 18.04. (Quando o seu provedor de serviços não fornece o sistema operacional acima, você pode considerar o uso de outros sistemas)
3. Prioridade de recomendação do sistema original: C7 > U18 > D9 > U16 > D8 > outros sistemas fornecidos pelos comerciantes
Conta padrão:
Normalmente, use sua própria imagem, ou o autor da sua imagem não indica claramente o nome de usuário e a senha do sistema.
ParaMicrosoft Windows.
O nome de usuário padrão é: Administrador
A senha padrão é: cxthhhhh.comPara Linux (CentOS/Debian/Ubuntu), plataforma de implantação de sistema bare metal, etc.
O nome de usuário padrão é: root
A senha padrão é: cxthhhhh.com
aviso de segurança:
[Dica] Após a conclusão da reinstalação do sistema, certifique-se de alterar a senha padrão do sistema [cxthhhhh.com] imediatamente e fazer atualizações do sistema e patches de segurança, caso contrário, seu servidor poderá enfrentar riscos de segurança. (Como a senha padrão deste site é uma URL pública, ela pode ter sido incluída no dicionário de senhas)
(A seguir está o tutorial original) Execute conforme mostrado abaixo:
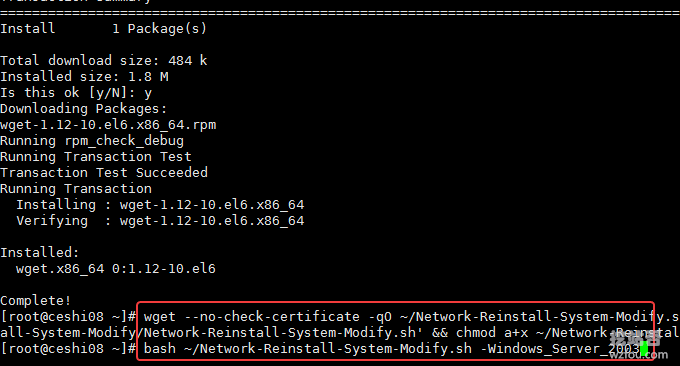
A conta de modo avançado e a senha de verificação permitem a instalação de inicialização UEFI e funções avançadas (Nome de usuário: root / Senha: cxthhhhh.com Ao usar a plataforma de implantação do sistema bare metal, a modificação do disco será executada. Caso contrário, serão causadas perdas irreparáveis.

2.2 Instalação personalizada de qualquer sistema
Siga etapa 1.2 acima para executar o comando de script. Não escolha o comando de instalação do sistema Linux ou Windows.
#安装裸机系统部署平台 bash ~/Network-Reinstall-System-Modify.sh -CXT_Bare-metal_System_Deployment_Platform
Após executar o comando, o host será reiniciado. Neste momento, se você estiver usando um VPS, abra o VNC para entrar.
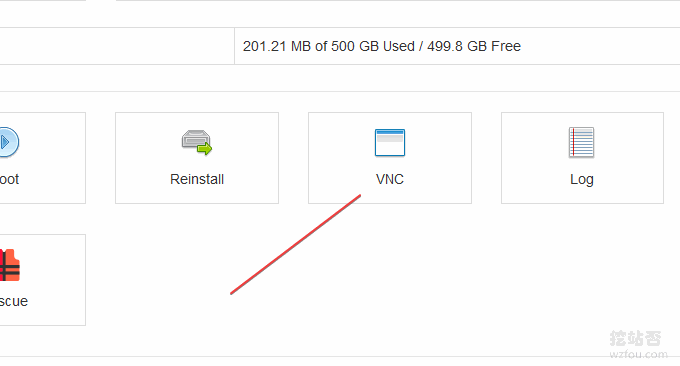
3. Instale seu próprio sistema operacional com DD de um clique
Se você tiver sua própria imagem de sistema operacional DD, este script também suporta a instalação de sua própria imagem DD. Ainda assim, siga etapa 1.2 acima para executar o comando de script. Não escolha o comando de instalação do sistema Linux ou Windows. . Use o seguinte comando:
#安装自己的DD系统 %ULR%应该替换为您自己的映像地址。 bash ~/Network-Reinstall-System-Modify.sh -DD "%URL%"
4. Compartilhe várias imagens ISO e DD do Windows e Linux
Existem vários endereços públicos de download de imagens ISO e DD do Windows e Linux aqui. Por serem públicos, considere cuidadosamente ao escolher (alguns não têm senhas e alguns têm suas próprias senhas, que podem ser visualizadas na página de detalhes do pacote DD). .
1.80host ISO: http://down.80host.com/iso/
2.down.childhood: HTTPS://down.childhood/Windows/ISO/
3.Técnico: https://opendisk.cxthhhhh.com/
4. Ponta do dedo: https://pan.fingerit.cn/
Os pacotes DD públicos são os seguintes:
#80host DD包 http://down.80host.com/iso/dd/WS2008R2Enterprise-Joodle-Template.gz http://down.80host.com/iso/dd/Windows2012R2-Joodle-Template.gz Username:Administrator Password:Password147 http://down.80host.com/iso/dd/Windows7-Joodle-Template.gz http://down.80host.com/iso/dd/Windows8.1-Joodle-Template.gz Username:Admin Password:Password147 http://down.80host.com/iso/dd/7.ENT.EVAL.64.VIRTIO-SCSI.gz Username:WhatUpTime.com Password:P@ssword64 http://down.80host.com/iso/dd/win7_cn_5gb_virtio_scsi.gz Username:administrator Password:www.80host.com #支持OVH VPS的scsi磁盘驱动,其他viostor的DD包在上面会蓝屏 http://down.80host.com/iso/dd/win7_cn_5gb_virtio_scsi_faster.gz Username:administrator Password:www.80host.com #支持OVH VPS的scsi磁盘驱动,其他viostor的DD包在上面会蓝屏 http://down.80host.com/iso/dd/Kimsufi2003.gz Username:Administrator Password:password!yxz.me http://down.80host.com/iso/dd/win2003_with_update.gz Username:administrator Password:80hostkvmlamjj http://down.80host.com/iso/dd/ikoula92.gz Username:administrator Password:Abcd123400 #Laiboke.com制作的中文版2012R2 http://down.80host.com/iso/dd/Win2012R2ZW.gz Username:Administrator Password:Laiboke.com #moerats.com提供 #Windows Embedded 8.1 Industry Pro x64 (2.87G;KVM;XEN;Hyper-V;未激活) https://moeclub.org/get-win8embx64-auto #备用地址 https://down.moerats.com/Windows/win8embx64-auto.gz
5. Resumo
Com a reinstalação e instalação de sistemas Windows e Linux em hosts e servidores Linux VPS com um clique, mesmo usuários que não estão muito familiarizados com os comandos do Linux podem instalar o sistema Windows no host VPS no menor tempo possível. ser genuíno Disponível apenas com autorização.

Durante a utilização do local de mineração, constatou-se que a área de trabalho remota do computador local não pôde ser utilizada. Se você também encontrar esse problema (Windows 10), use os seguintes métodos para resolvê-lo:
1. Basta baixar e instalar uma ferramenta de automação, endereço: https://github.com/binarymaster/rdpwrap/releases. O pacote compactado contém uma ferramenta para habilitar a área de trabalho remota e uma ferramenta de configuração (como não há interface de configuração nas propriedades do sistema, esta ferramenta de configuração é necessária).
2. Primeiro clique em
RDPCcheck.exepara verificar se a máquina suporta Serviços de Área de Trabalho Remota. Se for a versão inicial, provavelmente será avisado que a conexão falhou. Se falhar, clique com o botão direito eme executeinstall.bat como administrador do sistema. Após a conclusão da instalação, você poderá fazer uma conexão de área de trabalho remota!
Como mostrado abaixo: