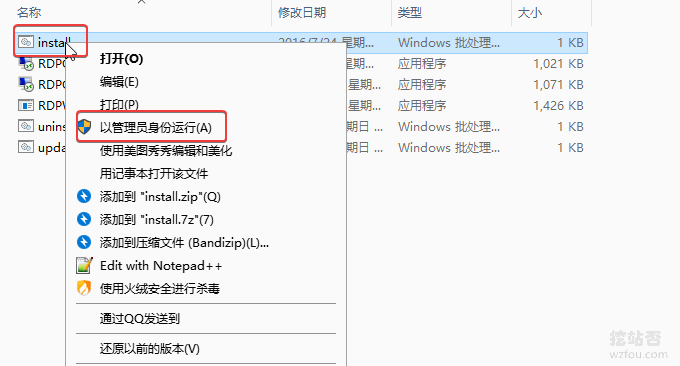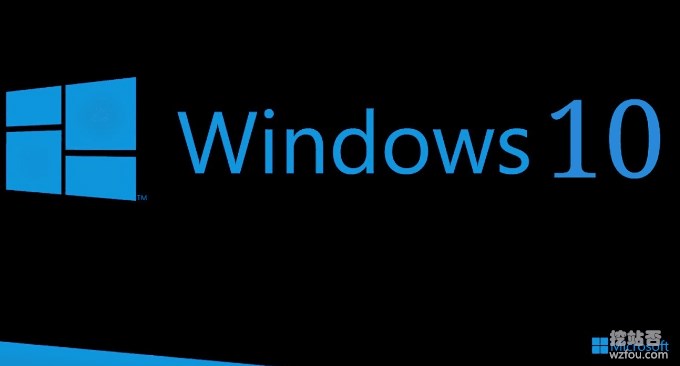
Si desea reinstalar el sistema en un host VPS de Linux, en términos generales, puede elegir una versión de distribución directamente del proveedor del host. El sitio web oficial de SolusVM proporciona muchas imágenes. Si está utilizando un servidor independiente, como un servidor independiente DediPath, podemos usar el IPMI proporcionado por el proveedor de host para instalar su propio sistema operativo.
Sin embargo, a muchos estudiantes les gusta instalar el sistema operativo ellos mismos. Por ejemplo, hace algún tiempo, un cliente de su servidor en la nube quería instalar el sistema operativo Windows en el VPS. En ausencia de una imagen de Windows, podemos usar el potente. Comando Linux DD para instalar el sistema operativo Windows en el host VPS de Linux.
Este artículo compartirá la instalación con un solo clic del sistema operativo Windows y el sistema Linux en un host VPS Linux. Este método también es aplicable a servidores independientes. El proceso de instalación del sistema operativo en un servidor independiente a través de IPMI es muy largo, generalmente debido a la baja velocidad de la red local. Usar la red para instalar el sistema limpiamente con un solo clic puede resolver este problema.

Para obtener más tutoriales sobre el uso de alojamiento VPS y servidores dedicados, aquí están:
- Método de aceleración del host VPS: instalación con un solo clic del módulo de aceleración para aumentar la velocidad del host VPS desde el “software”
- Tutorial de operación y sintaxis básica de tareas programadas del comando Linux Crontab-VPS/Automatización de servidores
- Utilice SolusVM para configurar un host NAT VPS en el servidor/VPS: integre WHMCS para vender NAT VPS
PD: Actualizar registro:
1.Se actualizó el script y las instrucciones de uso. 2020.10.10
2.Windows requiere más memoria para ejecutarse. También podemos instalar directamente el entorno de escritorio Linux. Referencia: Escritorio de instalación del sistema CentOS y Ubuntu: escritorio Gnome, navegador y configuración de instalación VNC. 2019.9.11
3.Un método de un solo clic más simple y conveniente para instalar y ejecutar el navegador Chrome en un sistema Linux: Linux VPS aloja la instalación con un solo clic del entorno de escritorio y la conexión de escritorio remoto RDP: ejecute el navegador Chrome y Firefox. 2019.11.6
1. Instalación con un clic de sistemas Windows y Linux en VPS Linux y servidores independientes
proyecto:
- HTTPS://GitHub.com/meow love/network-reinstall-system-modify
- Script similar : instalación VPS con un solo clic de Debian/Ubuntu/CentOS puro e instalación DD completamente automática de Windows
1.1 Notas
Se requiere que el host o servidor VPS tenga instalado cualquier sistema Linux arrancado por GRUB o GRUB2 (RedHat/CentOS/Debian/Ubuntu/Etc.). La contraseña predeterminada para todos los sistemas después de la instalación es [cxthhhhh.com]. Para evitar el cracking por fuerza bruta, debe cambiar la contraseña predeterminada inmediatamente después de la instalación.

Algunos VPS/plataformas en la nube/servidores independientes sin DHCP no pueden acceder a la red después de la instalación. Debe iniciar sesión en VNC/IPIM/KVM y configurar manualmente la IP de la tarjeta de red. Debido a las diferentes configuraciones de hardware y entornos de red, todo el proceso de instalación demora entre 15 y 60 minutos, así que tenga paciencia. Una vez completada la instalación, puede conectarse a través de IP:22 (Linux SSH)/IP:3389 (Windows RDP).

Preparativos antes de reinstalar e instalar el sistema:
# RedHat/CentOS: yum install -y xz openssl gawk file # Debian/Ubuntu: apt-get install -y xz-utils openssl gawk file
1.2 Reinstalar/instalar Windows y Linux con un clic
Actualizado el 10 de octubre de 2020 de la siguiente manera:
Ejecute el siguiente comando para iniciar la instalación:
#如何使用 1、下载脚本(通过root用户执行) wget --no-check-certificate -qO ~/Network-Reinstall-System-Modify.sh 'https://www.cxthhhhh.com/CXT-Library/Network-Reinstall-System-Modify/Network-Reinstall-System-Modify.sh' && chmod a+x ~/Network-Reinstall-System-Modify.sh 2、安装系统(任选其一) 【图形化UI界面选择】(推荐) bash ~/Network-Reinstall-System-Modify.sh -UI_Options 【合并执行】一键启动图形化UI界面,选择安装系统(包含下载+执行): wget --no-check-certificate -qO ~/Network-Reinstall-System-Modify.sh 'https://www.cxthhhhh.com/CXT-Library/Network-Reinstall-System-Modify/Network-Reinstall-System-Modify.sh' && chmod a+x ~/Network-Reinstall-System-Modify.sh && bash ~/Network-Reinstall-System-Modify.sh -UI_Options 【安装 裸机系统部署平台】(推荐) bash ~/Network-Reinstall-System-Modify.sh -CXT_Bare-metal_System_Deployment_Platform 【安装 Linux】(推荐) bash ~/Network-Reinstall-System-Modify.sh -CentOS_8 bash ~/Network-Reinstall-System-Modify.sh -Debian_10 bash ~/Network-Reinstall-System-Modify.sh -Ubuntu_20.04 【安装 Windows】(推荐) bash ~/Network-Reinstall-System-Modify.sh -Windows_Server_2019 【安装 指定自定义 DD镜像】(推荐) bash ~/Network-Reinstall-System-Modify.sh -DD "%URL%"
Las instrucciones generales son las siguientes:
1. Después de ejecutar las dos líneas de comandos anteriores, su servidor comenzará a reinstalar el sistema puro en la red. No podrá administrar la conexión hasta que se complete la instalación. Debido a las diferentes configuraciones de hardware y entornos de red, todo el proceso de instalación demora entre 15 y 60 minutos, así que tenga paciencia. Una vez completada la instalación, puede conectarse a través de IP:22 (Linux SSH)/IP:3389 (Windows RDP).
2. Para garantizar una mayor compatibilidad. Se recomienda que antes de reinstalar un sistema limpio, la versión actual de su sistema sea: CentOS 7 / Debian 9 / Ubuntu 18.04. (Cuando su proveedor de servicios no proporciona el sistema operativo anterior, puede considerar utilizar otros sistemas)
3. Prioridad de recomendación del sistema original: C7 > U18 > D9 > U16 > D8 > otros sistemas proporcionados por los comerciantes
Cuenta predeterminada:
Generalmente utiliza su propia imagen, o el autor de su imagen no indica claramente el nombre de usuario y contraseña del sistema.
Para Microsoft Windows.
El nombre de usuario predeterminado es: Administrador
La contraseña predeterminada es: cxthhhhh.comPara Linux (CentOS/Debian/Ubuntu), plataforma de implementación de sistema básico, etc.
El nombre de usuario predeterminado es: root
La contraseña predeterminada es: cxthhhhh.com
advertencia de seguridad:
[Consejo] Una vez completada la reinstalación del sistema, asegúrese de cambiar la contraseña predeterminada del sistema [cxthhhhh.com] inmediatamente y realice actualizaciones del sistema y parches de seguridad; de lo contrario, su servidor puede enfrentar riesgos de seguridad. (Dado que la contraseña predeterminada de este sitio es una URL pública, es posible que se haya incluido en el diccionario de contraseñas)
(El siguiente es el tutorial original) Ejecute como se muestra a continuación:
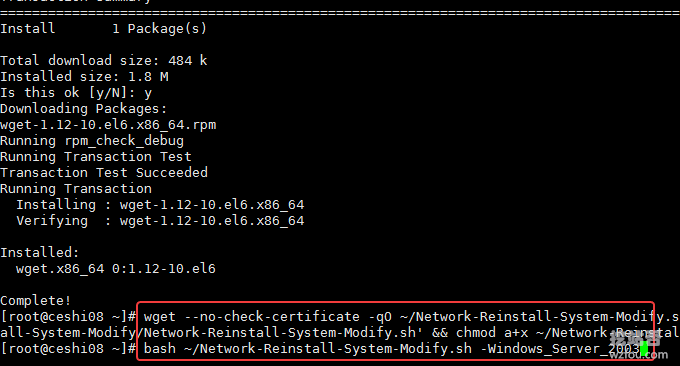
La cuenta del modo avanzado y la contraseña de verificación permiten la instalación de arranque UEFI y funciones avanzadas (Nombre de usuario: root / Contraseña: cxthhhhh.com). Cuando utilice la plataforma de implementación del sistema básico, se realizará la modificación del disco. De lo contrario, se producirán pérdidas irreparables.

2.2 Instalación personalizada de cualquier sistema
Siga el paso 1.2 anterior a para ejecutar el comando de secuencia de comandos. No elija el comando de instalación del sistema Linux o Windows. Utilice el siguiente comando en su lugar.
#安装裸机系统部署平台 bash ~/Network-Reinstall-System-Modify.sh -CXT_Bare-metal_System_Deployment_Platform
Después de ejecutar el comando, el host se reiniciará. En este momento, si está utilizando un VPS, abra VNC para ingresar.
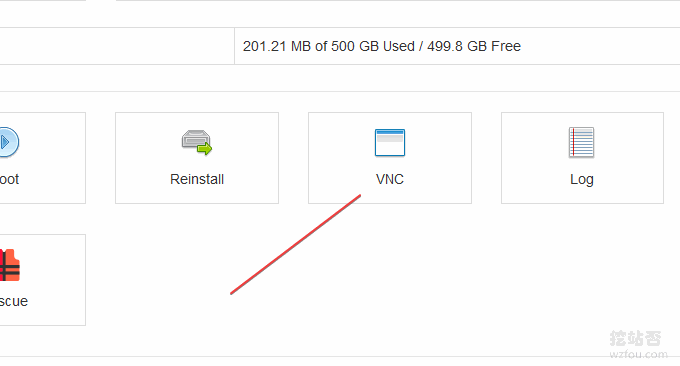
3. Instale su propio sistema operativo con DD con un solo clic
Si tiene su propia imagen de sistema operativo DD, esta secuencia de comandos también admite la instalación de su propia imagen de DD. Aún así, siga el paso 1.2 anterior a para ejecutar el comando de secuencia de comandos. No elija el comando de instalación del sistema Linux o Windows. Utilice el siguiente comando en su lugar:
#安装自己的DD系统 %ULR%应该替换为您自己的映像地址。 bash ~/Network-Reinstall-System-Modify.sh -DD "%URL%"
4. Comparta varias imágenes ISO y DD de Windows y Linux
Aquí hay varias direcciones públicas de descarga de imágenes ISO y DD de Windows y Linux. Debido a que son públicas, considere cuidadosamente al elegir (algunas no tienen contraseñas y otras tienen sus propias contraseñas, que se pueden ver en la página de detalles del paquete DD). .
1.80host ISO: http://down.80host.com/iso/
2.down.childhood: HTTPS://down.childhood/Windows/ISO/
3.Técnico: https://opendisk.cxthhhhh.com/
4. Yema del dedo: https://pan.fingerit.cn/
Los paquetes DD públicos son los siguientes:
#80host DD包 http://down.80host.com/iso/dd/WS2008R2Enterprise-Joodle-Template.gz http://down.80host.com/iso/dd/Windows2012R2-Joodle-Template.gz Username:Administrator Password:Password147 http://down.80host.com/iso/dd/Windows7-Joodle-Template.gz http://down.80host.com/iso/dd/Windows8.1-Joodle-Template.gz Username:Admin Password:Password147 http://down.80host.com/iso/dd/7.ENT.EVAL.64.VIRTIO-SCSI.gz Username:WhatUpTime.com Password:P@ssword64 http://down.80host.com/iso/dd/win7_cn_5gb_virtio_scsi.gz Username:administrator Password:www.80host.com #支持OVH VPS的scsi磁盘驱动,其他viostor的DD包在上面会蓝屏 http://down.80host.com/iso/dd/win7_cn_5gb_virtio_scsi_faster.gz Username:administrator Password:www.80host.com #支持OVH VPS的scsi磁盘驱动,其他viostor的DD包在上面会蓝屏 http://down.80host.com/iso/dd/Kimsufi2003.gz Username:Administrator Password:password!yxz.me http://down.80host.com/iso/dd/win2003_with_update.gz Username:administrator Password:80hostkvmlamjj http://down.80host.com/iso/dd/ikoula92.gz Username:administrator Password:Abcd123400 #Laiboke.com制作的中文版2012R2 http://down.80host.com/iso/dd/Win2012R2ZW.gz Username:Administrator Password:Laiboke.com #moerats.com提供 #Windows Embedded 8.1 Industry Pro x64 (2.87G;KVM;XEN;Hyper-V;未激活) https://moeclub.org/get-win8embx64-auto #备用地址 https://down.moerats.com/Windows/win8embx64-auto.gz
5. Resumen
Con la reinstalación e instalación con un solo clic de sistemas Windows y Linux en servidores y hosts VPS de Linux, incluso los usuarios que no están muy familiarizados con los comandos de Linux pueden instalar el sistema Windows en el host VPS en el menor tiempo que Windows necesita. ser genuino Sólo disponible con autorización.

Durante el uso del sitio de minería, se descubrió que no se podía usar el escritorio remoto de la computadora local. Si también encuentra este problema (Windows 10), utilice los siguientes métodos para resolverlo:
1. Simplemente descargue e instale una herramienta de automatización, dirección: https://github.com/binarymaster/rdpwrap/releases. El paquete comprimido contiene una herramienta para habilitar el escritorio remoto y una herramienta de configuración (debido a que no hay una interfaz de configuración en las propiedades del sistema, se requiere esta herramienta de configuración).
2. Primero haga clic en
RDPCcheck.exepara comprobar si la máquina admite Servicios de Escritorio remoto. Si es la versión doméstica, nueve de cada diez veces indicará que la conexión falló. Si falla, haga clic derecho eny ejecuteinstall.bat como administrador del sistema. Una vez completada la instalación, podrá establecer una conexión a escritorio remoto.
Como se muestra abajo: