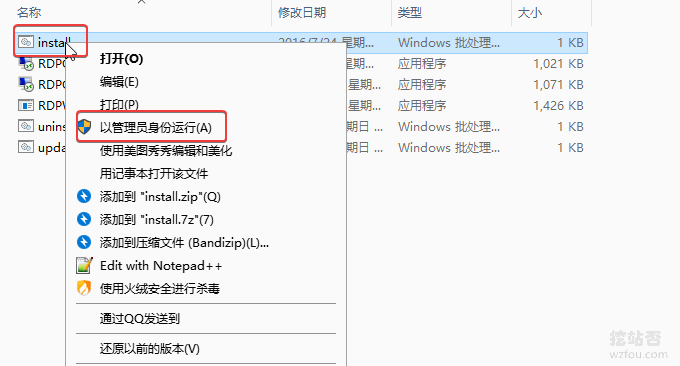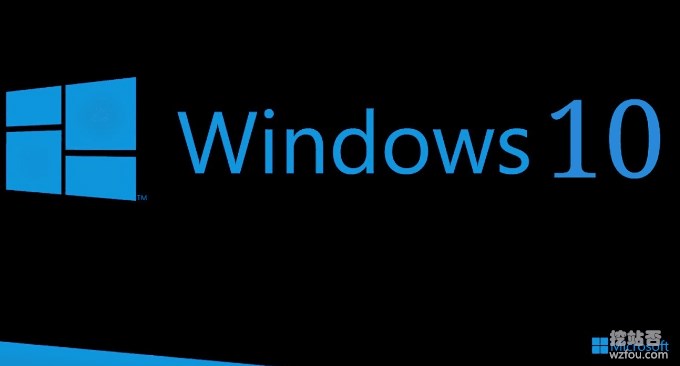
Linux VPS ホストにシステムを再インストールする場合は、一般的に、ホスト プロバイダーから直接ディストリビューション バージョンを選択するだけです。SolusVM 公式 Web サイトには多数のイメージが用意されています。 DediPath スタンドアロン サーバーなどのスタンドアロン サーバーを使用している場合は、ホスティング プロバイダーが提供する IPMI を使用して独自のオペレーティング システムをインストールできます。
ただし、多くの学生は自分でオペレーティング システムをインストールすることを好みます。たとえば、あるクラウド ホスト顧客は、Windows イメージがない場合に、強力な Windows オペレーティング システムを VPS にインストールしたいと考えていました。 Linux VPS ホストに Windows オペレーティング システムをインストールする Linux DD コマンド。
この記事では、Linux VPS ホストへの Windows オペレーティング システムと Linux システムのワンクリック インストールについて説明します。この方法は独立したサーバーにも適用できます。 IPMI を介して独立したサーバーにオペレーティング システムをインストールするプロセスは、通常、ローカル ネットワークの速度が遅いため、非常に時間がかかります。ネットワークを使用してワンクリックでシステムをクリーン インストールすると、この問題を解決できます。

VPS ホスティングと専用サーバーの使用に関するその他のチュートリアルについては、以下を参照してください。
- VPS ホストの高速化方法 – ワンクリックでアクセラレーション モジュールをインストールし、「ソフトウェア」から VPS ホストの速度を向上させます
- Linux Crontab コマンド スケジュールタスク 基本構文と操作チュートリアル - VPS/サーバー自動化
- SolusVM を使用してサーバー/VPS 上に NAT VPS ホストをセットアップする - WHMCS を統合して NAT VPS を販売する
追伸:更新記録:
1.スクリプトと使用手順を更新しました。 2020.10.10
2.Windows を実行するには、より大きなメモリが必要です。参考: CentOS および Ubuntu システムのインストール デスクトップ、ブラウザおよびインストール構成 VNC を直接インストールすることもできます。 2019.9.11
3.Linux システムに Chrome ブラウザをインストールして実行する、より簡単で便利なワンクリック方法: Linux VPS ホストのデスクトップ環境と RDP リモート デスクトップ接続のワンクリック インストール - Chrome および Firefox ブラウザを実行します。 2019.11.6
1. Linux VPS および独立したサーバーへの Windows および Linux システムのワンクリック インストール
プロジェクト:
- HTTPS://GitHub.com/meow love/network-reinstall-system-modify
- 同様のスクリプト : 純粋な Debian/Ubuntu/CentOS の VPS ワンクリック インストールと Windows の完全自動 DD インストール
1.1 注記
VPS ホストまたはサーバーには、GRUB または GRUB2 によって起動される Linux システム (RedHat/CentOS/Debian/Ubuntu/など) がインストールされている必要があります。インストール後のすべてのシステムのデフォルトのパスワードは [cxthhhaha.com] です。ブルート フォース クラッキングを防ぐために、インストール後すぐにデフォルトのパスワードを変更する必要があります。

DHCP のない一部の VPS/クラウド プラットフォーム/独立したサーバーは、インストール後にネットワークにアクセスできません。VNC/IPIM/KVM にログインし、ネットワーク カードの IP を手動で設定する必要があります。ハードウェア構成とネットワーク環境が異なるため、インストール プロセス全体には 15 ~ 60 分かかります。しばらくお待ちください。インストールが完了すると、IP:22(Linux SSH)/IP:3389(Windows RDP)で接続できるようになります。

システムを再インストールおよびインストールする前の準備:
# RedHat/CentOS: yum install -y xz openssl gawk file # Debian/Ubuntu: apt-get install -y xz-utils openssl gawk file
1.2 ワンクリックで Windows と Linux を再インストール/インストールします
2020年10月10日に以下のように更新されました。
次のコマンドを実行してインストールを開始します。
#如何使用 1、下载脚本(通过root用户执行) wget --no-check-certificate -qO ~/Network-Reinstall-System-Modify.sh 'https://www.cxthhhhh.com/CXT-Library/Network-Reinstall-System-Modify/Network-Reinstall-System-Modify.sh' && chmod a+x ~/Network-Reinstall-System-Modify.sh 2、安装系统(任选其一) 【图形化UI界面选择】(推荐) bash ~/Network-Reinstall-System-Modify.sh -UI_Options 【合并执行】一键启动图形化UI界面,选择安装系统(包含下载+执行): wget --no-check-certificate -qO ~/Network-Reinstall-System-Modify.sh 'https://www.cxthhhhh.com/CXT-Library/Network-Reinstall-System-Modify/Network-Reinstall-System-Modify.sh' && chmod a+x ~/Network-Reinstall-System-Modify.sh && bash ~/Network-Reinstall-System-Modify.sh -UI_Options 【安装 裸机系统部署平台】(推荐) bash ~/Network-Reinstall-System-Modify.sh -CXT_Bare-metal_System_Deployment_Platform 【安装 Linux】(推荐) bash ~/Network-Reinstall-System-Modify.sh -CentOS_8 bash ~/Network-Reinstall-System-Modify.sh -Debian_10 bash ~/Network-Reinstall-System-Modify.sh -Ubuntu_20.04 【安装 Windows】(推荐) bash ~/Network-Reinstall-System-Modify.sh -Windows_Server_2019 【安装 指定自定义 DD镜像】(推荐) bash ~/Network-Reinstall-System-Modify.sh -DD "%URL%"
一般的な手順は次のとおりです。
1. 上記 2 行のコマンドを実行すると、サーバーはネットワーク上で純粋なシステムの再インストールを開始します。インストールが完了するまで、接続を管理することはできません。ハードウェア構成とネットワーク環境が異なるため、インストール プロセス全体には 15 ~ 60 分かかります。しばらくお待ちください。インストールが完了すると、IP:22(Linux SSH)/IP:3389(Windows RDP)で接続できるようになります。
2. より高い互換性を確保するため。純粋なシステムを再インストールする前に、現在のシステム バージョンが CentOS 7 / Debian 9 / Ubuntu 18.04 であることをお勧めします。 (サービスプロバイダーが上記のオペレーティングシステムを提供していない場合は、他のシステムの使用を検討できます)
3. オリジナル システムの推奨優先度: C7 > U18 > D9 > U16 > D8 > 加盟店が提供するその他のシステム
デフォルトのアカウント:
通常、独自の画像を使用するか、画像の作成者がシステムのユーザー名とパスワードを明確に示していません。
Microsoft Windows用。
デフォルトのユーザー名は次のとおりです: Administrator
デフォルトのパスワードは次のとおりです: cxthhhaha.comLinux (CentOS/Debian/Ubuntu)、ベアメタル システム導入プラットフォームなどの場合
デフォルトのユーザー名は次のとおりです: root
デフォルトのパスワードは次のとおりです: cxthhhaha.com
安全上の警告:
[ヒント] システムの再インストールが完了したら、必ずシステムのデフォルトのパスワード [cxthhhh.com] をすぐに変更し、システムのアップデートとセキュリティ パッチを実行してください。そうしないと、サーバーがセキュリティ リスクに直面する可能性があります。 (当サイトのデフォルトパスワードは公開URLのため、パスワード辞書に登録されている可能性があります)
(以下はオリジナルのチュートリアルです) 以下のように実行します。
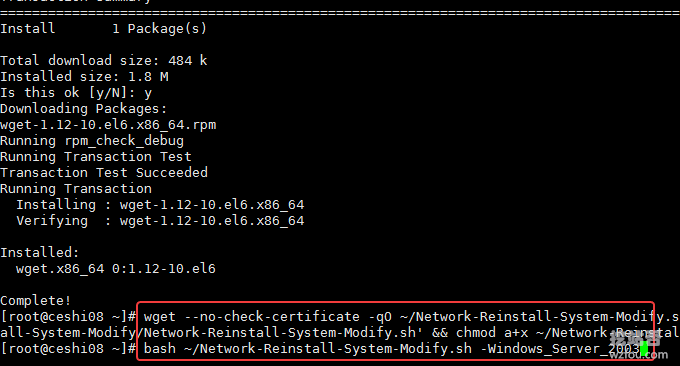
詳細モードのアカウントと検証パスワードにより、UEFI ブート インストールと高度な機能が可能になります (ユーザー名: root / パスワード: cxthhahh.com)。ベア メタル システム展開プラットフォームを使用する場合は、元の (古い) データをバックアップしてください。そうしないと、取り返しのつかない損失が発生する可能性があります。

2.2 任意のシステムのカスタム インストール
の ステップ 1.2 に従ってスクリプト コマンドを実行します。Linux または Windows システムのインストール コマンドを選択しないで、代わりに次のコマンドを使用します。
#安装裸机系统部署平台 bash ~/Network-Reinstall-System-Modify.sh -CXT_Bare-metal_System_Deployment_Platform
コマンドの実行後、ホストが再起動します。この時、VPSを利用している場合はVNCを開いて入ってください。
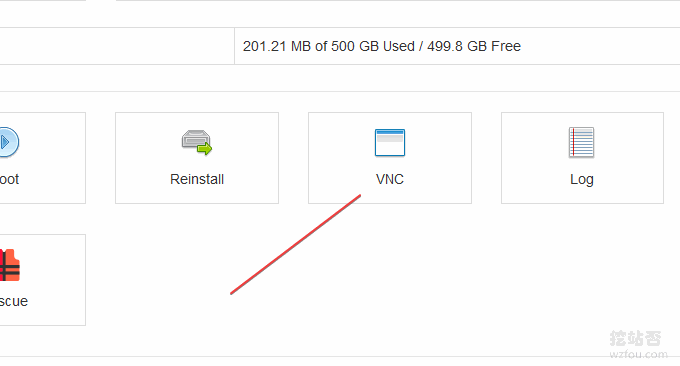
3. ワンクリック DD で独自のオペレーティング システムをインストールします
独自の DD オペレーティング システム イメージがある場合、このスクリプトは独自の DD イメージのインストールもサポートします。同様に、 の ステップ 1.2 に従って、スクリプト コマンドを実行します。Linux または Windows システム インストール コマンドは選択しないでください。代わりに次のコマンドを使用してください。
#安装自己的DD系统 %ULR%应该替换为您自己的映像地址。 bash ~/Network-Reinstall-System-Modify.sh -DD "%URL%"
4. いくつかの Windows および Linux ISO および DD イメージを共有する
ここには、Windows および Linux の ISO および DD イメージのパブリック ダウンロード アドレスがいくつかあります。これらはパブリックであるため、選択する際は慎重に検討してください (パスワードがないものもあれば、独自のパスワードがあるものもあり、DD パッケージの詳細ページで確認できます)。 。
1.80ホストISO: http://down.80host.com/iso/
2.down.childhood: HTTPS://down.childhood/Windows/ISO/
3.技術: https://opendisk.cxthhhaha.com/
4.指先:https://pan.fingerit.cn/
パブリック DD パッケージは次のとおりです。
#80host DD包 http://down.80host.com/iso/dd/WS2008R2Enterprise-Joodle-Template.gz http://down.80host.com/iso/dd/Windows2012R2-Joodle-Template.gz Username:Administrator Password:Password147 http://down.80host.com/iso/dd/Windows7-Joodle-Template.gz http://down.80host.com/iso/dd/Windows8.1-Joodle-Template.gz Username:Admin Password:Password147 http://down.80host.com/iso/dd/7.ENT.EVAL.64.VIRTIO-SCSI.gz Username:WhatUpTime.com Password:P@ssword64 http://down.80host.com/iso/dd/win7_cn_5gb_virtio_scsi.gz Username:administrator Password:www.80host.com #支持OVH VPS的scsi磁盘驱动,其他viostor的DD包在上面会蓝屏 http://down.80host.com/iso/dd/win7_cn_5gb_virtio_scsi_faster.gz Username:administrator Password:www.80host.com #支持OVH VPS的scsi磁盘驱动,其他viostor的DD包在上面会蓝屏 http://down.80host.com/iso/dd/Kimsufi2003.gz Username:Administrator Password:password!yxz.me http://down.80host.com/iso/dd/win2003_with_update.gz Username:administrator Password:80hostkvmlamjj http://down.80host.com/iso/dd/ikoula92.gz Username:administrator Password:Abcd123400 #Laiboke.com制作的中文版2012R2 http://down.80host.com/iso/dd/Win2012R2ZW.gz Username:Administrator Password:Laiboke.com #moerats.com提供 #Windows Embedded 8.1 Industry Pro x64 (2.87G;KVM;XEN;Hyper-V;未激活) https://moeclub.org/get-win8embx64-auto #备用地址 https://down.moerats.com/Windows/win8embx64-auto.gz
5. まとめ
ワンクリックで Windows および Linux システムを Linux VPS ホストおよびサーバーに再インストールできるため、Linux コマンドにあまり慣れていないユーザーでも、Windows システムを最短時間で VPS ホストにインストールできます。本物であること 許可を得た場合のみ入手可能です。

マイニングサイトの使用中に、ローカルコンピュータのリモートデスクトップが使用できないことが判明しました。この問題が発生した場合 (Windows 10)、次の方法を使用して解決してください。
1. 自動化ツールをダウンロードしてインストールするだけです (アドレス: https://github.com/binarymaster/rdpwrap/releases)。圧縮パッケージには、リモート デスクトップを有効にするツールと構成ツールが含まれています (システム プロパティに構成インターフェイスがないため、この構成ツールが必要です)。
2. まず、
RDPCcheck.exeをクリックして、マシンがリモート デスクトップ サービスをサポートしているかどうかを確認します。家庭用バージョンの場合は、接続に失敗したことを示すメッセージが表示される可能性があります。失敗した場合は、を右クリックし、システム管理者としてinstall.bat を実行します。インストールが完了したら、リモートデスクトップ接続ができるようになります。
以下に示すように: