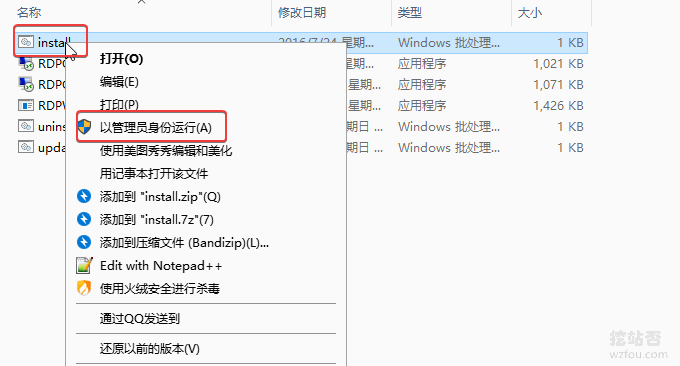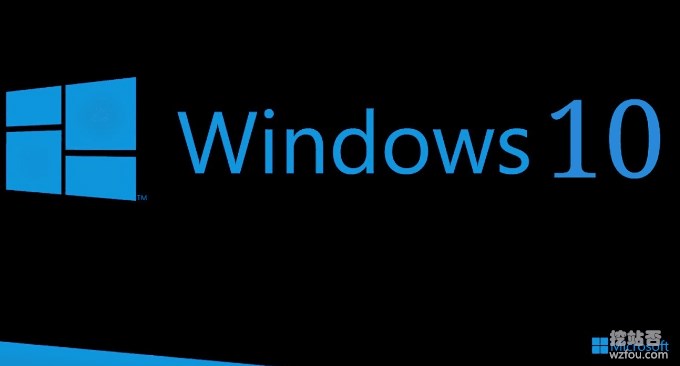
यदि आप लिनक्स वीपीएस होस्ट पर सिस्टम को फिर से स्थापित करना चाहते हैं, तो आम तौर पर कहें तो, आप सीधे होस्ट प्रदाता से एक वितरण संस्करण चुन सकते हैं। सोलसवीएम आधिकारिक वेबसाइट बहुत सारी छवियां प्रदान करती है। यदि आप एक स्टैंडअलोन सर्वर का उपयोग कर रहे हैं, जैसे डेडीपाथ स्टैंडअलोन सर्वर, तो हम आपके स्वयं के ऑपरेटिंग सिस्टम को स्थापित करने के लिए होस्टिंग प्रदाता द्वारा प्रदान किए गए आईपीएमआई का उपयोग कर सकते हैं।
हालाँकि, कई छात्र स्वयं ऑपरेटिंग सिस्टम स्थापित करना पसंद करते हैं, उदाहरण के लिए, कुछ समय पहले, इसका एक क्लाउड होस्ट ग्राहक वीपीएस पर विंडोज ऑपरेटिंग सिस्टम स्थापित करना चाहता था, विंडोज इमेज के अभाव में, हम शक्तिशाली का उपयोग कर सकते हैं Linux VPS होस्ट पर Windows ऑपरेटिंग सिस्टम स्थापित करने के लिए Linux DD कमांड।
यह आलेख लिनक्स वीपीएस होस्ट पर विंडोज ऑपरेटिंग सिस्टम और लिनक्स सिस्टम की एक-क्लिक स्थापना को साझा करेगा। यह विधि स्वतंत्र सर्वर पर भी लागू है। आईपीएमआई के माध्यम से एक स्वतंत्र सर्वर पर ऑपरेटिंग सिस्टम को स्थापित करने की प्रक्रिया बहुत लंबी है, आमतौर पर धीमी स्थानीय नेटवर्क गति के कारण सिस्टम को एक क्लिक से साफ-सुथरा स्थापित करने से इस समस्या का समाधान हो सकता है।

वीपीएस होस्टिंग और समर्पित सर्वर का उपयोग करने पर अधिक ट्यूटोरियल के लिए, यहां हैं:
- वीपीएस होस्ट त्वरण विधि - "सॉफ़्टवेयर" से वीपीएस होस्ट गति बढ़ाने के लिए त्वरण मॉड्यूल की एक-क्लिक स्थापना
- लिनक्स क्रोंटैब कमांड शेड्यूल्ड टास्क बेसिक सिंटैक्स और ऑपरेशन ट्यूटोरियल-वीपीएस/सर्वर ऑटोमेशन
- सर्वर/वीपीएस पर NAT VPS होस्ट स्थापित करने के लिए SolusVM का उपयोग करें - NAT VPS बेचने के लिए WHMCS को एकीकृत करें
पुनश्च: अद्यतन रिकॉर्ड:
1.स्क्रिप्ट और उपयोग निर्देश अपडेट किए गए। 2020.10.10
2.विंडोज़ को चलाने के लिए बड़ी मेमोरी की आवश्यकता होती है। हम सीधे लिनक्स डेस्कटॉप वातावरण भी स्थापित कर सकते हैं: CentOS और Ubuntu सिस्टम इंस्टॉलेशन डेस्कटॉप-ग्नोम डेस्कटॉप, ब्राउज़र और इंस्टॉलेशन कॉन्फ़िगरेशन VNC। 2019.9.11
3.लिनक्स सिस्टम पर क्रोम ब्राउज़र को स्थापित करने और चलाने के लिए एक सरल और अधिक सुविधाजनक एक-क्लिक विधि: लिनक्स वीपीएस डेस्कटॉप वातावरण और आरडीपी रिमोट डेस्कटॉप कनेक्शन की एक-क्लिक स्थापना की मेजबानी करता है - क्रोम और फ़ायरफ़ॉक्स ब्राउज़र चलाएं। 2019.11.6
1. लिनक्स वीपीएस और स्वतंत्र सर्वर पर विंडोज और लिनक्स सिस्टम की एक-क्लिक स्थापना
परियोजना:
- HTTPS://GitHub.com/meow love/network-reinstall-system-modify
- समान स्क्रिप्ट : वीपीएस शुद्ध डेबियन/उबंटू/सेंटओएस की एक-क्लिक स्थापना और विंडोज़ की पूरी तरह से स्वचालित डीडी स्थापना
1.1 नोट्स
VPS होस्ट या सर्वर के लिए GRUB या GRUB2 द्वारा बूट किया गया कोई भी Linux सिस्टम स्थापित होना आवश्यक है (RedHat/CentOS/Debian/Ubuntu/Etc.)। इंस्टॉलेशन के बाद सभी सिस्टम के लिए डिफ़ॉल्ट पासवर्ड [cxthhhh.com] है। ब्रूट फोर्स क्रैकिंग को रोकने के लिए, आपको इंस्टॉलेशन के तुरंत बाद डिफ़ॉल्ट पासवर्ड बदलना होगा!

डीएचसीपी के बिना कुछ वीपीएस/क्लाउड प्लेटफॉर्म/स्वतंत्र सर्वर इंस्टॉलेशन के बाद नेटवर्क तक नहीं पहुंच सकते हैं। आपको वीएनसी/आईपीआईएम/केवीएम में लॉग इन करना होगा और नेटवर्क कार्ड आईपी को मैन्युअल रूप से कॉन्फ़िगर करना होगा। विभिन्न हार्डवेयर कॉन्फ़िगरेशन और नेटवर्क वातावरण के कारण, पूरी इंस्टॉलेशन प्रक्रिया में 15-60 मिनट लगते हैं, इसलिए कृपया धैर्य रखें। इंस्टॉलेशन पूरा होने के बाद, आप IP:22(Linux SSH)/IP:3389(Windows RDP) के माध्यम से कनेक्ट कर सकते हैं।

सिस्टम को पुनः स्थापित करने और स्थापित करने से पहले की तैयारी:
# RedHat/CentOS: yum install -y xz openssl gawk file # Debian/Ubuntu: apt-get install -y xz-utils openssl gawk file
1.2 एक क्लिक से विंडोज और लिनक्स को रीइंस्टॉल/इंस्टॉल करें
10 अक्टूबर, 2020 को इस प्रकार अपडेट किया गया:
इंस्टॉलेशन शुरू करने के लिए निम्नलिखित कमांड निष्पादित करें:
#如何使用 1、下载脚本(通过root用户执行) wget --no-check-certificate -qO ~/Network-Reinstall-System-Modify.sh 'https://www.cxthhhhh.com/CXT-Library/Network-Reinstall-System-Modify/Network-Reinstall-System-Modify.sh' && chmod a+x ~/Network-Reinstall-System-Modify.sh 2、安装系统(任选其一) 【图形化UI界面选择】(推荐) bash ~/Network-Reinstall-System-Modify.sh -UI_Options 【合并执行】一键启动图形化UI界面,选择安装系统(包含下载+执行): wget --no-check-certificate -qO ~/Network-Reinstall-System-Modify.sh 'https://www.cxthhhhh.com/CXT-Library/Network-Reinstall-System-Modify/Network-Reinstall-System-Modify.sh' && chmod a+x ~/Network-Reinstall-System-Modify.sh && bash ~/Network-Reinstall-System-Modify.sh -UI_Options 【安装 裸机系统部署平台】(推荐) bash ~/Network-Reinstall-System-Modify.sh -CXT_Bare-metal_System_Deployment_Platform 【安装 Linux】(推荐) bash ~/Network-Reinstall-System-Modify.sh -CentOS_8 bash ~/Network-Reinstall-System-Modify.sh -Debian_10 bash ~/Network-Reinstall-System-Modify.sh -Ubuntu_20.04 【安装 Windows】(推荐) bash ~/Network-Reinstall-System-Modify.sh -Windows_Server_2019 【安装 指定自定义 DD镜像】(推荐) bash ~/Network-Reinstall-System-Modify.sh -DD "%URL%"
सामान्य निर्देश इस प्रकार हैं:
1. आपके द्वारा आदेशों की उपरोक्त दो पंक्तियों को निष्पादित करने के बाद, आपका सर्वर नेटवर्क पर शुद्ध सिस्टम को फिर से स्थापित करना शुरू कर देगा। इंस्टॉलेशन पूरा होने तक आप कनेक्शन प्रबंधित नहीं कर पाएंगे. विभिन्न हार्डवेयर कॉन्फ़िगरेशन और नेटवर्क वातावरण के कारण, पूरी इंस्टॉलेशन प्रक्रिया में 15-60 मिनट लगते हैं, इसलिए कृपया धैर्य रखें। इंस्टॉलेशन पूरा होने के बाद, आप IP:22(Linux SSH)/IP:3389(Windows RDP) के माध्यम से कनेक्ट कर सकते हैं।
2. उच्च अनुकूलता सुनिश्चित करने के लिए. यह अनुशंसा की जाती है कि शुद्ध सिस्टम को पुनः स्थापित करने से पहले, आपका वर्तमान सिस्टम संस्करण है: CentOS 7 / Debian 9 / Ubuntu 18.04। (जब आपका सेवा प्रदाता उपरोक्त ऑपरेटिंग सिस्टम प्रदान नहीं करता है, तो आप अन्य सिस्टम का उपयोग करने पर विचार कर सकते हैं)
3. मूल सिस्टम अनुशंसा प्राथमिकता: C7 > U18 > D9 > U16 > D8 > व्यापारियों द्वारा प्रदान की गई अन्य प्रणालियाँ
मूल खाता:
आमतौर पर, अपनी स्वयं की छवि का उपयोग करें, या आपकी छवि का लेखक सिस्टम के उपयोगकर्ता नाम और पासवर्ड को स्पष्ट रूप से इंगित नहीं करता है।
माइक्रोसॉफ्ट विंडोज़ के लिए.
डिफ़ॉल्ट उपयोगकर्ता नाम है: व्यवस्थापक
डिफ़ॉल्ट पासवर्ड है: cxthhhh.comLinux (CentOS/Debian/Ubuntu), बेअर मेटल सिस्टम परिनियोजन प्लेटफ़ॉर्म आदि के लिए।
डिफ़ॉल्ट उपयोगकर्ता नाम है: root
डिफ़ॉल्ट पासवर्ड है: cxthhhh.com
सुरक्षा के चेतावनी:
[टिप] सिस्टम रीइंस्टॉलेशन पूरा होने के बाद, कृपया सिस्टम के डिफ़ॉल्ट पासवर्ड [cxthhhh.com] को तुरंत बदलना सुनिश्चित करें, और सिस्टम अपडेट और सुरक्षा पैच करें, अन्यथा आपके सर्वर को सुरक्षा जोखिमों का सामना करना पड़ सकता है। (चूंकि इस साइट का डिफ़ॉल्ट पासवर्ड एक सार्वजनिक यूआरएल है, इसलिए इसे पासवर्ड शब्दकोश में शामिल किया गया होगा)
(निम्नलिखित मूल ट्यूटोरियल है) नीचे दिखाए अनुसार निष्पादित करें:
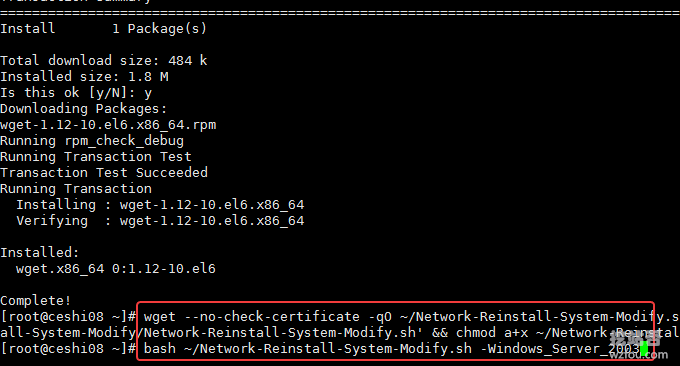
उन्नत मोड खाता और सत्यापन पासवर्ड यूईएफआई बूट इंस्टॉलेशन और उन्नत कार्यों की अनुमति देता है (उपयोगकर्ता नाम: रूट / पासवर्ड: cxthhhh.com)। बेयर मेटल सिस्टम परिनियोजन प्लेटफ़ॉर्म का उपयोग करते समय, कृपया अपने मूल (पुराने) डेटा का बैकअप लें। अन्यथा अपूरणीय क्षति होगी.

2.2 किसी भी सिस्टम की कस्टम स्थापना
स्क्रिप्ट कमांड चलाने के लिए से ऊपर चरण 1.2 का पालन करें। लिनक्स या विंडोज सिस्टम इंस्टॉलेशन कमांड का चयन न करें। इसके बजाय निम्नलिखित कमांड का उपयोग करें।
#安装裸机系统部署平台 bash ~/Network-Reinstall-System-Modify.sh -CXT_Bare-metal_System_Deployment_Platform
कमांड निष्पादित करने के बाद, होस्ट पुनः आरंभ होगा। इस समय, यदि आप वीपीएस का उपयोग कर रहे हैं, तो कृपया प्रवेश करने के लिए वीएनसी खोलें।
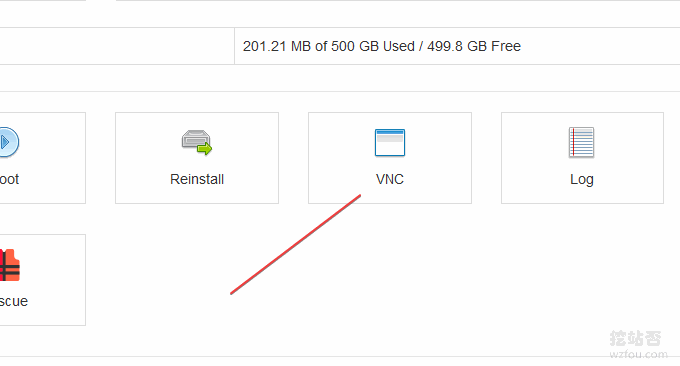
3. एक-क्लिक डीडी के साथ अपना खुद का ऑपरेटिंग सिस्टम स्थापित करें
यदि आपके पास अपनी स्वयं की डीडी ऑपरेटिंग सिस्टम छवि है, तो यह स्क्रिप्ट आपकी स्वयं की डीडी छवि स्थापित करने का भी समर्थन करती है। फिर भी, स्क्रिप्ट कमांड चलाने के लिए से ऊपर चरण 1.2 का पालन करें। लिनक्स या विंडोज सिस्टम इंस्टॉलेशन कमांड का चयन न करें इसके बजाय निम्नलिखित कमांड का उपयोग करें:
#安装自己的DD系统 %ULR%应该替换为您自己的映像地址。 bash ~/Network-Reinstall-System-Modify.sh -DD "%URL%"
4. कई विंडोज़ और लिनक्स आईएसओ और डीडी छवियां साझा करें
यहां कई सार्वजनिक विंडोज़ और लिनक्स आईएसओ और डीडी छवि डाउनलोड पते हैं क्योंकि वे सार्वजनिक हैं, कृपया चुनते समय सावधानी से विचार करें (कुछ के पास पासवर्ड नहीं हैं, और कुछ के पास अपने स्वयं के पासवर्ड हैं, जिन्हें डीडी पैकेज विवरण पृष्ठ पर देखा जा सकता है)। .
1.80होस्ट आईएसओ: http://down.80host.com/iso/
2.डाउन.चाइल्डहुड: HTTPS://down.childhood/Windows/ISO/
3.तकनीकी: https://opendisk.cxthhhh.com/
4. फिंगरटिप: https://pan.fingerit.cn/
सार्वजनिक डीडी पैकेज इस प्रकार हैं:
#80host DD包 http://down.80host.com/iso/dd/WS2008R2Enterprise-Joodle-Template.gz http://down.80host.com/iso/dd/Windows2012R2-Joodle-Template.gz Username:Administrator Password:Password147 http://down.80host.com/iso/dd/Windows7-Joodle-Template.gz http://down.80host.com/iso/dd/Windows8.1-Joodle-Template.gz Username:Admin Password:Password147 http://down.80host.com/iso/dd/7.ENT.EVAL.64.VIRTIO-SCSI.gz Username:WhatUpTime.com Password:P@ssword64 http://down.80host.com/iso/dd/win7_cn_5gb_virtio_scsi.gz Username:administrator Password:www.80host.com #支持OVH VPS的scsi磁盘驱动,其他viostor的DD包在上面会蓝屏 http://down.80host.com/iso/dd/win7_cn_5gb_virtio_scsi_faster.gz Username:administrator Password:www.80host.com #支持OVH VPS的scsi磁盘驱动,其他viostor的DD包在上面会蓝屏 http://down.80host.com/iso/dd/Kimsufi2003.gz Username:Administrator Password:password!yxz.me http://down.80host.com/iso/dd/win2003_with_update.gz Username:administrator Password:80hostkvmlamjj http://down.80host.com/iso/dd/ikoula92.gz Username:administrator Password:Abcd123400 #Laiboke.com制作的中文版2012R2 http://down.80host.com/iso/dd/Win2012R2ZW.gz Username:Administrator Password:Laiboke.com #moerats.com提供 #Windows Embedded 8.1 Industry Pro x64 (2.87G;KVM;XEN;Hyper-V;未激活) https://moeclub.org/get-win8embx64-auto #备用地址 https://down.moerats.com/Windows/win8embx64-auto.gz
5. सारांश
लिनक्स वीपीएस होस्ट और सर्वर पर विंडोज और लिनक्स सिस्टम की एक-क्लिक पुनर्स्थापना और स्थापना के साथ, यहां तक कि जो उपयोगकर्ता लिनक्स कमांड से बहुत परिचित नहीं हैं, वे कम से कम समय में वीपीएस होस्ट पर विंडोज सिस्टम स्थापित कर सकते हैं वास्तविक होना केवल प्राधिकरण के साथ उपलब्ध है।

खनन स्थल के उपयोग के दौरान यह पाया गया कि स्थानीय कंप्यूटर के दूरस्थ डेस्कटॉप का उपयोग नहीं किया जा सकता है। यदि आप भी इस समस्या (विंडोज़ 10) का सामना करते हैं, तो कृपया इसे हल करने के लिए निम्नलिखित तरीकों का उपयोग करें:
1. बस एक ऑटोमेशन टूल डाउनलोड और इंस्टॉल करें, पता: https://github.com/binarymaster/rdpwrap/releases। संपीड़ित पैकेज में दूरस्थ डेस्कटॉप को सक्षम करने के लिए एक उपकरण और एक कॉन्फ़िगरेशन टूल शामिल है (क्योंकि सिस्टम गुणों में कोई कॉन्फ़िगरेशन इंटरफ़ेस नहीं है, इस कॉन्फ़िगरेशन टूल की आवश्यकता है)।
2. यह जांचने के लिए कि मशीन रिमोट डेस्कटॉप सेवाओं का समर्थन करती है या नहीं, सबसे पहले
RDPCcheck.exeपर क्लिक करें। यदि यह होम संस्करण है, तो यह संभवतः संकेत देगा कि कनेक्शन विफल हो गया है। यदि यह विफल रहता है, तोपर राइट-क्लिक करें और सिस्टम व्यवस्थापक के रूप मेंinstall.bat चलाएँ। इंस्टॉलेशन पूरा होने के बाद, आप रिमोट डेस्कटॉप कनेक्शन बना सकते हैं!
जैसा कि नीचे दिया गया है: