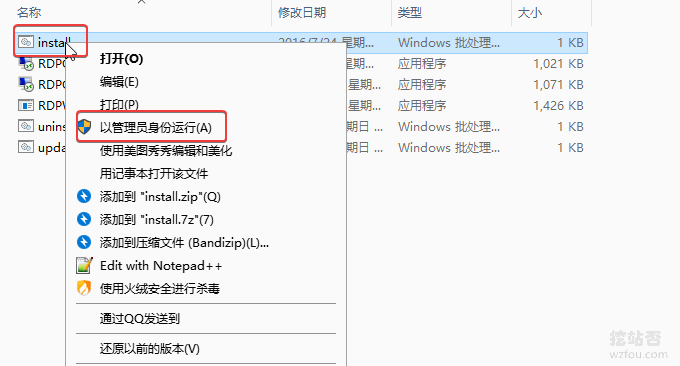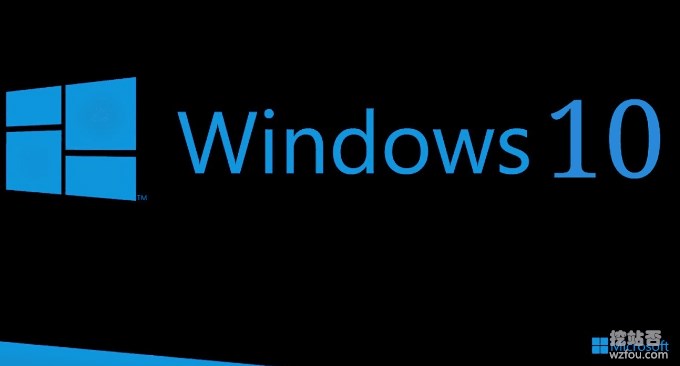
Wenn Sie das System auf einem Linux-VPS-Host neu installieren möchten, können Sie im Allgemeinen einfach eine Distributionsversion direkt vom Host-Anbieter auswählen. Auf der offiziellen Website von SolusVM stehen zahlreiche Bilder zur Verfügung. Wenn Sie einen eigenständigen Server verwenden, beispielsweise einen eigenständigen DediPath-Server, können wir das vom Hosting-Anbieter bereitgestellte IPMI verwenden, um Ihr eigenes Betriebssystem zu installieren.
Viele Studenten installieren das Betriebssystem jedoch gerne selbst. Vor einiger Zeit wollte beispielsweise einer seiner Cloud-Host-Kunden das Windows-Betriebssystem auf dem VPS installieren Linux DD-Befehl zum Installieren des Windows-Betriebssystems auf dem Linux VPS-Host.
In diesem Artikel wird die Ein-Klick-Installation des Windows-Betriebssystems und des Linux-Systems auf einem Linux-VPS-Host vorgestellt. Diese Methode ist auch auf unabhängige Server anwendbar. Der Prozess der Installation des Betriebssystems auf einem unabhängigen Server über IPMI ist sehr langwierig, was normalerweise auf die langsame Geschwindigkeit des lokalen Netzwerks zurückzuführen ist. Durch die Verwendung des Netzwerks zur sauberen Installation des Systems mit einem Klick kann dieses Problem gelöst werden.

Weitere Tutorials zur Verwendung von VPS-Hosting und dedizierten Servern finden Sie hier:
- VPS-Host-Beschleunigungsmethode – Ein-Klick-Installation des Beschleunigungsmoduls zur Erhöhung der VPS-Host-Geschwindigkeit über „Software“
- Tutorial zur grundlegenden Syntax und Bedienung von Linux Crontab-Befehlen für geplante Aufgaben – VPS/Server-Automatisierung
- Verwenden Sie SolusVM, um einen NAT-VPS-Host auf dem Server/VPS einzurichten – integrieren Sie WHMCS, um NAT-VPS zu verkaufen
PS: Datensatz aktualisieren:
1.Das Skript und die Nutzungsanweisungen wurden aktualisiert. 2020.10.10
2.Windows benötigt zum Ausführen mehr Speicher. Referenz: CentOS- und Ubuntu-Systeminstallations-Desktop, Browser und Installationskonfiguration VNC. 2019.9.11
3.Eine einfachere und bequemere Ein-Klick-Methode zum Installieren und Ausführen des Chrome-Browsers auf einem Linux-System: Linux VPS hostet die Ein-Klick-Installation der Desktop-Umgebung und der RDP-Remotedesktopverbindung – führen Sie den Chrome- und Firefox-Browser aus. 2019.11.6
1. Ein-Klick-Installation von Windows- und Linux-Systemen auf Linux VPS und unabhängigen Servern
Projekt:
- HTTPS://GitHub.com/meow love/network-reinstall-system-modify
- Ähnliches Skript : VPS-Ein-Klick-Installation von reinem Debian/Ubuntu/CentOS und vollautomatische DD-Installation von Windows
1.1 Hinweise
Auf dem VPS-Host oder -Server muss ein beliebiges Linux-System installiert sein, das von GRUB oder GRUB2 gestartet wird (RedHat/CentOS/Debian/Ubuntu/Etc.). Das Standardkennwort für alle Systeme nach der Installation lautet [cxthhhhh.com]. Um Brute-Force-Cracking zu verhindern, müssen Sie das Standardkennwort sofort nach der Installation ändern!

Einige VPS/Cloud-Plattformen/unabhängige Server ohne DHCP können nach der Installation nicht auf das Netzwerk zugreifen. Sie müssen sich bei VNC/IPIM/KVM anmelden und die IP der Netzwerkkarte manuell konfigurieren. Aufgrund unterschiedlicher Hardwarekonfigurationen und Netzwerkumgebungen dauert der gesamte Installationsvorgang 15 bis 60 Minuten. Bitte haben Sie etwas Geduld. Nachdem die Installation abgeschlossen ist, können Sie eine Verbindung über IP:22 (Linux SSH)/IP:3389 (Windows RDP) herstellen.

Vorbereitungen vor der Neuinstallation und Installation des Systems:
# RedHat/CentOS: yum install -y xz openssl gawk file # Debian/Ubuntu: apt-get install -y xz-utils openssl gawk file
1.2 Windows und Linux mit einem Klick neu installieren/installieren
Am 10. Oktober 2020 wie folgt aktualisiert:
Führen Sie den folgenden Befehl aus, um die Installation zu starten:
#如何使用 1、下载脚本(通过root用户执行) wget --no-check-certificate -qO ~/Network-Reinstall-System-Modify.sh 'https://www.cxthhhhh.com/CXT-Library/Network-Reinstall-System-Modify/Network-Reinstall-System-Modify.sh' && chmod a+x ~/Network-Reinstall-System-Modify.sh 2、安装系统(任选其一) 【图形化UI界面选择】(推荐) bash ~/Network-Reinstall-System-Modify.sh -UI_Options 【合并执行】一键启动图形化UI界面,选择安装系统(包含下载+执行): wget --no-check-certificate -qO ~/Network-Reinstall-System-Modify.sh 'https://www.cxthhhhh.com/CXT-Library/Network-Reinstall-System-Modify/Network-Reinstall-System-Modify.sh' && chmod a+x ~/Network-Reinstall-System-Modify.sh && bash ~/Network-Reinstall-System-Modify.sh -UI_Options 【安装 裸机系统部署平台】(推荐) bash ~/Network-Reinstall-System-Modify.sh -CXT_Bare-metal_System_Deployment_Platform 【安装 Linux】(推荐) bash ~/Network-Reinstall-System-Modify.sh -CentOS_8 bash ~/Network-Reinstall-System-Modify.sh -Debian_10 bash ~/Network-Reinstall-System-Modify.sh -Ubuntu_20.04 【安装 Windows】(推荐) bash ~/Network-Reinstall-System-Modify.sh -Windows_Server_2019 【安装 指定自定义 DD镜像】(推荐) bash ~/Network-Reinstall-System-Modify.sh -DD "%URL%"
Allgemeine Anweisungen lauten wie folgt:
1. Nachdem Sie die beiden oben genannten Befehlszeilen ausgeführt haben, beginnt Ihr Server mit der Neuinstallation des reinen Systems im Netzwerk. Sie können die Verbindung erst verwalten, wenn die Installation abgeschlossen ist. Aufgrund unterschiedlicher Hardwarekonfigurationen und Netzwerkumgebungen dauert der gesamte Installationsvorgang 15 bis 60 Minuten. Bitte haben Sie etwas Geduld. Nachdem die Installation abgeschlossen ist, können Sie eine Verbindung über IP:22 (Linux SSH)/IP:3389 (Windows RDP) herstellen.
2. Um eine höhere Kompatibilität zu gewährleisten. Es wird empfohlen, dass Sie vor der Neuinstallation eines reinen Systems Ihre aktuelle Systemversion haben: CentOS 7 / Debian 9 / Ubuntu 18.04. (Wenn Ihr Dienstanbieter das oben genannte Betriebssystem nicht bereitstellt, können Sie die Verwendung anderer Systeme in Betracht ziehen.)
3. Ursprüngliche Systemempfehlungspriorität: C7 > U18 > D9 > U16 > D8 > andere von Händlern bereitgestellte Systeme
Standardkonto:
Verwenden Sie normalerweise Ihr eigenes Bild, oder der Autor Ihres Bildes gibt den Benutzernamen und das Passwort des Systems nicht eindeutig an.
Für Microsoft Windows.
Der Standardbenutzername lautet: Administrator
Das Standardkennwort lautet: cxthhhhh.comFür Linux (CentOS/Debian/Ubuntu), Bare-Metal-Systembereitstellungsplattform usw.
Der Standardbenutzername lautet: root
Das Standardkennwort lautet: cxthhhhh.com
Sicherheitswarnung:
[Tipp] Nachdem die Neuinstallation des Systems abgeschlossen ist, ändern Sie bitte sofort das Standardkennwort des Systems [cxthhhhh.com] und führen Sie Systemaktualisierungen und Sicherheitspatches durch, da Ihr Server sonst möglicherweise Sicherheitsrisiken ausgesetzt ist. (Da das Standardkennwort dieser Website eine öffentliche URL ist, wurde es möglicherweise im Kennwortwörterbuch enthalten.)
(Das Folgende ist das Original-Tutorial) Führen Sie es wie unten gezeigt aus:
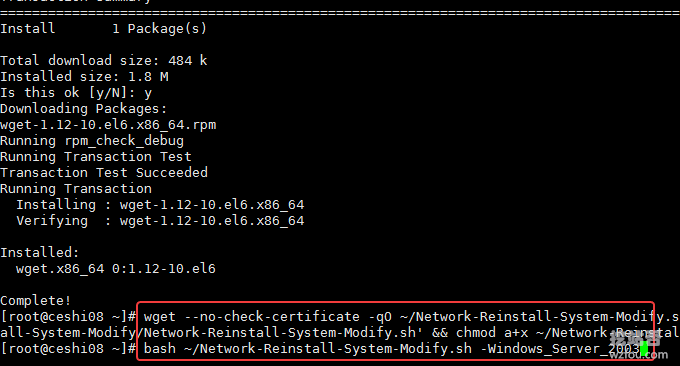
Das Konto im erweiterten Modus und das Bestätigungskennwort ermöglichen die UEFI-Boot-Installation und erweiterte Funktionen (Benutzername: root / Passwort: cxthhhhh.com). Bei Verwendung der Bare-Metal-Systembereitstellungsplattform werden bitte Ihre ursprünglichen (alten) Daten gesichert. Andernfalls entstehen irreparable Schäden.

2.2 Benutzerdefinierte Installation eines beliebigen Systems
Befolgen Sie Schritt 1.2 oben , um den Skriptbefehl auszuführen. Wählen Sie nicht den Linux- oder Windows-Systeminstallationsbefehl.
#安装裸机系统部署平台 bash ~/Network-Reinstall-System-Modify.sh -CXT_Bare-metal_System_Deployment_Platform
Nach der Ausführung des Befehls wird der Host neu gestartet. Wenn Sie zu diesem Zeitpunkt einen VPS verwenden, öffnen Sie bitte VNC, um einzutreten.
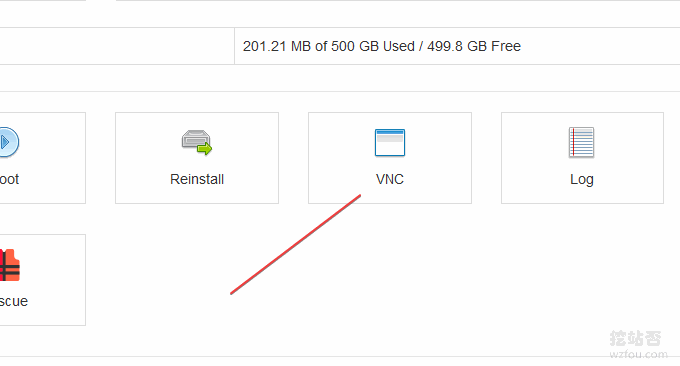
3. Installieren Sie Ihr eigenes Betriebssystem mit One-Click DD
Wenn Sie über ein eigenes DD-Betriebssystem-Image verfügen, unterstützt dieses Skript auch die Installation Ihres eigenen DD-Images. Befolgen Sie trotzdem den Schritt 1.2 von , um den Skriptbefehl auszuführen. Wählen Sie nicht den Linux- oder Windows-Systeminstallationsbefehl . Verwenden Sie stattdessen den folgenden Befehl:
#安装自己的DD系统 %ULR%应该替换为您自己的映像地址。 bash ~/Network-Reinstall-System-Modify.sh -DD "%URL%"
4. Geben Sie mehrere Windows- und Linux-ISO- und DD-Images frei
Es gibt hier mehrere öffentliche Windows- und Linux-ISO- und DD-Image-Download-Adressen. Da diese öffentlich sind, sollten Sie bei der Auswahl sorgfältig überlegen (einige haben keine Passwörter und andere haben ihre eigenen Passwörter, die auf der Seite mit den DD-Paketdetails angezeigt werden können). .
1.80host ISO: http://down.80host.com/iso/
2.down.childhood: HTTPS://down.childhood/Windows/ISO/
3.Technisch: https://opendisk.cxthhhhh.com/
4. Fingertipp: https://pan.fingerit.cn/
Die öffentlichen DD-Pakete lauten wie folgt:
#80host DD包 http://down.80host.com/iso/dd/WS2008R2Enterprise-Joodle-Template.gz http://down.80host.com/iso/dd/Windows2012R2-Joodle-Template.gz Username:Administrator Password:Password147 http://down.80host.com/iso/dd/Windows7-Joodle-Template.gz http://down.80host.com/iso/dd/Windows8.1-Joodle-Template.gz Username:Admin Password:Password147 http://down.80host.com/iso/dd/7.ENT.EVAL.64.VIRTIO-SCSI.gz Username:WhatUpTime.com Password:P@ssword64 http://down.80host.com/iso/dd/win7_cn_5gb_virtio_scsi.gz Username:administrator Password:www.80host.com #支持OVH VPS的scsi磁盘驱动,其他viostor的DD包在上面会蓝屏 http://down.80host.com/iso/dd/win7_cn_5gb_virtio_scsi_faster.gz Username:administrator Password:www.80host.com #支持OVH VPS的scsi磁盘驱动,其他viostor的DD包在上面会蓝屏 http://down.80host.com/iso/dd/Kimsufi2003.gz Username:Administrator Password:password!yxz.me http://down.80host.com/iso/dd/win2003_with_update.gz Username:administrator Password:80hostkvmlamjj http://down.80host.com/iso/dd/ikoula92.gz Username:administrator Password:Abcd123400 #Laiboke.com制作的中文版2012R2 http://down.80host.com/iso/dd/Win2012R2ZW.gz Username:Administrator Password:Laiboke.com #moerats.com提供 #Windows Embedded 8.1 Industry Pro x64 (2.87G;KVM;XEN;Hyper-V;未激活) https://moeclub.org/get-win8embx64-auto #备用地址 https://down.moerats.com/Windows/win8embx64-auto.gz
5. Zusammenfassung
Mit der Neuinstallation und Installation von Windows- und Linux-Systemen auf Linux-VPS-Hosts und -Servern können auch Benutzer, die mit Linux-Befehlen nicht sehr vertraut sind, das Windows-System in kürzester Zeit auf dem VPS-Host installieren um echt zu sein. Nur mit Genehmigung erhältlich.

Bei der Nutzung der Mining-Site wurde festgestellt, dass der Remote-Desktop des lokalen Computers nicht verwendet werden konnte. Wenn dieses Problem auch bei Ihnen auftritt (Windows 10), verwenden Sie bitte die folgenden Methoden, um es zu lösen:
1. Laden Sie einfach ein Automatisierungstool herunter und installieren Sie es, Adresse: https://github.com/binarymaster/rdpwrap/releases. Das komprimierte Paket enthält ein Tool zum Aktivieren des Remote-Desktops und ein Konfigurationstool (da es in den Systemeigenschaften keine Konfigurationsschnittstelle gibt, ist dieses Konfigurationstool erforderlich).
2. Klicken Sie zunächst auf
RDPCcheck.exe, um zu prüfen, ob der Computer Remotedesktopdienste unterstützt. Wenn es sich um die Home-Version handelt, wird höchstwahrscheinlich angezeigt, dass die Verbindung fehlgeschlagen ist. Wenn dies fehlschlägt, klicken Sie mit der rechten Maustaste aufund führen Sieinstall.bat als Systemadministrator aus. Nach Abschluss der Installation können Sie eine Remotedesktopverbindung herstellen!
Wie nachfolgend dargestellt: