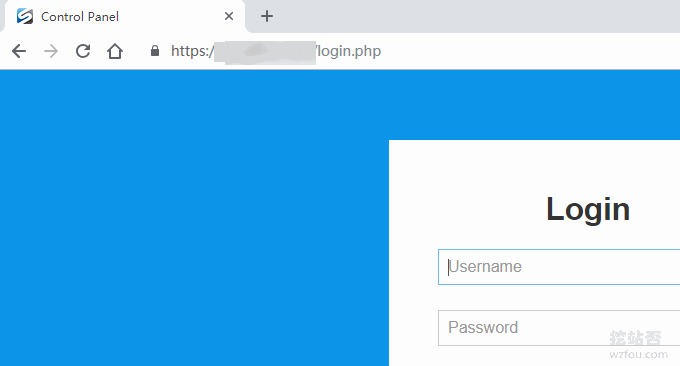
購買了獨立伺服器後,我們可能想到利用獨立伺服器的大頻寬和大硬碟虛擬出更多的VPS主機給其它人用,而SolusVM這一款強大的伺服器控制面板,讓獨立伺服器虛擬出VPS變得很容易,差不多類似Cpanel面板做出多個虛擬主機一樣。
SolusVM分為主控端Master與被控端Slave兩個部分,可以分開安裝主控端Master和被控端Slave,也可以將主控端Master和被控端Slave安裝同一台伺服器上(這樣只能在伺服器上開OpenVZ,常見於NAT VPS主機),支援KVM、OpenVZ架構。
SolusVM現在應用也比較廣泛,尤其是國外一些商家基本上都是採用SolusVM面板,而國內的不少的商家也在使用SolusVM來安裝VPS虛擬平台,近期流行的開設NAT VPS基本上就是用的SolusVM+ WHMCS NAT插件搞定的,例如CloudIPLC和Uovz VPS等。
SolusVM開設OpenVZ VPS是最簡單的,直接安裝後就可以設立了,SolusVM開設KVM VPS稍微要複雜一些,主要是涉及網路卡的配置。這篇文章就來分享SolusVM安裝過程以及開設KVM VPS的方法,如果你是來找VPS主機的,可以參考:VPS主機排行榜單。
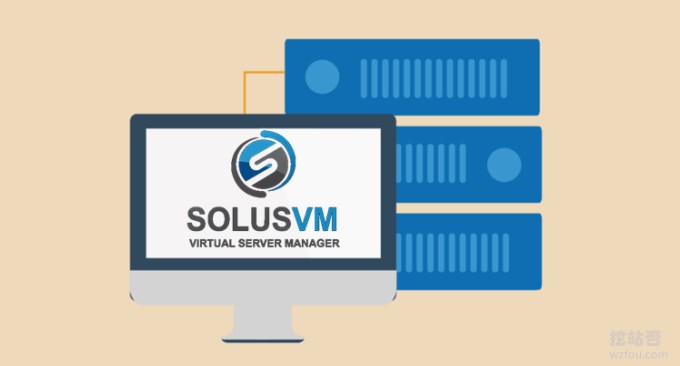
更多的關於獨立伺服器的使用經驗,還有:
- 利用SolusVM在伺服器/VPS上開設NAT VPS主機-整合WHMCS開賣NAT VPS
- 伺服器虛擬化面板SolusVM安裝與使用-支援新建管理OpenVZ, KVM和Xen VPS
- Linux系統磁碟空間佔滿的解決方法-No Space Left on Device錯誤
PS:2018年12月11日更新,本篇文章的方法在DediPath獨立伺服器上操作,關於DediPath伺服器評測參考:DediPath獨立伺服器評測-洛杉磯獨立伺服器效能,速度以及路線評測。
一、安裝前準備
1.1 取得SolusVM授權
網站:
- HTTPS://so路SVM.com/
雖然說SolusVM在網路上有也不少特別版的,但是如果用於生產環境建議還是取得SolusVM的授權,價格也不貴,主控端Master為2.5美元/月/個+被控端Slave為10美元/月/個,月付12.5美元就可以搞定。

2.2 獨立伺服器分割區
SolusVM目前支援操作的系統有CentOS 6/7 、RHEL 6/7 、Scientific Linux 6/7,請安裝前請依照下面的要求為你的伺服器做好分割區工作。
Xen PV/HVM Host
/ 80GB+ (XEN templates & iso's will be stored in /home/solusvm/xen)
SWAP 4GB max (Virtual servers won't use the host swap)
Logical Volume Group (L) remaining VM) remaining Group (Logical Volume Only, SolusVM will create the logical volumes for the virtual servers inside this group)The PE Size should be set to 128M not the Default of 4M, if manually creating the Volume Group you can use the ‘-s 128M’ flag.
KVM Host
/ 80GB+ (KVM templates & iso’s will be stored in /home/solusvm/kvm)
SWAP 4GB+ (Virtual servers may use host swap if there is a real memory shortage)
Logical Volume Group (LVM) remaining space (Logical Volume Group Only, SolusVM will create the logical volumes for the virtual servers inside 1The Volume Group Name CANNOT be KVM as /dev/kvm/ is a directory created on install.
The PE Size should be set to 128M not the Default of 4M, if manually creating the Volume Group you can use the '-s 128M' flag.
OpenVZ Host
/ 80GB
SWAP 2 times RAM (if RAM ⇐2GB otherwise RAM + 2GB is plenty)
/vz remaining space (templates & virtual servers will be stored here)
這裡wzfou.com採用的是KVM被控端,按照要求給80GB以上的空間掛載在“/”,保持4GB以上的SWAP,剩下的空間全部給Logical Volume Group (LVM),僅Logical Volume Group Only。且PE設定為128M。
PS:2018年11月21日更新,不會分割的朋友,可以查看我之間的操作示範:獨立伺服器使用IPMI安裝作業系統圖文教學-iKVM使用,硬碟分割區與掛載ISO
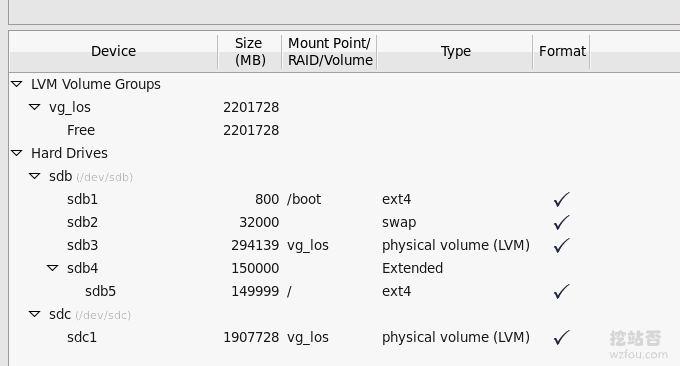
二、SolusVM安裝過程
2.1 SolusVM主控端Master安裝
找一台乾淨的VPS主機或獨立伺服器執行指令:
wget https://files.soluslabs.com/install.sh
sh install.sh接著我們選擇1,也就是只安裝主控端。
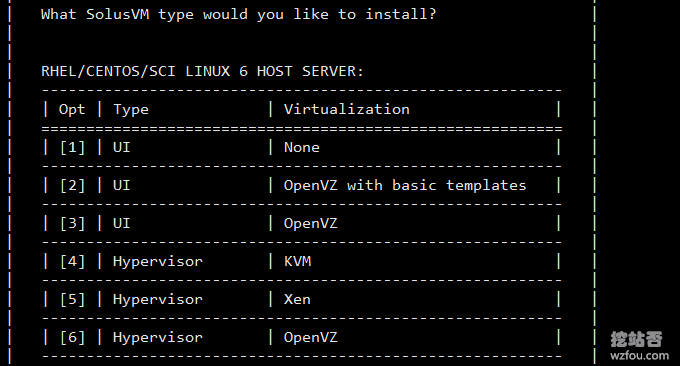
稍等一會兒,SolusVM主控端Master就會安裝完成後,這時會給予後台登入位址以及密碼,把這些資訊記錄下來。
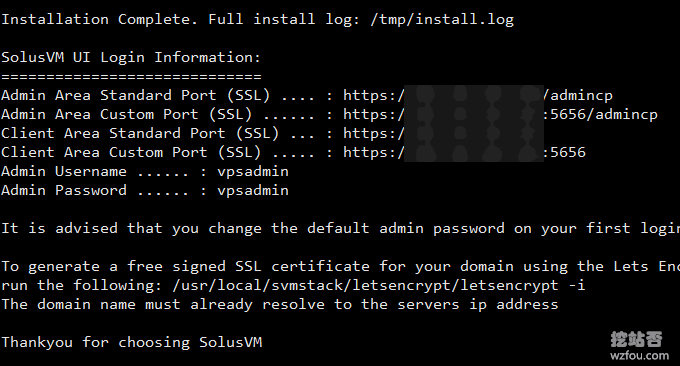
開啟管理員登入位址,輸入預設的帳號與密碼登入。
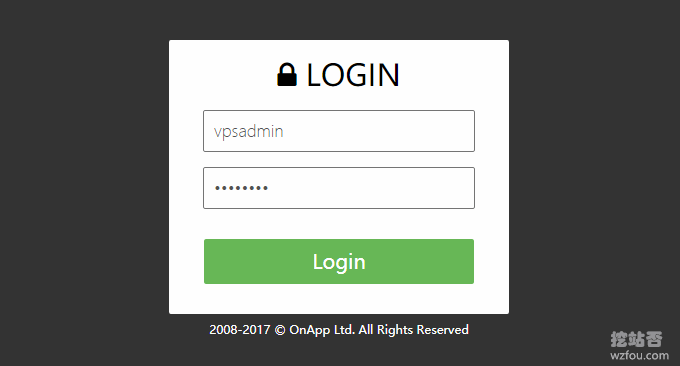
登入SolusVM主控端Master後,第一步會要求填入SolusVM授權碼,否則根本不讓你用。這時你需要到SolusVM官網複製授權碼。
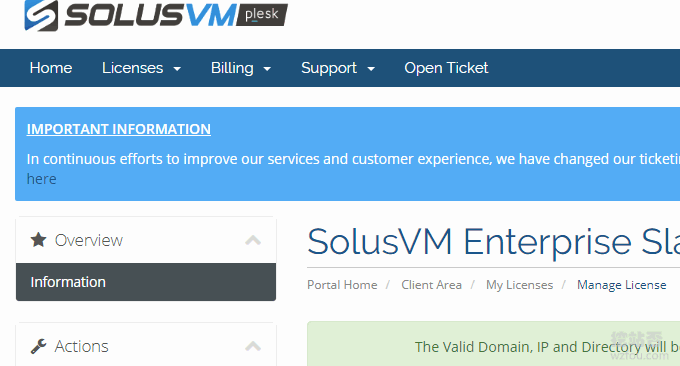
這是SolusVM管理面板,詳細的使用說明請見:伺服器虛擬化面板SolusVM安裝與使用。
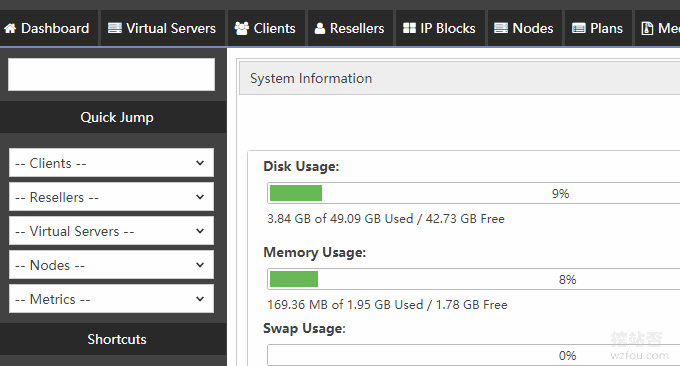
2.2 SolusVM被控端Slave安裝
找一台乾淨的獨立伺服器執行指令:
wget https://files.soluslabs.com/install.sh
sh install.sh接著我們選擇4,即只安裝KVM的被控端。
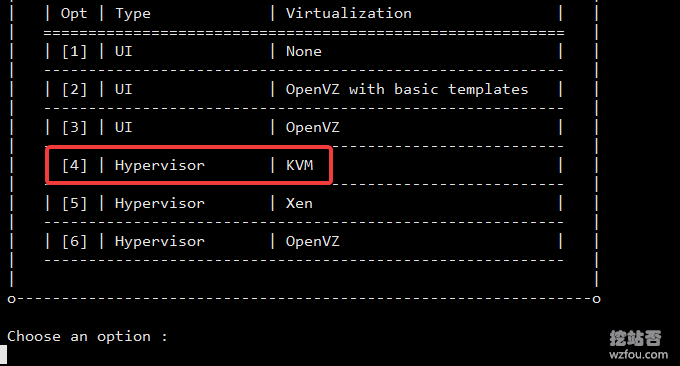
稍等一會兒,我們就可以將SolusVM被控端Slave安裝完成,記下給出的ID和Key。
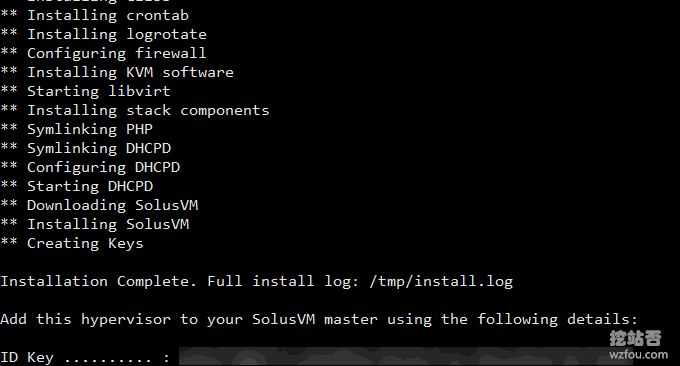
2.3 設定KVM Bridge
PS:2019年1月11日更新,此部分涉及了Linux網路配置,相關的命令使用教程參考:VPS主機和獨立伺服器網路配置方法-Linux手動設定IPv4和IPv6位址。
因為我們是開KVM,所以安裝了SolusVM被控端Slave後還需要設定一下網卡。首先安裝bridge-utils軟體包。
yum install bridge-utils -y然後查看你現有的網路卡設定檔。
#你的网卡名字可能有差别,总之选你外网IP的那个
cat /etc/sysconfig/network-scripts/ifcfg-eth0
#内容大概如下
DEVICE=eth0
BOOTPROTO=static
ONBOOT=yes
HWADDR=MAC地址
IPADDR=公网IP
NETMASK=子网掩码
NETWORK=网络号
GATEWAY=网关
BROADCAST=广播地址
IPV6INIT=yes
IPV6_AUTOCONF=yes備份你的配置 。
cp /etc/sysconfig/network-scripts/ifcfg-eth0 /etc/sysconfig/network-scripts/backup-ifcfg-eth0依照你網卡設定建立Bridge的設定檔 。
vi /etc/sysconfig/network-scripts/ifcfg-br0
#内容参照如下
DEVICE=br0
TYPE=Bridge
BOOTPROTO=static
ONBOOT=yes
IPADDR=公网IP
NETMASK=子网掩码
NETWORK=网络号
GATEWAY=网关
BROADCAST=广播地址PS.這部分你照自己的,有啥填啥,沒的去伺服器面板看看,有些像是廣播位址和網路號碼其實都是不必要的,可選。另外有IPv6位址的自己參照著填,這個要注意一下,如下
#Hetzner的IPv6在CentOS下大概配置文件需要加这些,最后一行少了不行,倒数第二行不能改
IPV6INIT=yes
IPV6ADDR=IPv6地址/64
IPV6_DEFAULTGW=fe80::1
#在Bridge中这儿应该是br0
IPV6_DEFAULTDEV=eth0修改原網路配置 。
vi /etc/sysconfig/network-scripts/ifcfg-eth0
DEVICE=eth0
HWADDR=MAC地址
IPV6INIT=yes
IPV6_AUTOCONF=yes
ONBOOT=yes
BRIDGE=br0這個IPV6_AUTOCONF如果你上面是手動配IPv6的這個就不要了,有些機房IPv6自動DHCP分配的可以開這個 。重啟網絡
/etc/init.d/network restart建議這部分最好慎重一點,特別是如果你的機器沒有KVM或IPMI,改錯了可能就得重裝了,但是,也可以做個故障修復腳本 。
#配置重启后的计划任务,删除Bridge配置,覆盖原配置文件然后重启网络
echo "@reboot rm -rf /etc/sysconfig/network-scripts/ifcfg-br0 && cp /etc/sysconfig/network-scripts/backup-ifcfg-eth0 /etc/sysconfig/network-scripts/ifcfg-eth0 && /etc/init.d/network restart" >> /var/spool/cron/root
chmod 600 /var/spool/cron/root
service crond reload
service crond restart在配置這個之後,如果你發現自己伺服器失聯,請使用控制面板上的重啟來使機器重啟恢復,當然,在你成功配置後記得把計劃任務刪掉。 配置完大概是這樣的,那個virbr0不用管,是自動添加的一個,如果看官方文檔還可以配置一個內網用的Bridge,這個就看你自己需求了 。
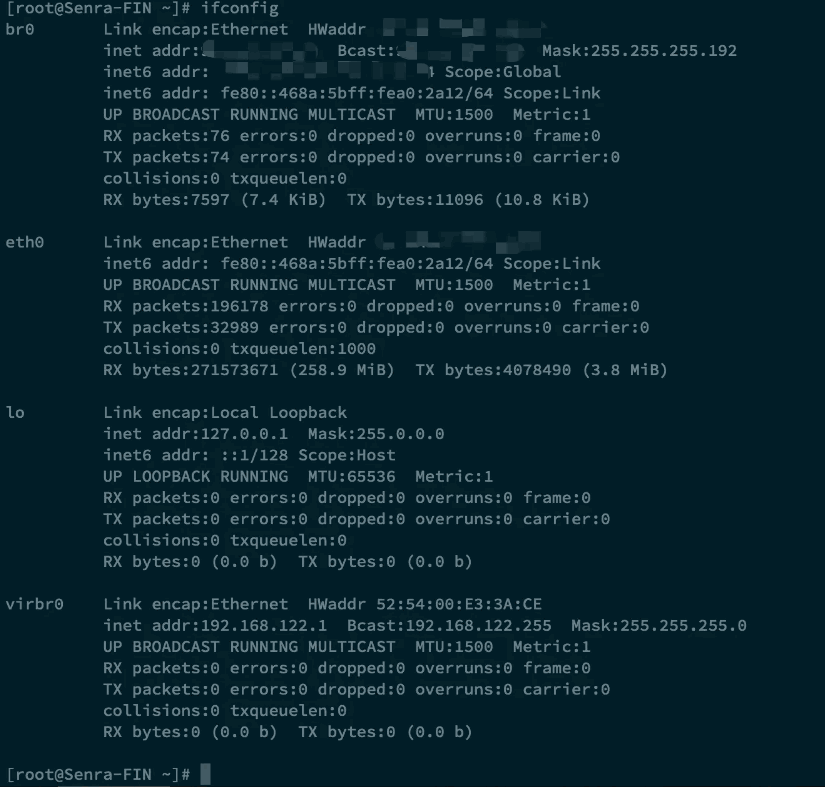
注意:以上配置在不同的伺服器會有所不同,主要是注意網卡名字以及替換的內容,不要隨意修改原網卡的配置內容,只需要將br0中的關於網絡的配置替換進原網卡配置即可。詳細的請學習官網的文件:https://docs.solusvm.com/display/DOCS/KVM+Bridge+Setup
三、SolusVM開設KVM VPS
3.1 新增伺服器節點
進入到SolusVM主控端Master,點選新增Node。
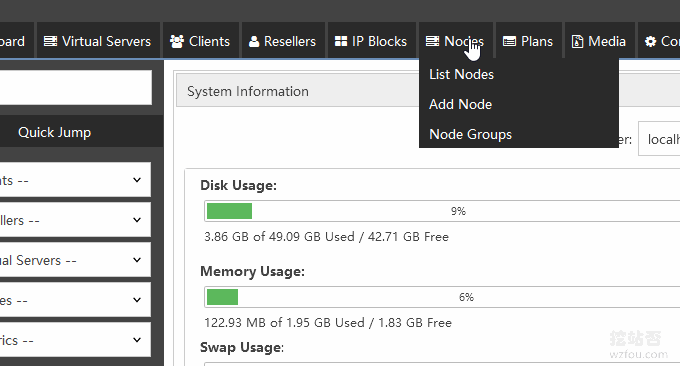
填寫你的Node的基本信息,輸入剛剛安裝SolusVM被控端Slave產生的ID和Key。 特別注意:LV Group這個值,一定要填入和我們之前分區指定的名字一樣,如果你不知道名字請用指令:vgdisplay來檢視。 (點擊放大)
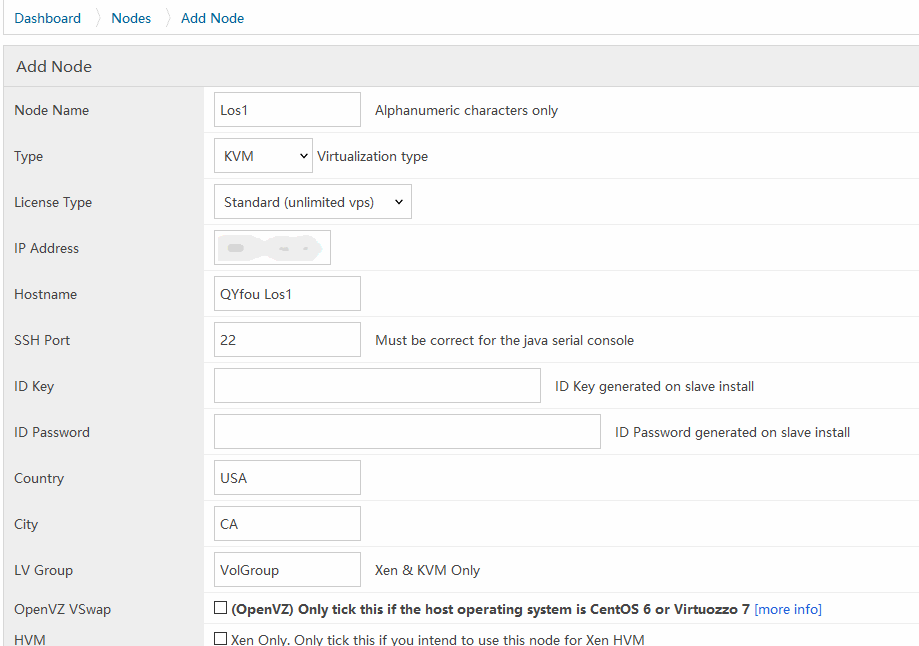
3.2 新增IP位址
首先點選IP Blocks-Add IPv4 Block,Gateway(網關)IP填寫之前在被控網卡設定檔route-br0裡面的IP位址,Node一定要勾選上我們剛才新加入的伺服器節點。
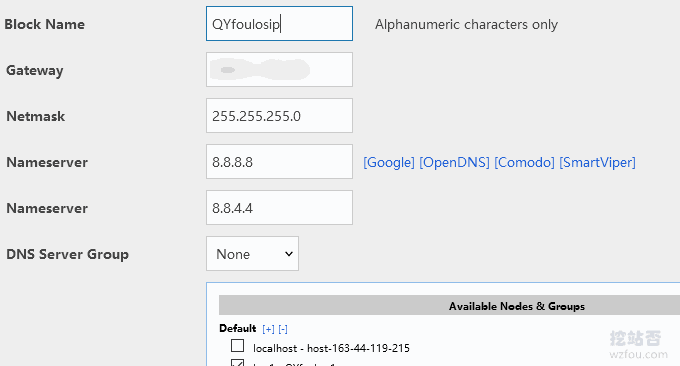
新增了IP分組後我們就可以往群組裡新增具體的IP位址了。

3.3 新增作業系統模板
網站:
- HTTPS://馬鈴薯泥.so路SVM.com/
先到你的主控端Master,使用以下指令下載作業系統模板(範例):
wget http://templates.solusvm.com/kvm/linux-centos-7-x86_64-minimal-latest.gz -O /home/solusvm/kvm/template/linux-centos-7-x86_64-minimal-latest.gz
然後到SolusVM的後台,點選Media-Add KVM Template。 (點擊放大)
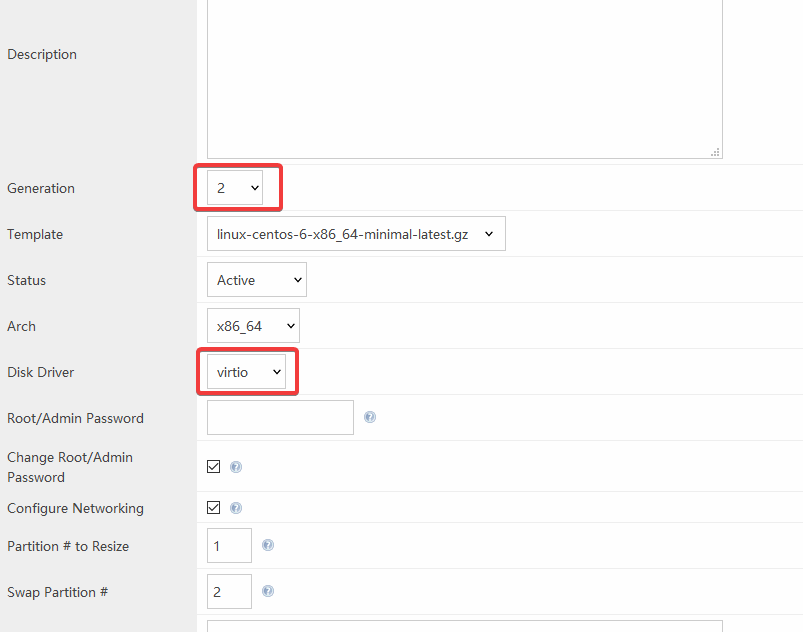
關於Generation、Disk Driver、Resize Partition、Swap Partition的設置,請根據官網的提示來設定。
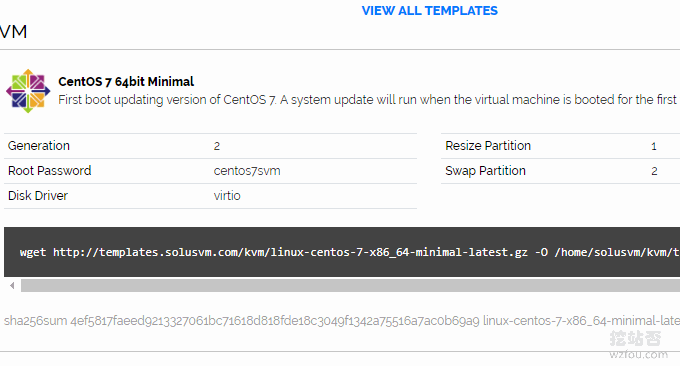
你也可以開啟CPU Model,並把模式改為host-passthrough。這樣客戶就可以在自己的VPS主機上查看到母機的CPU型號了。
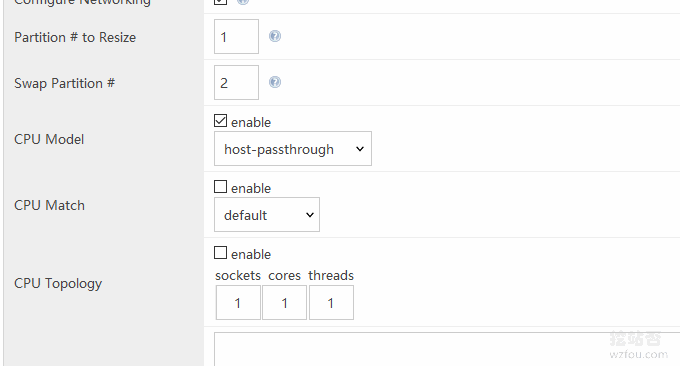
新增作業系統後,我們還需要將模板同步到SolusVM被控端去,如下圖:
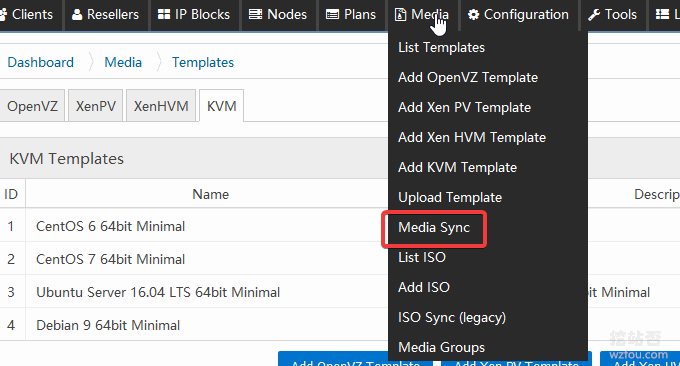
選取模板以及要想要同步的目標節點。
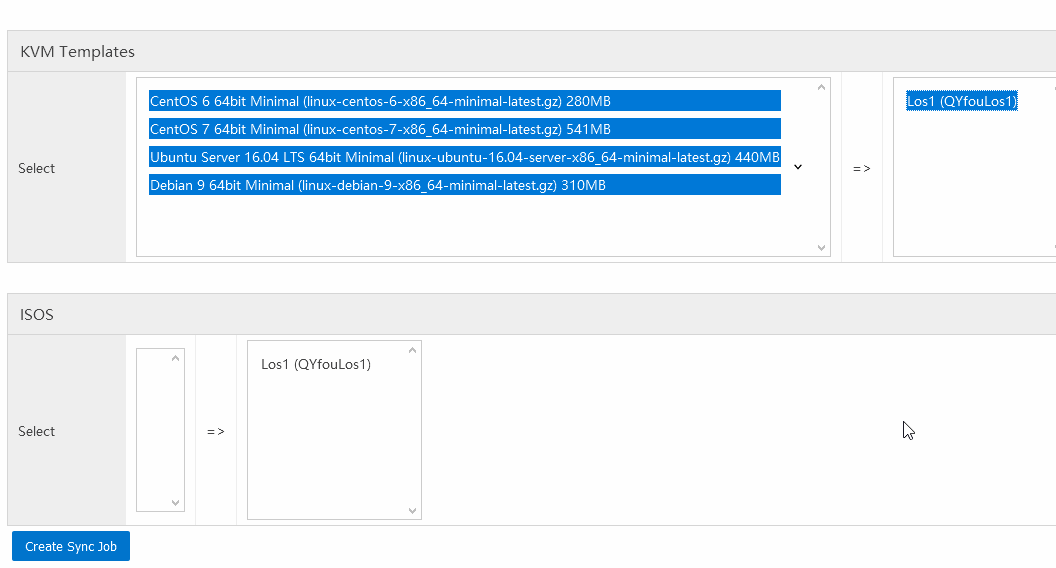
看到以下提示,就表示已經安裝成功了。
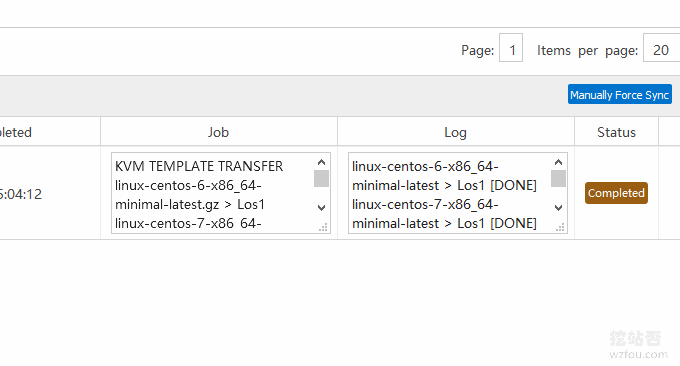
3.4 新增VPS主機套餐
點選Plans-Add KVM Plan,設定硬碟、頻寬、記憶體等VPS配置。
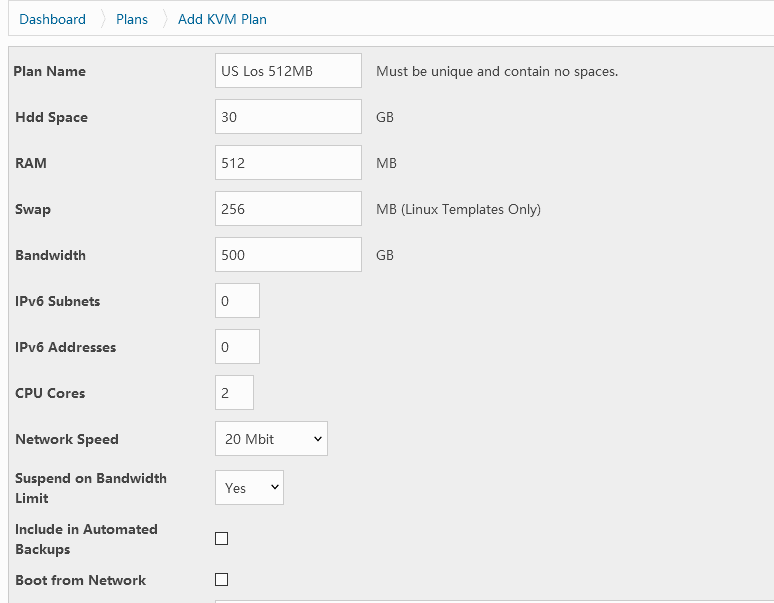
在下方記得勾選客戶VPS可以安裝的作業系統,否則使用者會看不到內容。

3.5 新增用戶
點選左側的Add Client,填寫對應資訊即可。
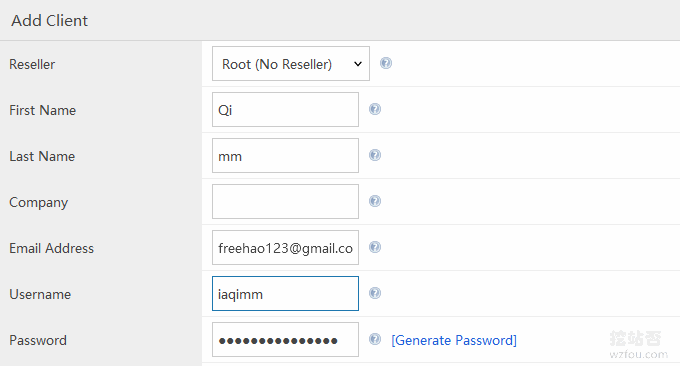
3.6 開通KVM VPS主機
選擇開通KVM VPS。
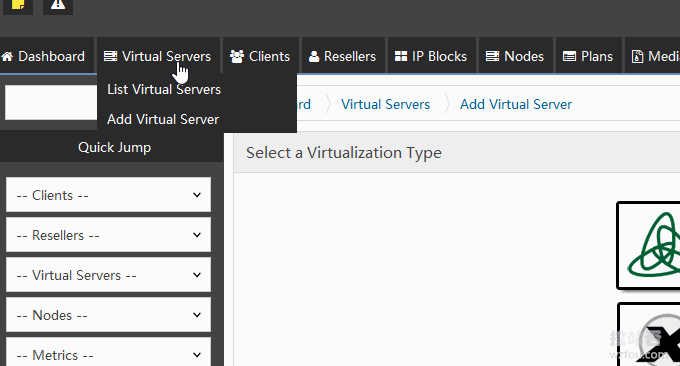
p>選擇該VPS存放的節點與套餐。

為VPS設定好主機名稱以及指定IP位址,點選確定,開通VPS成功。
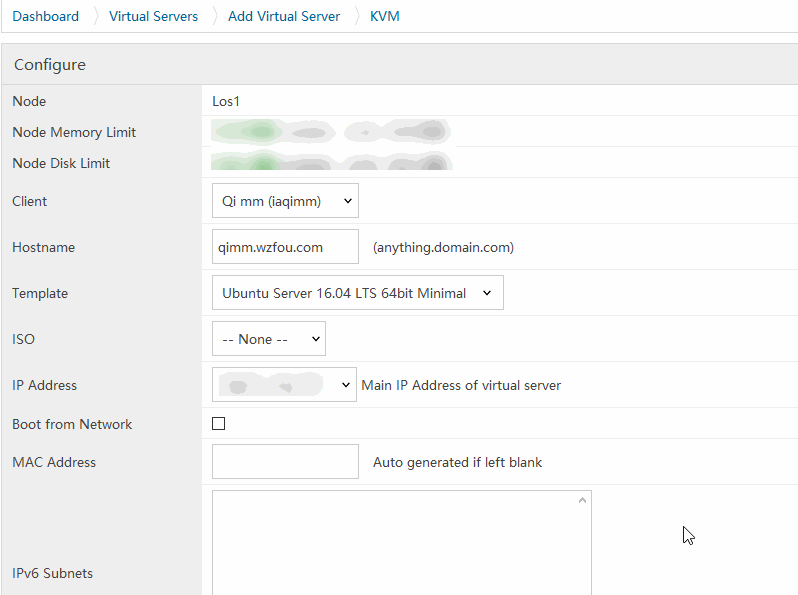
四、SolusVM VPS使用最佳化
4.1 設定SolusVM為中文
這是用於SolusVM客戶面板的中文語言模板,指令如下:
cd /usr/local/solusvm/language/client/
wget "https://documentation.solusvm.com/download/attachments/7667936/Simplified-Chinese.lang.txt?api=v2" -O Chinese.lang.txt
chown solusvm:solusvm Chinese.lang.txt
這樣 SolusVM客戶在登入時就可以選擇中文了。
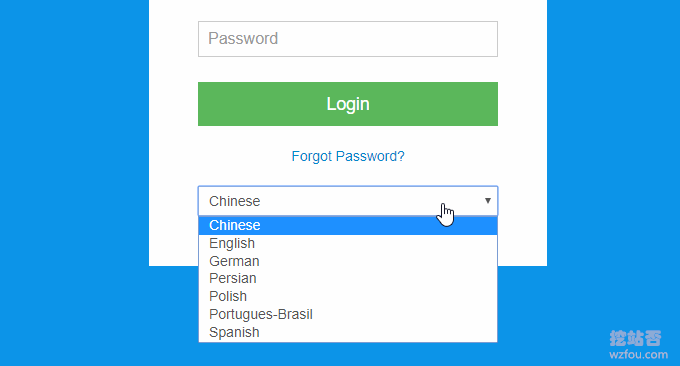
這是SolusVM客戶管理VPS主機面板,如下圖:(點擊放大)
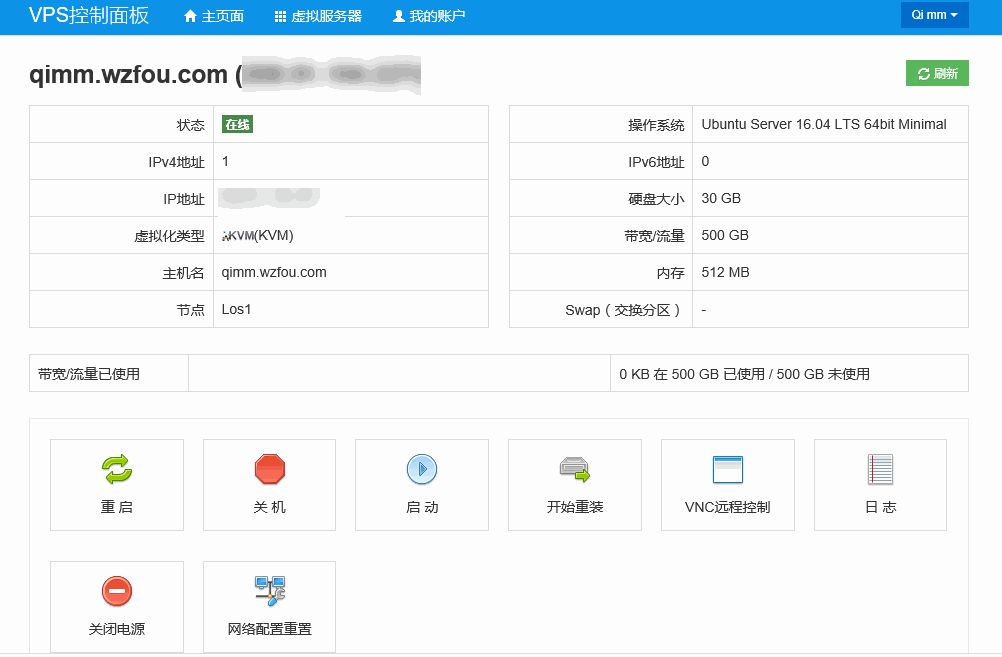
4.2 SolusVM重裝系統
如果在SolusVM重裝系統頁面有提示 “No media found for this virtual ser”錯誤,這是因為我們還沒有把媒體群組同步到伺服器上,操作方法如下:
1.登入 SolusVM 後台;
2.在Media > Media Groups > Add Media Group 裡建立媒體群組;
(預設建立的媒體群組的Virtualization Type 是OpenVZ,請記依實際情況修改)3.在 Media > List Templates 裡把模板都加到剛才建立的媒體群組裡;
4.在Virtual Servers > List Virtual Servers 裡選中所有虛擬機,然後在下面的With Selected 裡選中剛才創建的媒體組,點擊Update media groups 更新媒體群組;
5.完成。
這是新增媒體群組。
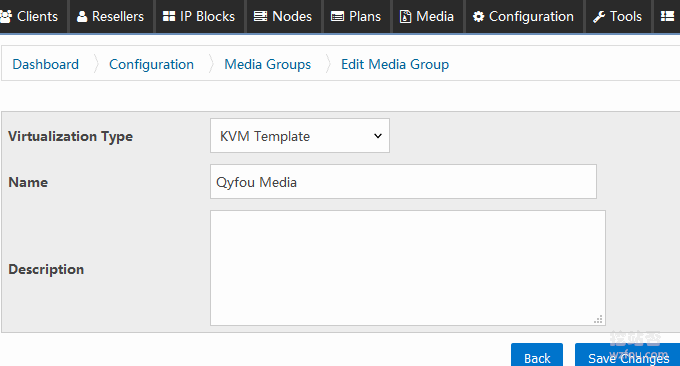
這是將媒體群組同步到伺服器。
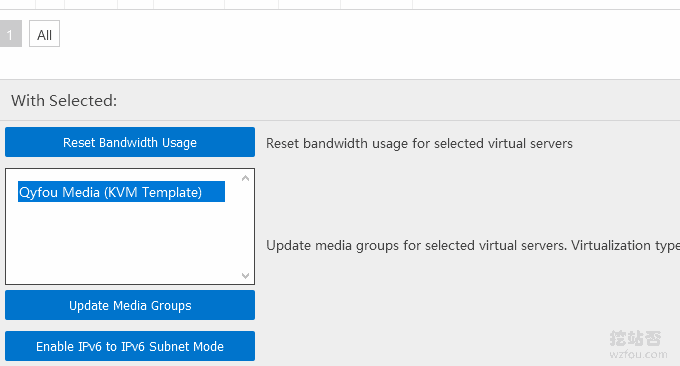
客戶透過SolusVM就可以直接重裝系統了。
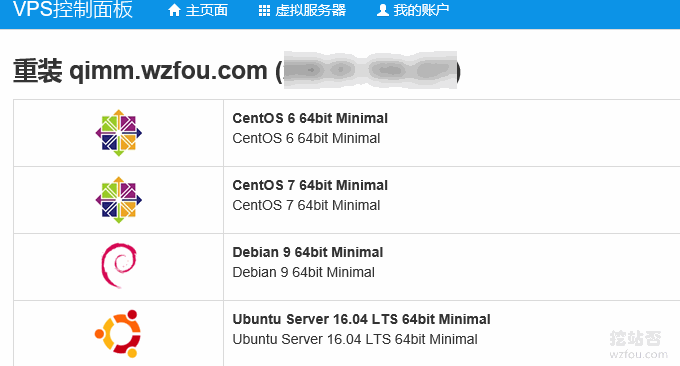
SolusVM開通的KVM VPS主機使用起來完全沒有問題。如下圖:

4.3 SolusVM新增SSL憑證
如果你有自己的證書,只需要將以下證書和金鑰檔案替換即可。
/usr/local/svmstack/nginx/ssl/ssl.crt
/usr/local/svmstack/nginx/ssl/ssl.key如果想安裝let’s encrypt證書,請先參考此文安裝好acme.sh:簡單三步驟給網站申請安裝letsencrypt免費SSL證書。 然後使用以下命令安裝:
acme.sh --installcert -d solus.wzfou.com
--key-file /usr/local/svmstack/nginx/ssl/ssl.key
--fullchain-file /usr/local/svmstack/nginx/ssl/ssl.crt
--reloadcmd "service svmstack-nginx restart;
/usr/local/svmstack/sshwebsocket/quit;
/usr/local/svmstack/sshwebsocket/port_check;
cd /usr/local/svmstack/nginx/ssl && cat ssl.key ssl.crt > ssl.pem"刷新一下瀏覽器就可以看到SSL憑證成功用上了。
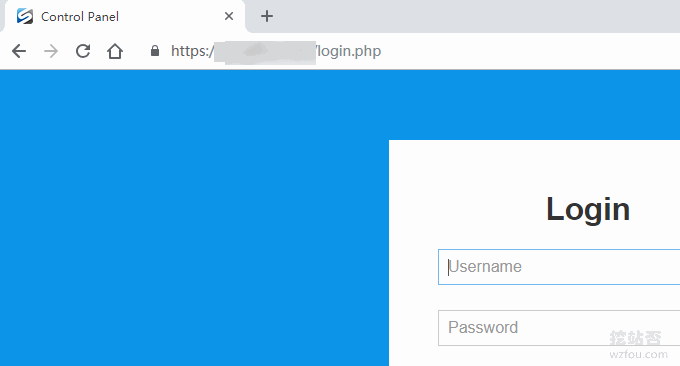
五、總結
SolusVM安裝還蠻簡單的,如果你是用SolusVM來開OpenVZ,那麼安裝了SolusVM後就可以直接使用了。如果用SolusVM開KVM,那麼你還需要根據官方的文件修改網卡配置。
有了SolusVM後我們就可以開VPS給其他人用的,有朋友應該想到了將SolusVM整合WHMCS實現自助購買與開通VPS,有關WHMCS教程請參考:WHMCS從入門到精通。
