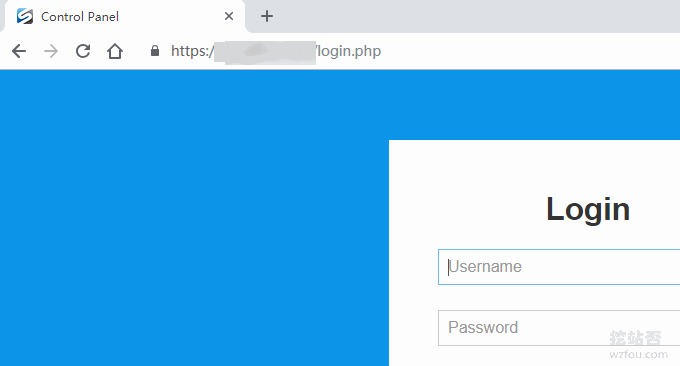
Después de comprar un servidor dedicado, podemos pensar en utilizar el gran ancho de banda y el gran disco duro del servidor dedicado para virtualizar más hosts VPS para que otros los utilicen. SolusVM, un potente panel de control de servidor, facilita la virtualización de VPS desde un servidor dedicado. servidor Fácil, casi similar a crear múltiples hosts virtuales en Cpanel.
SolusVM se divide en dos partes: el terminal de control principal Master y el terminal controlado Slave. Puede instalar el terminal de control principal Master y el terminal controlado Slave por separado, o puede instalar el terminal de control principal Master y el terminal controlado Slave en el mismo. servidor (esto solo puede abrir OpenVZ en el servidor, lo cual es común en hosts NAT VPS) y admite arquitecturas KVM y OpenVZ.
SolusVM ahora se usa ampliamente, especialmente algunos comerciantes extranjeros básicamente usan paneles SolusVM, y muchos comerciantes nacionales también están usando SolusVM para instalar plataformas virtuales VPS. El VPS NAT más popular recientemente es el complemento NAT WHMCS, como CloudIPLC y. VPS Uovz.
Es la forma más sencilla de abrir un VPS OpenVZ con SolusVM. Puede configurarlo después de la instalación directa. Es un poco más complicado abrir un VPS KVM con SolusVM, lo que implica principalmente la configuración de la tarjeta de red. Este artículo compartirá el proceso de instalación de SolusVM y cómo abrir un VPS KVM. Si está buscando un host VPS, puede consultar: Lista de clasificación de hosts VPS.
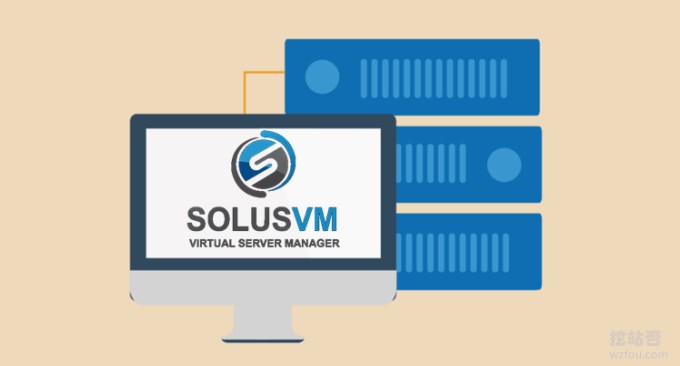
Para tener más experiencia usando servidores independientes, existen:
- Utilice SolusVM para configurar un host NAT VPS en el servidor/VPS: integre WHMCS para vender NAT VPS
- Instalación y uso del panel de virtualización de servidores SolusVM: admite nueva administración de OpenVZ, KVM y Xen VPS
- Solución al error de espacio lleno en el disco del sistema Linux: no queda espacio en el dispositivo
PD: Actualizado el 11 de diciembre de 2018, El método de este artículo se opera en el servidor independiente DediPath. Con respecto a la evaluación del servidor DediPath, consulte: Evaluación del servidor independiente DediPath: rendimiento y velocidad del servidor independiente de Los Ángeles. y evaluación de rutas.
1. Preparación antes de la instalación
1.1 Obtener autorización SolusVM
sitio web:
- HTTPS://so路SVM.com/
Aunque hay muchas ediciones especiales de SolusVM en Internet, si lo usa en un entorno de producción, se recomienda obtener la autorización de SolusVM. El precio del maestro es de 2,5 dólares estadounidenses al mes por unidad + el esclavo es de EE. UU. $10/mes/pieza, puedes conseguirlo con un pago mensual de US$12,5.

2.2 Partición de servidor independiente
SolusVM actualmente admite sistemas operativos como CentOS 6/7, RHEL 6/7 y Scientific Linux 6/7. Siga los siguientes requisitos para particionar su servidor antes de la instalación.
Anfitrión Xen PV/HVM
/ 80 GB+ (las plantillas XEN y las ISO se almacenarán en /home/solusvm/xen)
SWAP 4 GB máx. (los servidores virtuales no usarán el intercambio de host)
Espacio restante del grupo de volúmenes lógicos (LVM) (grupo de volúmenes lógicos) SolusVM creará los volúmenes lógicos para los servidores virtuales dentro de este grupo)El tamaño de PE debe establecerse en 128 M, no en el valor predeterminado de 4 M; si crea manualmente el grupo de volúmenes, puede usar el indicador "-s 128 M".
Anfitrión KVM
/ 80 GB+ (las plantillas KVM y las ISO se almacenarán en /home/solusvm/kvm)
SWAP 4GB+ (los servidores virtuales pueden usar el intercambio de host si hay una escasez real de memoria)
Espacio restante del grupo de volúmenes lógicos (LVM) (solo grupo de volúmenes lógicos, SolusVM creará los volúmenes lógicos para los servidores virtuales dentro de este grupo)El nombre del grupo de volúmenes NO PUEDE ser KVM ya que /dev/kvm/ es un directorio creado durante la instalación.
El tamaño de PE debe establecerse en 128 M, no en el valor predeterminado de 4 M; si crea manualmente el grupo de volúmenes, puede usar el comando '-s Bandera de 128M'.
Anfitrión OpenVZ
/80GB
CAMBIAR 2 veces RAM (si RAM ⇐2GB, de lo contrario RAM + 2GB es suficiente)
/vz espacio restante (las plantillas y los servidores virtuales se almacenarán aquí)
Aquí wzfou.com utiliza el terminal controlado por KVM. De acuerdo con los requisitos, permite montar más de 80 GB de espacio en "/", mantiene más de 4 GB de SWAP y el espacio restante se asigna al grupo de volúmenes lógicos. (LVM), solo grupo de volúmenes lógicos. Y el PE está fijado en 128 millones.
PD: actualizado el 21 de noviembre de 2018 , los amigos que no saben cómo particionar pueden ver mi demostración de operación: el servidor independiente usa IPMI para instalar el tutorial gráfico del sistema operativo: uso de iKVM, partición del disco duro y montaje ISO
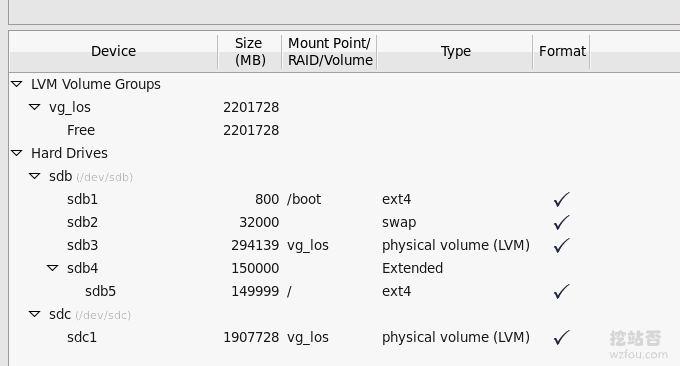
2. Proceso de instalación de SolusVM
2.1 Terminal de control maestro SolusVM Instalación maestra
Busque un host VPS limpio o un servidor independiente y ejecute el comando:
wget https://files.soluslabs.com/install.sh
sh install.shLuego elegimos 1, es decir, solo instalamos el terminal de control principal.
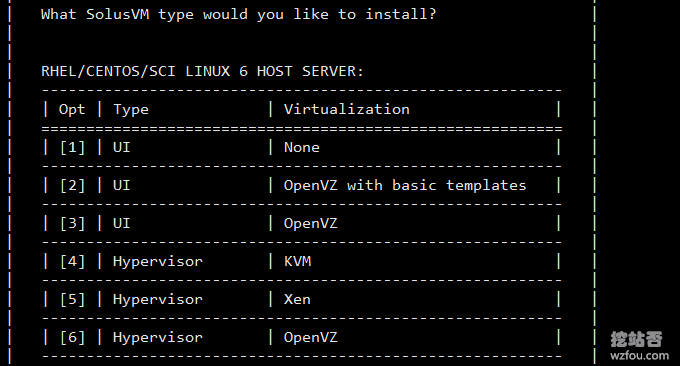
Después de un tiempo, se instalará el maestro SolusVM, se proporcionará la dirección de inicio de sesión y la contraseña en segundo plano, y se registrará esta información.
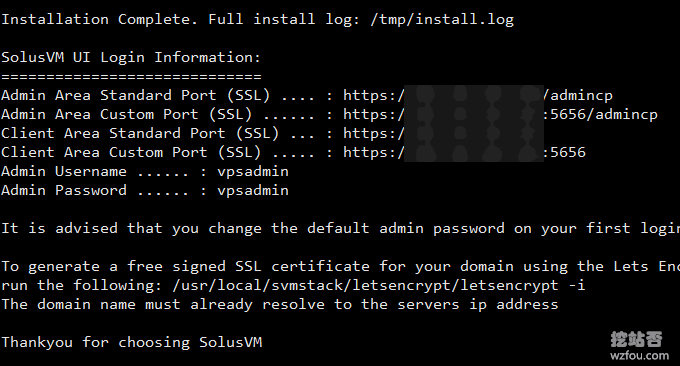
Abra la dirección de inicio de sesión del administrador e ingrese la cuenta y contraseña predeterminadas para iniciar sesión.
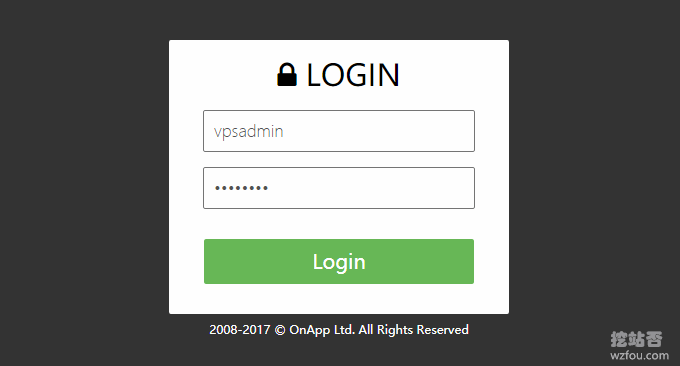
Después de iniciar sesión en el maestro SolusVM, el primer paso será completar el código de autorización de SolusVM; de lo contrario, no podrá usarlo en absoluto. En este momento, debe ir al sitio web oficial de SolusVM para copiar el código de autorización.
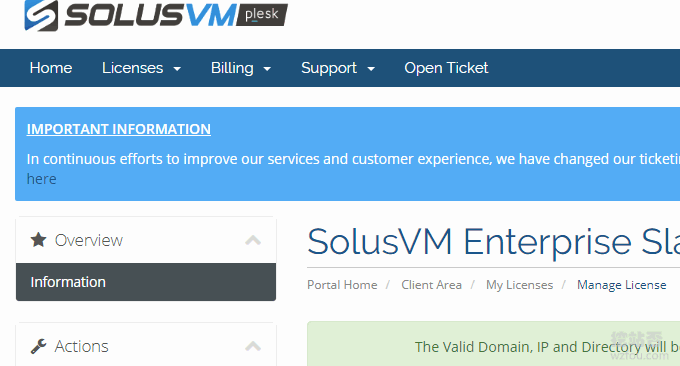
Este es el panel de administración de SolusVM. Para obtener instrucciones detalladas, consulte: Panel de virtualización del servidor Instalación y uso de SolusVM.
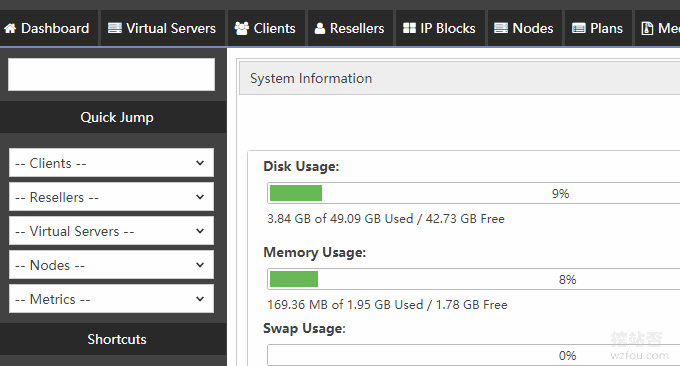
2.2 Instalación de esclavo controlado por SolusVM
Busque un servidor independiente limpio y ejecute el comando:
wget https://files.soluslabs.com/install.sh
sh install.shLuego elegimos 4, que es para instalar solo el terminal controlado de KVM.
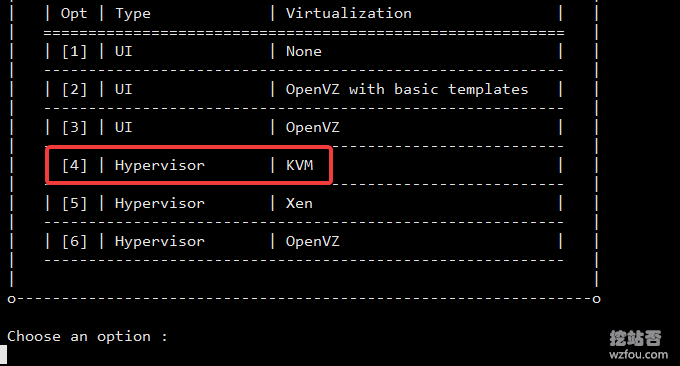
Después de un tiempo, podemos completar la instalación del esclavo controlado por SolusVM y anotar la ID y la clave proporcionadas.
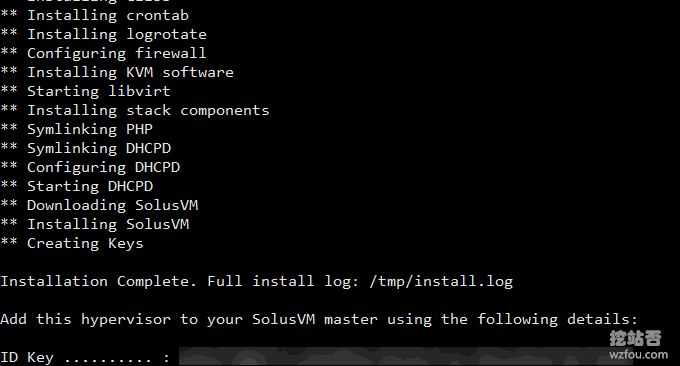
2.3 Configurar el puente KVM
PD: Actualizado el 11 de enero de 2019, Esta parte incluye la configuración de red de Linux. Para obtener tutoriales de uso de comandos relacionados, consulte: Método de configuración de red de servidor independiente y host VPS: configuración manual de direcciones IPv4 e IPv6 de Linux.
Debido a que estamos ejecutando KVM, necesitamos configurar la tarjeta de red después de instalar el esclavo controlado por SolusVM. Primero instale el paquete bridge-utils.
yum install bridge-utils -yLuego vea el archivo de configuración de su tarjeta de red existente.
#你的网卡名字可能有差别,总之选你外网IP的那个
cat /etc/sysconfig/network-scripts/ifcfg-eth0
#内容大概如下
DEVICE=eth0
BOOTPROTO=static
ONBOOT=yes
HWADDR=MAC地址
IPADDR=公网IP
NETMASK=子网掩码
NETWORK=网络号
GATEWAY=网关
BROADCAST=广播地址
IPV6INIT=yes
IPV6_AUTOCONF=yesHaga una copia de seguridad de su configuración.
cp /etc/sysconfig/network-scripts/ifcfg-eth0 /etc/sysconfig/network-scripts/backup-ifcfg-eth0Cree un archivo de configuración de Bridge basado en la configuración de su tarjeta de red.
vi /etc/sysconfig/network-scripts/ifcfg-br0
#内容参照如下
DEVICE=br0
TYPE=Bridge
BOOTPROTO=static
ONBOOT=yes
IPADDR=公网IP
NETMASK=子网掩码
NETWORK=网络号
GATEWAY=网关
BROADCAST=广播地址PD. Puede completar esta parte según sus propias necesidades. De lo contrario, vaya al panel del servidor para verificar. Algunos de ellos, como la dirección de transmisión y el número de red, en realidad son innecesarios y opcionales. Además, si tiene una dirección IPv6, complétela como referencia. Debe prestar atención a esto, de la siguiente manera.
#Hetzner的IPv6在CentOS下大概配置文件需要加这些,最后一行少了不行,倒数第二行不能改
IPV6INIT=yes
IPV6ADDR=IPv6地址/64
IPV6_DEFAULTGW=fe80::1
#在Bridge中这儿应该是br0
IPV6_DEFAULTDEV=eth0Modifique la configuración de red original.
vi /etc/sysconfig/network-scripts/ifcfg-eth0
DEVICE=eth0
HWADDR=MAC地址
IPV6INIT=yes
IPV6_AUTOCONF=yes
ONBOOT=yes
BRIDGE=br0Este IPV6_AUTOCONF no es necesario si configuró IPv6 manualmente. Algunas salas de computadoras tienen asignación DHCP automática de IPv6 y pueden habilitarla. Reiniciar la red
/etc/init.d/network restartSe recomienda tener cuidado en esta parte, especialmente si su máquina no tiene KVM o IPMI. Si comete un error, es posible que deba reinstalarlo. Sin embargo, también puede crear un script de reparación de fallas.
#配置重启后的计划任务,删除Bridge配置,覆盖原配置文件然后重启网络
echo "@reboot rm -rf /etc/sysconfig/network-scripts/ifcfg-br0 && cp /etc/sysconfig/network-scripts/backup-ifcfg-eth0 /etc/sysconfig/network-scripts/ifcfg-eth0 && /etc/init.d/network restart" >> /var/spool/cron/root
chmod 600 /var/spool/cron/root
service crond reload
service crond restartDespués de configurar esto, si descubre que su servidor está desconectado, utilice Reiniciar en el panel de control para reiniciar la máquina y restaurarla. Por supuesto, recuerde eliminar la tarea programada después de configurarla correctamente. probablemente sea así después de la configuración. No se preocupe por virbr0, se agrega automáticamente. Si consulta la documentación oficial, también puede configurar un puente para uso en la intranet.
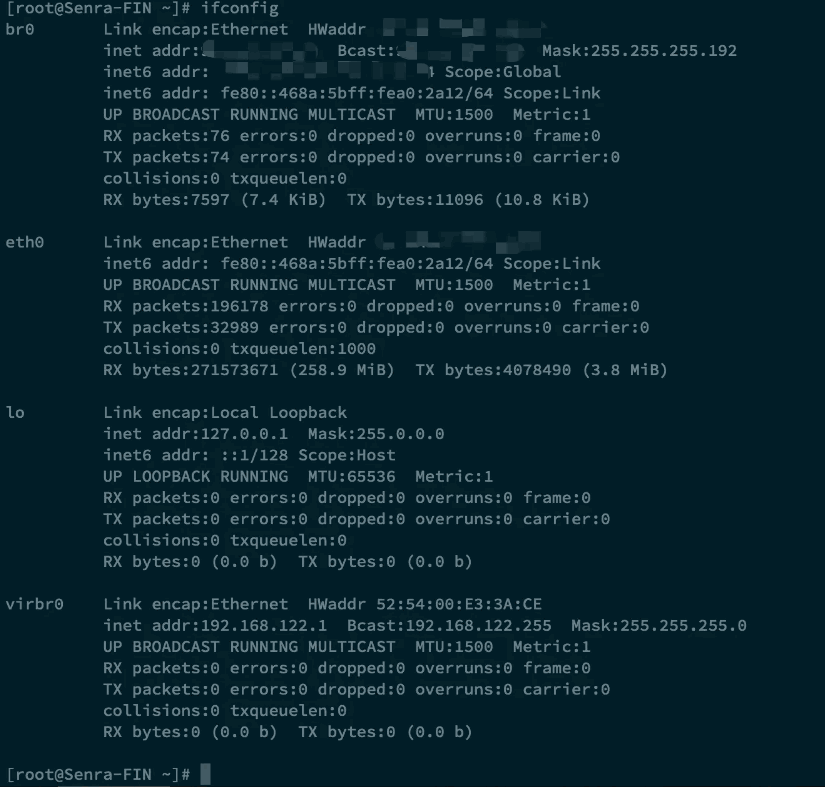
Nota: La configuración anterior será diferente en diferentes servidores. Lo principal es prestar atención al nombre de la tarjeta de red y al contenido de reemplazo. No modifique el contenido de la configuración de la tarjeta de red original a voluntad. Es necesario reemplazar la configuración de red en br0. Simplemente configure la tarjeta de red original. Para obtener más detalles, estudie la documentación del sitio web oficial: https://docs.solusvm.com/display/DOCS/KVM+Bridge+Setup
3. SolusVM abre VPS KVM
3.1 Agregar nodo de servidor
Ingrese al maestro del host SolusVM y haga clic en Agregar nodo.
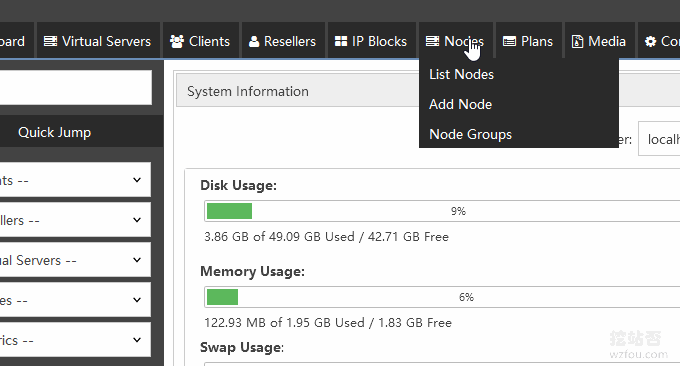
Complete la información básica de su Nodo e ingrese el ID y la Clave generada por el Esclavo controlado de SolusVM que acaba de instalar. Nota especial: el valor de LV Group debe completarse igual que el nombre que especificamos para la partición anterior . Si no conoce el nombre, utilice el comando: vgdisplay<ept1. > para comprobarlo. (Click para agrandar)
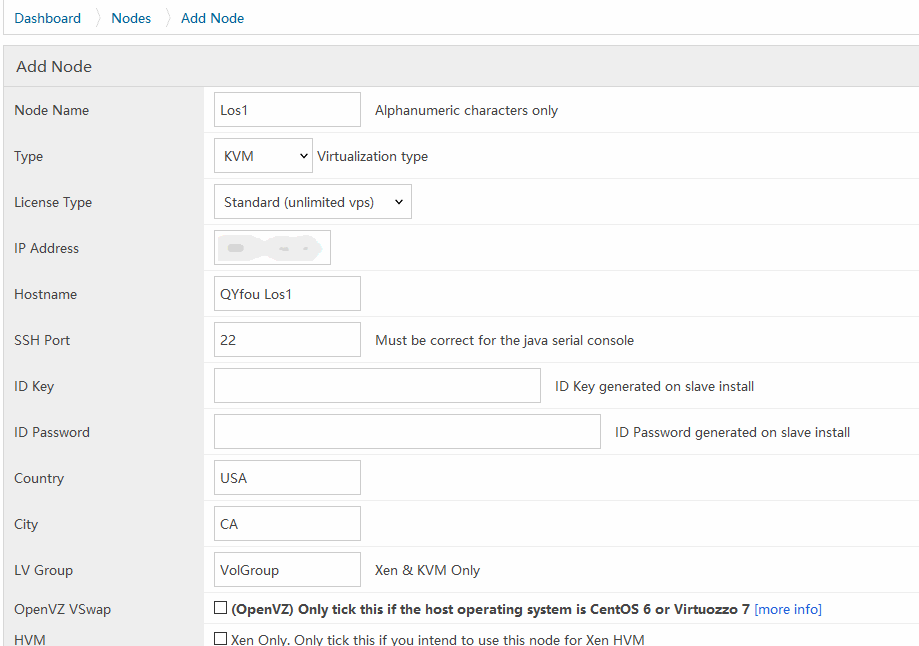
3.2 Agregar dirección IP
Primero haga clic en Bloques de IP: Agregar bloque IPv4 y complete la IP de la puerta de enlace con la dirección IP previamente en el archivo de configuración de la tarjeta de red controlada. El nodo debe verificar el nodo del servidor recién agregado que acabamos de agregar.
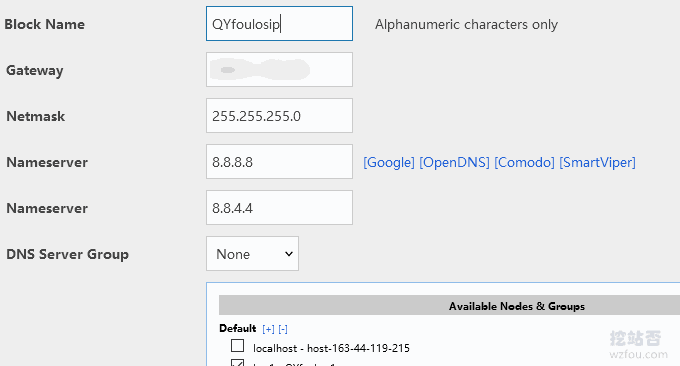
Después de agregar el grupo de IP, podemos agregar direcciones IP específicas al grupo.

3.3 Agregar plantilla de sistema operativo
sitio web:
- https://mashedpotato.solusvm.com/
Primero vaya a su maestro y use el siguiente comando para descargar la plantilla del sistema operativo (ejemplo):
wget http://templates.solusvm.com/kvm/linux-centos-7-x86_64-minimal-latest.gz -O /home/solusvm/kvm/template/linux-centos-7-x86_64-minimal-latest.gz
Luego vaya al backend de SolusVM y haga clic en Media-Add KVM Template. (Click para agrandar)
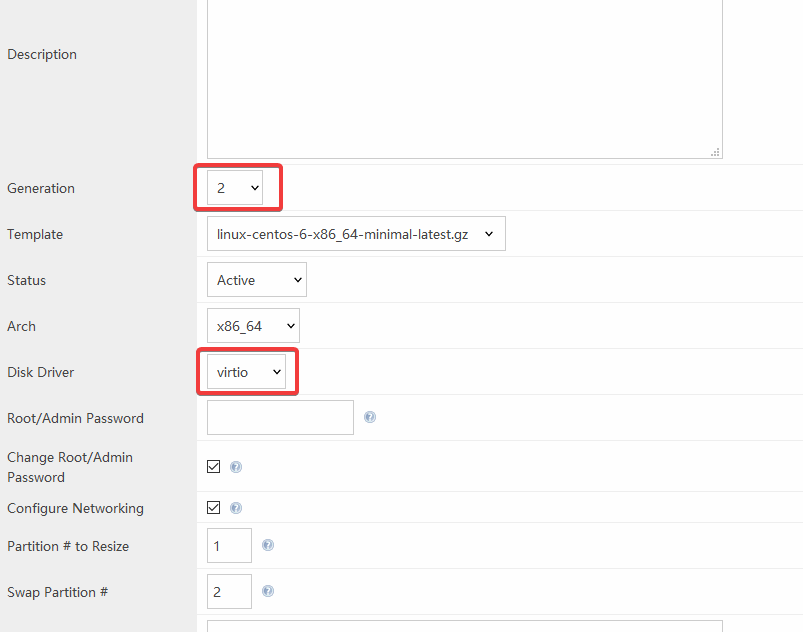
Con respecto a la configuración de Generación, Controlador de disco, Cambiar tamaño de partición e Intercambiar partición, siga las instrucciones en el sitio web oficial.
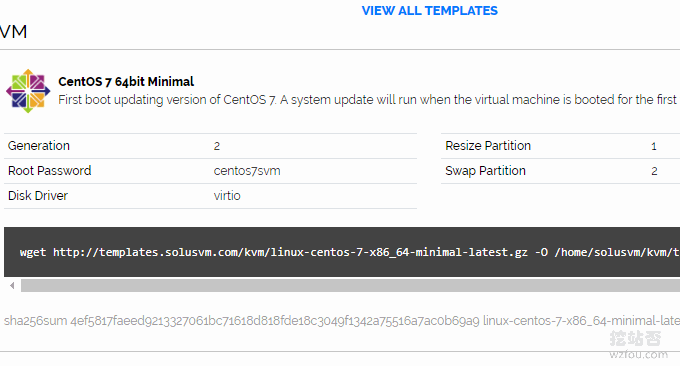
También puede habilitar el modelo de CPU y cambiar el modo a paso a través de host. De esta manera, los clientes pueden comprobar el modelo de CPU de la máquina madre en su servidor VPS.
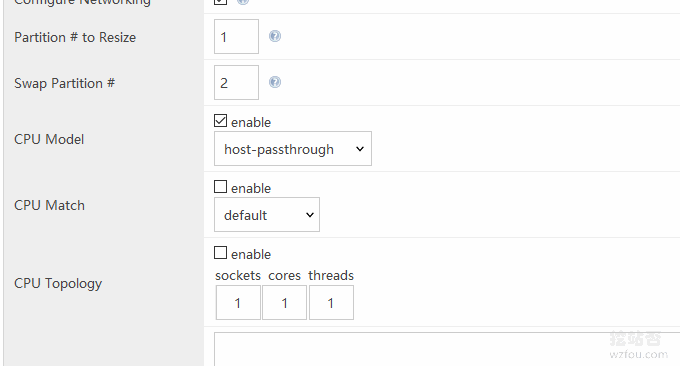
Después de agregar el sistema operativo, también necesitamos sincronizar la plantilla con el extremo controlado de SolusVM, como se muestra a continuación:
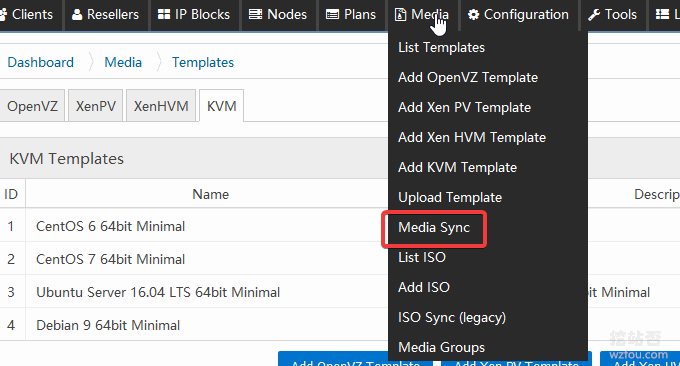
Seleccione la plantilla y el nodo de destino que desea sincronizar.
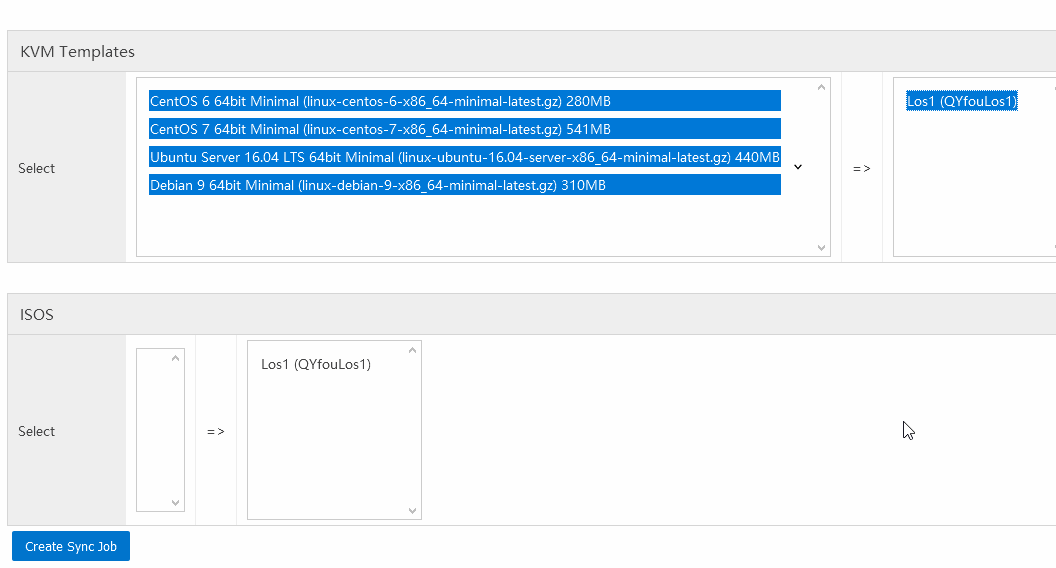
Cuando vea el siguiente mensaje, significa que la instalación se ha realizado correctamente.
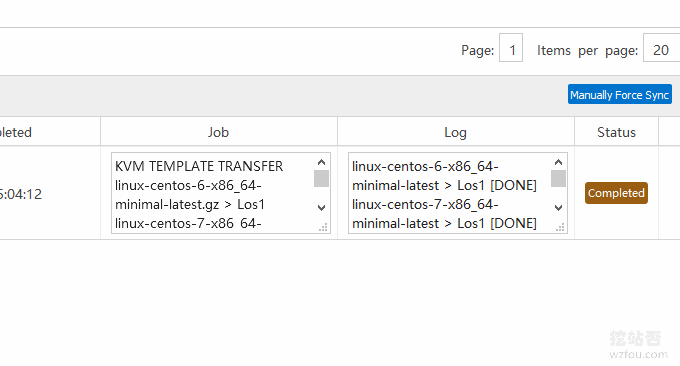
3.4 Agregar paquete de alojamiento VPS
Haga clic en Planes-Agregar plan KVM para establecer la configuración de VPS, como disco duro, ancho de banda, memoria, etc.
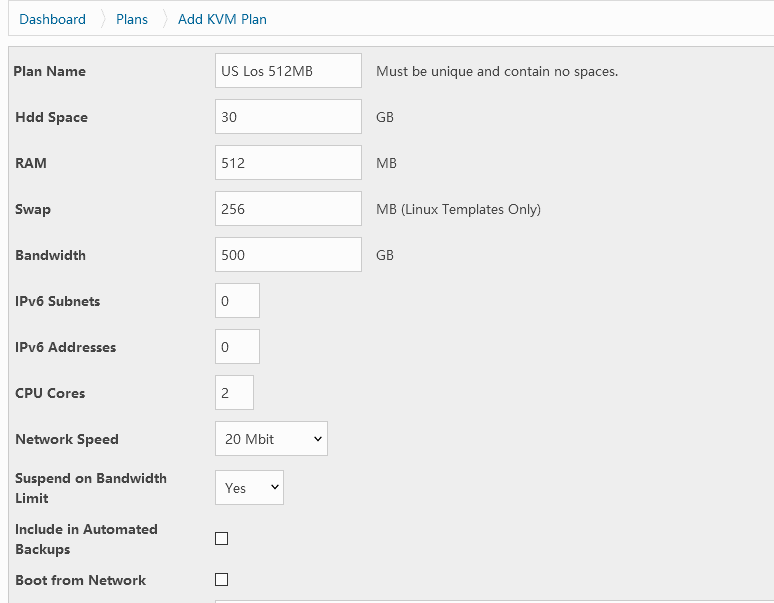
Recuerde revisar a continuación los sistemas operativos que se pueden instalar en el VPS del cliente, de lo contrario los usuarios no podrán ver el contenido.

3.5 Agregar usuario
Haga clic en Agregar cliente a la izquierda y complete la información correspondiente.
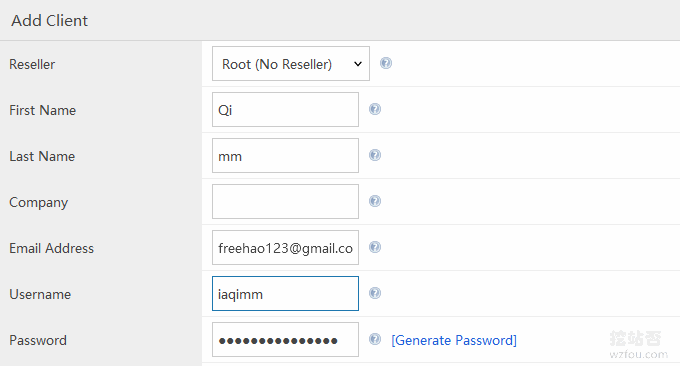
3.6 Activar host KVM VPS
Elija activar KVM VPS.
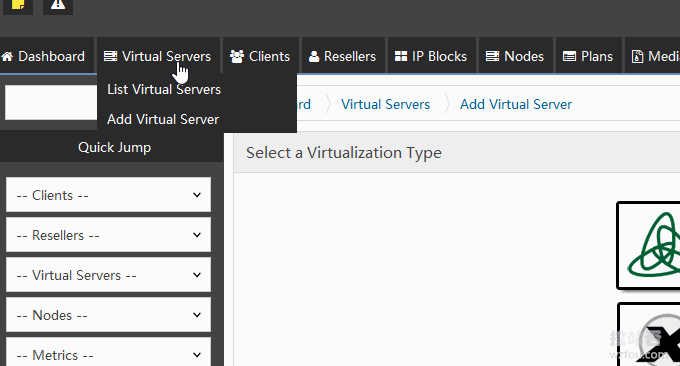
p>Seleccione el nodo y paquete donde está almacenado el VPS.

Configure el nombre de host y la dirección IP especificada para el VPS, haga clic en Aceptar y el VPS se activará correctamente.
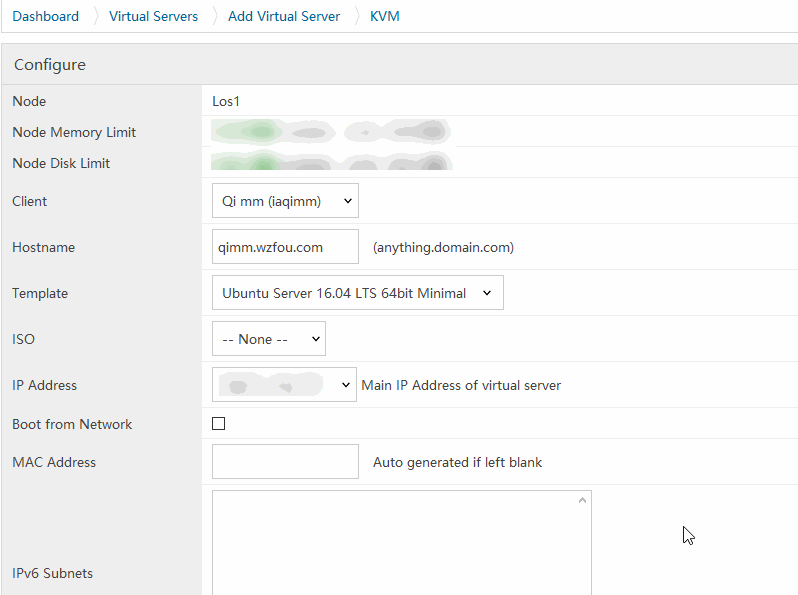
4. Optimización del uso del VPS SolusVM
4.1 Configurar SolusVM en chino
Esta es la plantilla en idioma chino para el panel de clientes de SolusVM, el comando es el siguiente:
cd /usr/local/solusvm/language/client/
wget "https://documentation.solusvm.com/download/attachments/7667936/Simplified-Chinese.lang.txt?api=v2" -O Chinese.lang.txt
chown solusvm:solusvm Chinese.lang.txt
De esta forma, los clientes de SolusVM pueden elegir chino al iniciar sesión.
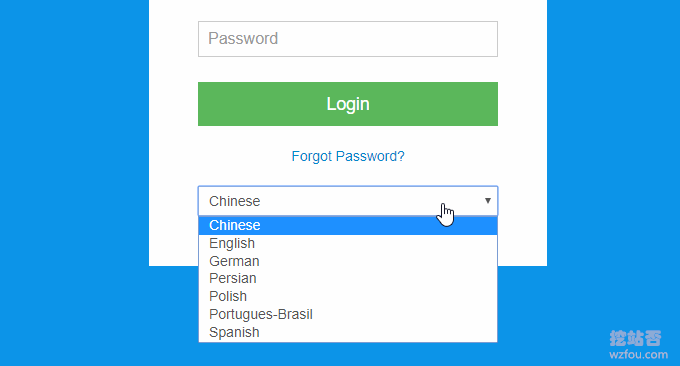
Este es el panel host VPS de gestión de clientes de SolusVM, como se muestra a continuación: (Haga clic para ampliar)
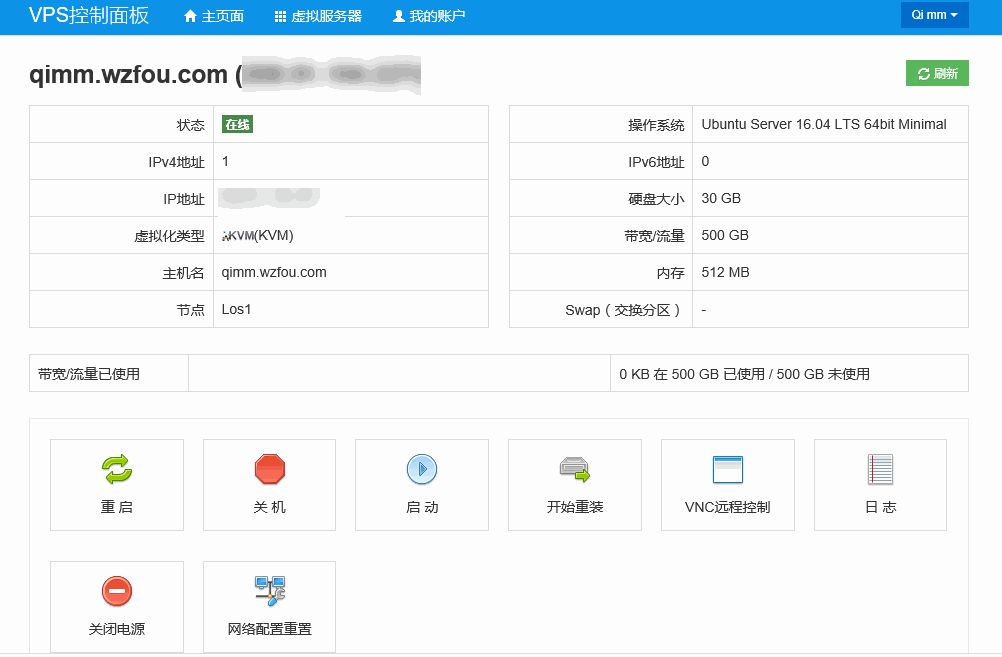
4.2 SolusVM reinstala el sistema
Si aparece el error "No se encontraron medios para este servidor virtual" en la página del sistema de reinstalación de SolusVM, es porque no hemos sincronizado el grupo de medios con el servidor. El método de operación es el siguiente:
1. Inicie sesión en el backend de SolusVM;
2. Cree un grupo de medios en Medios > Grupos de medios > Agregar grupo de medios;
(Virtualización del grupo de medios creado por defecto Tipo es OpenVZ, recuerde modificarlo según la situación real)3. Agregue todas las plantillas al grupo de medios que acaba de crear en Medios > List Templates;
4. Seleccione todas las máquinas virtuales en Servidores virtuales > Listar servidores virtuales, luego seleccione el grupo de medios recién creado en Con seleccionado a continuación y haga clic en Actualizar grupos de medios Actualizar grupos de medios;
5. Hecho.
Esto es para agregar un grupo de medios.
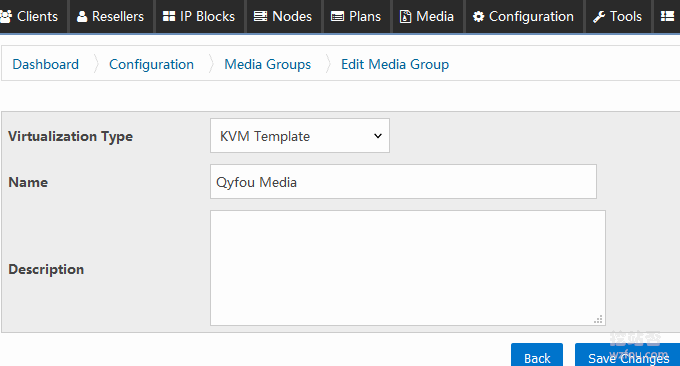
Esto sincroniza el grupo de medios con el servidor.
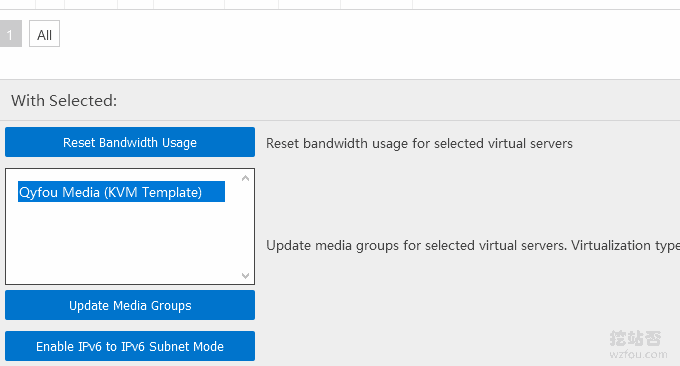
Los clientes pueden reinstalar el sistema directamente a través de SolusVM.
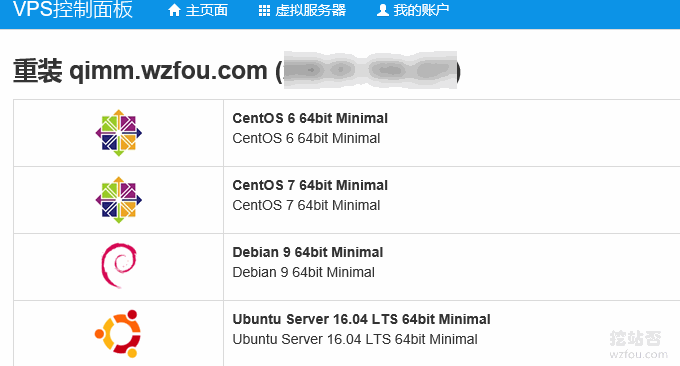
No hay ningún problema al utilizar el host KVM VPS abierto por SolusVM. Como se muestra abajo:

4.3 SolusVM agrega certificado SSL
Si tiene su propio certificado, simplemente reemplace los siguientes archivos de certificado y clave.
/usr/local/svmstack/nginx/ssl/ssl.crt
/usr/local/svmstack/nginx/ssl/ssl.keySi desea instalar un certificado let's encrypt, consulte este artículo para instalar acme.sh: solicite un sitio web para instalar un certificado SSL gratuito letsencrypt en tres sencillos pasos. Luego instálelo usando el siguiente comando:
acme.sh --installcert -d solus.wzfou.com
--key-file /usr/local/svmstack/nginx/ssl/ssl.key
--fullchain-file /usr/local/svmstack/nginx/ssl/ssl.crt
--reloadcmd "service svmstack-nginx restart;
/usr/local/svmstack/sshwebsocket/quit;
/usr/local/svmstack/sshwebsocket/port_check;
cd /usr/local/svmstack/nginx/ssl && cat ssl.key ssl.crt > ssl.pem"Actualice el navegador y verá que el certificado SSL se ha utilizado correctamente.
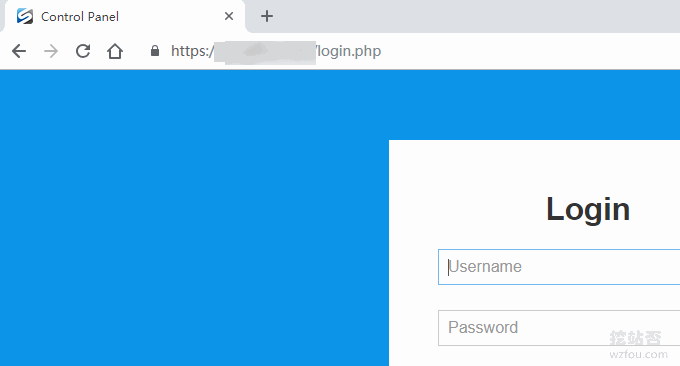
5. Resumen
La instalación de SolusVM es bastante simple. Si usa SolusVM para abrir OpenVZ, puede usarlo directamente después de instalar SolusVM. Si usa SolusVM para abrir KVM, también necesita modificar la configuración de la tarjeta de red de acuerdo con la documentación oficial.
Con SolusVM, podemos abrir VPS para que lo usen otras personas. Es posible que algunos amigos hayan pensado en integrar SolusVM con WHMCS para realizar la compra de autoservicio y la activación de VPS. Para obtener tutoriales de WHMCS, consulte: WHMCS desde el nivel inicial hasta el dominio.
