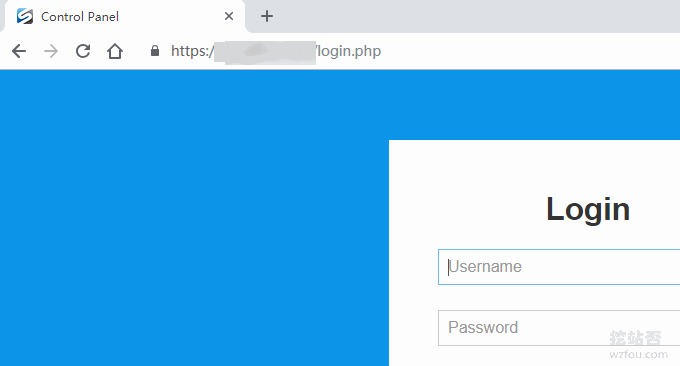
Depois de adquirir um servidor dedicado, podemos pensar em usar a grande largura de banda e o grande disco rígido do servidor dedicado para virtualizar mais hosts VPS para uso de outras pessoas. SolusVM, um poderoso painel de controle de servidor, facilita a virtualização de VPS a partir do dedicado. servidor Fácil, quase semelhante à criação de vários hosts virtuais no Cpanel.
SolusVM está dividido em duas partes: o terminal de controle principal Master e o terminal controlado Slave Você pode instalar o terminal de controle principal Master e o terminal controlado Slave separadamente, ou você pode instalar o terminal de controle principal Master e o terminal controlado Slave no mesmo. servidor (isso só pode abrir OpenVZ no servidor, o que é comum em hosts NAT VPS) e suporta arquiteturas KVM e OpenVZ.
SolusVM agora é amplamente utilizado, especialmente alguns comerciantes estrangeiros usam basicamente painéis SolusVM, e muitos comerciantes nacionais também estão usando SolusVM para instalar plataformas virtuais VPS. O NAT VPS mais popular recentemente é o plug-in WHMCS NAT, como CloudIPLC e. Uovz VPS.
É mais simples abrir um VPS OpenVZ com SolusVM. Você pode configurá-lo após a instalação direta. É um pouco mais complicado abrir um VPS KVM com SolusVM, envolvendo principalmente a configuração da placa de rede. Este artigo compartilhará o processo de instalação do SolusVM e como abrir um KVM VPS. Se você estiver procurando por um host VPS, pode consultar: Lista de classificação de hosts VPS.
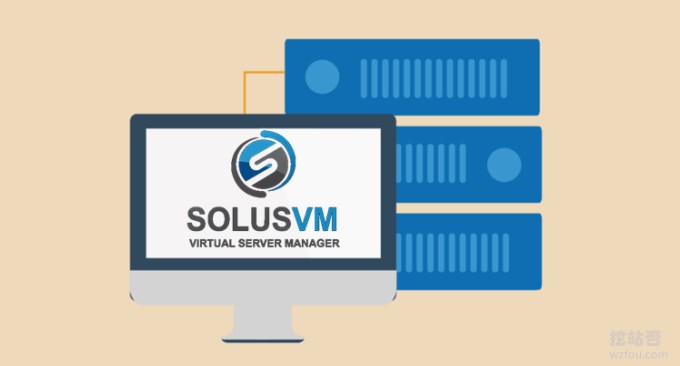
Para mais experiência no uso de servidores independentes, existem:
- Use SolusVM para configurar um host NAT VPS no servidor/VPS - integre WHMCS para vender NAT VPS
- Painel de virtualização de servidores Instalação e uso do SolusVM - suporta novo gerenciamento de OpenVZ, KVM e Xen VPS
- Solução para espaço em disco do sistema Linux cheio - erro de nenhum espaço restante no dispositivo
PS: Atualizado em 11 de dezembro de 2018, O método neste artigo é operado no servidor independente DediPath. Em relação à avaliação do servidor DediPath, consulte: Avaliação do servidor independente DediPath - desempenho e velocidade do servidor independente de Los Angeles. e avaliação de rotas.
1. Preparação antes da instalação
1.1 Obtenha autorização SolusVM
local na rede Internet:
- HTTPS://so路SVM.com/
Embora existam muitas edições especiais do SolusVM na Internet, se você utilizá-lo em ambiente de produção, é recomendável obter autorização do SolusVM. O preço não é caro. O master custa US$ 2,5/mês/unidade + o escravo custa US$ 10. . /mês/peça, você pode obtê-lo com um pagamento mensal de US$12,5.

2.2 Partição de Servidor Independente
SolusVM atualmente suporta sistemas operacionais como CentOS 6/7, RHEL 6/7 e Scientific Linux 6/7. Particione seu servidor de acordo com os seguintes requisitos antes da instalação.
Host Xen PV/HVM
/ 80 GB+ (modelos XEN e iso serão armazenados em /home/solusvm/xen)
SWAP Máximo de 4 GB (servidores virtuais não usarão a troca de host)
Espaço restante do Grupo de Volume Lógico (LVM) (Grupo de Volume Lógico Somente o SolusVM criará os volumes lógicos para os servidores virtuais dentro deste grupo)O tamanho do PE deve ser definido como 128M e não o padrão de 4M. Se criar manualmente o grupo de volumes, você pode usar o sinalizador ‘-s 128M’.
Anfitrião KVM
/ 80 GB+ (modelos KVM e iso serão armazenados em /home/solusvm/kvm)
SWAP 4GB+ (servidores virtuais podem usar troca de host se houver uma falta real de memória)
Espaço restante do grupo de volumes lógicos (LVM) (apenas grupo de volumes lógicos, SolusVM criará os volumes lógicos para os servidores virtuais dentro deste grupo)O nome do grupo de volumes NÃO PODE ser KVM, pois /dev/kvm/ é um diretório criado na instalação.
O tamanho do PE deve ser definido como 128M e não o padrão de 4M. Se estiver criando manualmente o grupo de volumes, você pode usar o '-s Bandeira de 128M'.
Hospedeiro OpenVZ
/80 GB
TROQUE 2 vezes RAM (se RAM ⇐2GB, caso contrário RAM + 2GB é suficiente)
/vz espaço restante (modelos e servidores virtuais serão armazenados aqui)
Aqui wzfou.com usa um terminal controlado por KVM, de acordo com os requisitos, permite que mais de 80 GB de espaço sejam montados em "/", mantém mais de 4 GB de SWAP e o espaço restante é todo dado ao Grupo de Volume Lógico. (LVM), somente Grupo de Volume Lógico. E PE está definido para 128M.
PS: Atualizado em 21 de novembro de 2018 , amigos que não sabem particionar podem conferir minha demonstração de funcionamento: Servidor independente usa IPMI para instalar o sistema operacional tutorial gráfico - uso de iKVM, particionamento de disco rígido e montagem ISO
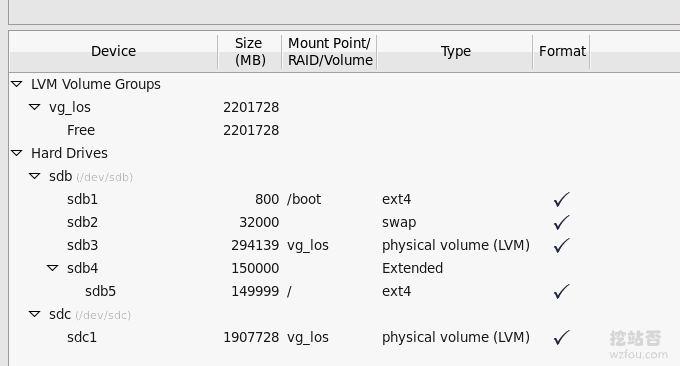
2. Processo de instalação do SolusVM
2.1 Terminal de controle mestre SolusVM Instalação mestre
Encontre um host VPS limpo ou servidor independente e execute o comando:
wget https://files.soluslabs.com/install.sh
sh install.shAí escolhemos 1, ou seja, instalamos apenas o terminal de controle principal.
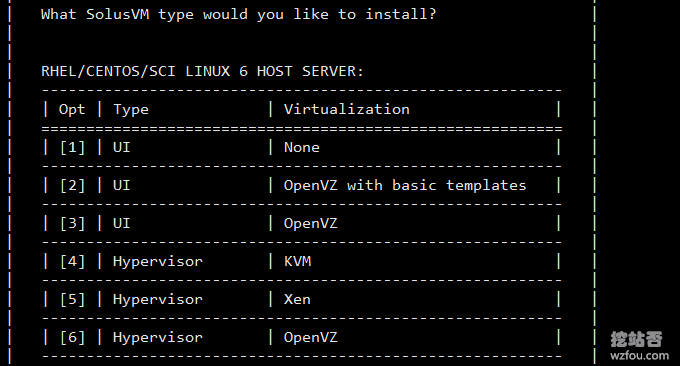
Depois de um tempo, o mestre SolusVM será instalado, o endereço de login e a senha serão fornecidos e essas informações serão registradas.
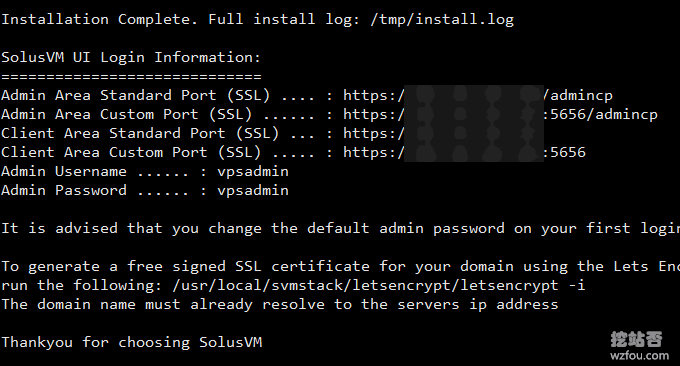
Abra o endereço de login do administrador e digite a conta e a senha padrão para fazer login.
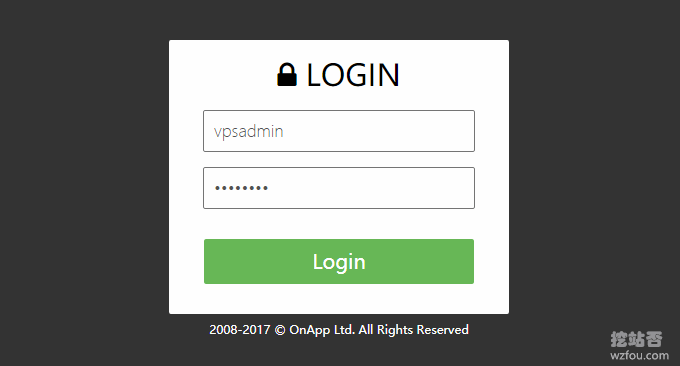
Após fazer login no mestre SolusVM, o primeiro passo será preencher o código de autorização SolusVM, caso contrário você não poderá utilizá-lo de forma alguma. Neste momento, você precisa acessar o site oficial do SolusVM para copiar o código de autorização.
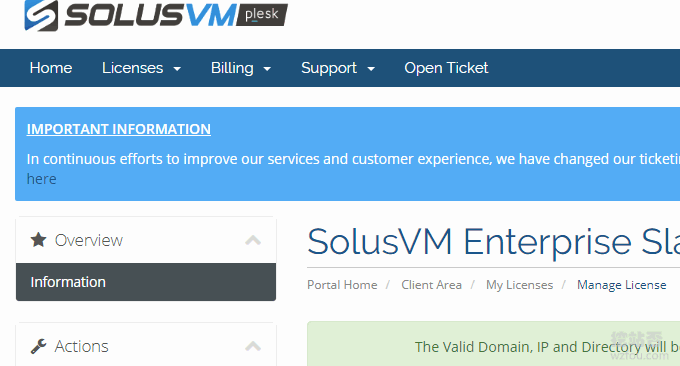
Este é o painel de gerenciamento do SolusVM. Para obter instruções detalhadas, consulte: Painel de virtualização de servidor Instalação e uso do SolusVM.
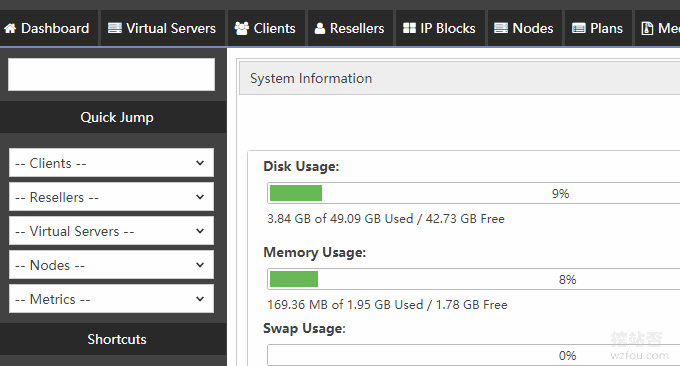
2.2 Instalação Slave controlada por SolusVM
Encontre um servidor independente limpo e execute o comando:
wget https://files.soluslabs.com/install.sh
sh install.shEntão escolhemos 4, que é instalar apenas o terminal controlado do KVM.
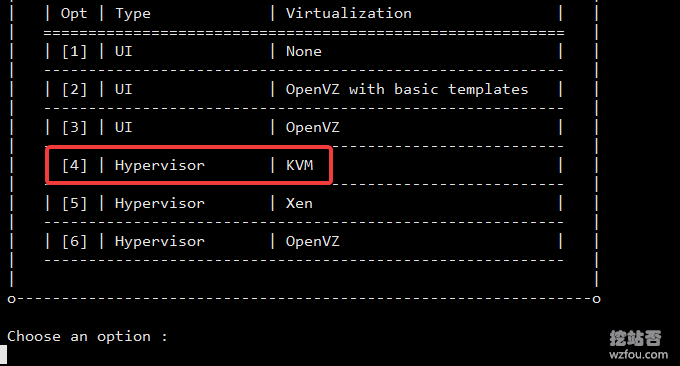
Depois de um tempo, podemos concluir a instalação do Slave controlado pelo SolusVM e anotar o ID e a chave fornecidos.
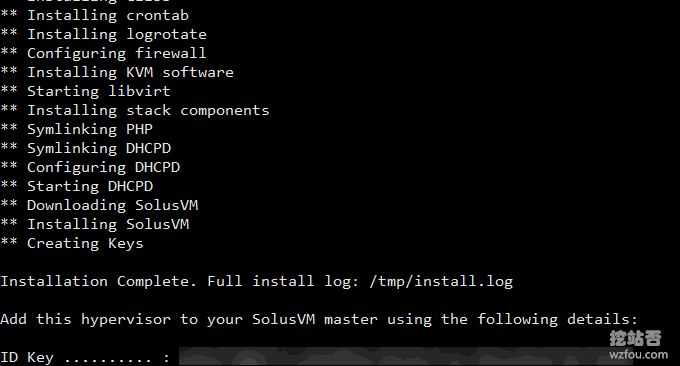
2.3 Configurar ponte KVM
PS: Atualizado em 11 de janeiro de 2019, Esta parte envolve a configuração da rede Linux. Para tutoriais de uso de comandos relacionados, consulte: Host VPS e método de configuração de rede de servidor independente - configuração manual do Linux de endereços IPv4 e IPv6.
Como estamos executando o KVM, precisamos configurar a placa de rede após instalar o escravo controlado pelo SolusVM. Primeiro instale o pacote bridge-utils.
yum install bridge-utils -yEm seguida, visualize o arquivo de configuração da placa de rede existente.
#你的网卡名字可能有差别,总之选你外网IP的那个
cat /etc/sysconfig/network-scripts/ifcfg-eth0
#内容大概如下
DEVICE=eth0
BOOTPROTO=static
ONBOOT=yes
HWADDR=MAC地址
IPADDR=公网IP
NETMASK=子网掩码
NETWORK=网络号
GATEWAY=网关
BROADCAST=广播地址
IPV6INIT=yes
IPV6_AUTOCONF=yesFaça backup de sua configuração.
cp /etc/sysconfig/network-scripts/ifcfg-eth0 /etc/sysconfig/network-scripts/backup-ifcfg-eth0Crie um arquivo de configuração do Bridge com base na configuração da sua placa de rede.
vi /etc/sysconfig/network-scripts/ifcfg-br0
#内容参照如下
DEVICE=br0
TYPE=Bridge
BOOTPROTO=static
ONBOOT=yes
IPADDR=公网IP
NETMASK=子网掩码
NETWORK=网络号
GATEWAY=网关
BROADCAST=广播地址PS. Você pode preencher esta parte de acordo com suas necessidades. Caso contrário, vá ao painel do servidor para verificar. Alguns deles, como o endereço de transmissão e o número da rede, são realmente desnecessários e opcionais. Além disso, se você tiver um endereço IPv6, preencha-o como referência. Você precisa ficar atento a isso, conforme segue.
#Hetzner的IPv6在CentOS下大概配置文件需要加这些,最后一行少了不行,倒数第二行不能改
IPV6INIT=yes
IPV6ADDR=IPv6地址/64
IPV6_DEFAULTGW=fe80::1
#在Bridge中这儿应该是br0
IPV6_DEFAULTDEV=eth0Modifique a configuração de rede original.
vi /etc/sysconfig/network-scripts/ifcfg-eth0
DEVICE=eth0
HWADDR=MAC地址
IPV6INIT=yes
IPV6_AUTOCONF=yes
ONBOOT=yes
BRIDGE=br0Este IPV6_AUTOCONF não é necessário se você configurou o IPv6 manualmente acima. Algumas salas de computadores possuem alocação DHCP automática de IPv6 e podem ativar isso. Reinicie a rede
/etc/init.d/network restartÉ recomendável que você seja cauteloso nesta parte, principalmente se sua máquina não tiver KVM ou IPMI. Se você cometer um erro, poderá ser necessário reinstalá-lo.
#配置重启后的计划任务,删除Bridge配置,覆盖原配置文件然后重启网络
echo "@reboot rm -rf /etc/sysconfig/network-scripts/ifcfg-br0 && cp /etc/sysconfig/network-scripts/backup-ifcfg-eth0 /etc/sysconfig/network-scripts/ifcfg-eth0 && /etc/init.d/network restart" >> /var/spool/cron/root
chmod 600 /var/spool/cron/root
service crond reload
service crond restartDepois de configurar isso, se você descobrir que seu servidor está desconectado, use Reiniciar no painel de controle para reiniciar a máquina e restaurá-la Claro, lembre-se de excluir a tarefa agendada após configurá-la com sucesso. provavelmente fica assim após a configuração. Não se preocupe com o virbr0, ele é adicionado automaticamente. Se você olhar a documentação oficial, também poderá configurar uma ponte para uso na intranet.
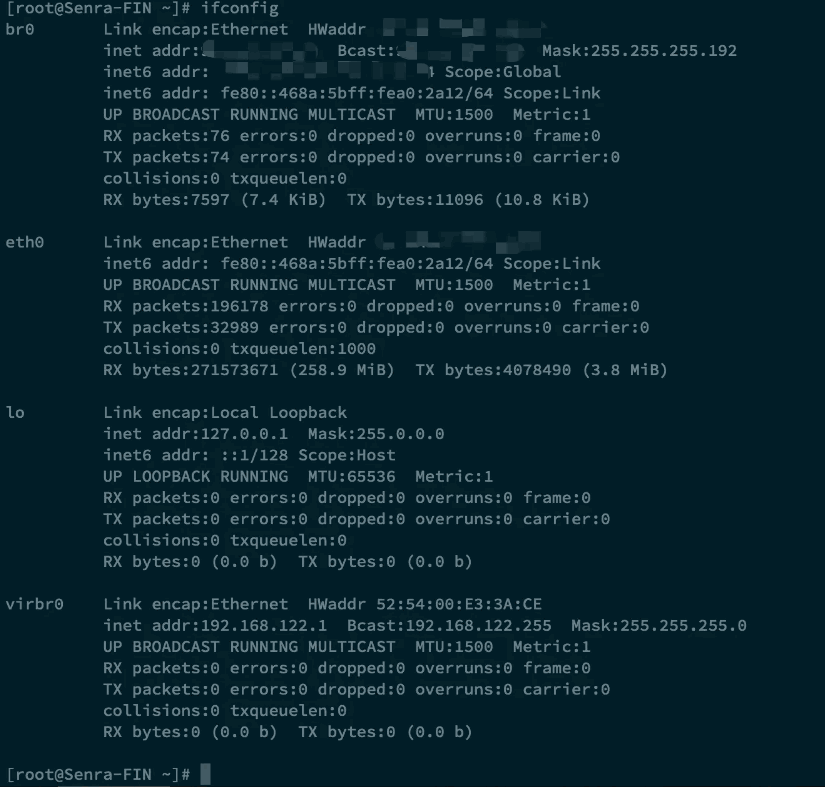
Nota: A configuração acima será diferente em servidores diferentes. O principal é prestar atenção ao nome da placa de rede e ao conteúdo de substituição. Não modifique o conteúdo da configuração da placa de rede original à vontade. precisa substituir a configuração de rede em br0. Basta configurar a placa de rede original. Para obter detalhes, estude a documentação do site oficial: https://docs.solusvm.com/display/DOCS/KVM+Bridge+Setup
3. SolusVM abre KVM VPS
3.1 Adicionar nó do servidor
Insira o mestre do host SolusVM e clique em Adicionar nó.
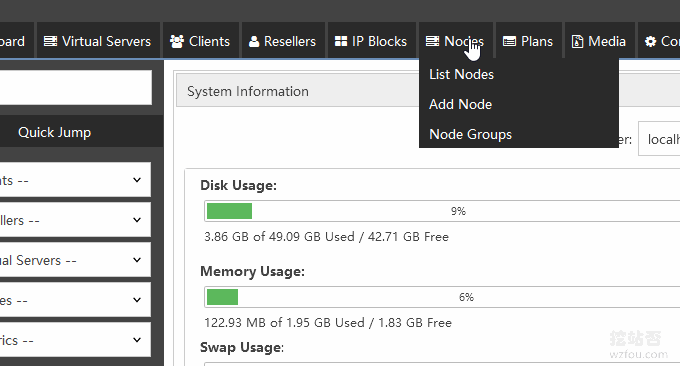
Preencha as informações básicas do seu Node e insira o ID e a Chave gerada pelo Slave controlado do SolusVM que você acabou de instalar. Nota especial: O valor do Grupo LV deve ser preenchido igual ao nome que especificamos para a partição anterior Se você não souber o nome, use o comando: vgdisplay. para verificar. (Clique para ampliar)
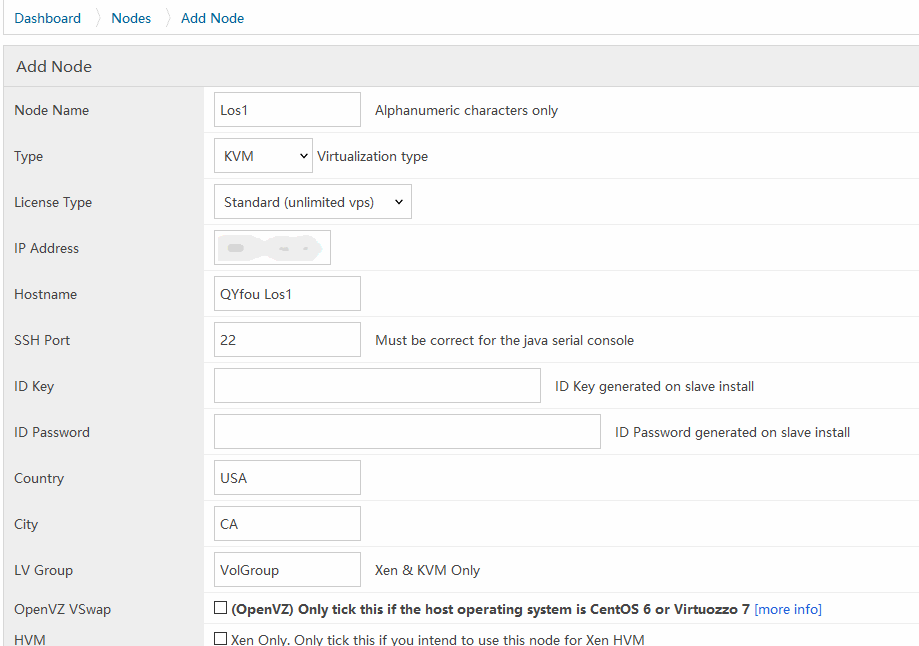
3.2 Adicionar endereço IP
Primeiro clique em IP Blocks-Add IPv4 Block e preencha o IP do Gateway com o endereço IP anteriormente no arquivo de configuração da placa de rede controlada route-br0.
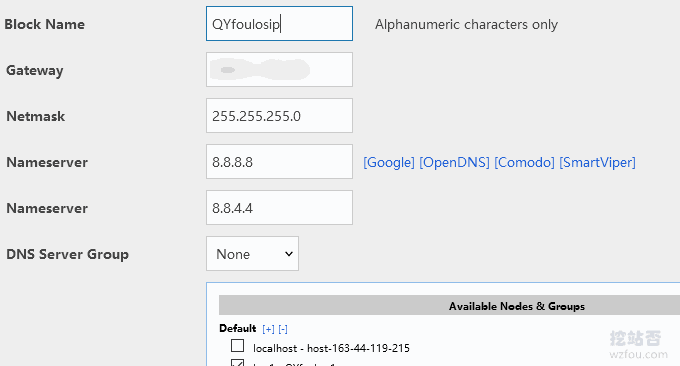
Depois de adicionar o grupo de IP, podemos adicionar endereços IP específicos ao grupo.

3.3 Adicionar modelo de sistema operacional
local na rede Internet:
- https://mashedpotato.solusvm.com/
Primeiro vá ao seu mestre e use o seguinte comando para baixar o modelo do sistema operacional (exemplo):
wget http://templates.solusvm.com/kvm/linux-centos-7-x86_64-minimal-latest.gz -O /home/solusvm/kvm/template/linux-centos-7-x86_64-minimal-latest.gz
Em seguida, vá para o backend SolusVM e clique em Modelo KVM Media-Add. (Clique para ampliar)
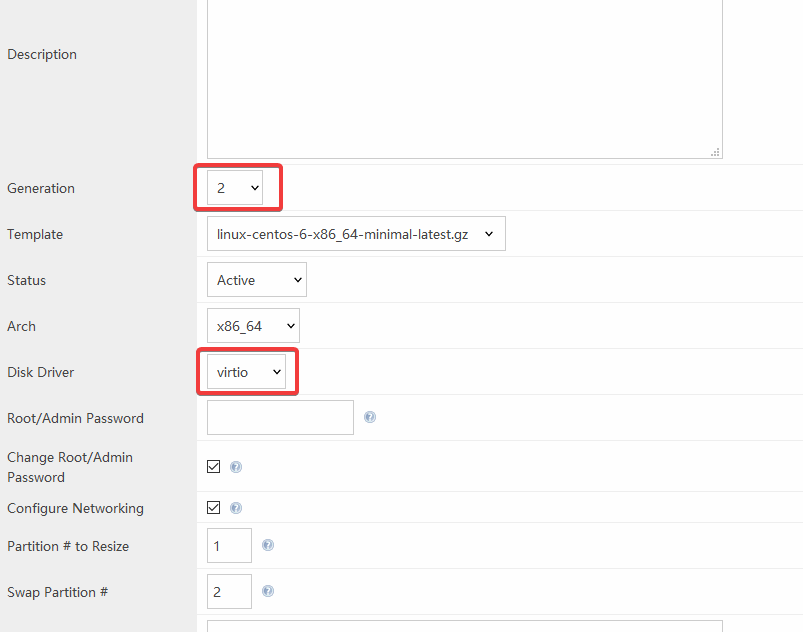
Em relação às configurações de Geração, Driver de Disco, Redimensionar Partição e Trocar Partição, siga as instruções do site oficial.
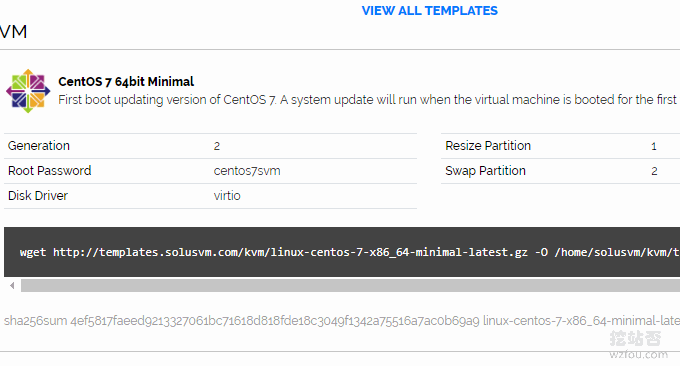
Você também pode ativar o modelo de CPU e alterar o modo para passagem de host. Desta forma, os clientes podem verificar o modelo da CPU da máquina mãe no seu host VPS.
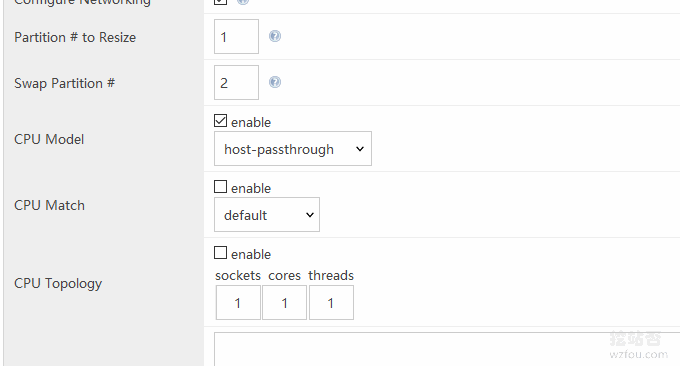
Após adicionar o sistema operacional, também precisamos sincronizar o template com a extremidade controlada do SolusVM, conforme mostrado abaixo:
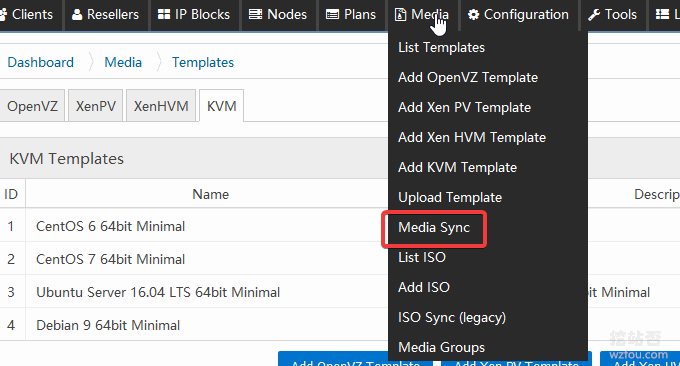
Selecione o modelo e o nó de destino que deseja sincronizar.
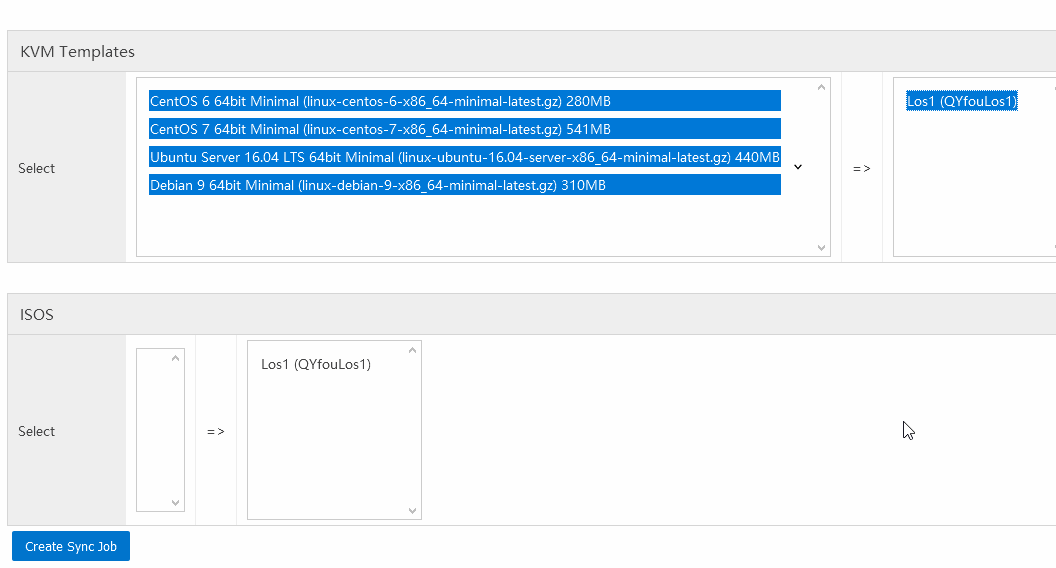
Quando você vir o seguinte prompt, significa que a instalação foi bem-sucedida.
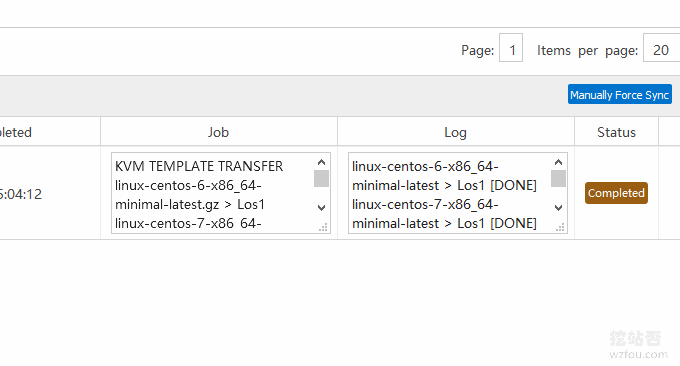
3.4 Adicionar pacote de hospedagem VPS
Clique em Planos-Adicionar Plano KVM para definir a configuração do VPS, como disco rígido, largura de banda, memória, etc.
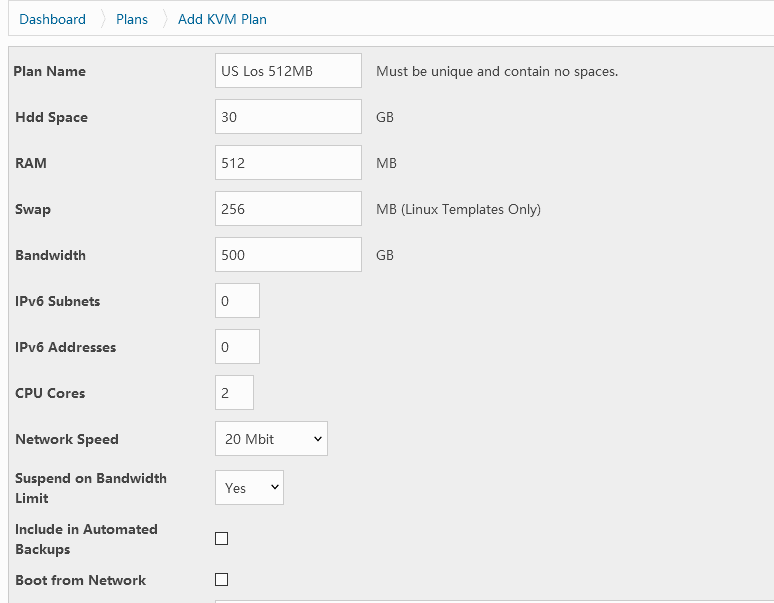
Lembre-se de verificar abaixo os sistemas operacionais que podem ser instalados no VPS do cliente, caso contrário os usuários não conseguirão visualizar o conteúdo.

3.5 Adicionar usuário
Clique em Adicionar cliente à esquerda e preencha as informações correspondentes.
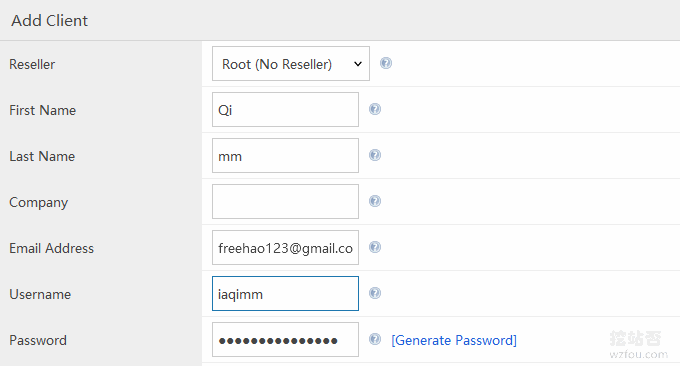
3.6 Ativar host KVM VPS
Escolha ativar KVM VPS.
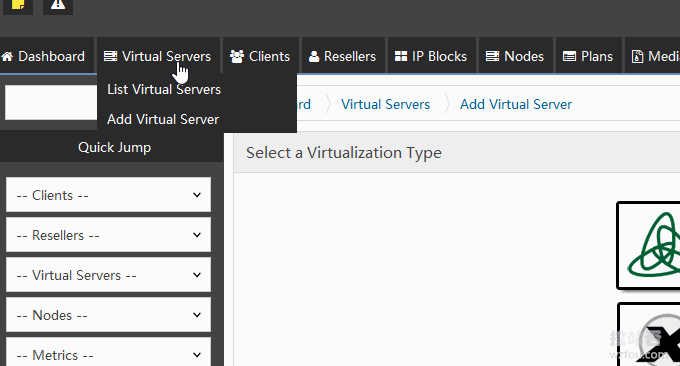
p>Selecione o nó e o pacote onde o VPS está armazenado.

Defina o nome do host e o endereço IP especificado para o VPS, clique em OK e o VPS será ativado com sucesso.
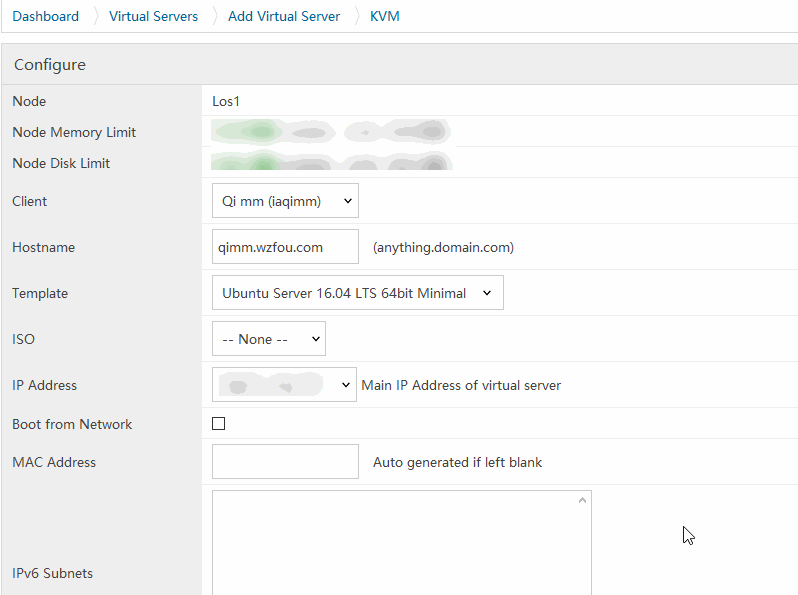
4. Otimização de uso do SolusVM VPS
4.1 Definir SolusVM para chinês
Este é o modelo em chinês para o painel do cliente SolusVM, o comando é o seguinte:
cd /usr/local/solusvm/language/client/
wget "https://documentation.solusvm.com/download/attachments/7667936/Simplified-Chinese.lang.txt?api=v2" -O Chinese.lang.txt
chown solusvm:solusvm Chinese.lang.txt
Desta forma, os clientes SolusVM podem escolher o chinês ao fazer login.
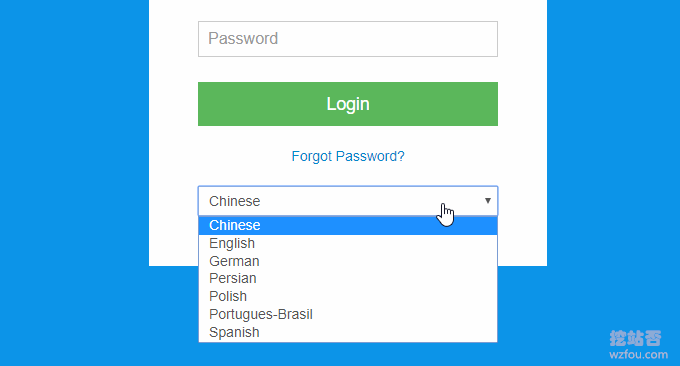
Este é o painel host VPS de gerenciamento de clientes SolusVM, conforme mostrado abaixo: (Clique para ampliar)
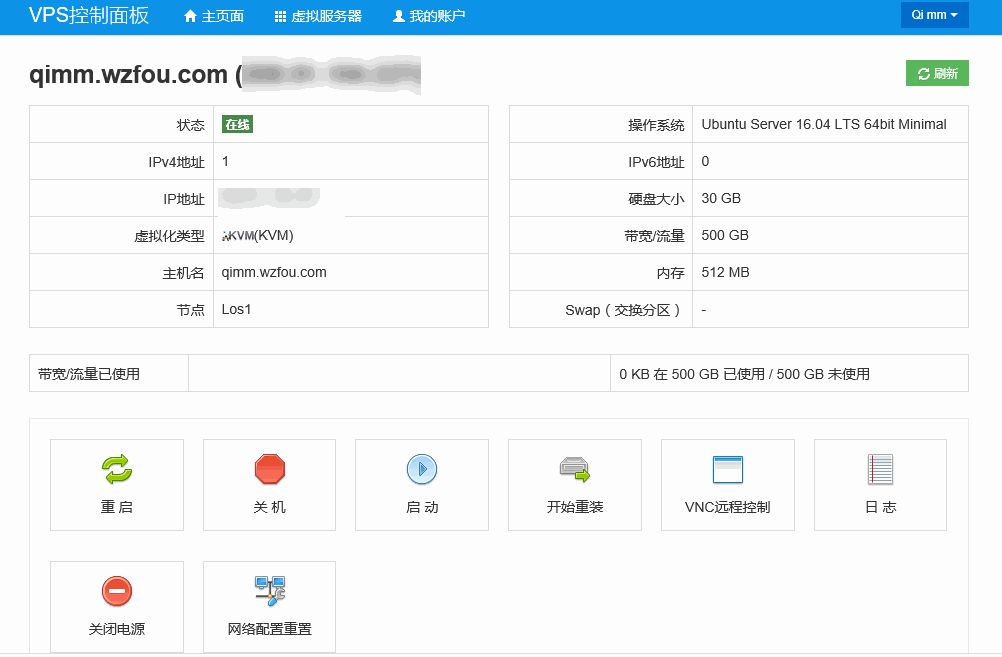
4.2 SolusVM reinstalar o sistema
Se houver uma mensagem de erro "Nenhuma mídia encontrada para este servidor virtual" na página do sistema de reinstalação do SolusVM, é porque não sincronizamos o grupo de mídias com o servidor. O método de operação é o seguinte:
1. Faça login no backend do SolusVM;
2. Crie um grupo de mídia em Media > Media Groups > Add Media Group (Virtualização do grupo de mídia criado por padrão Tipo; é OpenVZ, lembre-se de modificá-lo de acordo com a situação real)
3. Adicione todos os modelos ao grupo de mídia recém-criado em Media > List Templates;
4. Selecione todas as máquinas virtuais em Virtual Servers > List Virtual Servers, selecione o grupo de mídia recém-criado em With Selected abaixo e clique em Update grupos de mídia Atualizar grupos de mídia;
5. Concluído.
Isso está adicionando um grupo de mídia.
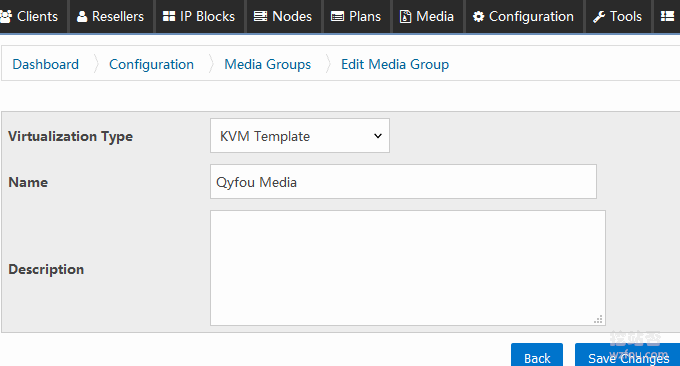
Isso sincroniza o grupo de mídia com o servidor.
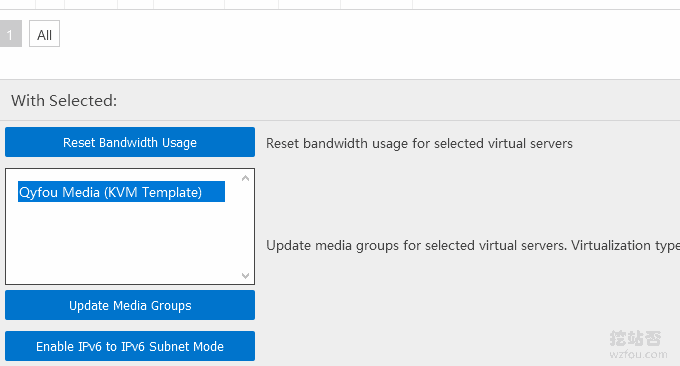
Os clientes podem reinstalar o sistema diretamente através do SolusVM.
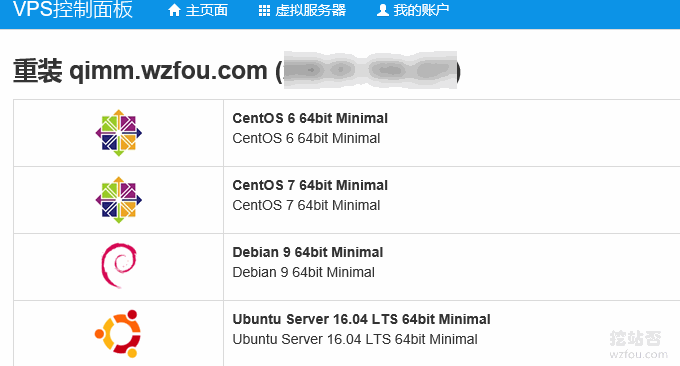
Não há problema em usar o host KVM VPS aberto pelo SolusVM. Como mostrado abaixo:

4.3 SolusVM adiciona certificado SSL
Se você tiver seu próprio certificado, basta substituir o certificado e os arquivos de chave a seguir.
/usr/local/svmstack/nginx/ssl/ssl.crt
/usr/local/svmstack/nginx/ssl/ssl.keySe você deseja instalar um certificado let’s encrypt, consulte este artigo para instalar acme.sh: inscreva-se em um site para instalar um certificado SSL gratuito letsencrypt em três etapas simples. Em seguida, instale-o usando o seguinte comando:
acme.sh --installcert -d solus.wzfou.com
--key-file /usr/local/svmstack/nginx/ssl/ssl.key
--fullchain-file /usr/local/svmstack/nginx/ssl/ssl.crt
--reloadcmd "service svmstack-nginx restart;
/usr/local/svmstack/sshwebsocket/quit;
/usr/local/svmstack/sshwebsocket/port_check;
cd /usr/local/svmstack/nginx/ssl && cat ssl.key ssl.crt > ssl.pem"Atualize o navegador e você verá que o certificado SSL foi usado com sucesso.
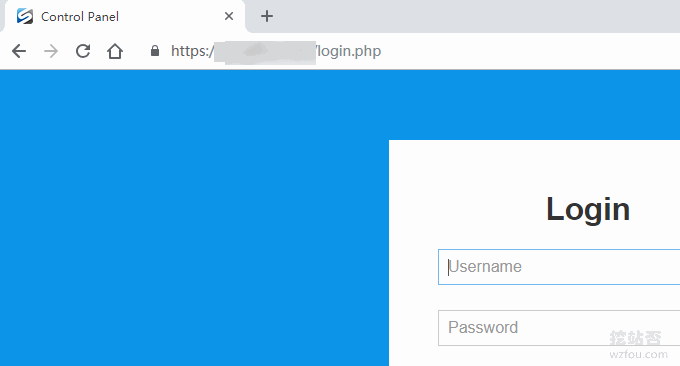
5. Resumo
A instalação do SolusVM é bastante simples. Se você usar o SolusVM para abrir o OpenVZ, poderá usá-lo diretamente após instalar o SolusVM. Se você usar SolusVM para abrir KVM, também precisará modificar a configuração da placa de rede de acordo com a documentação oficial.
Com SolusVM, podemos abrir um VPS para uso de outros. Alguns amigos podem ter pensado em integrar SolusVM com WHMCS para obter compra de autoatendimento e ativação de VPS. Para tutoriais de WHMCS, consulte: WHMCS desde a entrada até a proficiência.
