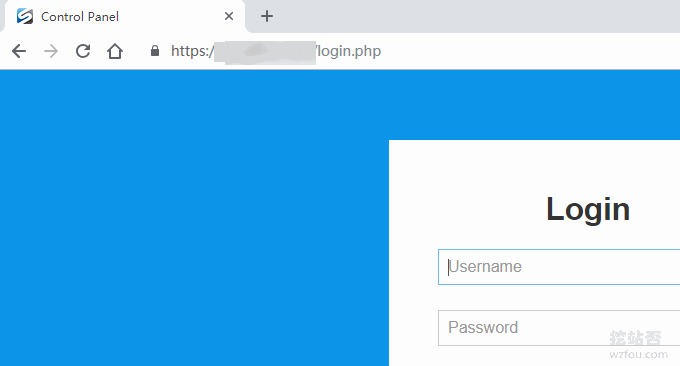
Sau khi mua máy chủ chuyên dụng, chúng ta có thể nghĩ đến việc sử dụng băng thông lớn và ổ cứng lớn của máy chủ chuyên dụng để ảo hóa thêm nhiều máy chủ VPS cho người khác sử dụng. SolusVM, một bảng điều khiển máy chủ mạnh mẽ, giúp dễ dàng ảo hóa VPS từ máy chủ chuyên dụng. server. Dễ dàng, gần giống như tạo nhiều máy chủ ảo trong Cpanel.
SolusVM được chia thành hai phần: thiết bị đầu cuối điều khiển chính Master và thiết bị đầu cuối được điều khiển Slave. Bạn có thể cài đặt thiết bị đầu cuối điều khiển chính Master và thiết bị đầu cuối được điều khiển Slave riêng biệt hoặc bạn có thể cài đặt thiết bị đầu cuối điều khiển chính Master và thiết bị đầu cuối được điều khiển Slave trên cùng một thiết bị đầu cuối. máy chủ (điều này chỉ có thể Mở OpenVZ trên máy chủ, điều này phổ biến trong các máy chủ NAT VPS) và hỗ trợ kiến trúc KVM và OpenVZ.
SolusVM hiện được sử dụng rộng rãi, đặc biệt một số thương nhân nước ngoài về cơ bản sử dụng bảng SolusVM và nhiều thương nhân trong nước cũng đang sử dụng SolusVM để cài đặt nền tảng ảo VPS phổ biến nhất gần đây là plug-in WHMCS NAT, chẳng hạn như CloudIPLC và. VPS Uovz.
Cách đơn giản nhất là mở VPS OpenVZ bằng SolusVM. Bạn có thể thiết lập sau khi cài đặt trực tiếp. Việc mở VPS KVM bằng SolusVM sẽ phức tạp hơn một chút, chủ yếu liên quan đến cấu hình card mạng. Bài viết này sẽ chia sẻ quy trình cài đặt SolusVM và cách mở KVM VPS. Nếu bạn đang tìm kiếm một máy chủ VPS, bạn có thể tham khảo: Danh sách xếp hạng máy chủ VPS.
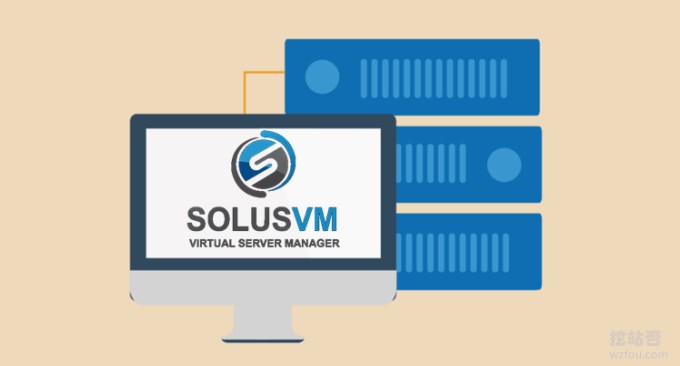
Để có thêm kinh nghiệm sử dụng máy chủ độc lập, có:
- Dùng SolusVM setup NAT VPS hosting trên server/VPS - tích hợp WHMCS để bán NAT VPS
- Bảng ảo hóa máy chủ Cài đặt và sử dụng SolusVM - hỗ trợ quản lý mới OpenVZ, KVM và Xen VPS
- Giải pháp cho không gian đĩa hệ thống Linux đầy-Lỗi Không còn chỗ trống trên thiết bị
PS: Cập nhật ngày 11/12/2018, Phương pháp trong bài viết này được vận hành trên máy chủ độc lập DediPath. Về phần đánh giá máy chủ DediPath, vui lòng tham khảo: Đánh giá máy chủ độc lập DediPath - Hiệu suất, tốc độ của máy chủ độc lập Los Angeles. và đánh giá tuyến đường.
1. Chuẩn bị trước khi lắp đặt
1.1 Nhận ủy quyền SolusVM
trang mạng:
- HTTPS://so路SVM.com/
Mặc dù có rất nhiều phiên bản đặc biệt của SolusVM trên Internet, nhưng nếu bạn sử dụng nó trong môi trường sản xuất, bạn nên lấy ủy quyền của SolusVM. Giá bản chính không đắt là 2,5 USD/tháng/đơn vị + nô lệ nô lệ là Hoa Kỳ. $10. /tháng/mảnh, bạn có thể nhận được nó với khoản thanh toán hàng tháng là US$12,5.

2.2 Phân vùng máy chủ độc lập
SolusVM hiện hỗ trợ các hệ điều hành như CentOS 6/7, RHEL 6/7 và Scientific Linux 6/7. Vui lòng thực hiện theo các yêu cầu sau để phân vùng máy chủ của bạn trước khi cài đặt.
Máy chủ Xen PV/HVM
/ 80GB+ (Mẫu XEN & iso sẽ được lưu trữ trong /home/solusvm/xen)
SWAP tối đa 4GB (Máy chủ ảo sẽ không sử dụng trao đổi máy chủ)
Dung lượng còn lại của Nhóm khối logic (LVM) (Nhóm khối logic Chỉ SolusVM mới tạo các khối logic cho các máy chủ ảo trong nhóm này)Kích thước PE phải được đặt thành 128M chứ không phải Mặc định là 4M, nếu tạo Nhóm Âm lượng theo cách thủ công, bạn có thể sử dụng cờ '-s 128M'.
Máy chủ KVM
/ 80GB+ (Mẫu KVM & iso sẽ được lưu trữ trong /home/solusvm/kvm)
SWAP 4GB+ (Máy chủ ảo có thể sử dụng hoán đổi máy chủ nếu thiếu bộ nhớ thực)
Dung lượng còn lại của Nhóm khối logic (LVM) (Chỉ nhóm khối logic, SolusVM sẽ tạo các khối logic cho các máy chủ ảo bên trong nhóm này)Tên nhóm âm lượng KHÔNG THỂ là KVM vì /dev/kvm/ là thư mục được tạo khi cài đặt.
Kích thước PE phải được đặt thành 128M chứ không phải Mặc định là 4M, nếu tạo Nhóm âm lượng theo cách thủ công, bạn có thể sử dụng '-s Cờ 128M'.
Máy chủ OpenVZ
/80GB
SWAP 2 lần RAM (nếu RAM ⇐2GB nếu không thì RAM + 2GB là đủ)
/vz dung lượng còn lại (các mẫu và máy chủ ảo sẽ được lưu trữ ở đây)
Ở đây, wzfou.com sử dụng thiết bị đầu cuối được kiểm soát KVM. Theo yêu cầu, cho phép gắn hơn 80 GB dung lượng vào "/", duy trì hơn 4GB SWAP và tất cả dung lượng còn lại được cấp cho Nhóm khối lượng hợp lý. (LVM), chỉ Nhóm khối hợp lý. Và PE được đặt thành 128M.
PS: Đã cập nhật ngày 21 tháng 11 năm 2018 , các bạn chưa biết cách phân vùng có thể xem phần minh họa hoạt động của tôi: Máy chủ độc lập sử dụng IPMI để cài đặt hướng dẫn đồ họa hệ điều hành - sử dụng iKVM, phân vùng đĩa cứng và gắn ISO
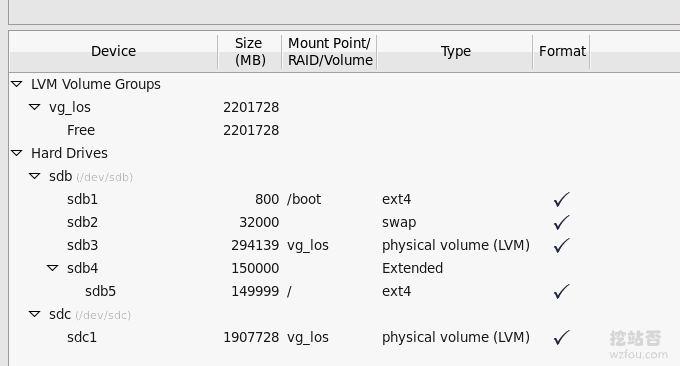
2. Quá trình cài đặt SolusVM
2.1 Thiết bị đầu cuối điều khiển chính SolusVM Cài đặt chính
Tìm một máy chủ VPS sạch hoặc máy chủ độc lập và thực hiện lệnh:
wget https://files.soluslabs.com/install.sh
sh install.shSau đó chúng ta chọn 1, tức là chỉ cài đặt terminal điều khiển chính.
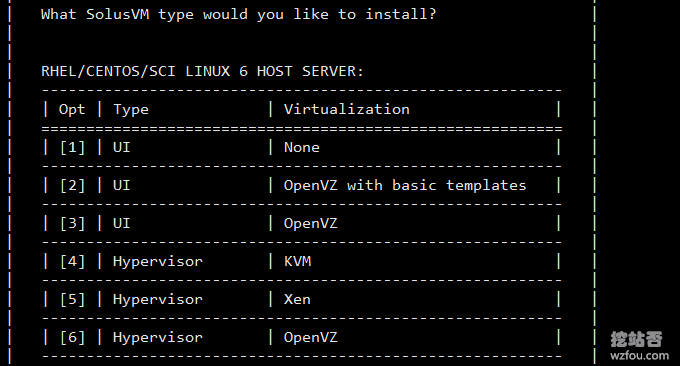
Sau một thời gian, SolusVM master sẽ được cài đặt, địa chỉ và mật khẩu đăng nhập nền sẽ được cung cấp và thông tin này sẽ được ghi lại.
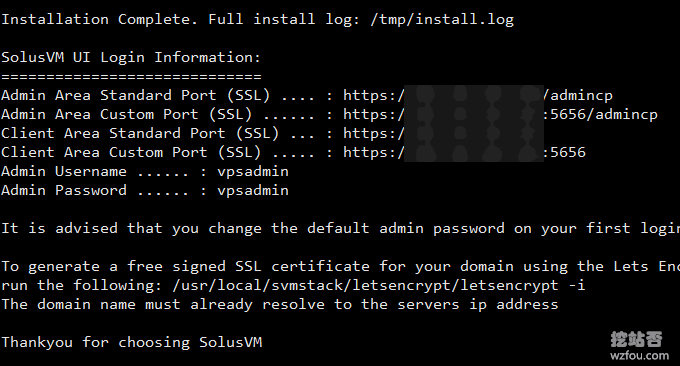
Mở địa chỉ đăng nhập quản trị viên và nhập tài khoản và mật khẩu mặc định để đăng nhập.
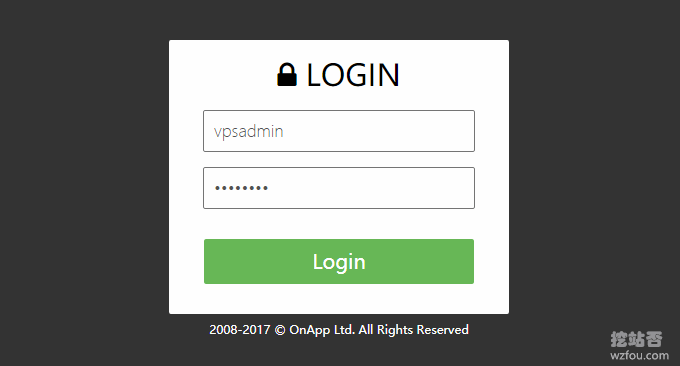
Sau khi đăng nhập vào SolusVM master, bước đầu tiên sẽ là điền mã ủy quyền SolusVM, nếu không bạn sẽ không được phép sử dụng nó chút nào. Lúc này, bạn cần vào trang web chính thức của SolusVM để sao chép mã ủy quyền.
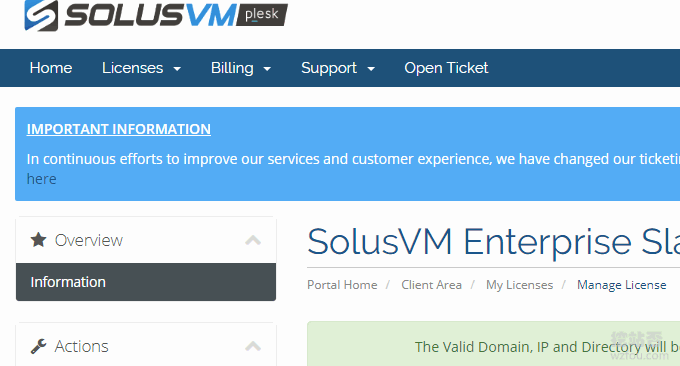
Đây là bảng quản lý SolusVM. Để biết hướng dẫn chi tiết, hãy xem: Cài đặt và sử dụng Bảng ảo hóa máy chủ SolusVM.
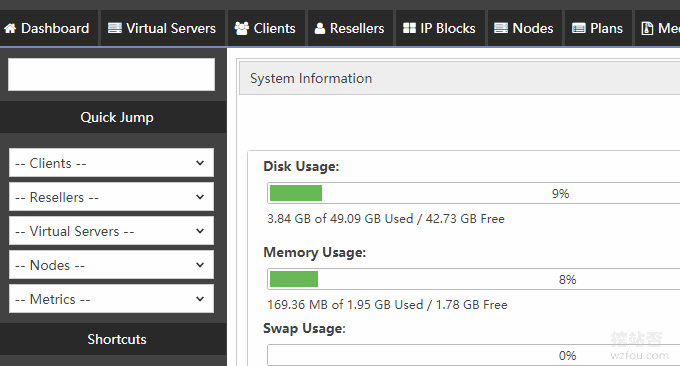
2.2 Cài đặt Slave được điều khiển bằng SolusVM
Tìm một máy chủ độc lập sạch và thực hiện lệnh:
wget https://files.soluslabs.com/install.sh
sh install.shSau đó, chúng tôi chọn 4, nghĩa là chỉ cài đặt thiết bị đầu cuối được điều khiển của KVM.
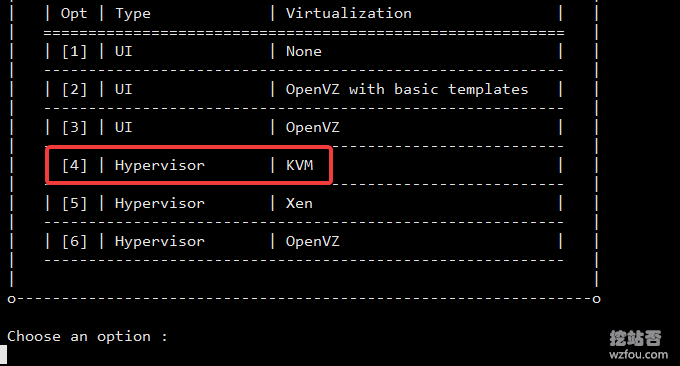
Sau một thời gian, chúng ta có thể hoàn tất quá trình cài đặt Slave do SolusVM điều khiển và ghi lại ID và Key đã cho.
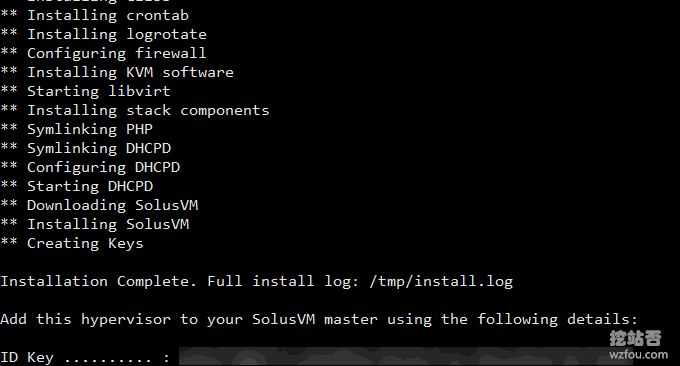
2.3 Thiết lập cầu KVM
PS: Cập nhật vào ngày 11 tháng 1 năm 2019, Phần này liên quan đến cấu hình mạng Linux. Để biết hướng dẫn sử dụng lệnh liên quan, hãy tham khảo: Phương pháp cấu hình mạng máy chủ VPS và máy chủ độc lập-Cài đặt thủ công địa chỉ IPv4 và IPv6 cho Linux.
Vì đang chạy KVM nên chúng ta cần setup card mạng sau khi cài đặt SolusVM control Slave. Đầu tiên cài đặt gói bridge-utils.
yum install bridge-utils -ySau đó xem tập tin cấu hình card mạng hiện có của bạn.
#你的网卡名字可能有差别,总之选你外网IP的那个
cat /etc/sysconfig/network-scripts/ifcfg-eth0
#内容大概如下
DEVICE=eth0
BOOTPROTO=static
ONBOOT=yes
HWADDR=MAC地址
IPADDR=公网IP
NETMASK=子网掩码
NETWORK=网络号
GATEWAY=网关
BROADCAST=广播地址
IPV6INIT=yes
IPV6_AUTOCONF=yesSao lưu cấu hình của bạn.
cp /etc/sysconfig/network-scripts/ifcfg-eth0 /etc/sysconfig/network-scripts/backup-ifcfg-eth0Tạo tệp cấu hình Bridge dựa trên cấu hình card mạng của bạn.
vi /etc/sysconfig/network-scripts/ifcfg-br0
#内容参照如下
DEVICE=br0
TYPE=Bridge
BOOTPROTO=static
ONBOOT=yes
IPADDR=公网IP
NETMASK=子网掩码
NETWORK=网络号
GATEWAY=网关
BROADCAST=广播地址Tái bút. Bạn có thể điền phần này theo nhu cầu của riêng mình. Nếu không, hãy vào bảng máy chủ để kiểm tra. Một số trong số đó, chẳng hạn như địa chỉ quảng bá và số mạng, thực sự không cần thiết và không bắt buộc. Ngoài ra, nếu bạn có địa chỉ IPv6 thì hãy điền vào để tham khảo. Bạn cần chú ý điều này như sau.
#Hetzner的IPv6在CentOS下大概配置文件需要加这些,最后一行少了不行,倒数第二行不能改
IPV6INIT=yes
IPV6ADDR=IPv6地址/64
IPV6_DEFAULTGW=fe80::1
#在Bridge中这儿应该是br0
IPV6_DEFAULTDEV=eth0Sửa đổi cấu hình mạng ban đầu.
vi /etc/sysconfig/network-scripts/ifcfg-eth0
DEVICE=eth0
HWADDR=MAC地址
IPV6INIT=yes
IPV6_AUTOCONF=yes
ONBOOT=yes
BRIDGE=br0IPV6_AUTOCONF này không cần thiết nếu bạn định cấu hình IPv6 theo cách thủ công. Một số phòng máy tính có tính năng phân bổ DHCP tự động cho IPv6 và có thể kích hoạt tính năng này. Khởi động lại mạng
/etc/init.d/network restartBạn nên thận trọng trong phần này, đặc biệt nếu máy của bạn không có KVM hoặc IPMI. Nếu mắc lỗi, bạn có thể phải cài đặt lại. Tuy nhiên, bạn cũng có thể tạo tập lệnh sửa lỗi.
#配置重启后的计划任务,删除Bridge配置,覆盖原配置文件然后重启网络
echo "@reboot rm -rf /etc/sysconfig/network-scripts/ifcfg-br0 && cp /etc/sysconfig/network-scripts/backup-ifcfg-eth0 /etc/sysconfig/network-scripts/ifcfg-eth0 && /etc/init.d/network restart" >> /var/spool/cron/root
chmod 600 /var/spool/cron/root
service crond reload
service crond restartSau khi định cấu hình xong, nếu bạn thấy máy chủ của mình bị ngắt kết nối, vui lòng sử dụng Khởi động lại trên bảng điều khiển để khởi động lại máy và khôi phục nó. Tất nhiên, hãy nhớ xóa tác vụ đã lên lịch sau khi bạn định cấu hình thành công. có thể sẽ như thế này sau khi định cấu hình. Đừng lo lắng về virbr0, nó sẽ tự động được thêm vào. Nếu bạn xem tài liệu chính thức, bạn cũng có thể định cấu hình Bridge để sử dụng mạng nội bộ.
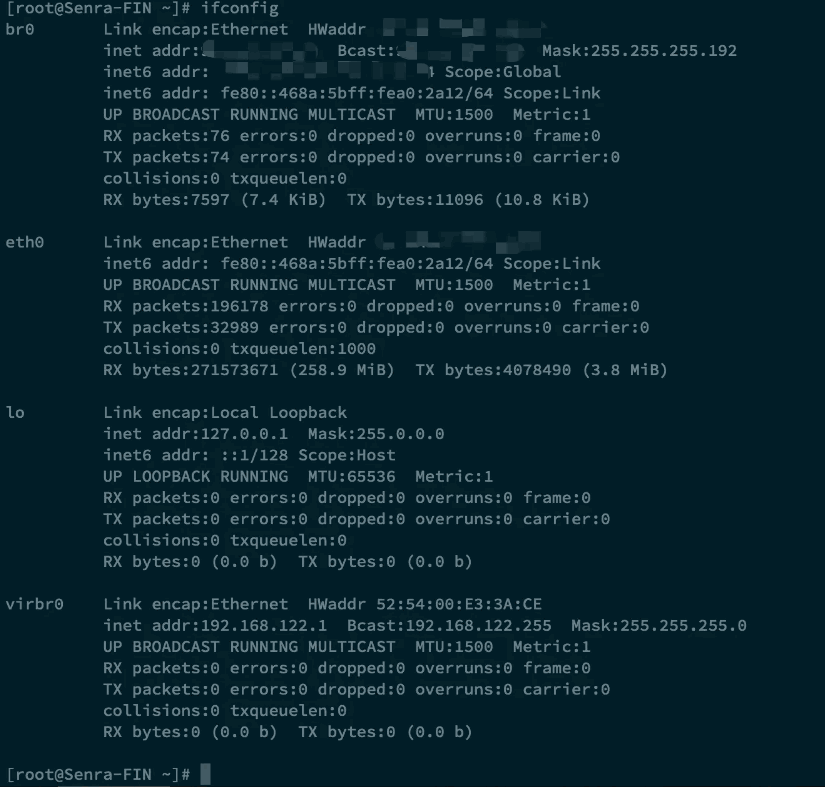
Lưu ý: Cấu hình trên sẽ khác nhau trên các máy chủ khác nhau. Điều chính là phải chú ý đến tên card mạng và nội dung thay thế Không được tùy ý sửa đổi nội dung cấu hình của card mạng gốc. cần thay cấu hình mạng ở br0. Chỉ cần cấu hình card mạng gốc. Để biết chi tiết, vui lòng nghiên cứu tài liệu trang web chính thức: https://docs.solusvm.com/display/DOCS/KVM+Bridge+Setup
3. SolusVM mở KVM VPS
3.1 Thêm nút máy chủ
Nhập Master của máy chủ SolusVM và nhấp vào Thêm nút.
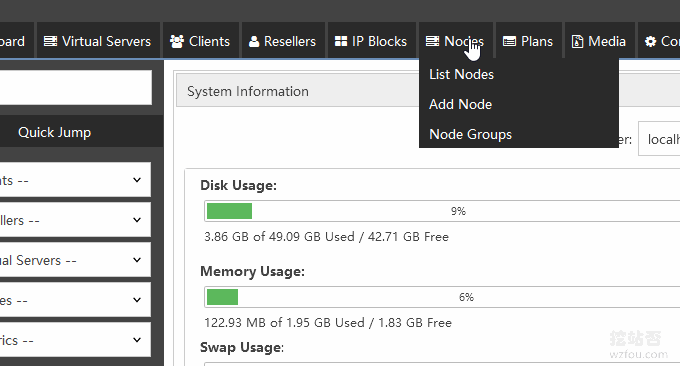
Điền thông tin cơ bản về Nút của bạn và nhập ID và Khóa được tạo bởi Slave được kiểm soát của SolusVM mà bạn vừa cài đặt. Lưu ý đặc biệt: Giá trị của Nhóm LV phải được điền giống với tên chúng tôi đã chỉ định cho phân vùng trước đó Nếu bạn không biết tên, vui lòng sử dụng lệnh: vgdisplay. để kiểm tra nó. (Bấm vào để phóng to)
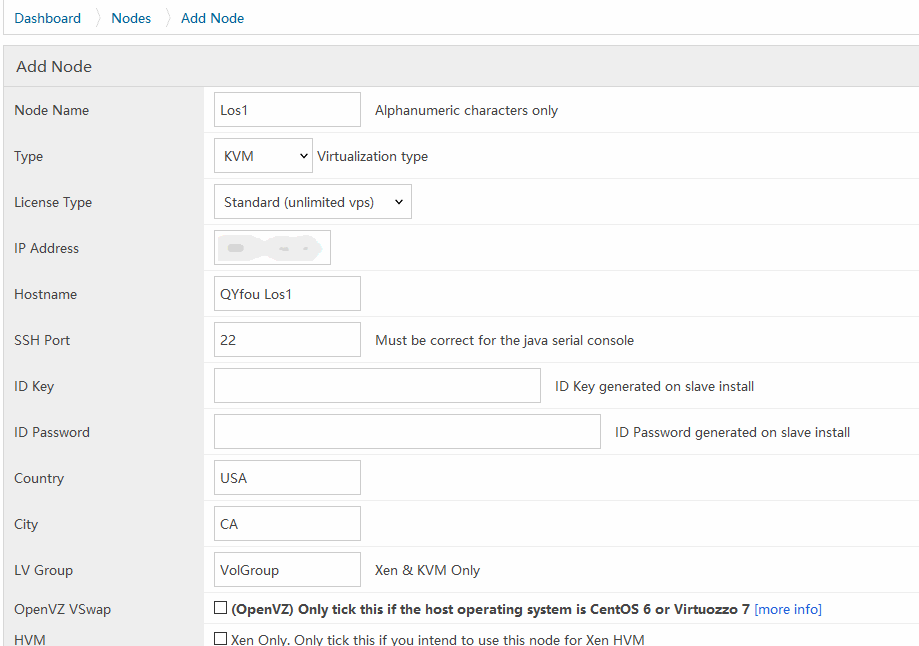
3.2 Thêm địa chỉ IP
Trước tiên hãy nhấp vào Khối IP-Thêm Khối IPv4 và điền IP Cổng với địa chỉ IP trước đó trong tệp cấu hình card mạng được kiểm soát Route-br0. Nút phải kiểm tra nút máy chủ mới được thêm vào mà chúng tôi vừa thêm.
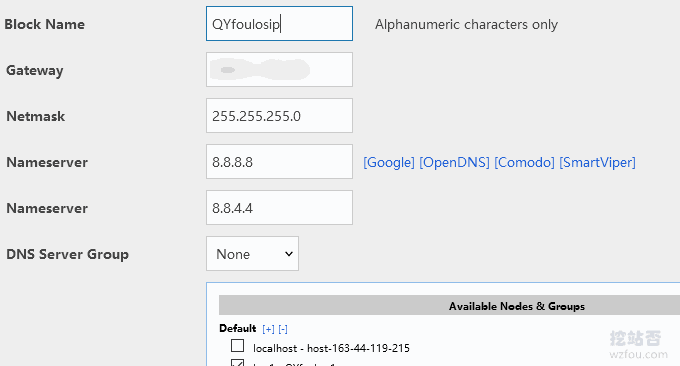
Sau khi thêm nhóm IP, chúng ta có thể thêm các địa chỉ IP cụ thể vào nhóm.

3.3 Thêm mẫu hệ điều hành
trang mạng:
- https://mashedpotato.solusvm.com/
Trước tiên, hãy đến chỗ chính của bạn và sử dụng lệnh sau để tải xuống mẫu hệ điều hành (ví dụ):
wget http://templates.solusvm.com/kvm/linux-centos-7-x86_64-minimal-latest.gz -O /home/solusvm/kvm/template/linux-centos-7-x86_64-minimal-latest.gz
Sau đó đi đến phần phụ trợ SolusVM và nhấp vào Mẫu KVM thêm phương tiện. (Bấm vào để phóng to)
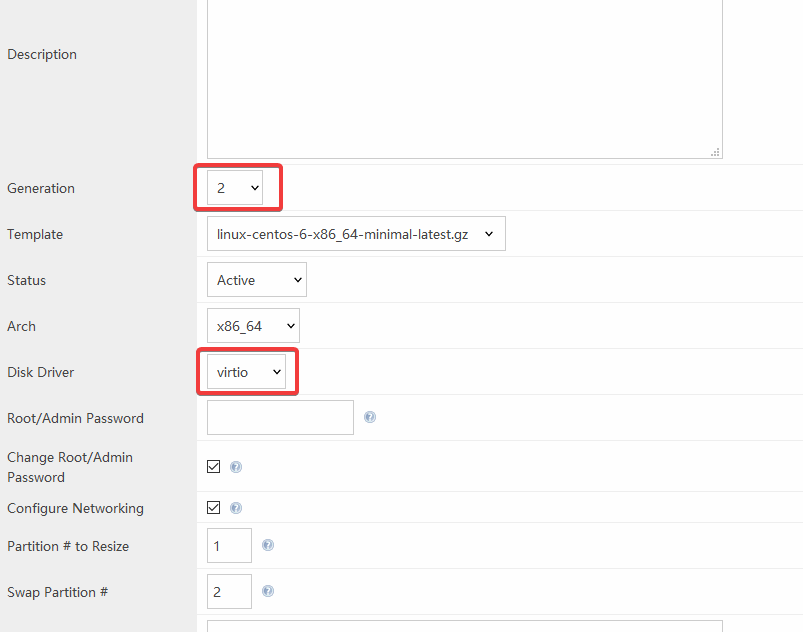
Về cài đặt Tạo, Trình điều khiển đĩa, Thay đổi kích thước phân vùng và Phân vùng hoán đổi, vui lòng làm theo lời nhắc trên trang web chính thức.
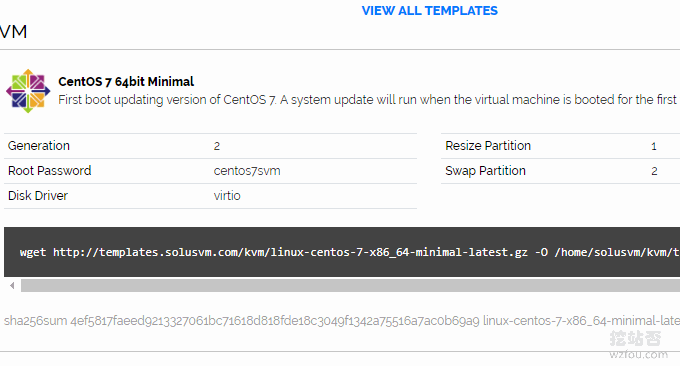
Bạn cũng có thể bật Mô hình CPU và thay đổi chế độ thành chuyển tiếp máy chủ. Bằng cách này, khách hàng có thể kiểm tra model CPU của máy mẹ trên máy chủ VPS của mình.
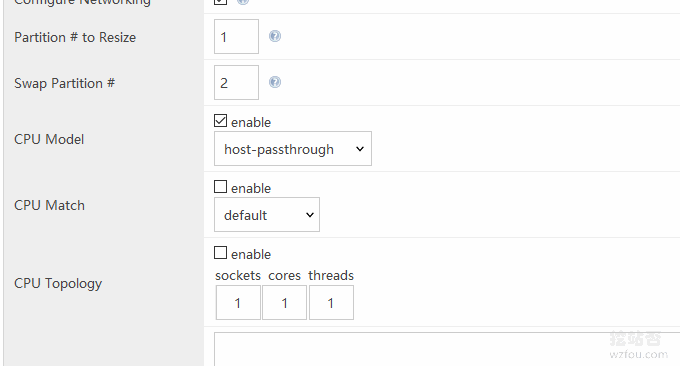
Sau khi thêm hệ điều hành, chúng ta cũng cần đồng bộ hóa mẫu với đầu được điều khiển SolusVM, như hình dưới đây:
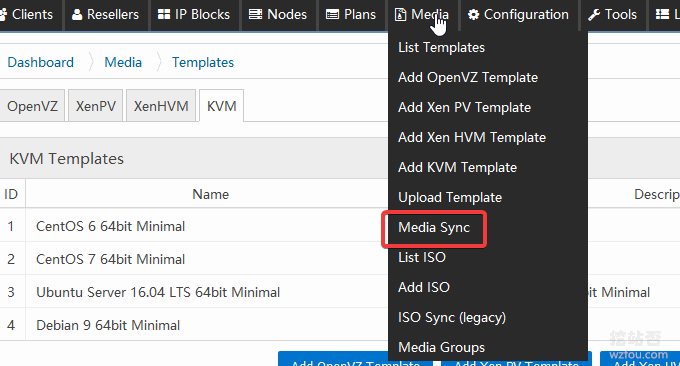
Chọn mẫu và nút đích bạn muốn đồng bộ hóa.
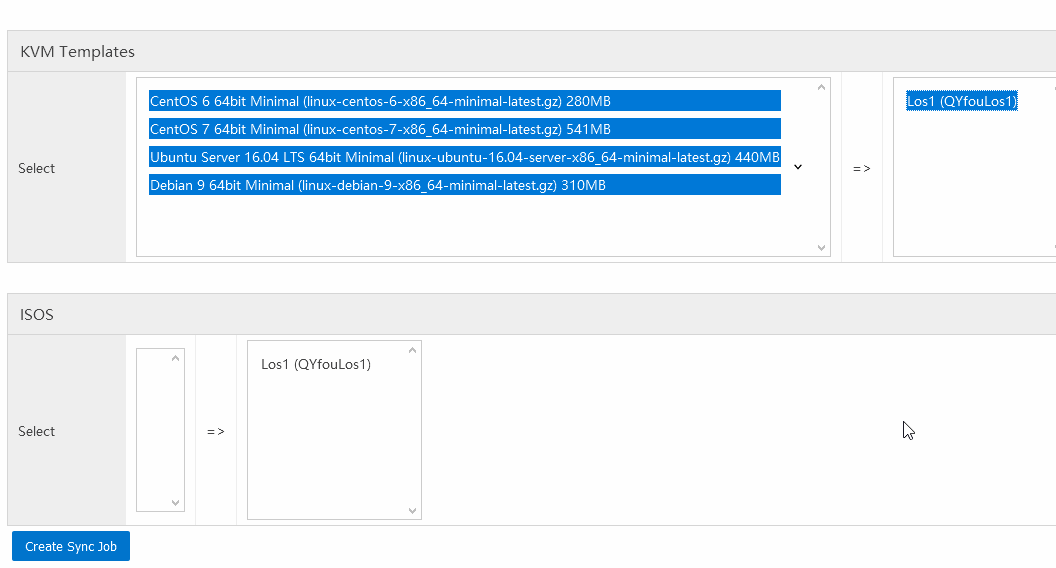
Khi bạn thấy lời nhắc sau, điều đó có nghĩa là quá trình cài đặt đã thành công.
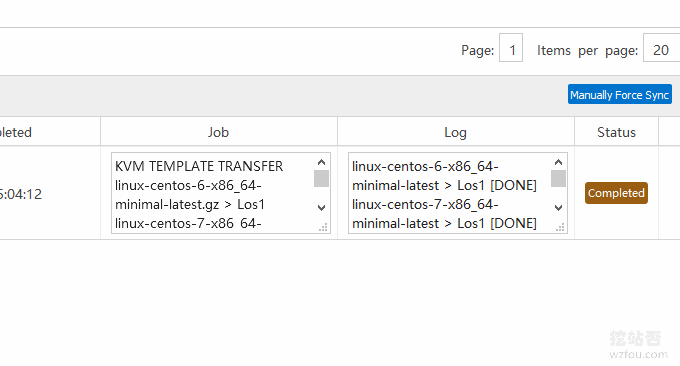
3.4 Thêm gói VPS hosting
Nhấp vào Plans-Add KVM Plan để thiết lập cấu hình VPS như ổ cứng, băng thông, bộ nhớ, v.v.
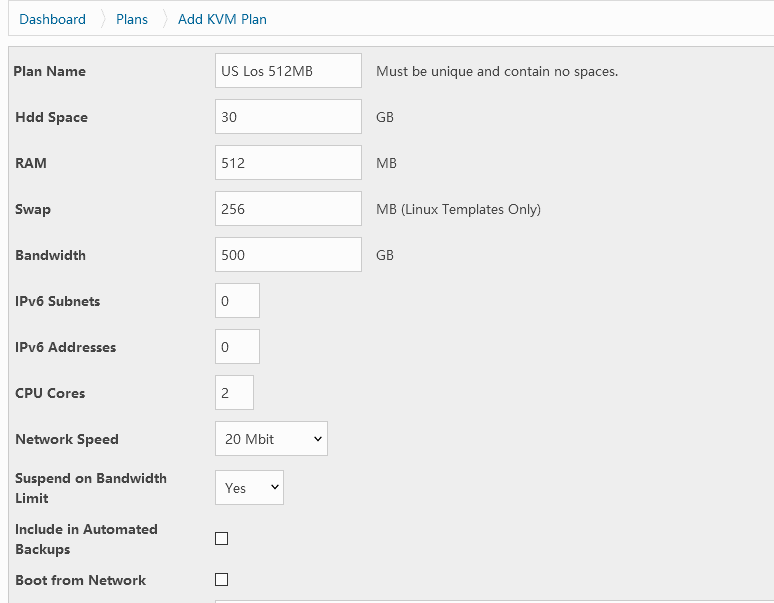
Hãy nhớ kiểm tra các hệ điều hành có thể cài đặt trên VPS của khách hàng bên dưới, nếu không người dùng sẽ không xem được nội dung.

3.5 Thêm người dùng
Nhấp vào Thêm khách hàng ở bên trái và điền thông tin tương ứng.
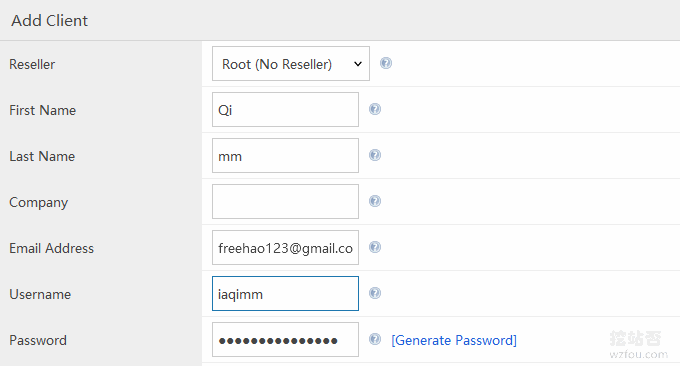
3.6 Kích hoạt máy chủ KVM VPS
Chọn kích hoạt KVM VPS.
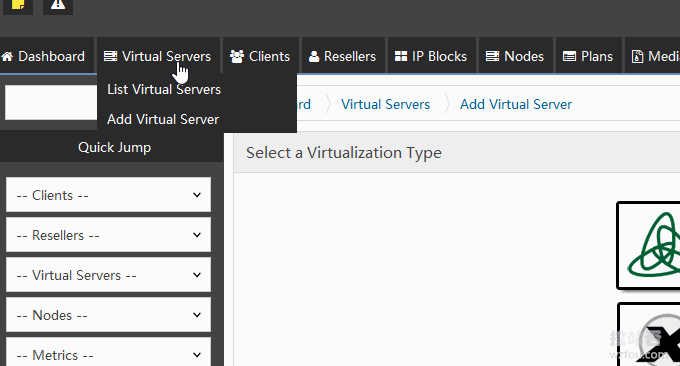
p>Chọn nút và gói nơi lưu trữ VPS.

Đặt tên máy chủ và địa chỉ IP được chỉ định cho VPS, nhấp vào OK và VPS được kích hoạt thành công.
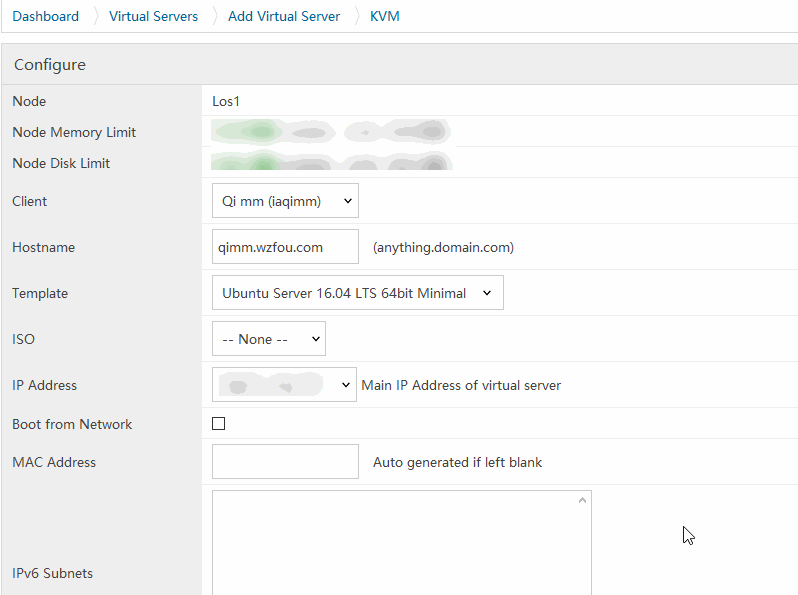
4. Tối ưu hóa việc sử dụng VPS SolusVM
4.1 Đặt SolusVM sang tiếng Trung
Đây là mẫu tiếng Trung cho bảng khách hàng SolusVM, lệnh như sau:
cd /usr/local/solusvm/language/client/
wget "https://documentation.solusvm.com/download/attachments/7667936/Simplified-Chinese.lang.txt?api=v2" -O Chinese.lang.txt
chown solusvm:solusvm Chinese.lang.txt
Bằng cách này, khách hàng SolusVM có thể chọn tiếng Trung khi đăng nhập.
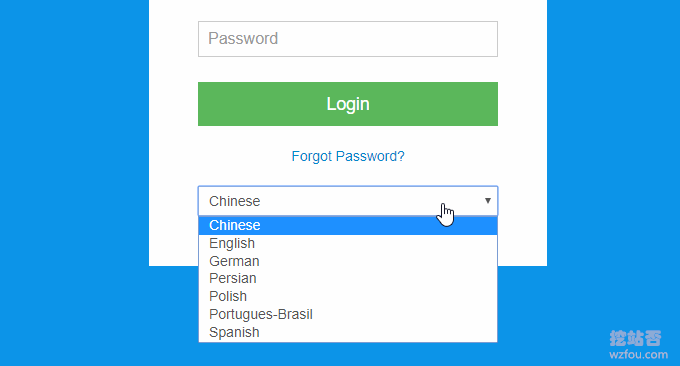
Đây là bảng điều khiển máy chủ VPS quản lý khách hàng của SolusVM như hình bên dưới: (Click để phóng to)
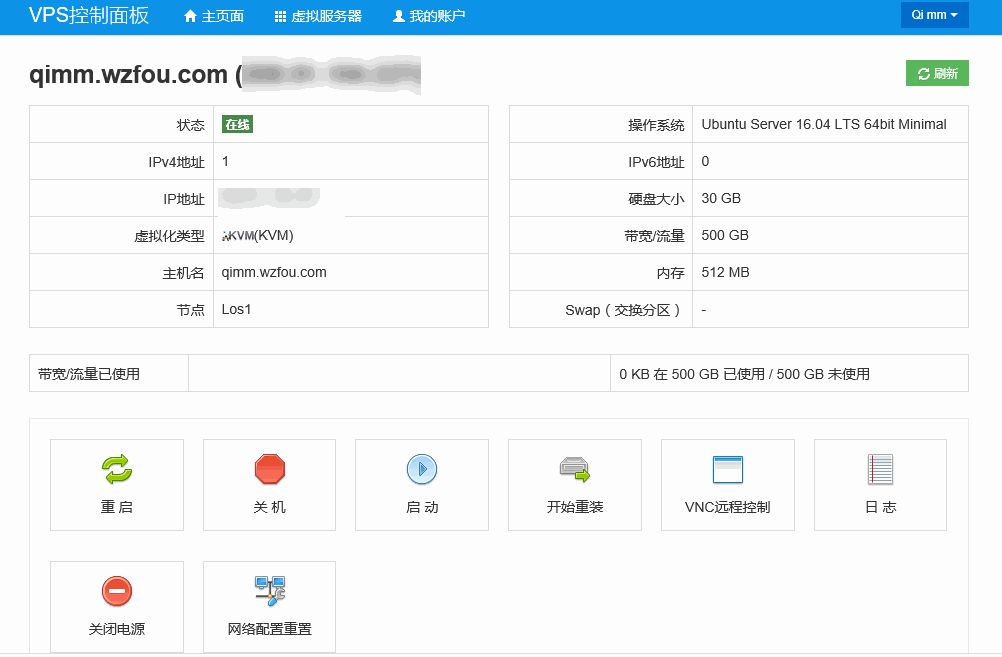
4.2 SolusVM cài đặt lại hệ thống
Nếu xuất hiện thông báo lỗi “No media find for this virtual ser” trên trang hệ thống cài đặt lại SolusVM thì đó là do chúng ta chưa đồng bộ nhóm media với máy chủ. Cách thức thao tác như sau:
1. Đăng nhập vào chương trình phụ trợ SolusVM;
2. Tạo nhóm phương tiện trong Media > Nhóm phương tiện > Thêm nhóm phương tiện (Ảo hóa nhóm phương tiện được tạo theo Loại mặc định là OpenVZ, các bạn nhớ sửa đổi theo tình hình thực tế)
3. Thêm tất cả các mẫu vào nhóm phương tiện vừa tạo trong Media > Danh sách mẫu;
4. Chọn tất cả các máy ảo trong Máy chủ ảo > Liệt kê các máy chủ ảo, sau đó chọn nhóm phương tiện vừa tạo trong Với Đã chọn bên dưới và nhấp vào Cập nhật nhóm phương tiện Cập nhật nhóm phương tiện;
5. Xong.
Đây là việc thêm một nhóm phương tiện.
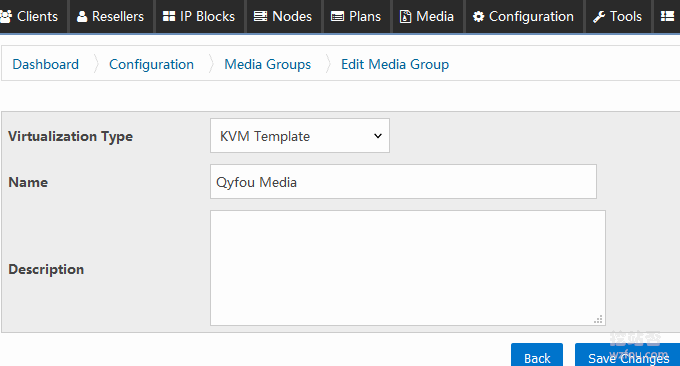
Điều này đồng bộ hóa nhóm phương tiện với máy chủ.
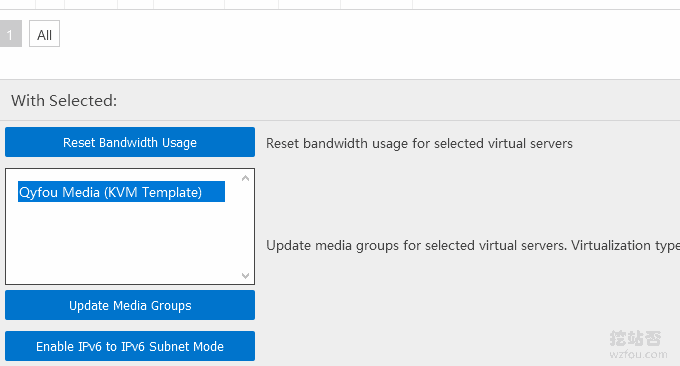
Khách hàng có thể trực tiếp cài đặt lại hệ thống thông qua SolusVM.
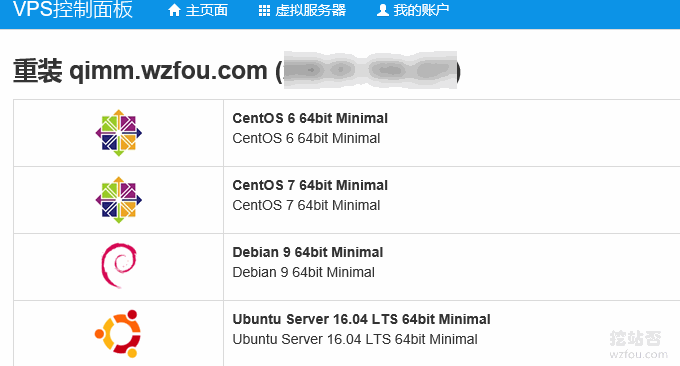
Không có vấn đề gì khi sử dụng máy chủ KVM VPS do SolusVM mở. Như được hiển thị bên dưới:

4.3 SolusVM bổ sung chứng chỉ SSL
Nếu bạn có chứng chỉ của riêng mình, chỉ cần thay thế chứng chỉ và tệp khóa sau.
/usr/local/svmstack/nginx/ssl/ssl.crt
/usr/local/svmstack/nginx/ssl/ssl.keyNếu bạn muốn cài đặt chứng chỉ let’s Encrypt, vui lòng tham khảo bài viết này để cài đặt acme.sh: đăng ký một trang web để cài đặt chứng chỉ SSL miễn phí letencrypt bằng ba bước đơn giản. Sau đó cài đặt nó bằng lệnh sau:
acme.sh --installcert -d solus.wzfou.com
--key-file /usr/local/svmstack/nginx/ssl/ssl.key
--fullchain-file /usr/local/svmstack/nginx/ssl/ssl.crt
--reloadcmd "service svmstack-nginx restart;
/usr/local/svmstack/sshwebsocket/quit;
/usr/local/svmstack/sshwebsocket/port_check;
cd /usr/local/svmstack/nginx/ssl && cat ssl.key ssl.crt > ssl.pem"Làm mới trình duyệt và bạn sẽ thấy chứng chỉ SSL đã được sử dụng thành công.
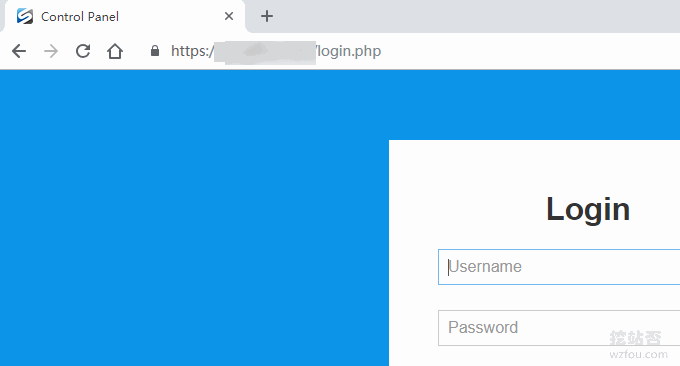
5. Tóm tắt
Việc cài đặt SolusVM khá đơn giản. Nếu bạn sử dụng SolusVM để mở OpenVZ, bạn có thể sử dụng trực tiếp sau khi cài đặt SolusVM. Nếu bạn sử dụng SolusVM để mở KVM, bạn cũng cần sửa đổi cấu hình card mạng theo tài liệu chính thức.
Với SolusVM, chúng tôi có thể mở VPS cho người khác sử dụng. Một số bạn bè có thể đã nghĩ đến việc tích hợp SolusVM với WHMCS để tự mua dịch vụ và kích hoạt VPS. Để biết hướng dẫn về WHMCS, vui lòng tham khảo: WHMCS từ đầu đến thành thạo.
