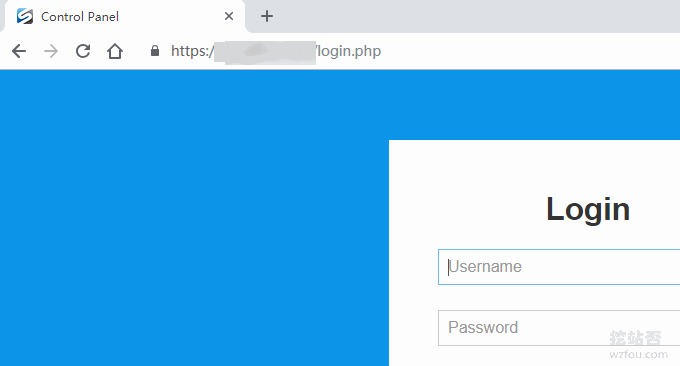
Dopo aver acquistato un server dedicato, potremmo pensare di utilizzare l'ampia larghezza di banda e il grande disco rigido del server dedicato per virtualizzare più host VPS affinché altre persone possano utilizzarli. SolusVM, un potente pannello di controllo del server, semplifica la virtualizzazione del VPS dal server dedicato server. Facile, quasi simile alla creazione di più host virtuali in Cpanel.
SolusVM è diviso in due parti: il terminale di controllo principale Master e il terminale di controllo Slave È possibile installare il terminale di controllo principale Master e il terminale di controllo Slave separatamente, oppure è possibile installare il terminale di controllo principale Master e il terminale di controllo Slave sullo stesso. server (può aprire solo OpenVZ sul server, che è comune negli host VPS NAT) e supporta le architetture KVM e OpenVZ.
SolusVM è ora ampiamente utilizzato, in particolare alcuni commercianti stranieri utilizzano fondamentalmente i pannelli SolusVM e molti commercianti nazionali utilizzano SolusVM per installare piattaforme virtuali VPS di recente è il plug-in NAT SolusVM+, come CloudIPLC e Uovz VPS.
È più semplice aprire un VPS OpenVZ con SolusVM. Puoi configurarlo dopo l'installazione diretta. È un po' più complicato aprire un VPS KVM con SolusVM, coinvolgendo principalmente la configurazione della scheda di rete. Questo articolo condividerà il processo di installazione di SolusVM e come aprire un VPS KVM. Se stai cercando un host VPS, puoi fare riferimento a: Elenco di classificazione degli host VPS.
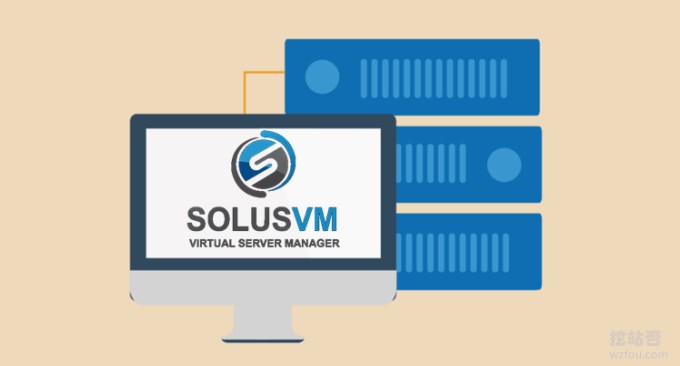
Per una maggiore esperienza nell'utilizzo di server indipendenti, sono disponibili:
- Utilizza SolusVM per configurare un host VPS NAT sul server/VPS - integra WHMCS per vendere VPS NAT
- Pannello di virtualizzazione del server Installazione e utilizzo di SolusVM: supporta la nuova gestione di OpenVZ, KVM e Xen VPS
- Soluzione per l'errore di spazio su disco del sistema Linux pieno: spazio insufficiente sul dispositivo
PS: aggiornato l'11 dicembre 2018, Il metodo in questo articolo viene utilizzato sul server indipendente DediPath Per quanto riguarda la valutazione del server DediPath, fare riferimento a: Valutazione del server indipendente DediPath - Prestazioni del server indipendente di Los Angeles, velocità e valutazione del percorso.
1. Preparazione prima dell'installazione
1.1 Ottieni l'autorizzazione SolusVM
sito web:
- HTTPS://so·SVM.com/
Sebbene ci siano molte edizioni speciali di SolusVM su Internet, se lo usi in un ambiente di produzione, si consiglia di ottenere l'autorizzazione SolusVM. Il prezzo non è costoso. Il master è di 2,5 dollari al mese/unità + lo slave è di 10 dollari ./mese/pezzo, puoi ottenerlo con un pagamento mensile di US$12,5.

2.2 Partizione server indipendente
SolusVM attualmente supporta sistemi operativi come CentOS 6/7, RHEL 6/7 e Scientific Linux 6/7 Partizionare il server in base ai seguenti requisiti prima dell'installazione.
Host Xen PV/HVM
/ 80 GB+ (i modelli XEN e le iso verranno archiviati in /home/solusvm/xen)
SWAP 4 GB max (i server virtuali non utilizzeranno lo scambio host)
Spazio rimanente del gruppo di volumi logici (LVM) (gruppo di volumi logici Solo, SolusVM creerà i volumi logici per i server virtuali all'interno di questo gruppo)La dimensione PE deve essere impostata su 128M e non su 4M come predefinita, se si crea manualmente il gruppo di volumi è possibile utilizzare il flag '-s 128M'.
Host KVM
/ 80 GB+ (i modelli KVM e le iso verranno archiviati in /home/solusvm/kvm)
SWAP 4 GB+ (i server virtuali possono utilizzare lo scambio di host in caso di reale carenza di memoria)
Spazio rimanente del gruppo di volumi logici (LVM) (solo gruppo di volumi logici, SolusVM creerà i volumi logici per i server virtuali all'interno di questo gruppo)Il nome del gruppo di volumi NON PUÒ essere KVM poiché /dev/kvm/ è una directory creata durante l'installazione.
La dimensione PE deve essere impostata su 128M e non su 4M come predefinita, se crei manualmente il gruppo di volumi puoi utilizzare il carattere '-s Bandiera 128M'.
Host OpenVZ
/80GB
SWAP 2 volte RAM (se RAM ⇐2GB altrimenti RAM + 2GB è sufficiente)
/vz spazio rimanente (modelli e server virtuali verranno archiviati qui)
Qui wzfou.com utilizza un terminale controllato da KVM In base ai requisiti, consente di montare più di 80 GB di spazio in "/", mantiene più di 4 GB di SWAP e lo spazio rimanente è tutto assegnato al Logical Volume Group. (LVM), solo Solo gruppo di volumi logici. E il PE è impostato su 128M.
PS: aggiornato il 21 novembre 2018 , gli amici che non sanno come eseguire il partizionamento possono dare un'occhiata alla mia dimostrazione operativa: un server indipendente utilizza IPMI per installare il tutorial grafico del sistema operativo: utilizzo di iKVM, partizionamento del disco rigido e montaggio ISO
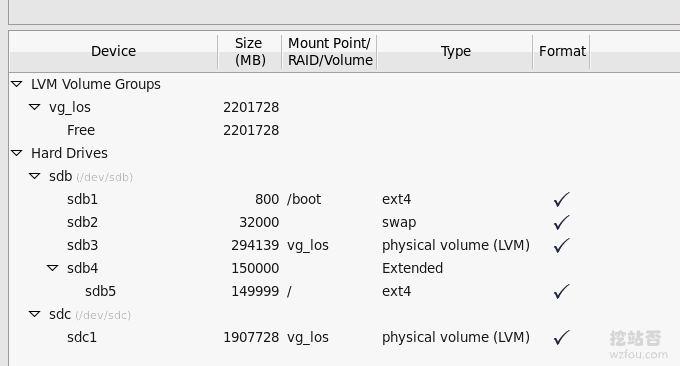
2. Processo di installazione di SolusVM
2.1 Terminale di controllo master SolusVM Installazione master
Trova un host VPS pulito o un server indipendente ed esegui il comando:
wget https://files.soluslabs.com/install.sh
sh install.shQuindi scegliamo 1, ovvero installiamo solo il terminale di controllo principale.
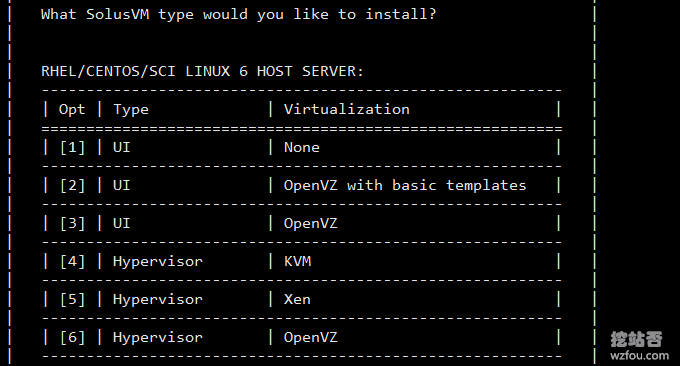
Dopo un po', verrà installato il master SolusVM e verranno forniti l'indirizzo e la password di accesso in background e queste informazioni verranno registrate.
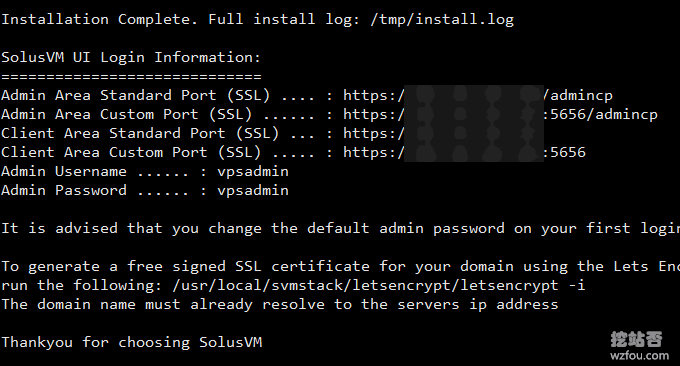
Apri l'indirizzo di accesso dell'amministratore e inserisci l'account e la password predefiniti per accedere.
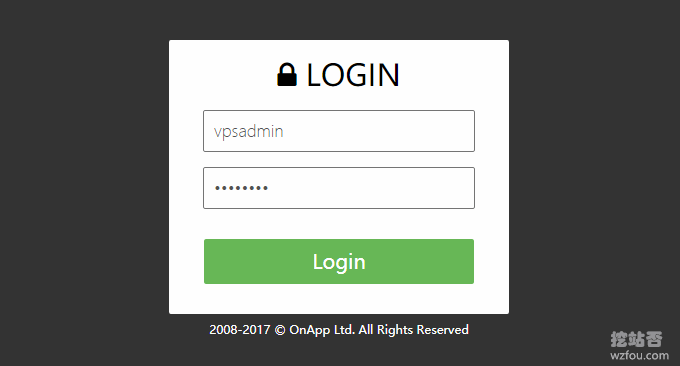
Dopo aver effettuato l'accesso al master SolusVM, il primo passo sarà inserire il codice di autorizzazione SolusVM, altrimenti non ti sarà consentito utilizzarlo affatto. A questo punto, devi andare sul sito ufficiale di SolusVM per copiare il codice di autorizzazione.
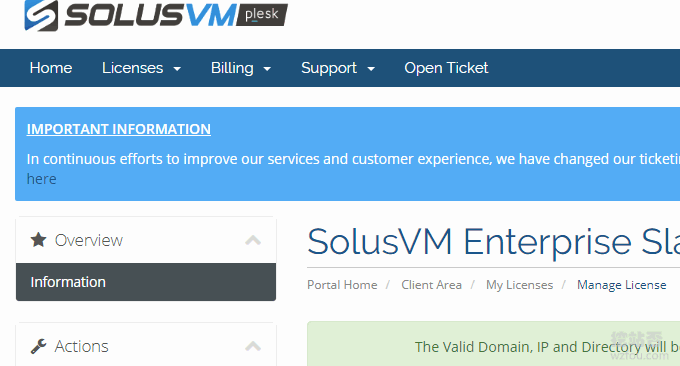
Questo è il pannello di gestione di SolusVM Per istruzioni dettagliate, vedere: Pannello di virtualizzazione del server SolusVM Installazione e utilizzo.
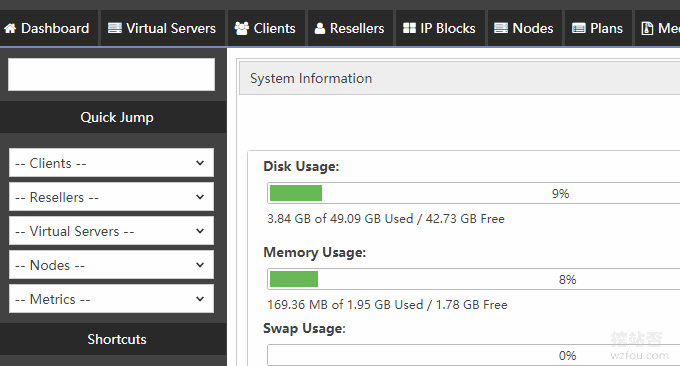
2.2 Installazione Slave controllata da SolusVM
Trova un server indipendente pulito ed esegui il comando:
wget https://files.soluslabs.com/install.sh
sh install.shQuindi scegliamo 4, ovvero installare solo il terminale controllato di KVM.
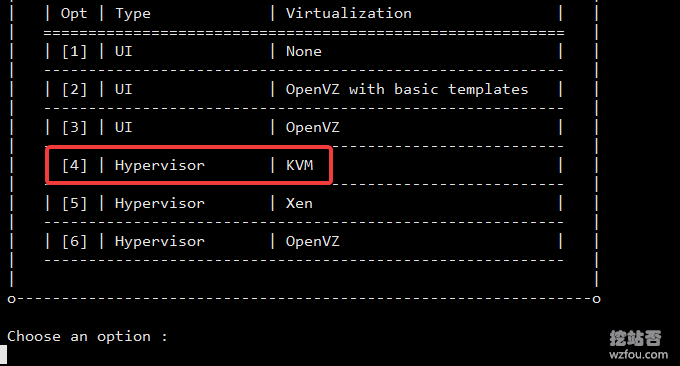
Dopo un po', possiamo completare l'installazione dello Slave controllato da SolusVM e annotare l'ID e la Chiave forniti.
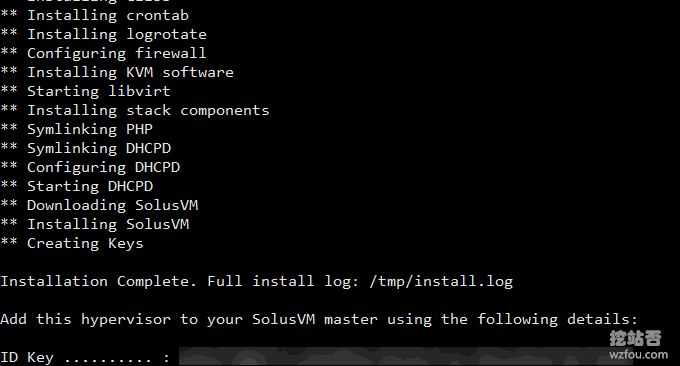
2.3 Configurazione del bridge KVM
PS: aggiornato l'11 gennaio 2019, Questa parte riguarda la configurazione della rete Linux Per tutorial sull'utilizzo dei comandi correlati, fare riferimento a: Metodo di configurazione della rete host VPS e server indipendente: impostazione manuale Linux degli indirizzi IPv4 e IPv6.
Poiché stiamo eseguendo KVM, dobbiamo configurare la scheda di rete dopo aver installato lo slave controllato da SolusVM. Per prima cosa installa il pacchetto bridge-utils.
yum install bridge-utils -yQuindi visualizza il file di configurazione della scheda di rete esistente.
#你的网卡名字可能有差别,总之选你外网IP的那个
cat /etc/sysconfig/network-scripts/ifcfg-eth0
#内容大概如下
DEVICE=eth0
BOOTPROTO=static
ONBOOT=yes
HWADDR=MAC地址
IPADDR=公网IP
NETMASK=子网掩码
NETWORK=网络号
GATEWAY=网关
BROADCAST=广播地址
IPV6INIT=yes
IPV6_AUTOCONF=yesEsegui il backup della configurazione.
cp /etc/sysconfig/network-scripts/ifcfg-eth0 /etc/sysconfig/network-scripts/backup-ifcfg-eth0Crea un file di configurazione Bridge in base alla configurazione della tua scheda di rete.
vi /etc/sysconfig/network-scripts/ifcfg-br0
#内容参照如下
DEVICE=br0
TYPE=Bridge
BOOTPROTO=static
ONBOOT=yes
IPADDR=公网IP
NETMASK=子网掩码
NETWORK=网络号
GATEWAY=网关
BROADCAST=广播地址PS. Puoi compilare questa parte in base alle tue esigenze. In caso contrario, vai al pannello del server per controllare. Alcuni di essi, come l'indirizzo di trasmissione e il numero di rete, sono in realtà non necessari e facoltativi. Inoltre, se disponi di un indirizzo IPv6, inseriscilo come riferimento. Devi prestare attenzione a questo, come segue
#Hetzner的IPv6在CentOS下大概配置文件需要加这些,最后一行少了不行,倒数第二行不能改
IPV6INIT=yes
IPV6ADDR=IPv6地址/64
IPV6_DEFAULTGW=fe80::1
#在Bridge中这儿应该是br0
IPV6_DEFAULTDEV=eth0Modificare la configurazione di rete originale.
vi /etc/sysconfig/network-scripts/ifcfg-eth0
DEVICE=eth0
HWADDR=MAC地址
IPV6INIT=yes
IPV6_AUTOCONF=yes
ONBOOT=yes
BRIDGE=br0Questo IPV6_AUTOCONF non è necessario se hai configurato IPv6 manualmente in precedenza. Alcune sale computer dispongono dell'allocazione DHCP automatica di IPv6 e possono abilitarla. Riavviare la rete
/etc/init.d/network restartSi consiglia di prestare attenzione in questa parte, soprattutto se il computer non dispone di KVM o IPMI. Se si commette un errore, potrebbe essere necessario reinstallarlo. Tuttavia, è anche possibile creare uno script di riparazione degli errori.
#配置重启后的计划任务,删除Bridge配置,覆盖原配置文件然后重启网络
echo "@reboot rm -rf /etc/sysconfig/network-scripts/ifcfg-br0 && cp /etc/sysconfig/network-scripts/backup-ifcfg-eth0 /etc/sysconfig/network-scripts/ifcfg-eth0 && /etc/init.d/network restart" >> /var/spool/cron/root
chmod 600 /var/spool/cron/root
service crond reload
service crond restartDopo aver configurato ciò, se trovi che il tuo server è disconnesso, utilizza Riavvia sul pannello di controllo per riavviare la macchina e ripristinarla Naturalmente, ricorda di eliminare l'attività pianificata dopo averla configurata con successo. è probabilmente così dopo la configurazione. Non preoccuparti per virbr0, viene aggiunto automaticamente. Se guardi la documentazione ufficiale, puoi anche configurare un Bridge per l'uso in intranet.
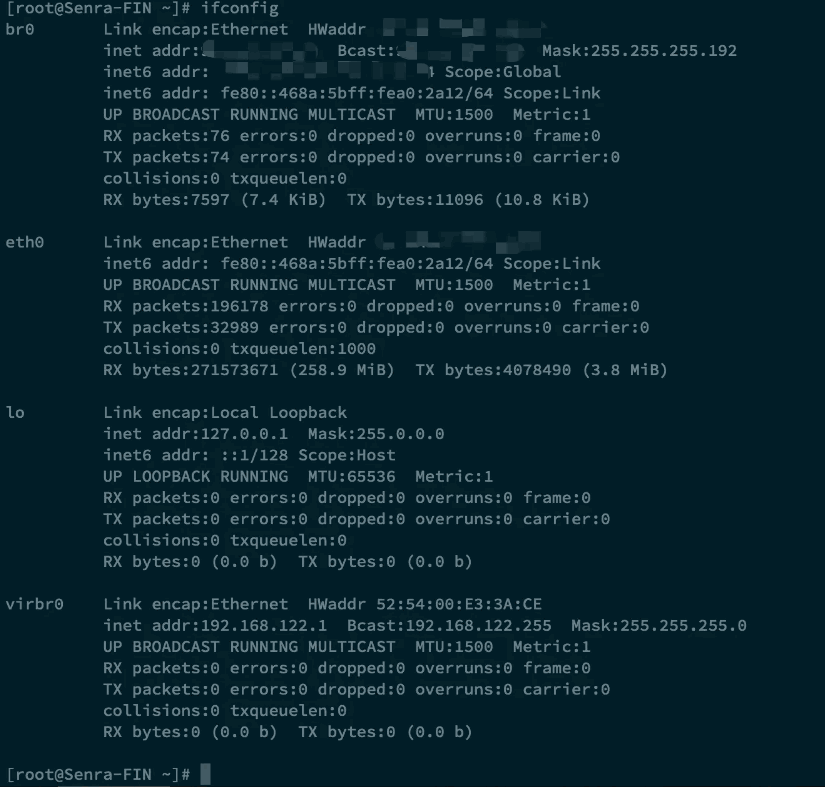
Nota: la configurazione di cui sopra sarà diversa su server diversi. La cosa principale è prestare attenzione al nome della scheda di rete e al contenuto sostitutivo. Non modificare solo tu il contenuto della configurazione della scheda di rete originale è necessario sostituire la configurazione di rete in br0. Basta configurare la scheda di rete originale. Per i dettagli, consultare la documentazione del sito Web ufficiale: https://docs.solusvm.com/display/DOCS/KVM+Bridge+Setup
3. SolusVM apre KVM VPS
3.1 Aggiungi nodo server
Immettere il master host SolusVM e fare clic su Aggiungi nodo.
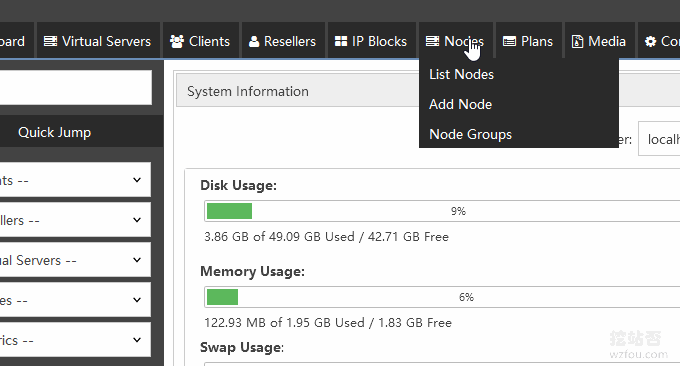
Compila le informazioni base del tuo Nodo e inserisci l'ID e la Chiave generate dallo Slave controllato di SolusVM appena installato. Nota speciale: il valore di LV Group deve essere compilato come il nome specificato per la partizione precedente . Se non si conosce il nome, utilizzare il comando: vgdisplay per controllarlo. (Clicca per ingrandire)
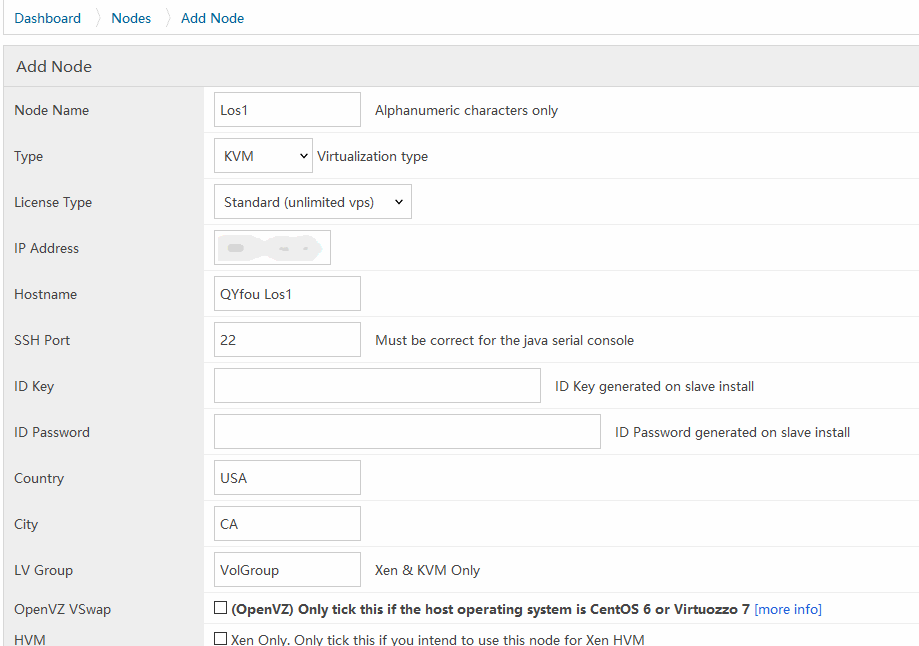
3.2 Aggiungi indirizzo IP
Per prima cosa fai clic su Blocchi IP-Aggiungi blocco IPv4 e inserisci l'IP del gateway con l'indirizzo IP precedentemente nel file di configurazione della scheda di rete controllata route-br0. Il nodo deve controllare il nodo del server appena aggiunto che abbiamo appena aggiunto.
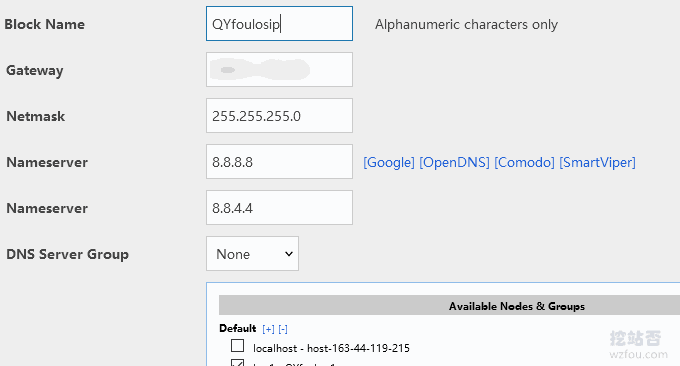
Dopo aver aggiunto il gruppo IP, possiamo aggiungere indirizzi IP specifici al gruppo.

3.3 Aggiungi modello di sistema operativo
sito web:
- https://mashedpotato.solusvm.com/
Per prima cosa vai sul tuo master e usa il seguente comando per scaricare il modello del sistema operativo (esempio):
wget http://templates.solusvm.com/kvm/linux-centos-7-x86_64-minimal-latest.gz -O /home/solusvm/kvm/template/linux-centos-7-x86_64-minimal-latest.gz
Quindi vai al backend SolusVM e fai clic su Media-Aggiungi modello KVM. (Clicca per ingrandire)
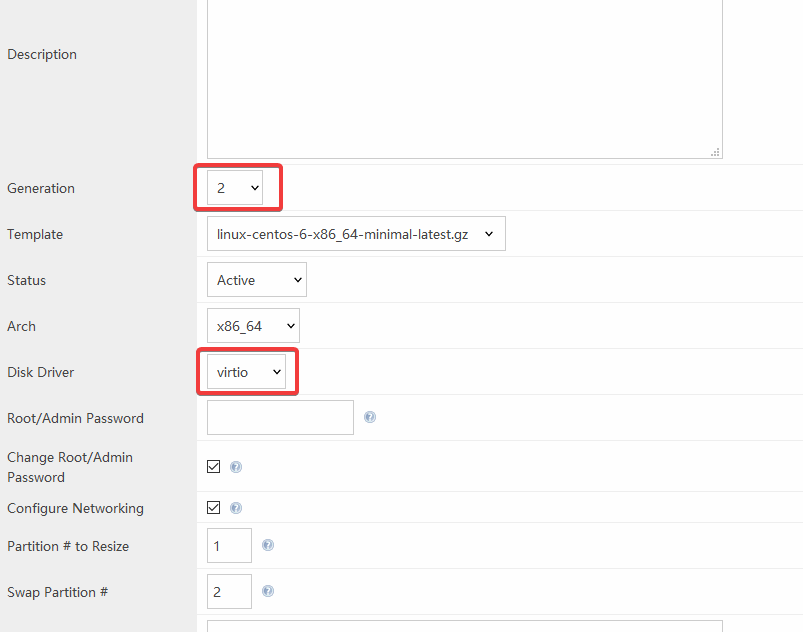
Per quanto riguarda le impostazioni di Generazione, Driver del disco, Ridimensiona partizione e Scambia partizione, seguire le istruzioni sul sito Web ufficiale.
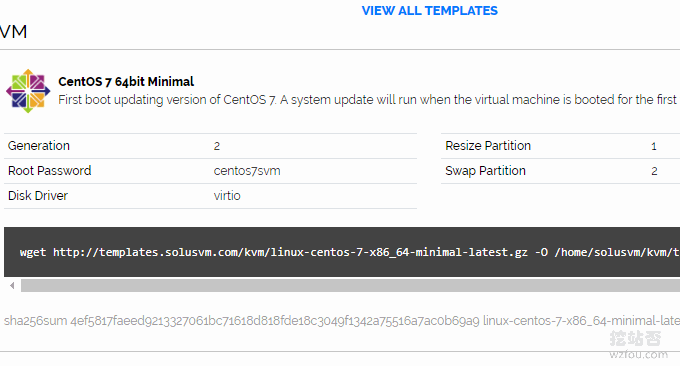
Puoi anche abilitare il modello CPU e modificare la modalità in host-passthrough. In questo modo i clienti possono verificare il modello di CPU della macchina madre sul proprio host VPS.
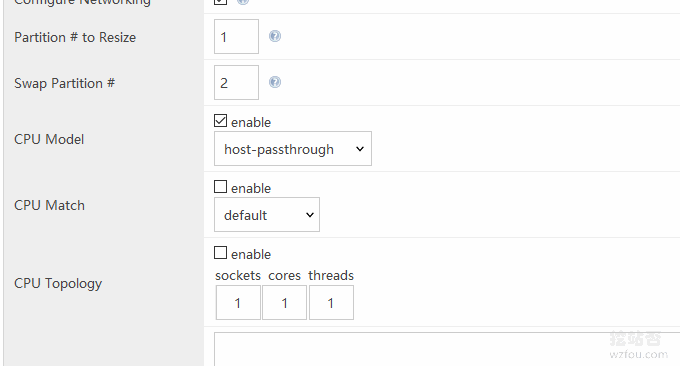
Dopo aver aggiunto il sistema operativo, dobbiamo anche sincronizzare il modello con l'estremità controllata da SolusVM, come mostrato di seguito:
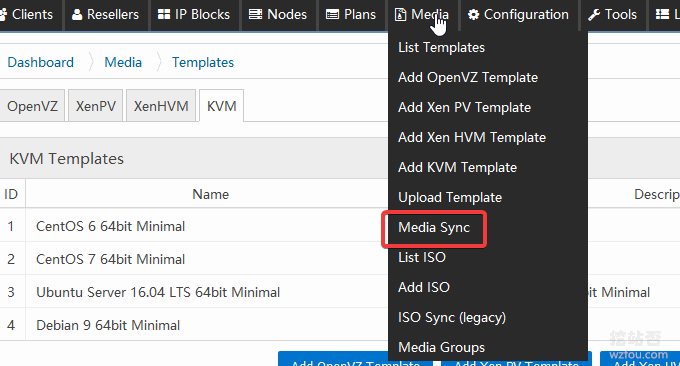
Seleziona il modello e il nodo di destinazione che desideri sincronizzare.
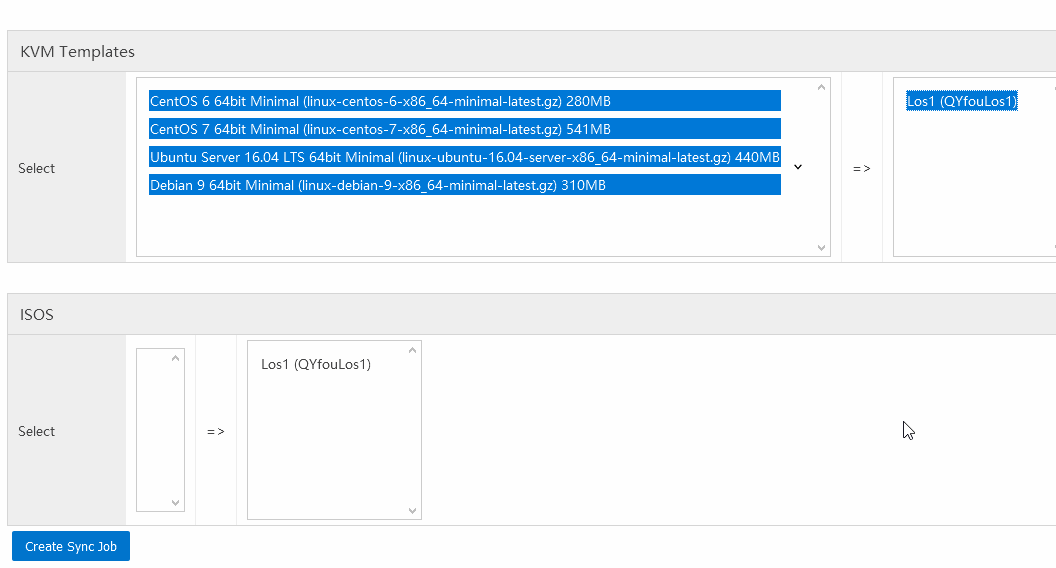
Quando viene visualizzato il seguente messaggio, significa che l'installazione è andata a buon fine.
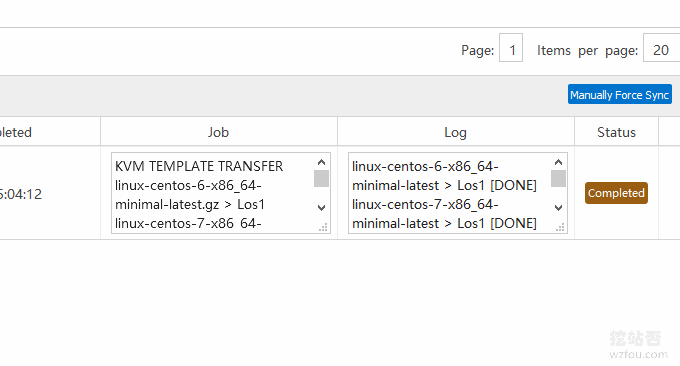
3.4 Aggiungi pacchetto hosting VPS
Fai clic su Piani-Aggiungi piano KVM per impostare la configurazione VPS come disco rigido, larghezza di banda, memoria, ecc.
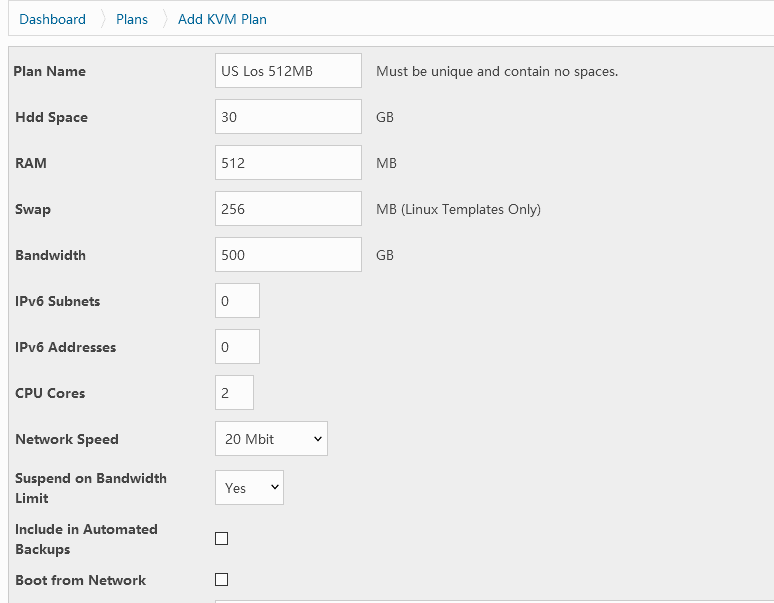
Ricordati di verificare di seguito i sistemi operativi installabili sul VPS del cliente, altrimenti gli utenti non potranno visualizzare i contenuti.

3.5 Aggiungi utente
Fai clic su Aggiungi cliente a sinistra e inserisci le informazioni corrispondenti.
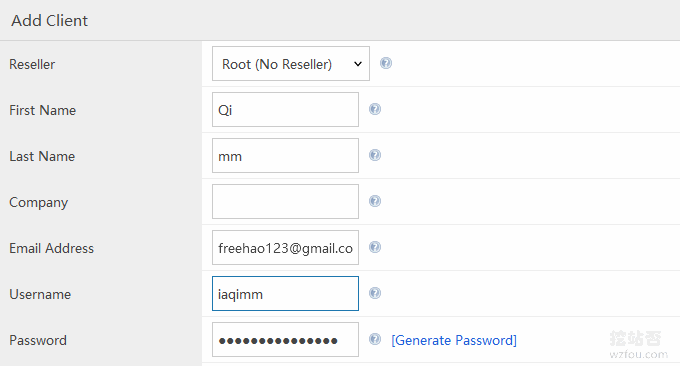
3.6 Attiva l'host VPS KVM
Scegli di attivare KVM VPS.
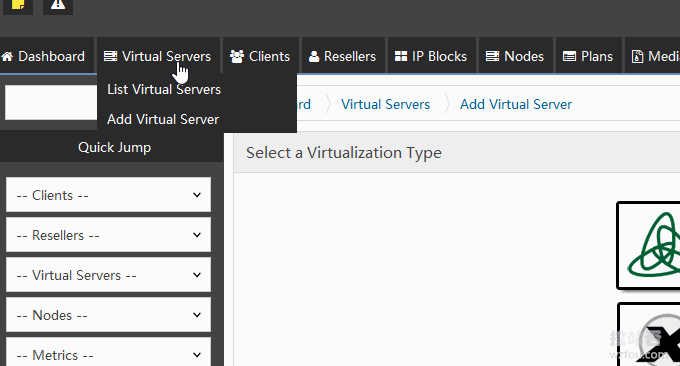
p>Selezionare il nodo e il pacchetto in cui è archiviato il VPS.

Impostare il nome host e l'indirizzo IP specificato per il VPS, fare clic su OK e il VPS verrà attivato con successo.
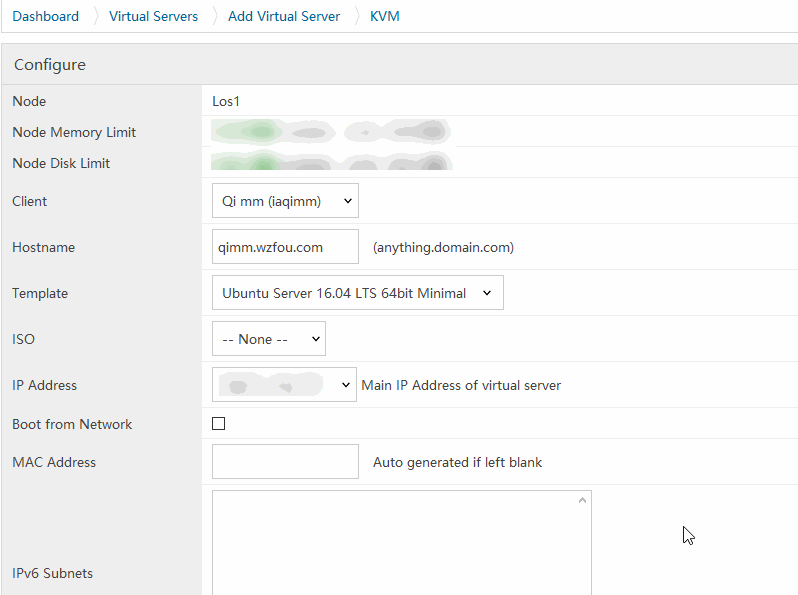
4. Ottimizzazione dell'utilizzo di SolusVM VPS
4.1 Imposta SolusVM su cinese
Questo è il modello in lingua cinese per il pannello cliente SolusVM, il comando è il seguente:
cd /usr/local/solusvm/language/client/
wget "https://documentation.solusvm.com/download/attachments/7667936/Simplified-Chinese.lang.txt?api=v2" -O Chinese.lang.txt
chown solusvm:solusvm Chinese.lang.txt
In questo modo, i clienti SolusVM possono scegliere il cinese al momento dell'accesso.
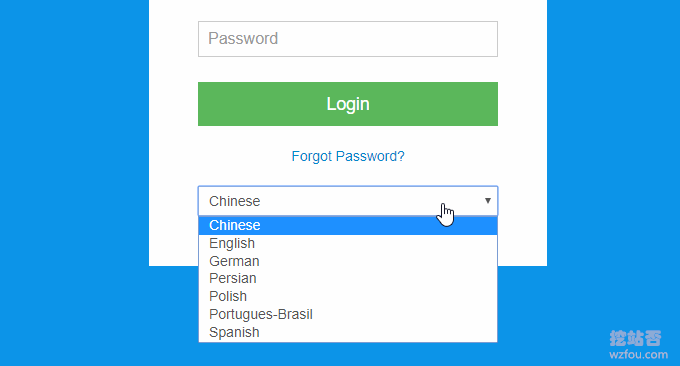
Questo è il pannello host VPS di gestione clienti SolusVM, come mostrato di seguito: (Clicca per ingrandire)
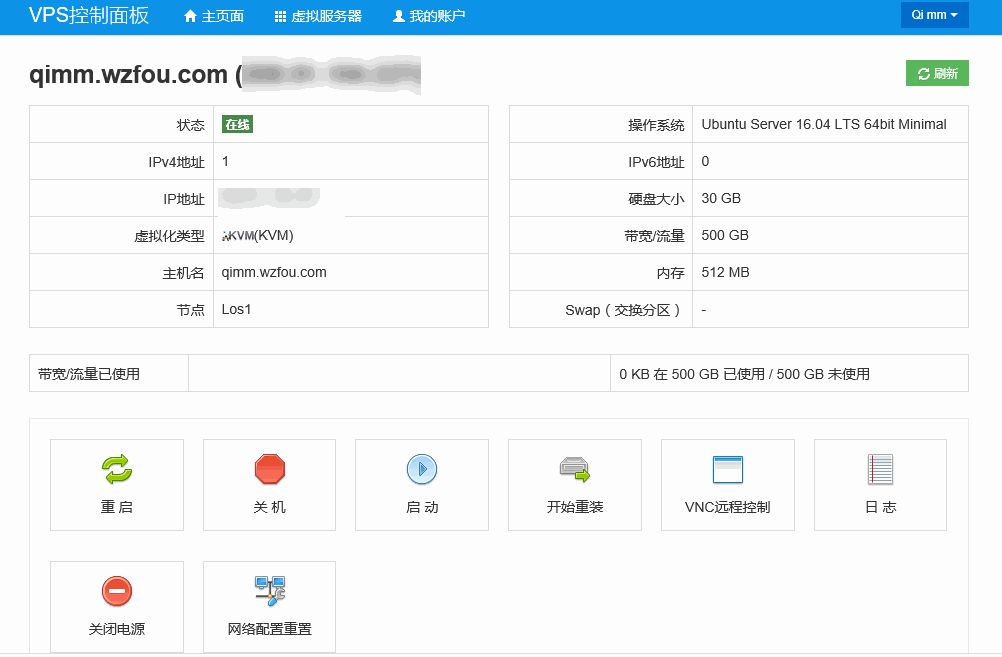
4.2 SolusVM reinstalla il sistema
Se è presente un messaggio di errore "Nessun supporto trovato per questo server virtuale" nella pagina del sistema di reinstallazione di SolusVM, è perché non abbiamo sincronizzato il gruppo di supporti con il server. Il metodo operativo è il seguente:
1. Accedi al backend SolusVM;
2. Creare un gruppo multimediale in Media > Gruppi multimediali > Aggiungi gruppo multimediale
(Virtualizzazione del gruppo multimediale creato per impostazione predefinita è OpenVZ, ricordati di modificarlo in base alla situazione attuale)3. Aggiungi tutti i modelli al gruppo multimediale appena creato in Media > Elenco modelli;
4. Selezionare tutte le macchine virtuali in Virtual Servers > Elenca server virtuali, quindi selezionare il gruppo multimediale appena creato in Con selezionati di seguito e fare clic su Aggiorna gruppi multimediali Aggiorna gruppi multimediali;
5. Fatto.
Questo sta aggiungendo un gruppo multimediale.
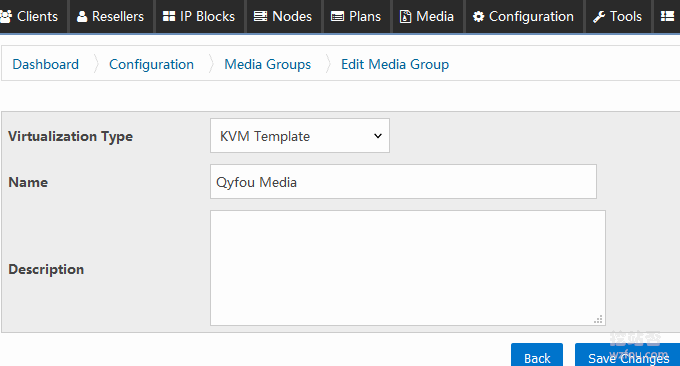
Ciò sincronizza il gruppo multimediale con il server.
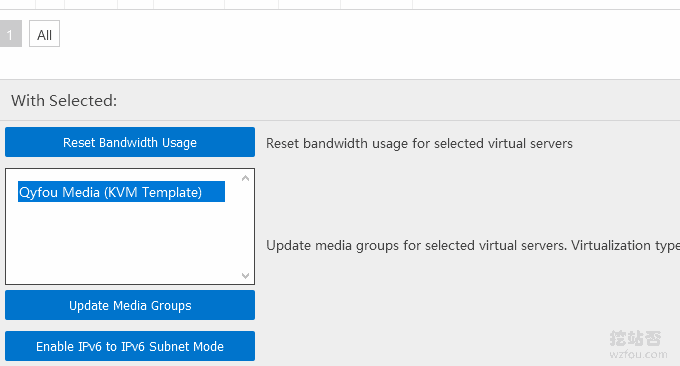
I clienti possono reinstallare direttamente il sistema tramite SolusVM.
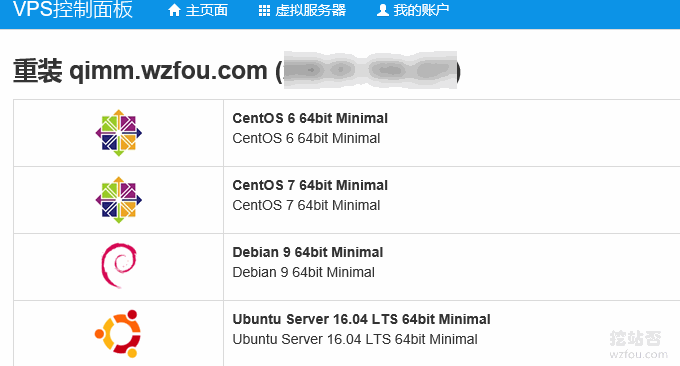
Non ci sono problemi nell'utilizzare l'host VPS KVM aperto da SolusVM. Come mostrato di seguito:

4.3 SolusVM aggiunge il certificato SSL
Se disponi di un tuo certificato, sostituisci semplicemente il certificato e i file chiave seguenti.
/usr/local/svmstack/nginx/ssl/ssl.crt
/usr/local/svmstack/nginx/ssl/ssl.keySe desideri installare un certificato let's encrypt, fai riferimento a questo articolo per installare acme.sh: richiedi un sito Web per installare un certificato SSL gratuito letsencrypt in tre semplici passaggi. Quindi installalo utilizzando il seguente comando:
acme.sh --installcert -d solus.wzfou.com
--key-file /usr/local/svmstack/nginx/ssl/ssl.key
--fullchain-file /usr/local/svmstack/nginx/ssl/ssl.crt
--reloadcmd "service svmstack-nginx restart;
/usr/local/svmstack/sshwebsocket/quit;
/usr/local/svmstack/sshwebsocket/port_check;
cd /usr/local/svmstack/nginx/ssl && cat ssl.key ssl.crt > ssl.pem"Aggiorna il browser e vedrai che il certificato SSL è stato utilizzato con successo.
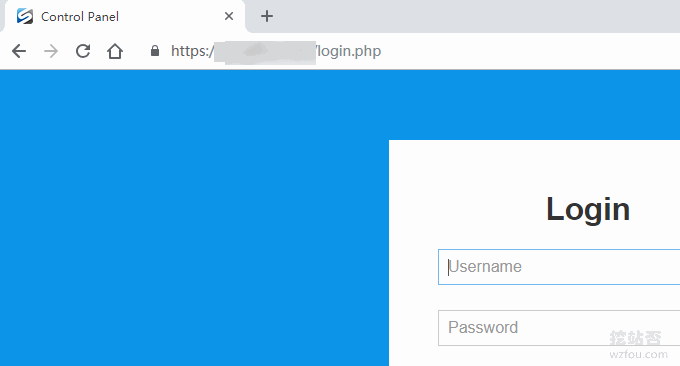
5. Riepilogo
L'installazione di SolusVM è abbastanza semplice Se usi SolusVM per aprire OpenVZ, puoi usarlo direttamente dopo aver installato SolusVM. Se usi SolusVM per aprire KVM, devi anche modificare la configurazione della scheda di rete secondo la documentazione ufficiale.
Con SolusVM, possiamo aprire un VPS affinché altri possano utilizzarlo. Alcuni amici potrebbero aver pensato di integrare SolusVM con WHMCS per ottenere l'acquisto self-service e l'attivazione del VPS. Per i tutorial di WHMCS, fare riferimento a: WHMCS dall'ingresso alla competenza.
