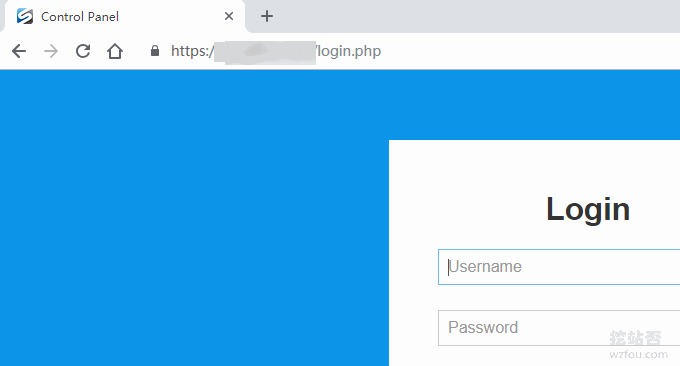
بعد شراء خادم مخصص، قد نفكر في استخدام النطاق الترددي الكبير والقرص الصلب الكبير للخادم المخصص لجعل المزيد من مضيفي VPS افتراضيًا ليستخدمهم الآخرون، SolusVM، وهي لوحة تحكم قوية للخادم، تجعل من السهل جعل VPS افتراضيًا من الخادم المخصص server سهل، يشبه تقريبًا إنشاء مضيفين افتراضيين متعددين في Cpanel.
ينقسم SolusVM إلى جزأين: محطة التحكم الرئيسية Master ومحطة التحكم التابعة. يمكنك تثبيت محطة التحكم الرئيسية Master ومحطة التحكم التابعة بشكل منفصل، أو يمكنك تثبيت محطة التحكم الرئيسية Master ومحطة التحكم التابعة في نفس الوقت. الخادم (يمكن لهذا فقط فتح OpenVZ على الخادم، وهو أمر شائع في مضيفي NAT VPS) ويدعم بنيات KVM وOpenVZ.
يتم الآن استخدام SolusVM على نطاق واسع، خاصة أن بعض التجار الأجانب يستخدمون لوحات SolusVM بشكل أساسي، ويستخدم العديد من التجار المحليين أيضًا SolusVM لتثبيت منصات VPS الافتراضية، وأكثر برامج NAT VPS شيوعًا مؤخرًا هي SolusVM+، مثل CloudIPLC و Uovz VPS.
يعد فتح OpenVZ VPS باستخدام SolusVM هو الأسهل، ويمكنك إعداده بعد التثبيت المباشر. ويعد فتح KVM VPS باستخدام SolusVM أكثر تعقيدًا بعض الشيء، حيث يتضمن ذلك بشكل أساسي تكوين بطاقة الشبكة. ستشارك هذه المقالة عملية تثبيت SolusVM وكيفية فتح KVM VPS. إذا كنت تبحث عن مضيف VPS، فيمكنك الرجوع إلى: قائمة تصنيف مضيف VPS.
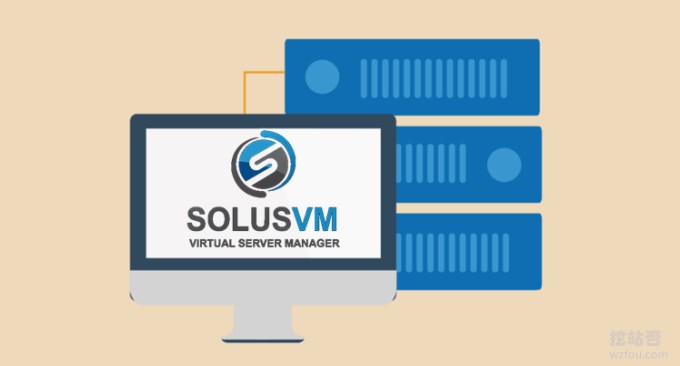
لمزيد من الخبرة في استخدام الخوادم المستقلة، هناك:
- استخدم SolusVM لإعداد مضيف NAT VPS على الخادم/VPS - قم بدمج WHMCS لبيع NAT VPS
- تثبيت واستخدام لوحة المحاكاة الافتراضية للخادم SolusVM - تدعم الإدارة الجديدة لـ OpenVZ وKVM وXen VPS
- حل مشكلة امتلاء مساحة قرص نظام Linux - خطأ عدم وجود مساحة متبقية على الجهاز
ملاحظة: تم التحديث في 11 ديسمبر 2018، يتم تشغيل الطريقة المذكورة في هذه المقالة على خادم DediPath المستقل. فيما يتعلق بتقييم خادم DediPath، يرجى الرجوع إلى: تقييم خادم DediPath المستقل - أداء خادم DediPath المستقل، وسرعته وتقييم المسار.
1. التحضير قبل التثبيت
1.1 الحصول على ترخيص SolusVM
موقع إلكتروني:
- HTTPS://so路SVM.com/
على الرغم من وجود العديد من الإصدارات الخاصة من SolusVM على الإنترنت، إذا كنت تستخدمه في بيئة إنتاج، فمن المستحسن الحصول على ترخيص SolusVM. السعر ليس باهظًا. النسخة الرئيسية هي 2.5 دولار أمريكي/الشهر/الوحدة + 10 دولارات أمريكية /شهر/قطعة، يمكنك الحصول عليه بدفعة شهرية قدرها 12.5 دولارًا أمريكيًا.

2.2 قسم الخادم المستقل
يدعم SolusVM حاليًا أنظمة التشغيل مثل CentOS 6/7 وRHEL 6/7 وScientific Linux 6/7. يرجى تقسيم الخادم الخاص بك وفقًا للمتطلبات التالية قبل التثبيت.
مضيف Xen PV/HVM
/ 80 جيجابايت+ (سيتم تخزين قوالب XEN وملفات ISO في /home/solusvm/xen)
SWAP 4 جيجابايت كحد أقصى (لن تستخدم الخوادم الافتراضية مبادلة المضيف)
المساحة المتبقية لمجموعة التخزين المنطقي (LVM) (مجموعة المجلدات المنطقية) فقط، سيقوم SolusVM بإنشاء وحدات التخزين المنطقية للخوادم الافتراضية داخل هذه المجموعة)يجب ضبط حجم PE على 128M وليس الحجم الافتراضي 4M، إذا قمت بإنشاء مجموعة الحجم يدويًا، يمكنك استخدام علامة "-s 128M".
مضيف KVM
/ 80 جيجابايت+ (سيتم تخزين قوالب KVM وملفات ISO في /home/solusvm/kvm)
SWAP 4GB+ (قد تستخدم الخوادم الافتراضية مبادلة المضيف إذا كان هناك نقص حقيقي في الذاكرة)
المساحة المتبقية لمجموعة وحدات التخزين المنطقية (LVM) (مجموعة وحدات التخزين المنطقية فقط، سيقوم SolusVM بإنشاء وحدات التخزين المنطقية للخوادم الافتراضية داخل هذه المجموعة)لا يمكن أن يكون اسم مجموعة وحدات التخزين هو KVM لأن /dev/kvm/ هو دليل تم إنشاؤه عند التثبيت.
يجب تعيين حجم PE على 128M وليس الحجم الافتراضي 4M، إذا قمت بإنشاء مجموعة وحدات التخزين يدويًا، فيمكنك استخدام '-s علم 128 م.
مضيف OpenVZ
/80 جيجابايت
قم بتبديل ذاكرة الوصول العشوائي مرتين (إذا كانت ذاكرة الوصول العشوائي ⇐2 جيجابايت وإلا فإن ذاكرة الوصول العشوائي + 2 جيجابايت كافية)
المساحة المتبقية /vz (سيتم تخزين القوالب والخوادم الافتراضية هنا)
يستخدم موقع wzfou.com هنا محطة يتم التحكم فيها بواسطة KVM وفقًا للمتطلبات، ويسمح بتثبيت أكثر من 80 جيجابايت من المساحة في "/"، ويحتفظ بأكثر من 4 جيجابايت من SWAP، ويتم منح المساحة المتبقية بأكملها إلى Logical Volume Group. (LVM)، مجموعة الحجم المنطقي فقط. وتم ضبط PE على 128M.
ملاحظة: تم التحديث في 21 نوفمبر 2018 ، يمكن للأصدقاء الذين لا يعرفون كيفية التقسيم الاطلاع على العرض التوضيحي للعملية الخاص بي: يستخدم الخادم المستقل IPMI لتثبيت البرنامج التعليمي الرسومي لنظام التشغيل - استخدام iKVM وتقسيم القرص الصلب و تركيب ISO
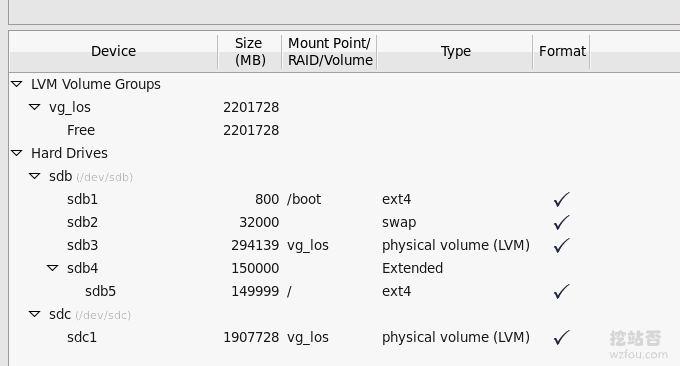
2. عملية تثبيت SolusVM
2.1 التثبيت الرئيسي لمحطة التحكم الرئيسية SolusVM
ابحث عن مضيف VPS نظيف أو خادم مستقل وقم بتنفيذ الأمر:
wget https://files.soluslabs.com/install.sh
sh install.shثم نختار 1، أي تثبيت محطة التحكم الرئيسية فقط.
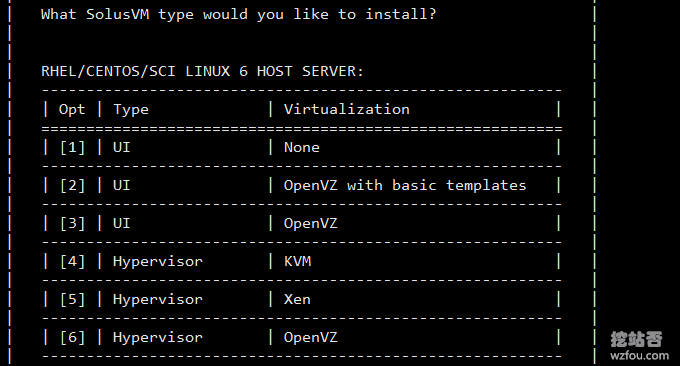
بعد فترة من الوقت، سيتم تثبيت برنامج SolusVM الرئيسي، وسيتم توفير عنوان تسجيل الدخول وكلمة المرور في الخلفية، وسيتم تسجيل هذه المعلومات.
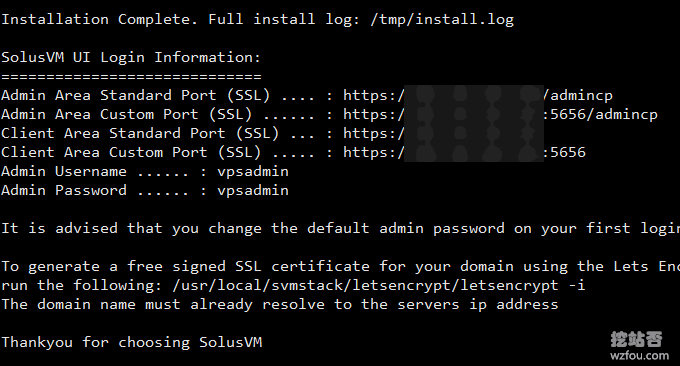
افتح عنوان تسجيل دخول المسؤول وأدخل الحساب الافتراضي وكلمة المرور لتسجيل الدخول.
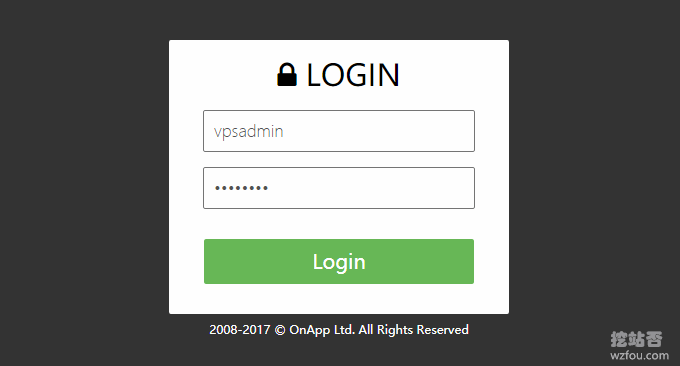
بعد تسجيل الدخول إلى برنامج SolusVM الرئيسي، ستكون الخطوة الأولى هي ملء رمز ترخيص SolusVM، وإلا فلن يُسمح لك باستخدامه على الإطلاق. في هذا الوقت، يتعين عليك الانتقال إلى الموقع الرسمي لـ SolusVM لنسخ رمز التفويض.
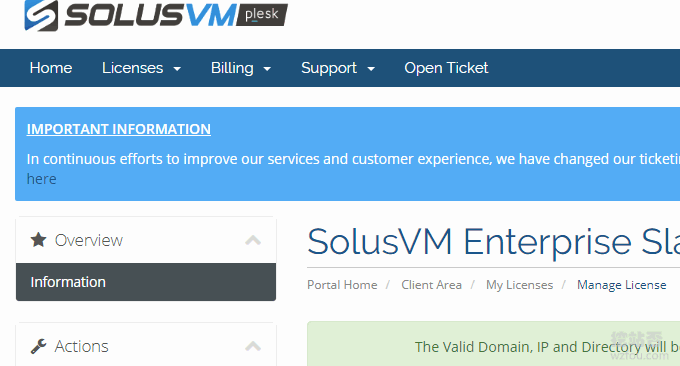
هذه هي لوحة إدارة SolusVM للحصول على تعليمات مفصلة، راجع: تثبيت واستخدام لوحة المحاكاة الافتراضية للخادم SolusVM.
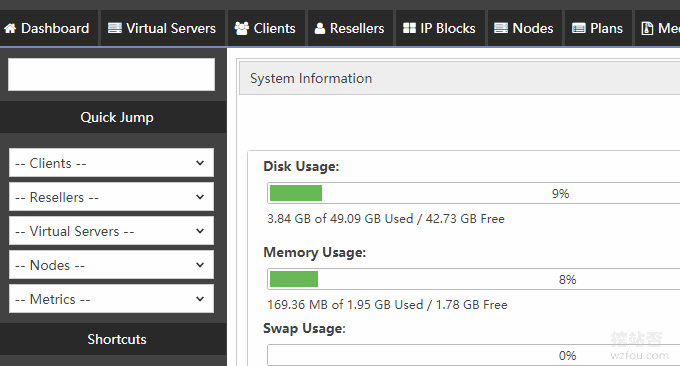
2.2 تثبيت تابع يتم التحكم فيه بواسطة SolusVM
ابحث عن خادم مستقل نظيف وقم بتنفيذ الأمر:
wget https://files.soluslabs.com/install.sh
sh install.shثم نختار 4، وهو تثبيت محطة KVM التي يتم التحكم فيها فقط.
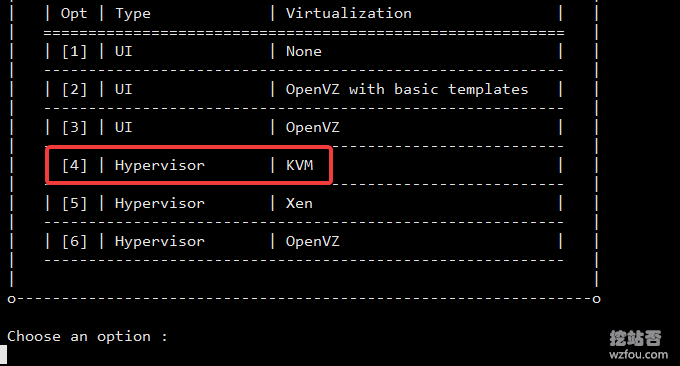
بعد فترة من الوقت، يمكننا إكمال تثبيت SolusVM الخاضع للتحكم وتدوين المعرف والمفتاح المحددين.
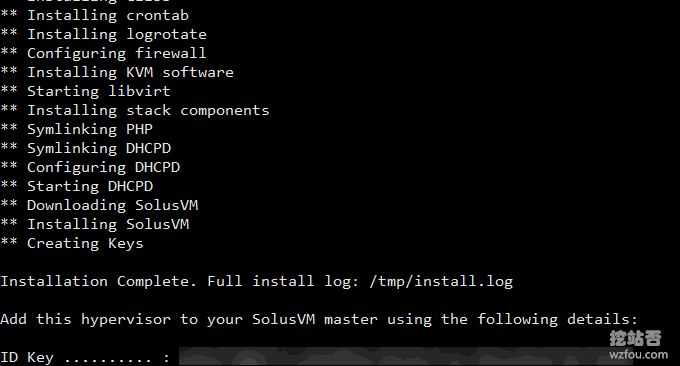
2.3 قم بإعداد جسر KVM
ملاحظة: تم التحديث في 11 يناير 2019، يتضمن هذا الجزء تكوين شبكة Linux. للحصول على دروس استخدام الأوامر ذات الصلة، راجع: مضيف VPS وطريقة تكوين شبكة الخادم المستقلة - الإعداد اليدوي لنظام Linux لعناوين IPv4 وIPv6.
نظرًا لأننا نقوم بتشغيل KVM، فإننا نحتاج إلى إعداد بطاقة الشبكة بعد تثبيت العبد الخاضع للتحكم SolusVM. قم أولاً بتثبيت حزمة Bridge-utils.
yum install bridge-utils -yثم قم بعرض ملف تكوين بطاقة الشبكة الموجودة لديك.
#你的网卡名字可能有差别,总之选你外网IP的那个
cat /etc/sysconfig/network-scripts/ifcfg-eth0
#内容大概如下
DEVICE=eth0
BOOTPROTO=static
ONBOOT=yes
HWADDR=MAC地址
IPADDR=公网IP
NETMASK=子网掩码
NETWORK=网络号
GATEWAY=网关
BROADCAST=广播地址
IPV6INIT=yes
IPV6_AUTOCONF=yesقم بعمل نسخة احتياطية من التكوين الخاص بك.
cp /etc/sysconfig/network-scripts/ifcfg-eth0 /etc/sysconfig/network-scripts/backup-ifcfg-eth0قم بإنشاء ملف تكوين Bridge استنادًا إلى تكوين بطاقة الشبكة لديك.
vi /etc/sysconfig/network-scripts/ifcfg-br0
#内容参照如下
DEVICE=br0
TYPE=Bridge
BOOTPROTO=static
ONBOOT=yes
IPADDR=公网IP
NETMASK=子网掩码
NETWORK=网络号
GATEWAY=网关
BROADCAST=广播地址ملاحظة: يمكنك ملء هذا الجزء وفقًا لاحتياجاتك الخاصة. إذا لم يكن الأمر كذلك، فانتقل إلى لوحة الخادم للتحقق من أن بعضها، مثل عنوان البث ورقم الشبكة، غير ضروري واختياري. بالإضافة إلى ذلك، إذا كان لديك عنوان IPv6، فاملأه كمرجع، ويجب عليك الانتباه إلى ذلك، على النحو التالي
#Hetzner的IPv6在CentOS下大概配置文件需要加这些,最后一行少了不行,倒数第二行不能改
IPV6INIT=yes
IPV6ADDR=IPv6地址/64
IPV6_DEFAULTGW=fe80::1
#在Bridge中这儿应该是br0
IPV6_DEFAULTDEV=eth0تعديل تكوين الشبكة الأصلي.
vi /etc/sysconfig/network-scripts/ifcfg-eth0
DEVICE=eth0
HWADDR=MAC地址
IPV6INIT=yes
IPV6_AUTOCONF=yes
ONBOOT=yes
BRIDGE=br0ليست هناك حاجة إلى IPV6_AUTOCONF إذا قمت بتكوين IPv6 يدويًا أعلاه. تحتوي بعض غرف الكمبيوتر على تخصيص DHCP تلقائي لـ IPv6 ويمكنها تمكين ذلك. أعد تشغيل الشبكة
/etc/init.d/network restartمن المستحسن أن تكون حذرًا في هذا الجزء، خاصة إذا كان جهازك لا يحتوي على KVM أو IPMI. إذا ارتكبت خطأً ما، فقد يتعين عليك إعادة تثبيته، ومع ذلك، يمكنك أيضًا إنشاء برنامج نصي لإصلاح الخطأ.
#配置重启后的计划任务,删除Bridge配置,覆盖原配置文件然后重启网络
echo "@reboot rm -rf /etc/sysconfig/network-scripts/ifcfg-br0 && cp /etc/sysconfig/network-scripts/backup-ifcfg-eth0 /etc/sysconfig/network-scripts/ifcfg-eth0 && /etc/init.d/network restart" >> /var/spool/cron/root
chmod 600 /var/spool/cron/root
service crond reload
service crond restartبعد تكوين هذا، إذا وجدت أن الخادم الخاص بك غير متصل، فيرجى استخدام إعادة التشغيل على لوحة التحكم لإعادة تشغيل الجهاز واستعادته بالطبع، تذكر حذف المهمة المجدولة بعد تكوينها بنجاح. من المحتمل أن يكون على هذا النحو بعد التكوين. لا تقلق بشأن virbr0، فهو يُضاف تلقائيًا. إذا نظرت إلى الوثائق الرسمية، يمكنك أيضًا تكوين Bridge لاستخدامه على الإنترانت. هذا يعتمد على احتياجاتك الخاصة.
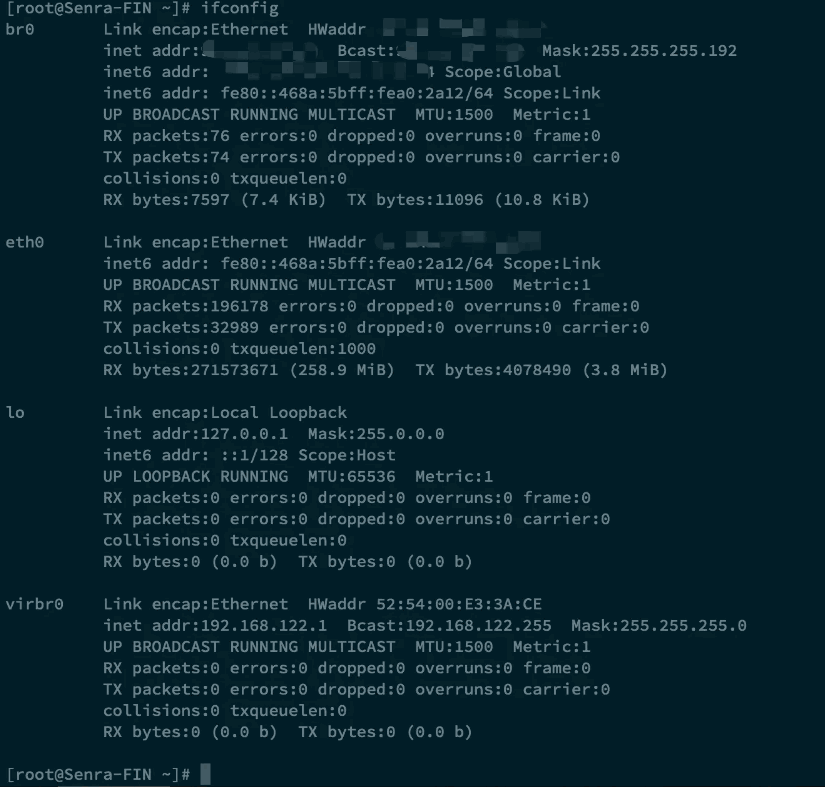
ملاحظة: سيكون التكوين أعلاه مختلفًا على الخوادم المختلفة. الشيء الرئيسي هو الانتباه إلى اسم بطاقة الشبكة والمحتوى البديل. لا تقم بتعديل محتوى التكوين لبطاقة الشبكة الأصلية حسب رغبتك تحتاج إلى استبدال تكوين الشبكة في br0 فقط قم بتكوين بطاقة الشبكة الأصلية. للحصول على التفاصيل، يرجى دراسة وثائق الموقع الرسمي: https://docs.solusvm.com/display/DOCS/KVM+Bridge+Setup
3. يفتح SolusVM KVM VPS
3.1 أضف عقدة الخادم
أدخل مضيف SolusVM الرئيسي وانقر فوق "إضافة عقدة".
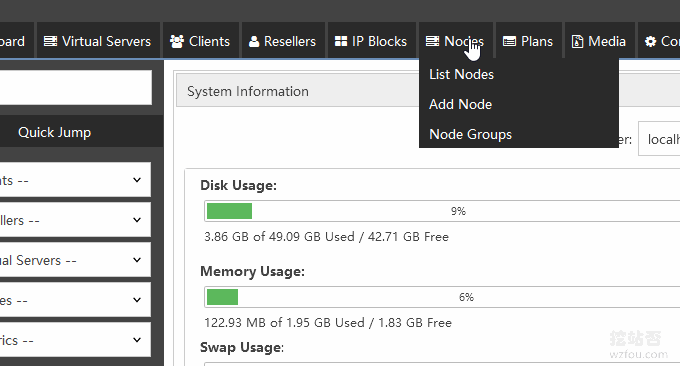
املأ المعلومات الأساسية الخاصة بالعقدة الخاصة بك وأدخل المعرف والمفتاح الذي تم إنشاؤه بواسطة جهاز Slave of SolusVM الذي تم التحكم فيه والذي قمت بتثبيته للتو. ملاحظة خاصة: يجب ملء قيمة مجموعة LV بنفس الاسم الذي حددناه للقسم السابق . إذا كنت لا تعرف الاسم، فيرجى استخدام الأمر: vgdisplay للتحقق من ذلك. (اضغط للتكبير)
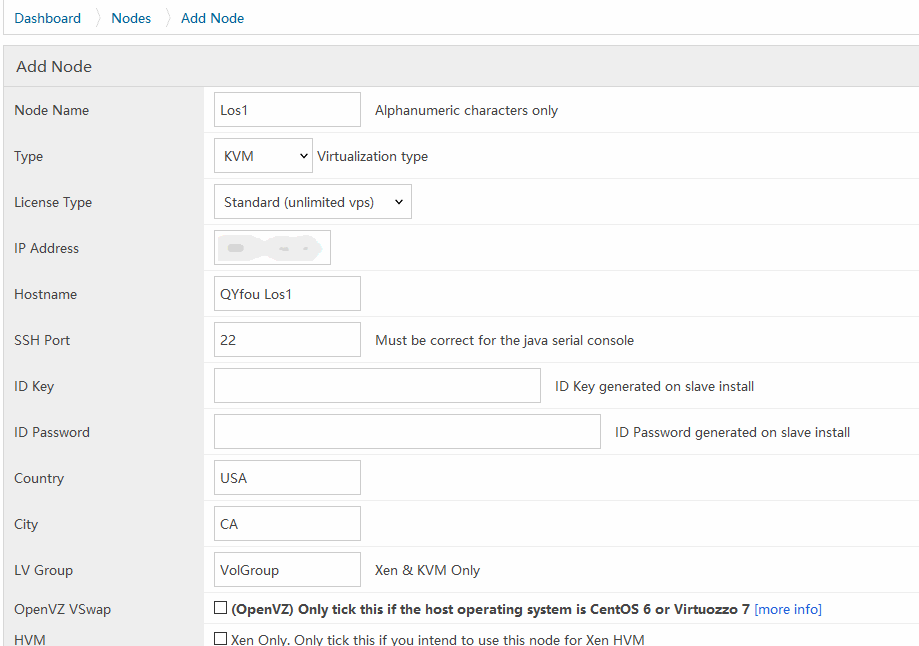
3.2 أضف عنوان IP
انقر أولاً على كتل IP-إضافة IPv4 Block، واملأ عنوان IP الخاص بالبوابة بعنوان IP الموجود مسبقًا في ملف تكوين بطاقة الشبكة الذي يتم التحكم فيه، يجب على Node التحقق من عقدة الخادم المضافة حديثًا والتي أضفناها للتو.
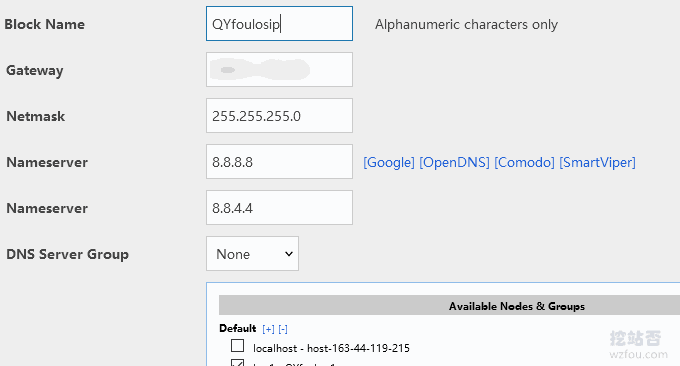
بعد إضافة مجموعة IP، يمكننا إضافة عناوين IP محددة إلى المجموعة.

3.3 إضافة قالب نظام التشغيل
موقع إلكتروني:
- https://mashedpotato.solusvm.com/
انتقل أولاً إلى مديرك واستخدم الأمر التالي لتنزيل قالب نظام التشغيل (مثال):
wget http://templates.solusvm.com/kvm/linux-centos-7-x86_64-minimal-latest.gz -O /home/solusvm/kvm/template/linux-centos-7-x86_64-minimal-latest.gz
ثم انتقل إلى الواجهة الخلفية لـ SolusVM وانقر فوق Media-Add KVM Template. (اضغط للتكبير)
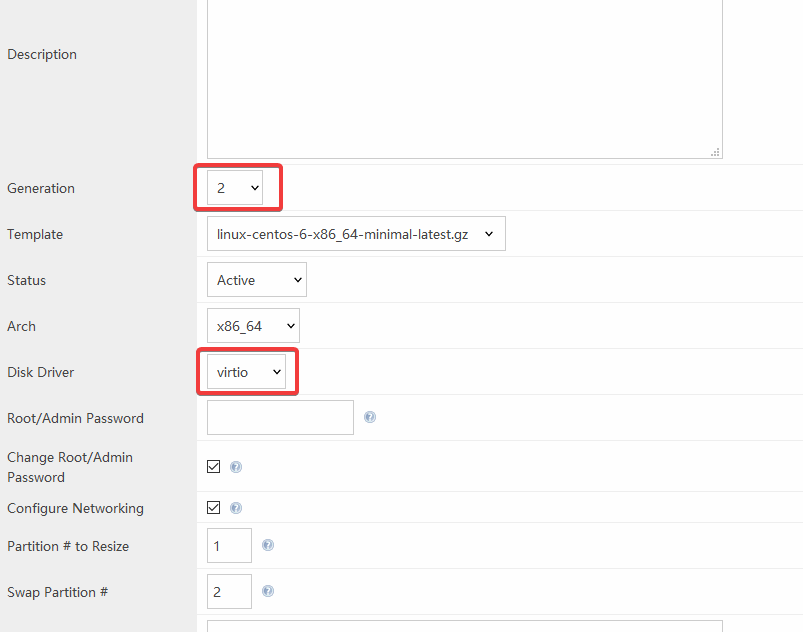
فيما يتعلق بإعدادات الإنشاء، وبرنامج تشغيل القرص، وتغيير حجم القسم، وقسم المبادلة، يرجى اتباع التعليمات الموجودة على الموقع الرسمي.
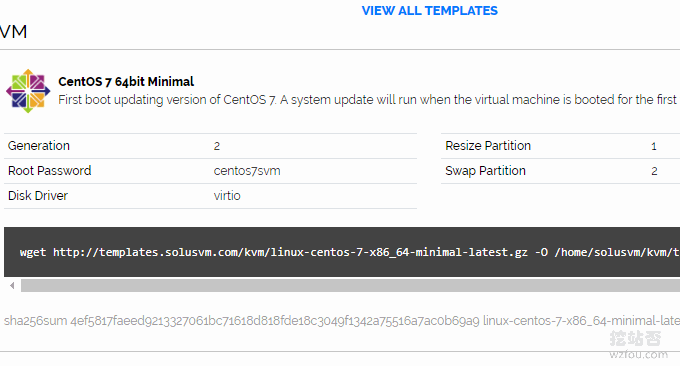
يمكنك أيضًا تمكين نموذج وحدة المعالجة المركزية (CPU Model) وتغيير الوضع إلى مرور المضيف. بهذه الطريقة، يمكن للعملاء التحقق من طراز وحدة المعالجة المركزية للجهاز الأم على مضيف VPS الخاص بهم.
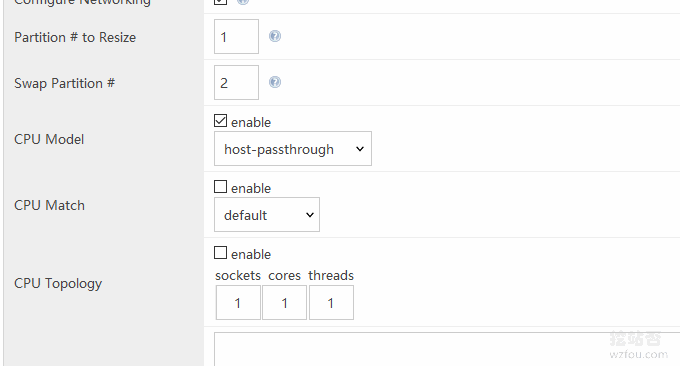
بعد إضافة نظام التشغيل، نحتاج أيضًا إلى مزامنة القالب مع الطرف الذي يتم التحكم فيه بواسطة SolusVM، كما هو موضح أدناه:
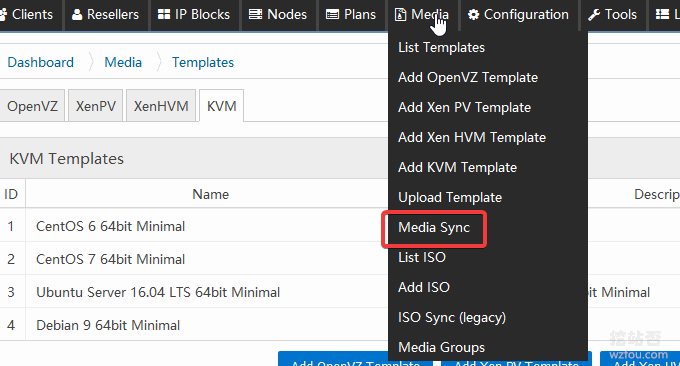
حدد القالب والعقدة المستهدفة التي تريد مزامنتها.
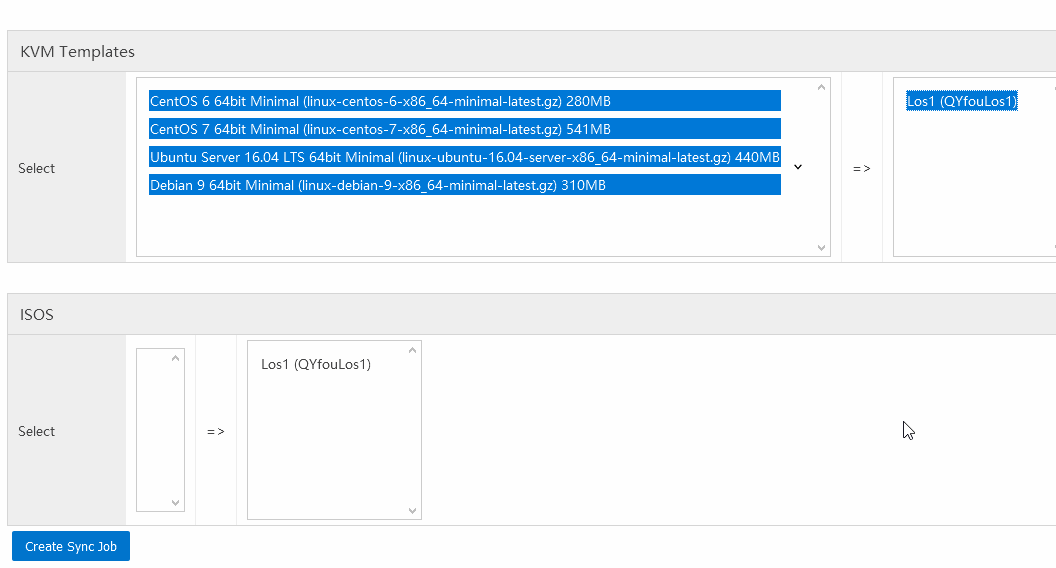
عندما ترى المطالبة التالية، فهذا يعني أن التثبيت قد تم بنجاح.
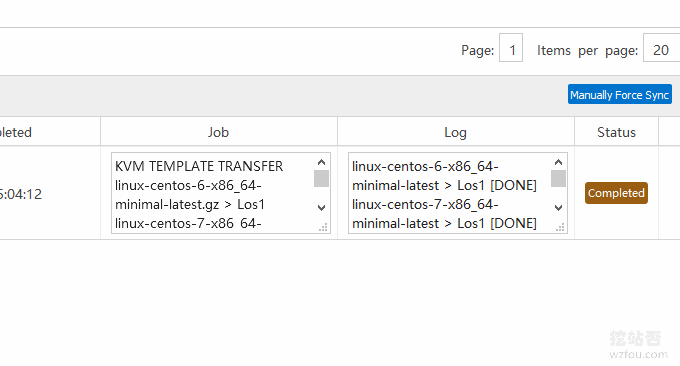
3.4 إضافة حزمة استضافة VPS
انقر فوق Plans-Add KVM Plan لتعيين تكوين VPS مثل القرص الصلب وعرض النطاق الترددي والذاكرة وما إلى ذلك.
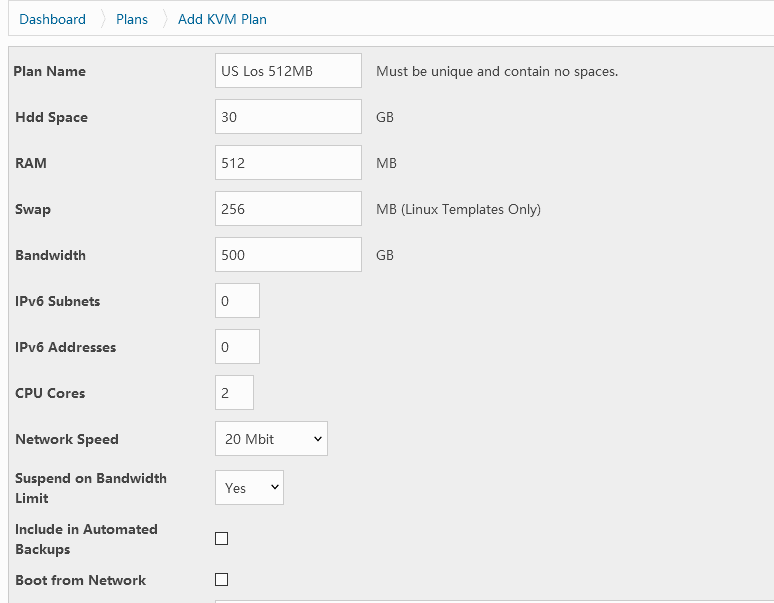
تذكر التحقق من أنظمة التشغيل التي يمكن تثبيتها على الخادم الافتراضي الخاص (VPS) الخاص بالعميل أدناه، وإلا فلن يتمكن المستخدمون من رؤية المحتوى.

3.5 أضف مستخدمًا
انقر فوق إضافة عميل على اليسار واملأ المعلومات المقابلة.
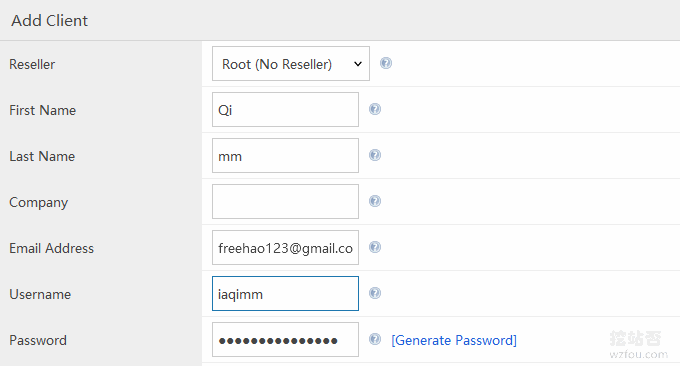
3.6 قم بتنشيط مضيف KVM VPS
اختر تفعيل KVM VPS.
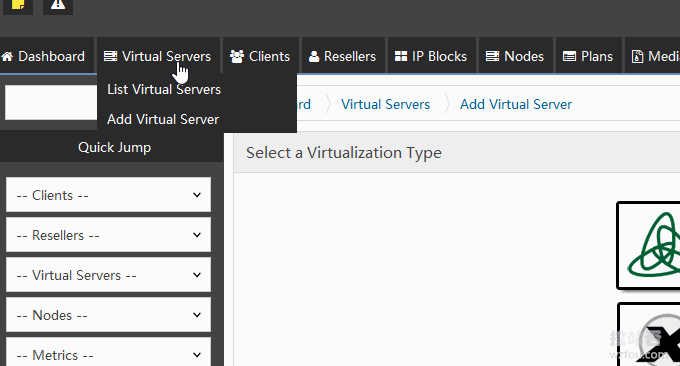
p>حدد العقدة والحزمة حيث يتم تخزين VPS.

قم بتعيين اسم المضيف وعنوان IP المحدد لـ VPS، وانقر فوق "موافق"، وسيتم تنشيط VPS بنجاح.
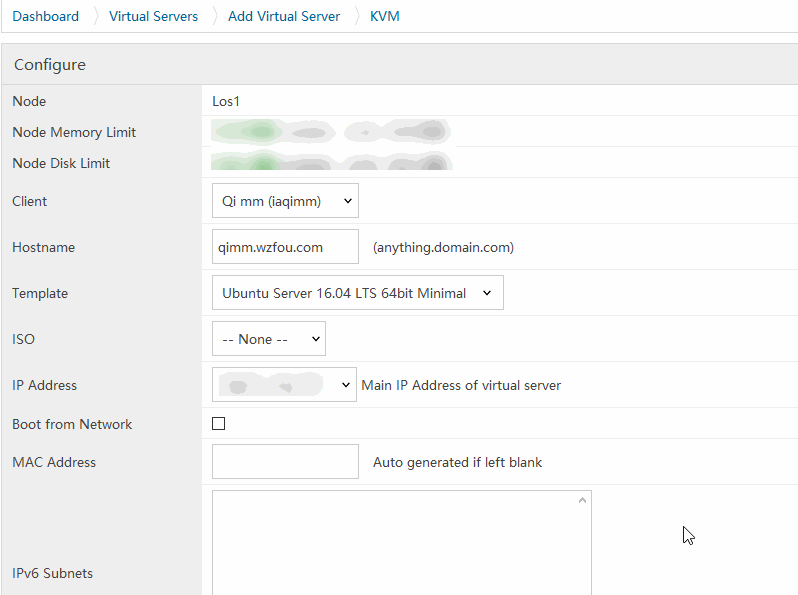
4. تحسين استخدام SolusVM VPS
4.1 اضبط SolusVM على اللغة الصينية
هذا هو قالب اللغة الصينية للوحة عملاء SolusVM، الأمر كما يلي:
cd /usr/local/solusvm/language/client/
wget "https://documentation.solusvm.com/download/attachments/7667936/Simplified-Chinese.lang.txt?api=v2" -O Chinese.lang.txt
chown solusvm:solusvm Chinese.lang.txt
بهذه الطريقة، يمكن لعملاء SolusVM اختيار اللغة الصينية عند تسجيل الدخول.
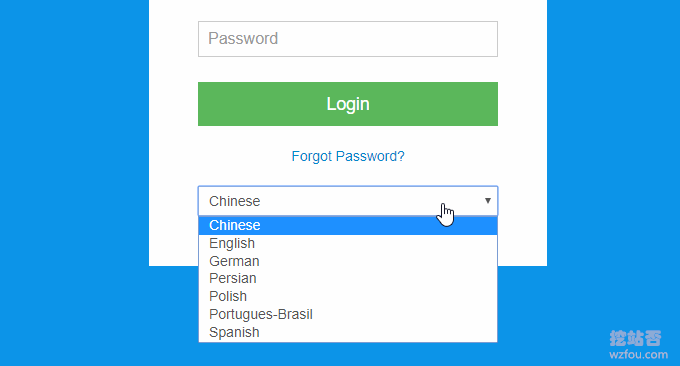
هذه هي لوحة مضيف VPS لإدارة عملاء SolusVM، كما هو موضح أدناه: (انقر للتكبير)
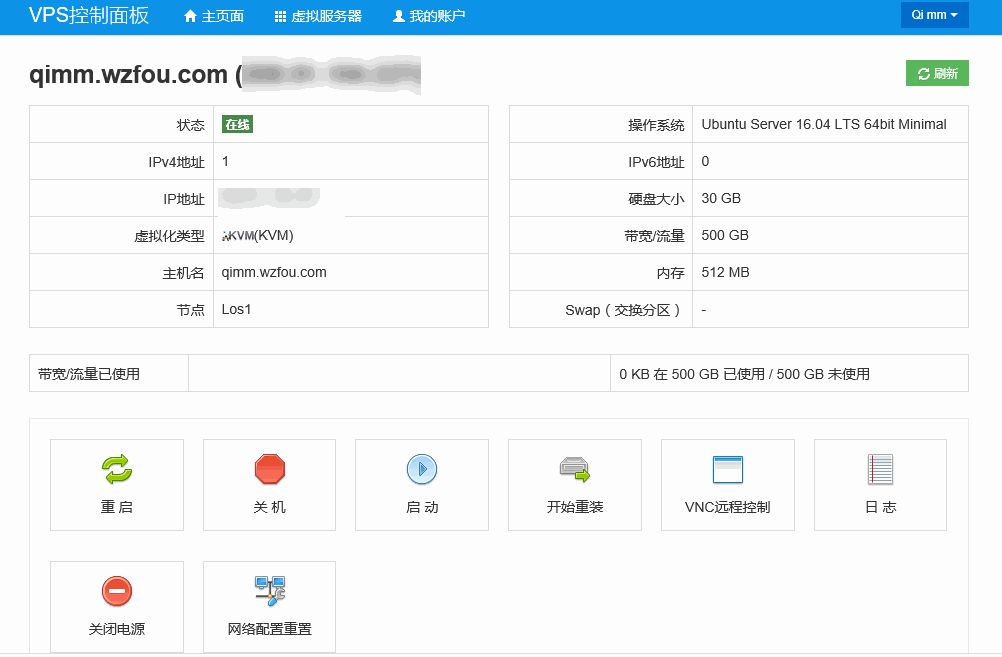
4.2 يقوم SolusVM بإعادة تثبيت النظام
إذا ظهرت رسالة خطأ "لم يتم العثور على وسائط لهذا الخادم الظاهري" على صفحة نظام إعادة تثبيت SolusVM، فذلك لأننا لم نقم بمزامنة مجموعة الوسائط مع الخادم. طريقة التشغيل هي كما يلي:
1. قم بتسجيل الدخول إلى الواجهة الخلفية لـ SolusVM؛
2. قم بإنشاء مجموعة وسائط في Media > مجموعات الوسائط > إضافة مجموعة وسائط (المحاكاة الافتراضية لمجموعة الوسائط التي تم إنشاؤها بواسطة النوع الافتراضي هو OpenVZ، يرجى تذكر تعديله وفقًا للموقف الفعلي)
3. قم بإضافة كافة القوالب إلى مجموعة الوسائط التي تم إنشاؤها للتو في الوسائط > قوالب القائمة؛
4. حدد كافة الأجهزة الافتراضية في الخوادم الافتراضية > قم بإدراج الخوادم الافتراضية، ثم حدد مجموعة الوسائط التي تم إنشاؤها للتو في مع التحديد أدناه، ثم انقر فوق تحديث مجموعات الوسائط تحديث مجموعات الوسائط؛
5. تم.
هذا هو إضافة مجموعة وسائل الإعلام.
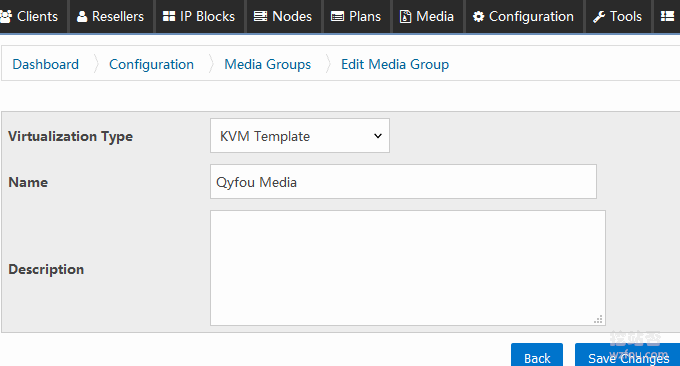
يؤدي هذا إلى مزامنة مجموعة الوسائط مع الخادم.
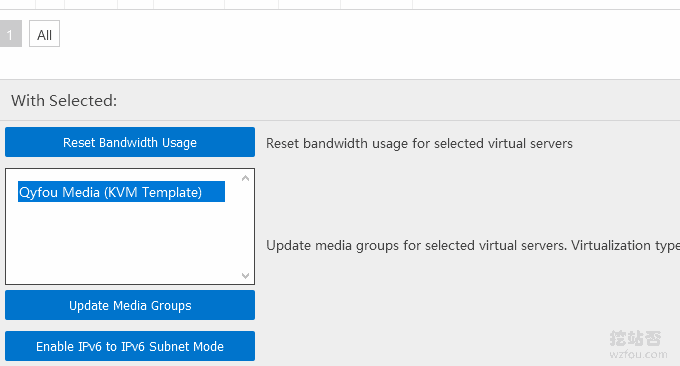
يمكن للعملاء إعادة تثبيت النظام مباشرة من خلال SolusVM.
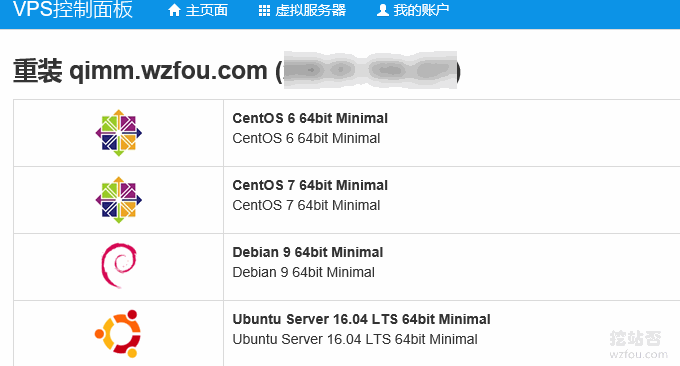
لا توجد مشكلة في استخدام مضيف KVM VPS المفتوح بواسطة SolusVM. كما هو مبين أدناه:

4.3 يضيف SolusVM شهادة SSL
إذا كانت لديك شهادتك الخاصة، فما عليك سوى استبدال الشهادة والملفات الأساسية التالية.
/usr/local/svmstack/nginx/ssl/ssl.crt
/usr/local/svmstack/nginx/ssl/ssl.keyإذا كنت ترغب في تثبيت شهادة Let's encrypt، يرجى الرجوع إلى هذه المقالة لتثبيت acme.sh: تقدم بطلب للحصول على موقع ويب لتثبيت شهادة SSL مجانية من Letsencrypt في ثلاث خطوات بسيطة. ثم قم بتثبيته باستخدام الأمر التالي:
acme.sh --installcert -d solus.wzfou.com
--key-file /usr/local/svmstack/nginx/ssl/ssl.key
--fullchain-file /usr/local/svmstack/nginx/ssl/ssl.crt
--reloadcmd "service svmstack-nginx restart;
/usr/local/svmstack/sshwebsocket/quit;
/usr/local/svmstack/sshwebsocket/port_check;
cd /usr/local/svmstack/nginx/ssl && cat ssl.key ssl.crt > ssl.pem"قم بتحديث المتصفح وسترى أنه تم استخدام شهادة SSL بنجاح.
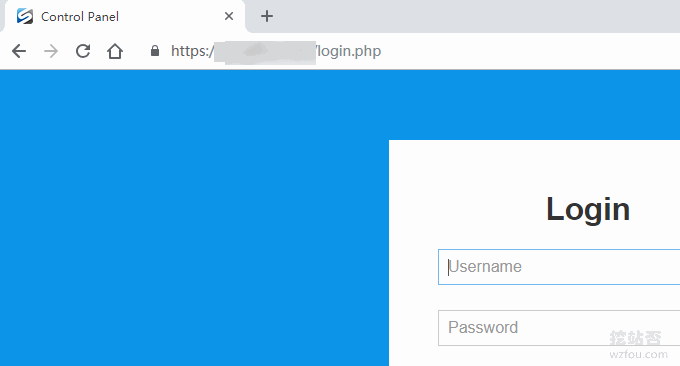
5. ملخص
يعد تثبيت SolusVM أمرًا بسيطًا للغاية، إذا كنت تستخدم SolusVM لفتح OpenVZ، فيمكنك استخدامه مباشرة بعد تثبيت SolusVM. إذا كنت تستخدم SolusVM لفتح KVM، فستحتاج أيضًا إلى تعديل تكوين بطاقة الشبكة وفقًا للوثائق الرسمية.
مع SolusVM، يمكننا فتح VPS ليستخدمه الآخرون. ربما فكر بعض الأصدقاء في دمج SolusVM مع WHMCS لتحقيق شراء الخدمة الذاتية وتنشيط VPS، يرجى الرجوع إلى: WHMCS من البداية إلى الكفاءة.
