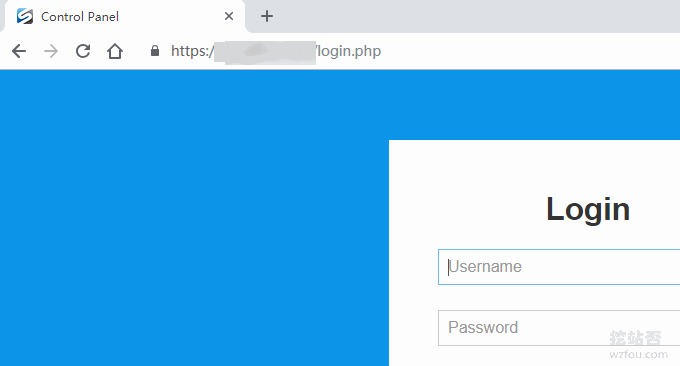
Nach dem Kauf eines dedizierten Servers denken wir vielleicht darüber nach, die große Bandbreite und die große Festplatte des dedizierten Servers zu nutzen, um weitere VPS-Hosts zu virtualisieren, damit andere sie nutzen können. SolusVM, ein leistungsstarkes Server-Kontrollfeld, macht es einfach, VPS vom dedizierten Server aus zu virtualisieren Einfach, fast ähnlich wie das Erstellen mehrerer virtueller Hosts in Cpanel.
SolusVM ist in zwei Teile unterteilt: den Hauptsteuerterminal-Master und den gesteuerten Terminal-Slave. Sie können den Hauptsteuerterminal-Master und den gesteuerten Terminal-Slave separat installieren, oder Sie können den Hauptsteuerterminal-Master und den gesteuerten Terminal-Slave auf demselben installieren Server (dies kann OpenVZ nur auf dem Server öffnen, was bei NAT-VPS-Hosts üblich ist) und unterstützt KVM- und OpenVZ-Architekturen.
SolusVM ist mittlerweile weit verbreitet, insbesondere einige ausländische Händler verwenden grundsätzlich SolusVM-Panels, und viele inländische Händler verwenden SolusVM auch zur Installation virtueller VPS-Plattformen. Das beliebteste NAT-VPS ist in letzter Zeit das SolusVM+-NAT-Plug-in Uovz VPS.
Am einfachsten ist es, einen OpenVZ-VPS mit SolusVM zu öffnen. Sie können ihn nach der direkten Installation einrichten. Das Öffnen eines KVM-VPS mit SolusVM ist etwas komplizierter und erfordert hauptsächlich die Konfiguration der Netzwerkkarte. In diesem Artikel erfahren Sie, wie Sie SolusVM installieren und wie Sie einen KVM-VPS öffnen. Wenn Sie nach einem VPS-Host suchen, können Sie sich auf die VPS-Host-Rangliste beziehen.
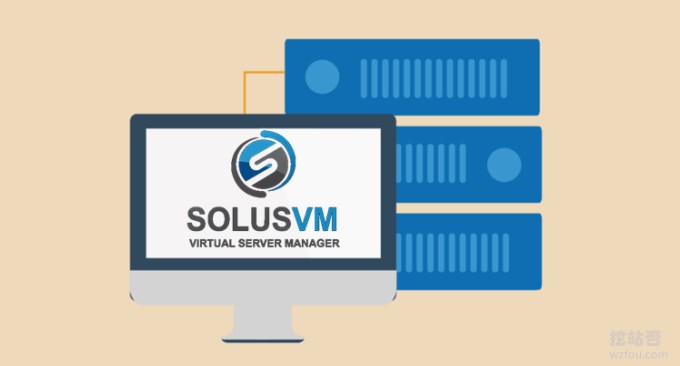
Für mehr Erfahrung mit unabhängigen Servern gibt es:
- Verwenden Sie SolusVM, um einen NAT-VPS-Host auf dem Server/VPS einzurichten – integrieren Sie WHMCS, um NAT-VPS zu verkaufen
- Installation und Verwendung des Servervirtualisierungspanels SolusVM – unterstützt die neue Verwaltung von OpenVZ, KVM und Xen VPS
- Lösung für den Fehler „Kein Speicherplatz mehr auf dem Gerät“ auf dem Linux-Systemspeicherplatz
PS: Aktualisiert am 11. Dezember 2018, Die Methode in diesem Artikel wird auf dem unabhängigen DediPath-Server ausgeführt. Informationen zur Bewertung des DediPath-Servers finden Sie unter: Unabhängige Serverbewertung von DediPath – Leistung und Geschwindigkeit des unabhängigen Servers in Los Angeles und Routenauswertung.
1. Vorbereitung vor der Installation
1.1 Erhalten Sie die SolusVM-Autorisierung
Webseite:
- HTTPS://so路SVM.com/
Obwohl es viele Sondereditionen von SolusVM im Internet gibt, wird empfohlen, eine SolusVM-Autorisierung einzuholen. Der Preis für den Master beträgt 2,5 US-Dollar pro Monat und für den Slave 10 US-Dollar ./Monat/Stück, Sie können es mit einer monatlichen Zahlung von 12,5 US-Dollar erhalten.

2.2 Unabhängige Serverpartition
SolusVM unterstützt derzeit Betriebssysteme wie CentOS 6/7, RHEL 6/7 und Scientific Linux 6/7. Bitte partitionieren Sie Ihren Server vor der Installation gemäß den folgenden Anforderungen.
Xen PV/HVM-Host
/ 80 GB+ (XEN-Vorlagen und ISOs werden in /home/solusvm/xen gespeichert)
SWAP max. 4 GB (Virtuelle Server nutzen den Host-Swap nicht)
Logical Volume Group (LVM) verbleibender Speicherplatz (Logical Volume Group Nur SolusVM erstellt die logischen Volumes für die virtuellen Server innerhalb dieser Gruppe.Die PE-Größe sollte auf 128 MB und nicht auf den Standardwert 4 MB eingestellt sein. Wenn Sie die Volume-Gruppe manuell erstellen, können Sie das Flag „-s 128 MB“ verwenden.
KVM-Host
/ 80 GB+ (KVM-Vorlagen und ISOs werden in /home/solusvm/kvm gespeichert)
SWAP 4 GB+ (Virtuelle Server können Host-Swap verwenden, wenn ein tatsächlicher Speichermangel besteht)
Logical Volume Group (LVM) verbleibender Speicherplatz (Nur Logical Volume Group, SolusVM erstellt die logischen Volumes für die virtuellen Server innerhalb dieser Gruppe)Der Name der Volume-Gruppe KANN NICHT KVM sein, da /dev/kvm/ ein bei der Installation erstelltes Verzeichnis ist.
Die PE-Größe sollte auf 128 MB und nicht auf den Standardwert 4 MB eingestellt sein. Wenn Sie die Volume-Gruppe manuell erstellen, können Sie die „-s“ verwenden 128M'-Flagge.
OpenVZ-Host
/80GB
Tauschen Sie den RAM zweimal aus (wenn RAM ⇐2 GB, andernfalls sind RAM + 2 GB ausreichend)
/vz verbleibender Speicherplatz (Vorlagen und virtuelle Server werden hier gespeichert)
Hier verwendet wzfou.com ein KVM-gesteuertes Terminal. Gemäß den Anforderungen ermöglicht die Bereitstellung von mehr als 80 GB Speicherplatz in „/“, verwaltet mehr als 4 GB SWAP und der verbleibende Speicherplatz wird vollständig der logischen Volume-Gruppe zugewiesen (LVM), nur Logical Volume Group Only. Und PE ist auf 128M eingestellt.
PS: Aktualisiert am 21. November 2018 , Freunde, die nicht wissen, wie man partitioniert, können sich meine Betriebsdemonstration ansehen: Unabhängiger Server verwendet IPMI, um das grafische Tutorial des Betriebssystems zu installieren – iKVM-Nutzung, Festplattenpartitionierung usw Montage ISO
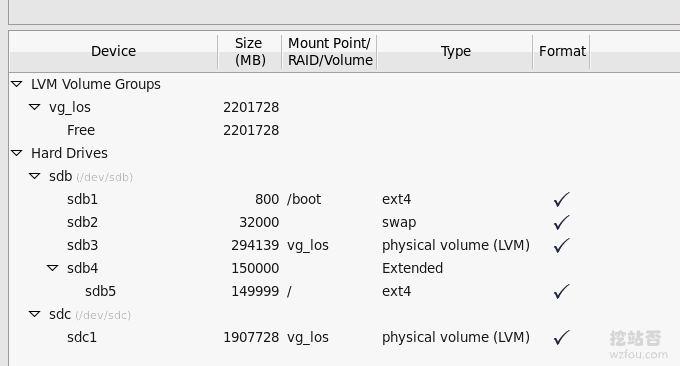
2. SolusVM-Installationsprozess
2.1 SolusVM-Master-Steuerterminal Master-Installation
Suchen Sie einen sauberen VPS-Host oder unabhängigen Server und führen Sie den Befehl aus:
wget https://files.soluslabs.com/install.sh
sh install.shDann wählen wir 1, das heißt, wir installieren nur das Hauptsteuerterminal.
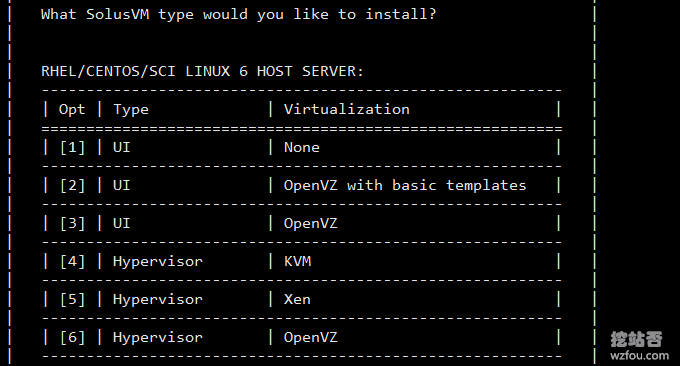
Nach einer Weile wird der SolusVM-Master installiert, die Hintergrund-Anmeldeadresse und das Passwort werden angegeben und diese Informationen werden aufgezeichnet.
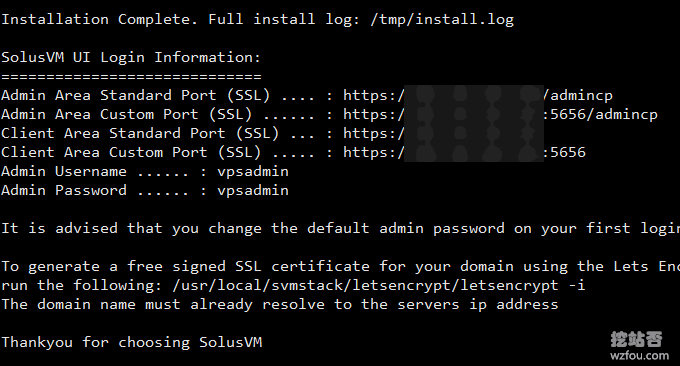
Öffnen Sie die Administrator-Anmeldeadresse und geben Sie das Standardkonto und das Standardkennwort ein, um sich anzumelden.
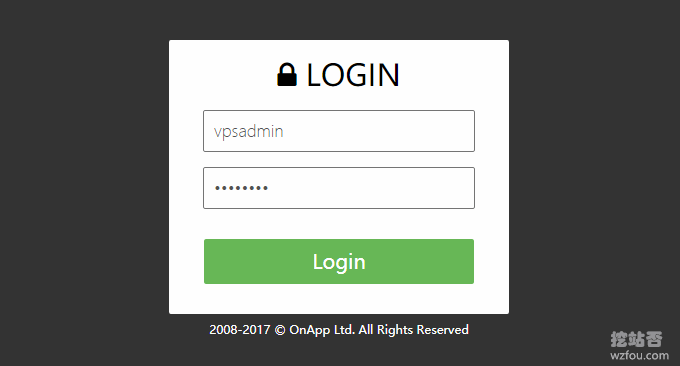
Nach der Anmeldung beim SolusVM-Master besteht der erste Schritt darin, den SolusVM-Autorisierungscode einzugeben, andernfalls dürfen Sie ihn überhaupt nicht verwenden. Zu diesem Zeitpunkt müssen Sie auf die offizielle Website von SolusVM gehen, um den Autorisierungscode zu kopieren.
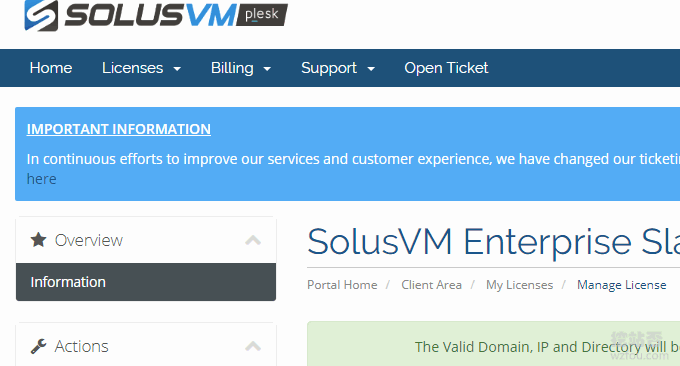
Dies ist das SolusVM-Verwaltungspanel. Ausführliche Anweisungen finden Sie unter: Installation und Verwendung des Servervirtualisierungspanels.
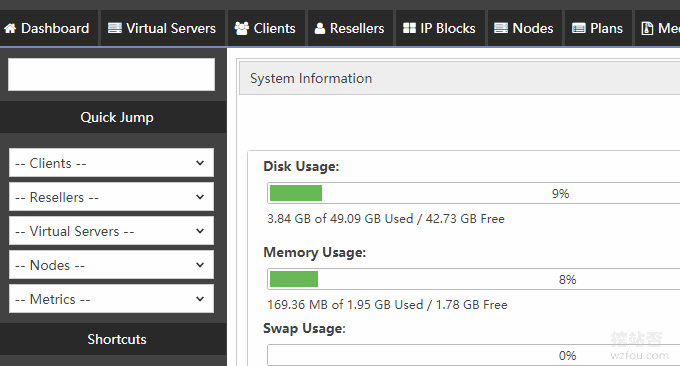
2.2 SolusVM-gesteuerte Slave-Installation
Suchen Sie einen sauberen unabhängigen Server und führen Sie den Befehl aus:
wget https://files.soluslabs.com/install.sh
sh install.shDann wählen wir 4, bei der nur das gesteuerte Terminal von KVM installiert wird.
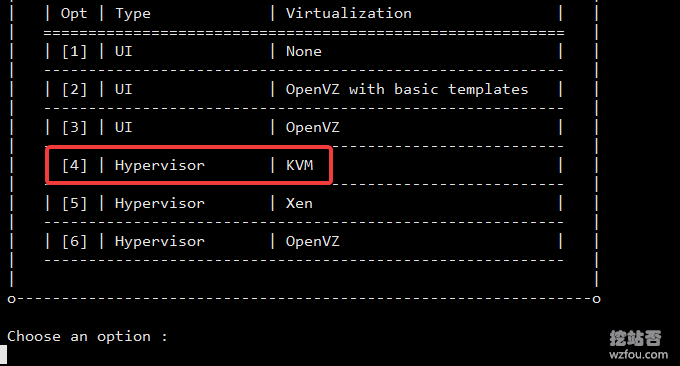
Nach einer Weile können wir die Installation des von SolusVM gesteuerten Slaves abschließen und uns die angegebene ID und den Schlüssel notieren.
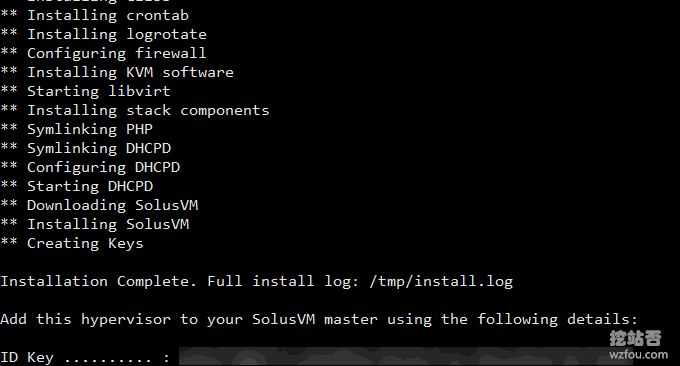
2.3 KVM-Brücke einrichten
PS: Aktualisiert am 11. Januar 2019, Dieser Teil betrifft die Linux-Netzwerkkonfiguration. Zugehörige Tutorials zur Befehlsverwendung finden Sie unter: VPS-Host- und unabhängige Server-Netzwerkkonfigurationsmethode – Manuelle Einstellung von IPv4- und IPv6-Adressen unter Linux.
Da wir KVM ausführen, müssen wir die Netzwerkkarte nach der Installation des von SolusVM gesteuerten Slaves einrichten. Installieren Sie zunächst das Paket „bridge-utils“.
yum install bridge-utils -ySehen Sie sich dann Ihre vorhandene Netzwerkkarten-Konfigurationsdatei an.
#你的网卡名字可能有差别,总之选你外网IP的那个
cat /etc/sysconfig/network-scripts/ifcfg-eth0
#内容大概如下
DEVICE=eth0
BOOTPROTO=static
ONBOOT=yes
HWADDR=MAC地址
IPADDR=公网IP
NETMASK=子网掩码
NETWORK=网络号
GATEWAY=网关
BROADCAST=广播地址
IPV6INIT=yes
IPV6_AUTOCONF=yesSichern Sie Ihre Konfiguration.
cp /etc/sysconfig/network-scripts/ifcfg-eth0 /etc/sysconfig/network-scripts/backup-ifcfg-eth0Erstellen Sie eine Bridge-Konfigurationsdatei basierend auf Ihrer Netzwerkkartenkonfiguration.
vi /etc/sysconfig/network-scripts/ifcfg-br0
#内容参照如下
DEVICE=br0
TYPE=Bridge
BOOTPROTO=static
ONBOOT=yes
IPADDR=公网IP
NETMASK=子网掩码
NETWORK=网络号
GATEWAY=网关
BROADCAST=广播地址PS. Sie können diesen Teil entsprechend Ihren Anforderungen ausfüllen. Wenn nicht, gehen Sie zum Server-Panel, um dies zu überprüfen. Einige davon, wie die Broadcast-Adresse und die Netzwerknummer, sind eigentlich unnötig und optional. Wenn Sie außerdem eine IPv6-Adresse haben, geben Sie diese als Referenz ein. Sie müssen dies wie folgt beachten
#Hetzner的IPv6在CentOS下大概配置文件需要加这些,最后一行少了不行,倒数第二行不能改
IPV6INIT=yes
IPV6ADDR=IPv6地址/64
IPV6_DEFAULTGW=fe80::1
#在Bridge中这儿应该是br0
IPV6_DEFAULTDEV=eth0Ändern Sie die ursprüngliche Netzwerkkonfiguration.
vi /etc/sysconfig/network-scripts/ifcfg-eth0
DEVICE=eth0
HWADDR=MAC地址
IPV6INIT=yes
IPV6_AUTOCONF=yes
ONBOOT=yes
BRIDGE=br0Diese IPV6_AUTOCONF ist nicht erforderlich, wenn Sie IPv6 oben manuell konfiguriert haben. Einige Computerräume verfügen über eine automatische DHCP-Zuweisung von IPv6 und können diese aktivieren. Starten Sie das Netzwerk neu
/etc/init.d/network restartEs wird empfohlen, in diesem Teil vorsichtig zu sein, insbesondere wenn Ihr Computer nicht über KVM oder IPMI verfügt. Wenn Sie einen Fehler machen, müssen Sie ihn möglicherweise neu installieren. Sie können jedoch auch ein Fehlerreparaturskript erstellen.
#配置重启后的计划任务,删除Bridge配置,覆盖原配置文件然后重启网络
echo "@reboot rm -rf /etc/sysconfig/network-scripts/ifcfg-br0 && cp /etc/sysconfig/network-scripts/backup-ifcfg-eth0 /etc/sysconfig/network-scripts/ifcfg-eth0 && /etc/init.d/network restart" >> /var/spool/cron/root
chmod 600 /var/spool/cron/root
service crond reload
service crond restartWenn Sie nach der Konfiguration feststellen, dass Ihr Server nicht verbunden ist, verwenden Sie bitte „Neustart“ in der Systemsteuerung, um den Computer neu zu starten und wiederherzustellen. Denken Sie natürlich daran, die geplante Aufgabe zu löschen, nachdem Sie sie erfolgreich konfiguriert haben. ist nach der Konfiguration wahrscheinlich so. Machen Sie sich keine Sorgen um virbr0, es wird automatisch hinzugefügt. Wenn Sie sich die offizielle Dokumentation ansehen, können Sie eine Bridge auch für die Verwendung im Intranet konfigurieren.
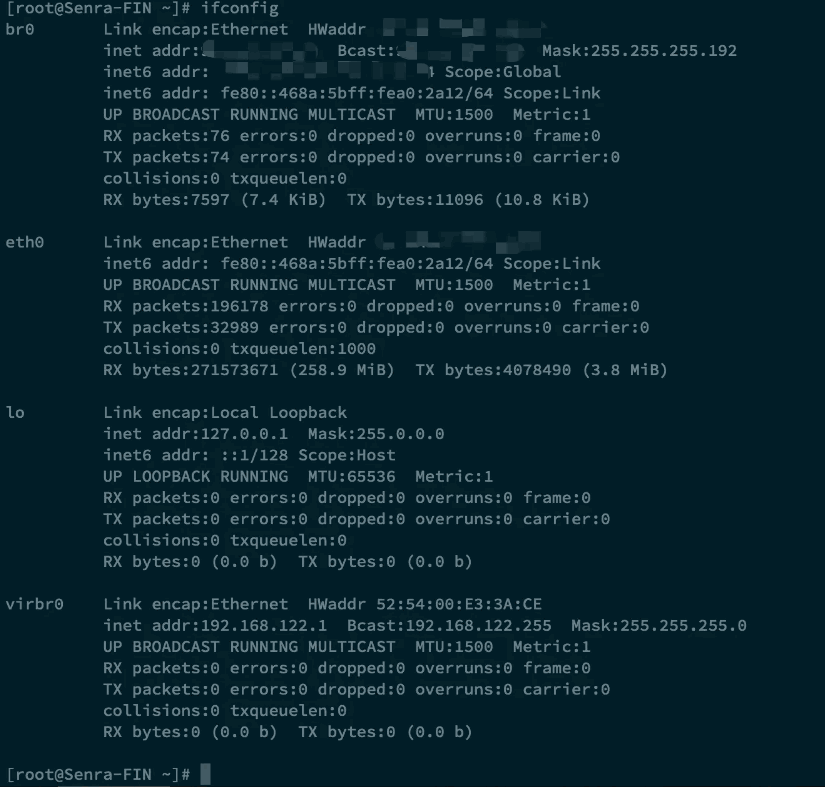
Hinweis: Die obige Konfiguration ist auf verschiedenen Servern unterschiedlich. Achten Sie vor allem auf den Namen und den Ersatzinhalt der Netzwerkkarte. Ändern Sie den Konfigurationsinhalt nicht nach Belieben Sie müssen die Netzwerkkonfiguration in br0 ersetzen. Konfigurieren Sie einfach die ursprüngliche Netzwerkkarte. Einzelheiten finden Sie in der offiziellen Website-Dokumentation: https://docs.solusvm.com/display/DOCS/KVM+Bridge+Setup
3. SolusVM öffnet KVM VPS
3.1 Serverknoten hinzufügen
Geben Sie den SolusVM-Host-Master ein und klicken Sie auf Knoten hinzufügen.
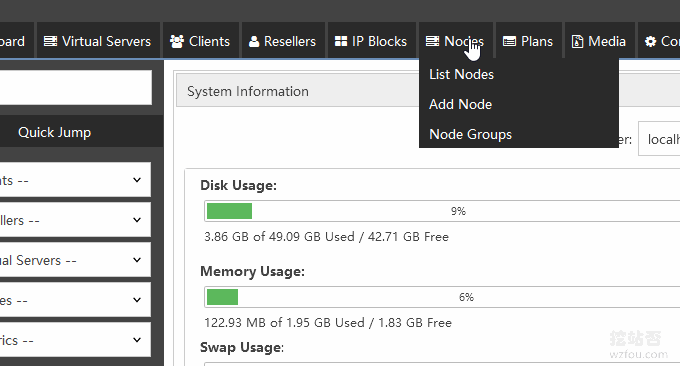
Geben Sie die grundlegenden Informationen Ihres Knotens ein und geben Sie die ID und den Schlüssel ein, die vom kontrollierten Slave von SolusVM generiert wurden, den Sie gerade installiert haben. Besonderer Hinweis: Der Wert der LV-Gruppe muss mit dem Namen übereinstimmen, den wir für die vorherige Partition angegeben haben. Wenn Sie den Namen nicht kennen, verwenden Sie bitte den Befehl: vgdisplay um es zu überprüfen. (Klicken um zu vergrößern)
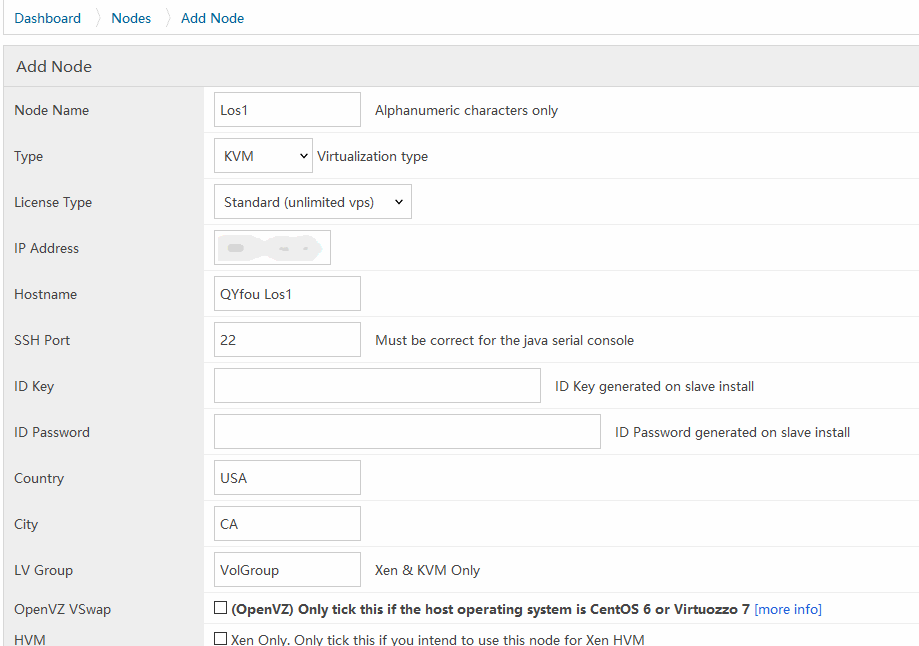
3.2 IP-Adresse hinzufügen
Klicken Sie zunächst auf „IP-Blöcke – IPv4-Block hinzufügen“ und geben Sie die Gateway-IP mit der IP-Adresse ein, die zuvor in der Konfigurationsdatei der kontrollierten Netzwerkkarte „route-br0“ eingegeben wurde. Überprüfen Sie den neu hinzugefügten Serverknoten, den wir gerade hinzugefügt haben.
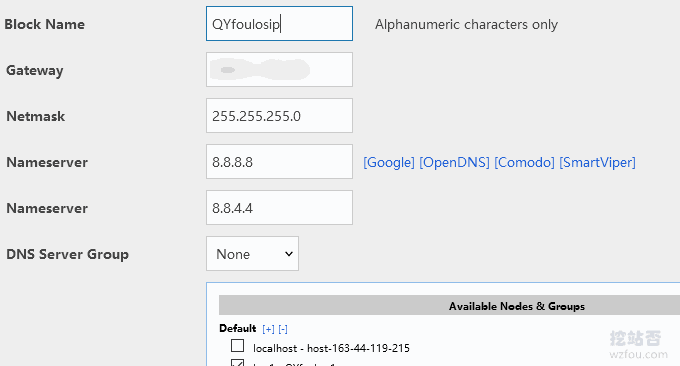
Nachdem wir die IP-Gruppe hinzugefügt haben, können wir der Gruppe bestimmte IP-Adressen hinzufügen.

3.3 Betriebssystemvorlage hinzufügen
Webseite:
- https://mashedpotato.solusvm.com/
Gehen Sie zunächst zu Ihrem Master und laden Sie mit dem folgenden Befehl die Betriebssystemvorlage herunter (Beispiel):
wget http://templates.solusvm.com/kvm/linux-centos-7-x86_64-minimal-latest.gz -O /home/solusvm/kvm/template/linux-centos-7-x86_64-minimal-latest.gz
Gehen Sie dann zum SolusVM-Backend und klicken Sie auf „Medien – KVM-Vorlage hinzufügen“. (Klicken um zu vergrößern)
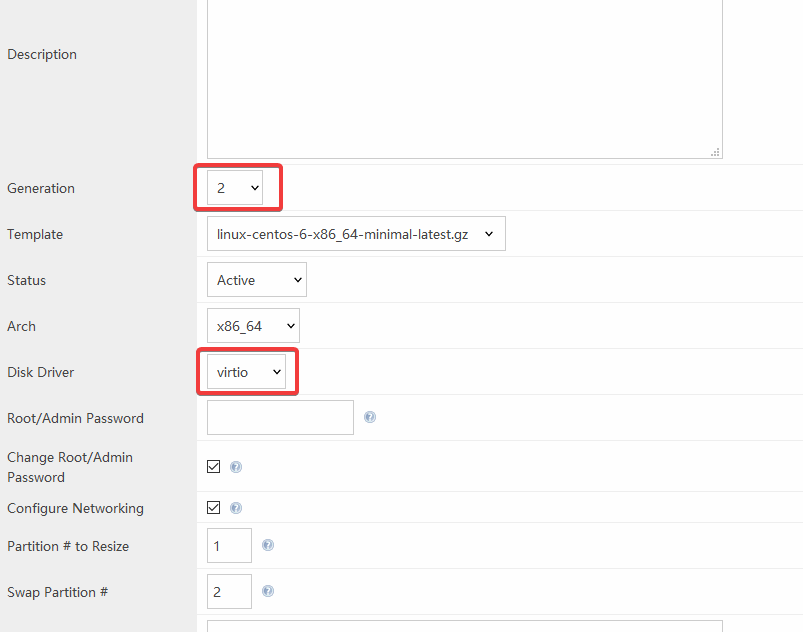
Bezüglich der Einstellungen für „Generierung“, „Festplattentreiber“, „Partitionsgröße ändern“ und „Partition austauschen“ befolgen Sie bitte die Anweisungen auf der offiziellen Website.
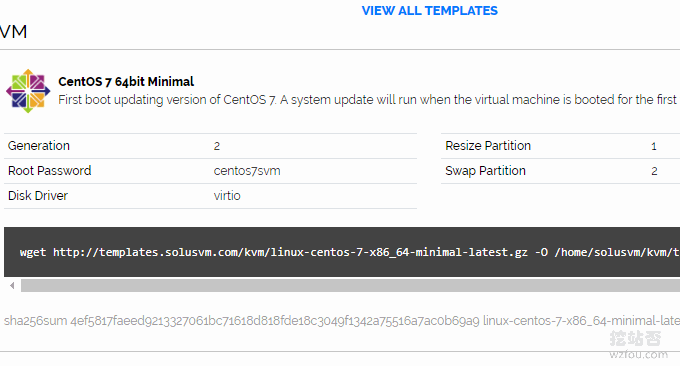
Sie können auch das CPU-Modell aktivieren und den Modus auf Host-Passthrough ändern. Auf diese Weise können Kunden das CPU-Modell der Muttermaschine auf ihrem VPS-Host überprüfen.
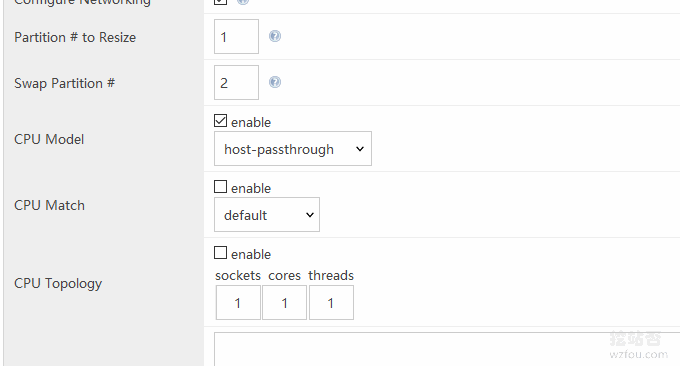
Nach dem Hinzufügen des Betriebssystems müssen wir auch die Vorlage mit dem von SolusVM gesteuerten Ende synchronisieren, wie unten gezeigt:
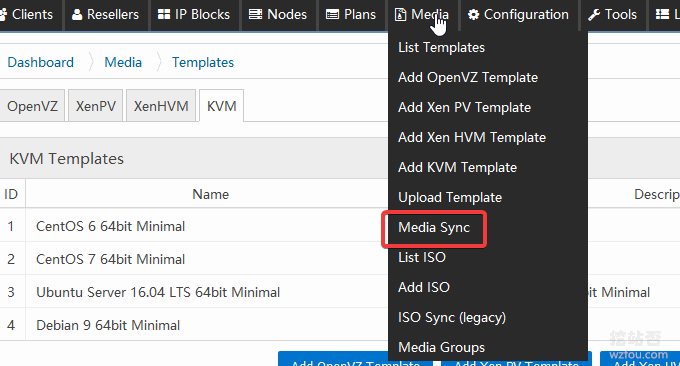
Wählen Sie die Vorlage und den Zielknoten aus, die Sie synchronisieren möchten.
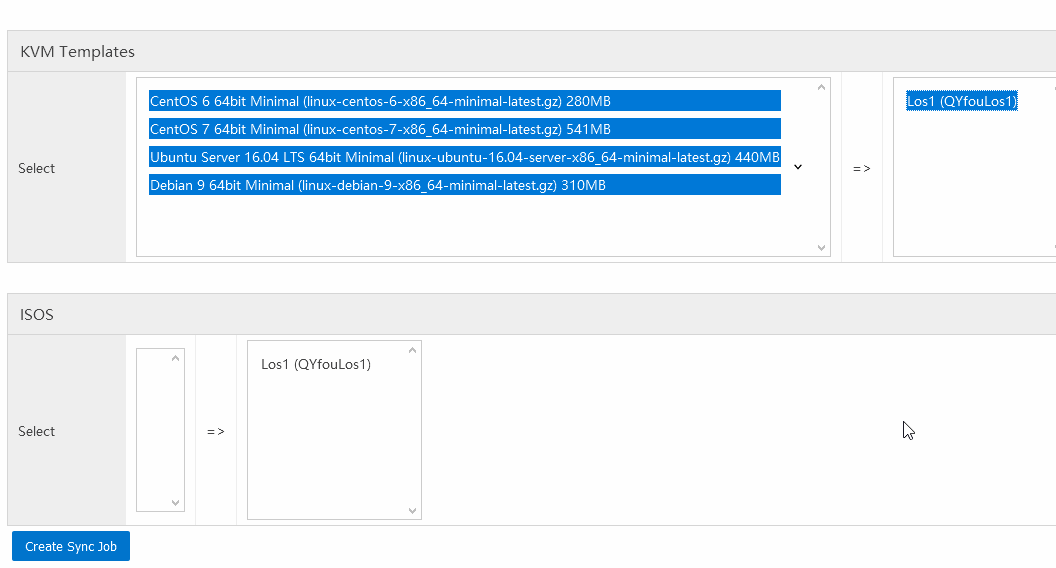
Wenn Sie die folgende Eingabeaufforderung sehen, bedeutet dies, dass die Installation erfolgreich war.
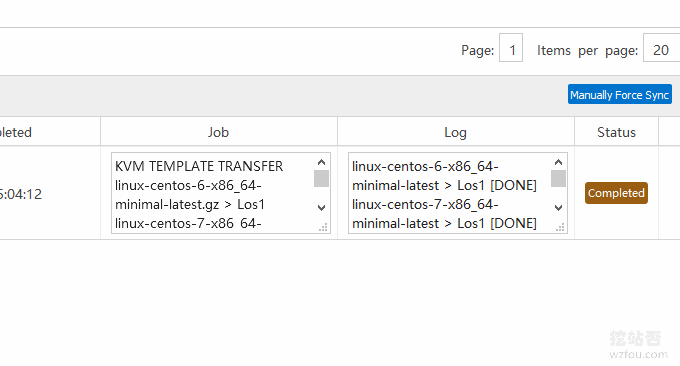
3.4 VPS-Hosting-Paket hinzufügen
Klicken Sie auf Pläne – KVM-Plan hinzufügen, um die VPS-Konfiguration wie Festplatte, Bandbreite, Speicher usw. festzulegen.
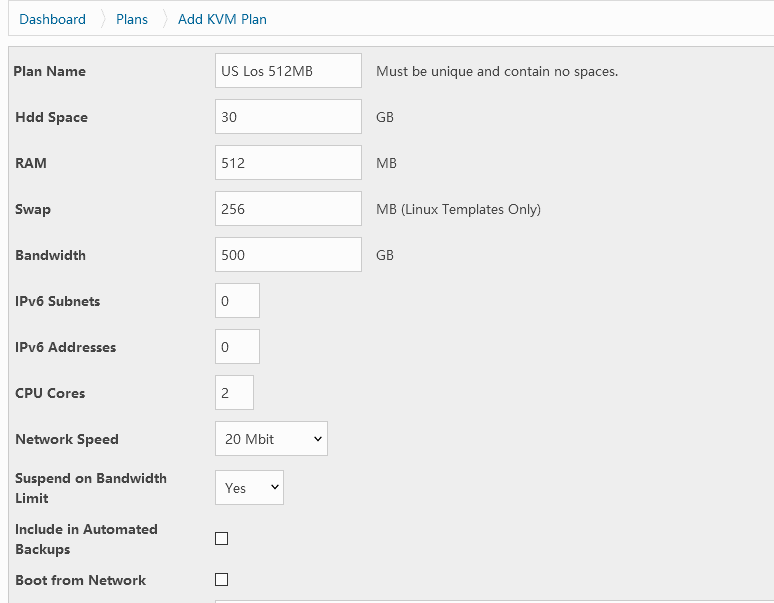
Denken Sie daran, unten die Betriebssysteme zu überprüfen, die auf dem VPS des Kunden installiert werden können, da Benutzer sonst den Inhalt nicht sehen können.

3.5 Benutzer hinzufügen
Klicken Sie links auf „Client hinzufügen“ und geben Sie die entsprechenden Informationen ein.
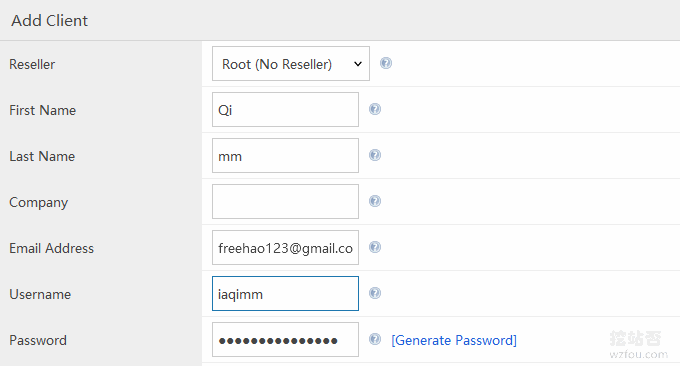
3.6 KVM-VPS-Host aktivieren
Aktivieren Sie KVM VPS.
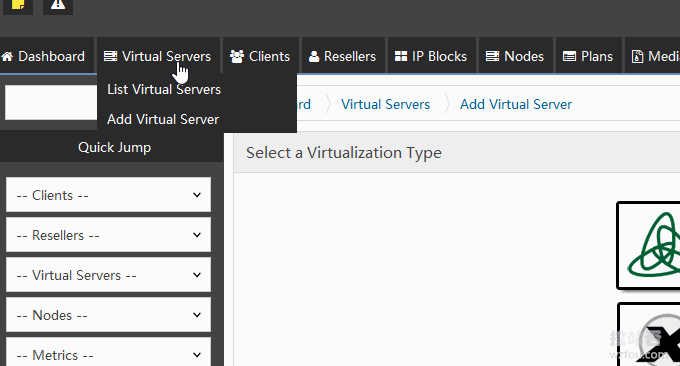
p>Wählen Sie den Knoten und das Paket aus, in dem der VPS gespeichert ist.

Legen Sie den Hostnamen und die angegebene IP-Adresse für den VPS fest, klicken Sie auf OK, und der VPS wird erfolgreich aktiviert.
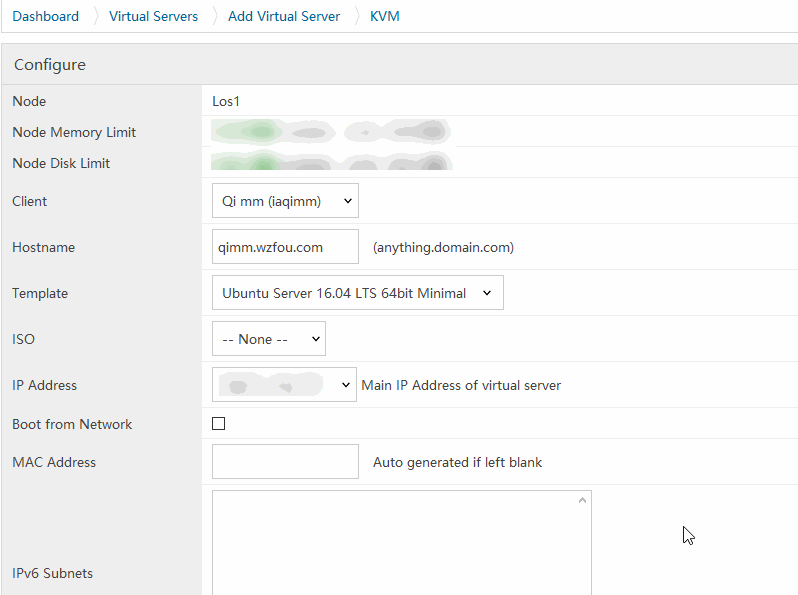
4. SolusVM VPS-Nutzungsoptimierung
4.1 Setzen Sie SolusVM auf Chinesisch
Dies ist die chinesische Sprachvorlage für das SolusVM-Kundenpanel. Der Befehl lautet wie folgt:
cd /usr/local/solusvm/language/client/
wget "https://documentation.solusvm.com/download/attachments/7667936/Simplified-Chinese.lang.txt?api=v2" -O Chinese.lang.txt
chown solusvm:solusvm Chinese.lang.txt
Auf diese Weise können SolusVM-Kunden beim Anmelden Chinesisch wählen.
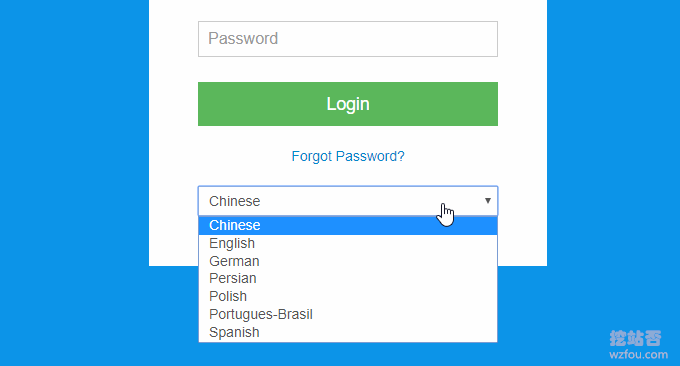
Dies ist das VPS-Host-Panel für die Kundenverwaltung von SolusVM, wie unten dargestellt: (Zum Vergrößern anklicken)
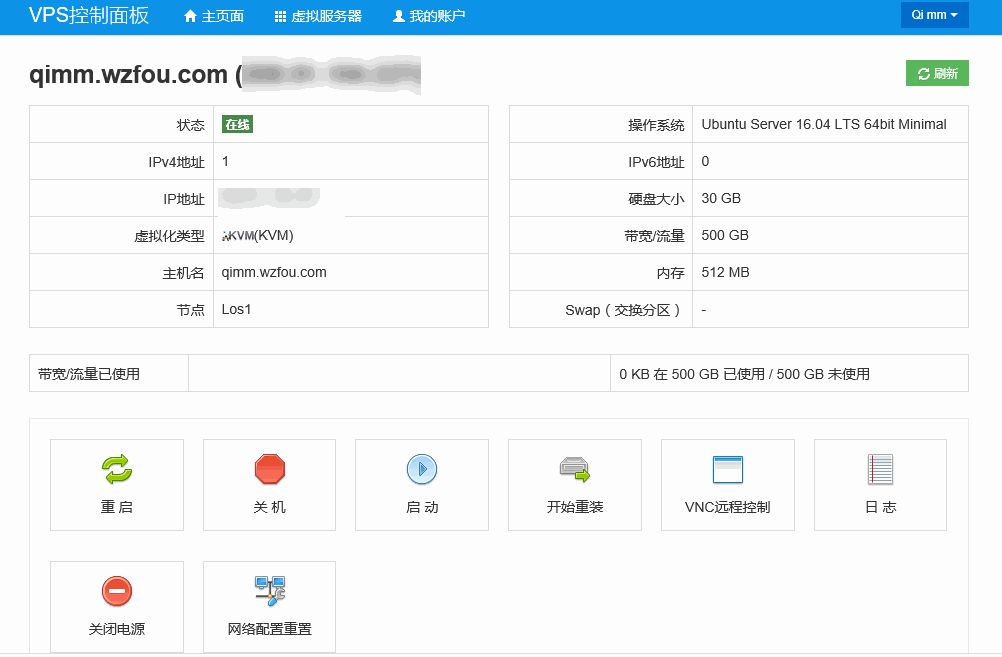
4.2 SolusVM installiert das System neu
Wenn auf der Seite des SolusVM-Neuinstallationssystems die Fehlermeldung „Kein Medium für diesen virtuellen Server gefunden“ angezeigt wird, liegt das daran, dass wir die Mediengruppe nicht mit dem Server synchronisiert haben. Die Vorgehensweise ist wie folgt:
1. Melden Sie sich beim SolusVM-Backend an.
2. Erstellen Sie eine Mediengruppe in Medien > Mediengruppen > Mediengruppe hinzufügen; Virtualisierung der standardmäßig erstellten Mediengruppe ist OpenVZ, bitte denken Sie daran, es entsprechend der tatsächlichen Situation zu ändern)
3. Fügen Sie alle Vorlagen zur gerade erstellten Mediengruppe in Medien > List Templates hinzu;
4. Wählen Sie alle virtuellen Maschinen unter Virtual Servers > List Virtual Servers aus, wählen Sie dann die soeben erstellte Mediengruppe unter With Selected unten aus und klicken Sie auf Update Mediengruppen Mediengruppen aktualisieren;
5. Fertig.
Dadurch wird eine Mediengruppe hinzugefügt.
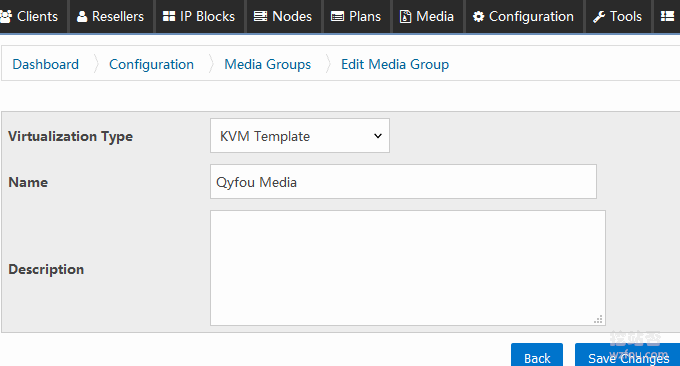
Dadurch wird die Mediengruppe mit dem Server synchronisiert.
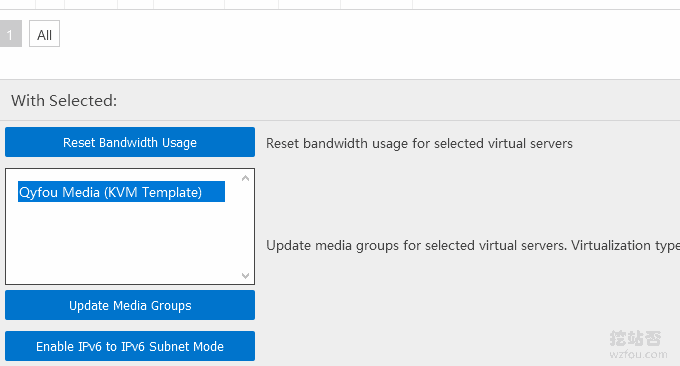
Kunden können das System direkt über SolusVM neu installieren.
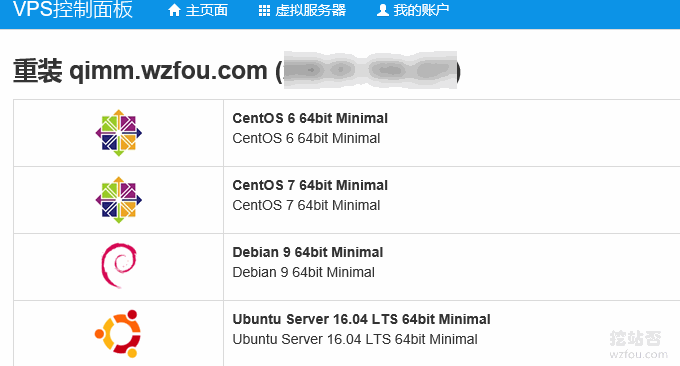
Die Verwendung des von SolusVM geöffneten KVM-VPS-Hosts ist kein Problem. Wie nachfolgend dargestellt:

4.3 SolusVM fügt SSL-Zertifikat hinzu
Wenn Sie über ein eigenes Zertifikat verfügen, ersetzen Sie einfach die folgenden Zertifikats- und Schlüsseldateien.
/usr/local/svmstack/nginx/ssl/ssl.crt
/usr/local/svmstack/nginx/ssl/ssl.keyWenn Sie ein Let’s-Encrypt-Zertifikat installieren möchten, lesen Sie bitte diesen Artikel zur Installation von acme.sh: Beantragen Sie in drei einfachen Schritten die Installation eines kostenlosen Let’s-Encrypt-SSL-Zertifikats auf einer Website. Anschließend installieren Sie es mit dem folgenden Befehl:
acme.sh --installcert -d solus.wzfou.com
--key-file /usr/local/svmstack/nginx/ssl/ssl.key
--fullchain-file /usr/local/svmstack/nginx/ssl/ssl.crt
--reloadcmd "service svmstack-nginx restart;
/usr/local/svmstack/sshwebsocket/quit;
/usr/local/svmstack/sshwebsocket/port_check;
cd /usr/local/svmstack/nginx/ssl && cat ssl.key ssl.crt > ssl.pem"Aktualisieren Sie den Browser und Sie werden sehen, dass das SSL-Zertifikat erfolgreich verwendet wurde.
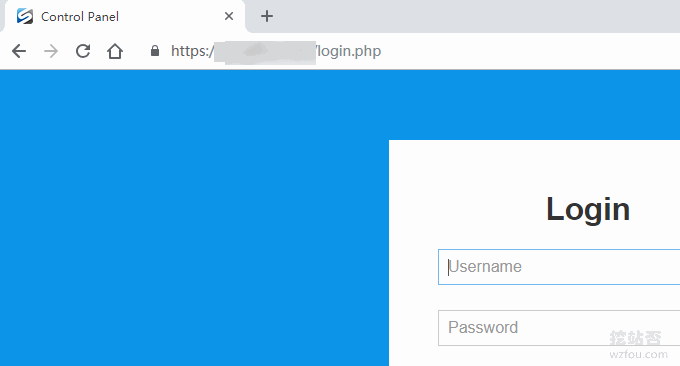
5. Zusammenfassung
Die Installation von SolusVM ist recht einfach. Wenn Sie OpenVZ mit SolusVM öffnen, können Sie es direkt nach der Installation von SolusVM verwenden. Wenn Sie SolusVM zum Öffnen von KVM verwenden, müssen Sie auch die Netzwerkkartenkonfiguration gemäß der offiziellen Dokumentation ändern.
Mit SolusVM können wir einen VPS für andere öffnen. Einige Freunde haben möglicherweise darüber nachgedacht, SolusVM mit WHMCS zu integrieren, um einen Self-Service-Kauf und eine VPS-Aktivierung zu erreichen. Weitere Informationen zu WHMCS vom Einstieg bis zur Kompetenz.
