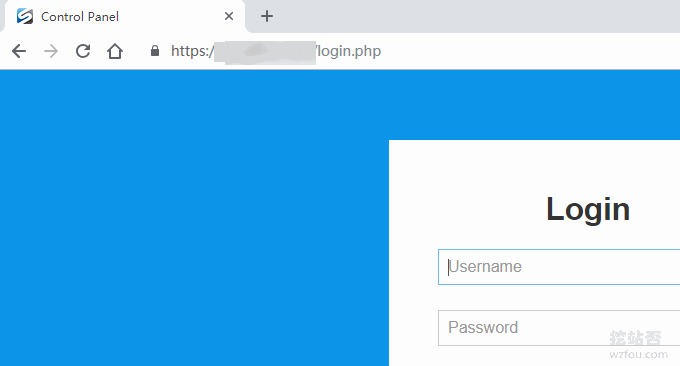
専用サーバーを購入した後、専用サーバーの広い帯域幅と大容量のハードディスクを使用して、他の人が使用できるようにより多くの VPS ホストを仮想化することを考えるかもしれません。強力なサーバー コントロール パネルである SolusVM を使用すると、専用サーバーから VPS を簡単に仮想化できます。 Cpanel で複数の仮想ホストを作成するのとほぼ同じで簡単です。
SolusVMは主制御端末Masterと被制御端末Slaveの2つに分かれており、主制御端末Masterと被制御端末Slaveを別々に設置することも、主制御端末Masterと被制御端末Slaveを同一上に設置することも可能です。サーバー (これはサーバー上で OpenVZ のみを開くことができます。これは NAT VPS ホストで一般的です)、KVM および OpenVZ アーキテクチャをサポートします。
SolusVM は現在広く使用されており、特に一部の海外加盟店は基本的に SolusVM パネルを使用しており、多くの国内加盟店も SolusVM を使用して VPS 仮想プラットフォームをインストールしています。最近最も人気のある NAT VPS は、CloudIPLC や WHMCS NAT プラグインです。 Uovz VPS。
SolusVM を使用して OpenVZ VPS を開くのが最も簡単です。直接インストールした後にセットアップできます。SolusVM を使用して KVM VPS を開くには、主にネットワーク カードの構成が必要になります。この記事では、SolusVM のインストール プロセスと KVM VPS を開く方法について説明します。VPS ホストをお探しの場合は、VPS ホスト ランキング リストを参照してください。
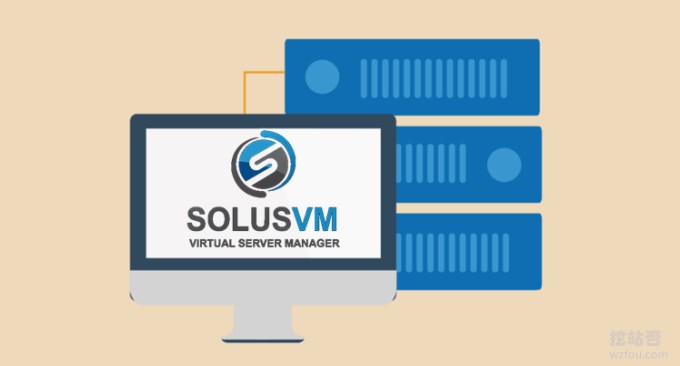
独立したサーバーの使用経験をさらに詳しくするには、次のものがあります。
- SolusVM を使用してサーバー/VPS 上に NAT VPS ホストをセットアップする - WHMCS を統合して NAT VPS を販売する
- サーバー仮想化パネル SolusVM のインストールと使用 - OpenVZ、KVM、Xen VPS の新しい管理をサポート
- Linux システムのディスク容量がいっぱいです - デバイスに空き容量がありませんエラーの解決策
追記: 2018 年 12 月 11 日更新、 この記事の方法は DediPath 独立サーバーで運用しています。 DediPath サーバーの評価については、DediPath 独立サーバーの評価 - ロサンゼルスの独立サーバーのパフォーマンス、速度を参照してください。そしてルート評価。
1. インストール前の準備
1.1 SolusVM 認証を取得する
Webサイト:
- HTTPS://so・SVM.com/
SolusVM の特別なエディションはインターネット上に多数ありますが、実稼働環境で使用する場合は SolusVM の認証を取得することをお勧めします。価格はマスターで月額 2.5 ドル、スレーブで 10 ドルです。 . /month/piece、月額 12.5 ドルの支払いで入手できます。

2.2 独立したサーバー パーティション
SolusVM は現在、CentOS 6/7、RHEL 6/7、Scientific Linux 6/7 などのオペレーティング システムをサポートしています。インストール前に、次の要件に従ってサーバーをパーティション分割してください。
Xen PV/HVM ホスト
/ 80 GB+ (XEN テンプレートと ISO は /home/solusvm/xen に保存されます)
SWAP 最大 4 GB (仮想サーバーはホスト スワップを使用しません)
論理ボリューム グループ (LVM) の残りのスペース (論理ボリューム グループ) SolusVM のみが、このグループ内の仮想サーバーの論理ボリュームを作成します)PE サイズはデフォルトの 4M ではなく 128M に設定する必要があります。ボリューム グループを手動で作成する場合は、「-s 128M」フラグを使用できます。
KVMホスト
/ 80GB+ (KVM テンプレートと ISO は /home/solusvm/kvm に保存されます)
SWAP 4GB+ (実際のメモリが不足している場合、仮想サーバーはホスト スワップを使用する場合があります)
論理ボリューム グループ (LVM) の残りのスペース (論理ボリューム グループのみ。SolusVM はこのグループ内の仮想サーバーの論理ボリュームを作成します)/dev/kvm/ はインストール時に作成されるディレクトリであるため、ボリューム グループ名を KVM にすることはできません。
PE サイズはデフォルトの 4M ではなく 128M に設定する必要があります。ボリューム グループを手動で作成する場合は、「-s」を使用できます。 128M'フラグ。
OpenVZホスト
/80GB
RAM を 2 倍スワップ (RAM ⇐2GB の場合、それ以外の場合は RAM + 2GB で十分です)
/vz 残りのスペース (テンプレートと仮想サーバーはここに保存されます)
ここで、wzfou.com は KVM 制御の端末を使用しており、要件に従って、 は 80GB 以上のスペースを「/」にマウントでき、4GB 以上の SWAP を維持し、残りのスペースはすべて論理ボリューム グループに与えられます。 (LVM)、論理ボリュームグループのみ。そしてPEは128Mに設定されています。
追記: 2018 年 11 月 21 日 に更新されました。パーティションの作成方法がわからない友人は、私の操作デモをチェックしてください: 独立したサーバーで IPMI を使用してオペレーティング システムをインストールするグラフィック チュートリアル - iKVM の使用、ハードディスクのパーティション分割とISOの取り付け
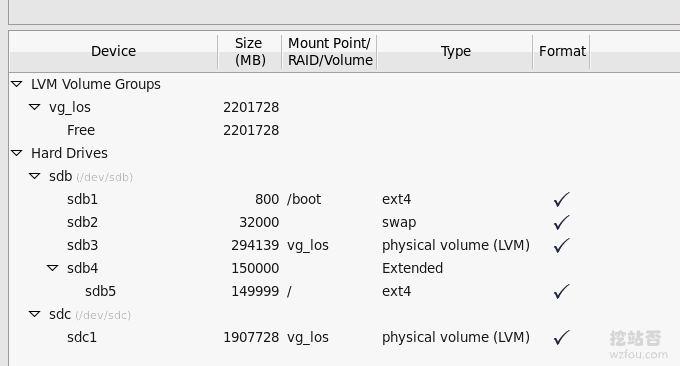
2. SolusVM のインストールプロセス
2.1x2 SolusVMマスター制御端末 マスターインストール
クリーンな VPS ホストまたは独立したサーバー を見つけて、次のコマンドを実行します。
wget https://files.soluslabs.com/install.sh
sh install.sh次に、1、つまりメイン制御端末のみをインストールすることを選択します。
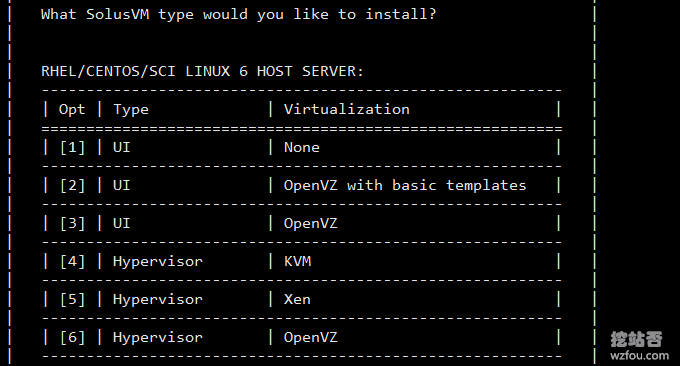
しばらくすると、SolusVM マスターがインストールされ、バックグラウンドのログイン アドレスとパスワードが与えられ、この情報が記録されます。
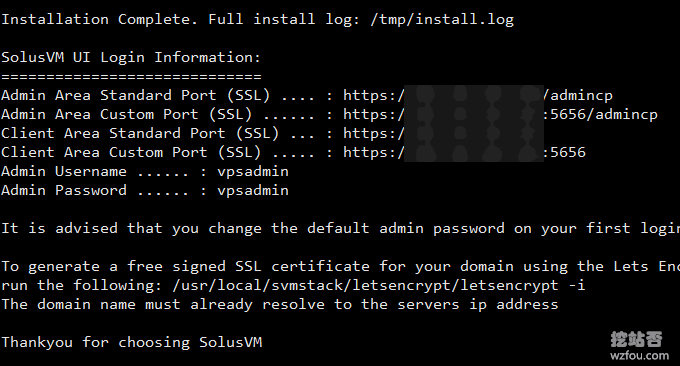
管理者のログイン アドレスを開き、デフォルトのアカウントとパスワードを入力してログインします。
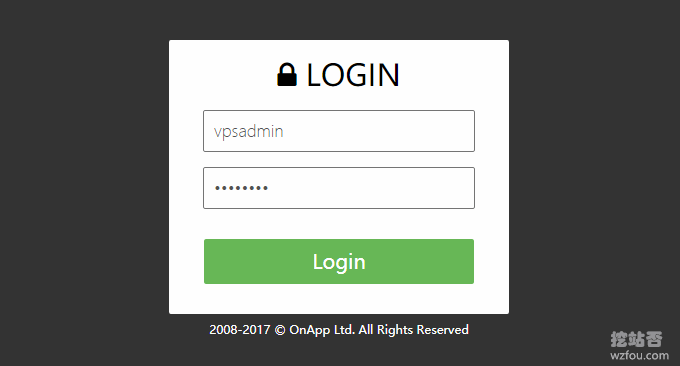
SolusVM マスターにログインした後の最初のステップは、SolusVM 認証コードを入力することです。入力しないと、そのコードを使用することはまったく許可されません。現時点では、SolusVM 公式 Web サイトにアクセスして認証コードをコピーする必要があります。
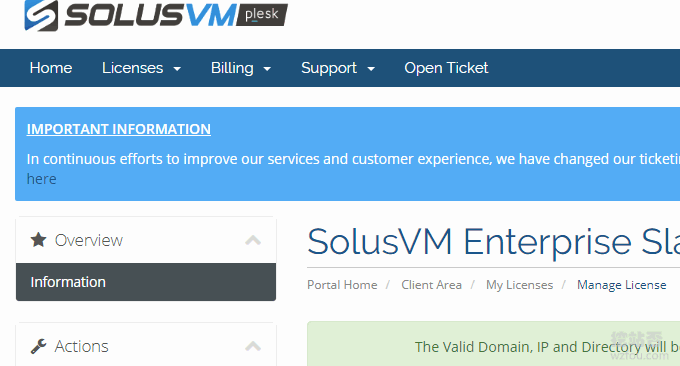
これは SolusVM 管理パネルです。詳細な手順については、「サーバー仮想化パネル SolusVM のインストールと使用」を参照してください。
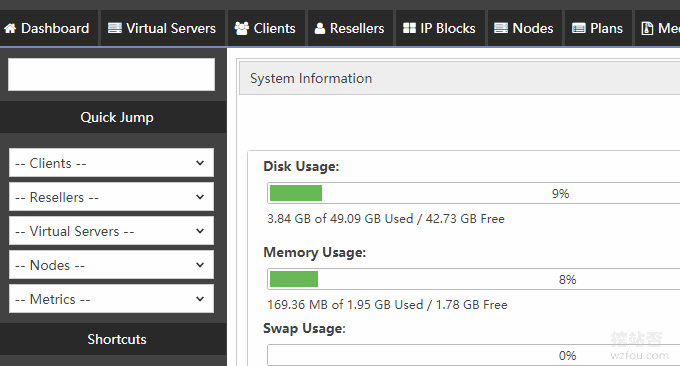
2.2 SolusVM 制御のスレーブ インストール
クリーンな独立サーバー を見つけて、次のコマンドを実行します。
wget https://files.soluslabs.com/install.sh
sh install.sh次に、KVM の制御対象端末のみをインストールする 4 を選択します。
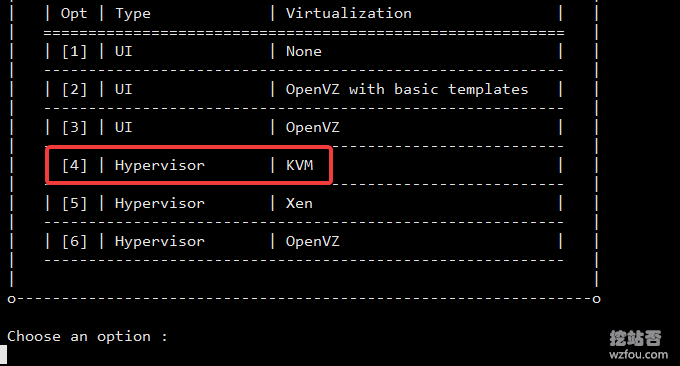
しばらくすると、SolusVM 制御のスレーブのインストールが完了し、指定された ID とキーをメモします。
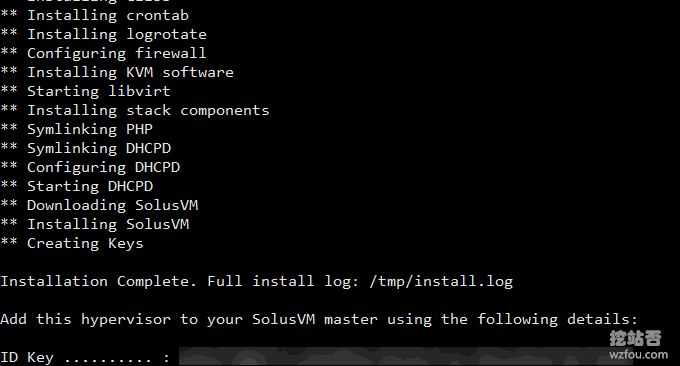
2.3 KVM ブリッジのセットアップ
追記: 2019 年 1 月 11 日に更新されました。この部分には Linux ネットワーク構成が含まれます。関連するコマンドの使用方法のチュートリアルについては、「VPS ホストおよび独立したサーバーのネットワーク構成方法 - IPv4 および IPv6 アドレスの Linux 手動設定」を参照してください。
KVM を実行しているため、SolusVM 制御スレーブをインストールした後にネットワーク カードをセットアップする必要があります。まず、bridge-utils パッケージをインストールします。
yum install bridge-utils -y次に、既存のネットワーク カード構成ファイルを表示します。
#你的网卡名字可能有差别,总之选你外网IP的那个
cat /etc/sysconfig/network-scripts/ifcfg-eth0
#内容大概如下
DEVICE=eth0
BOOTPROTO=static
ONBOOT=yes
HWADDR=MAC地址
IPADDR=公网IP
NETMASK=子网掩码
NETWORK=网络号
GATEWAY=网关
BROADCAST=广播地址
IPV6INIT=yes
IPV6_AUTOCONF=yes設定をバックアップします。
cp /etc/sysconfig/network-scripts/ifcfg-eth0 /etc/sysconfig/network-scripts/backup-ifcfg-eth0ネットワークカード構成に基づいてブリッジ構成ファイルを作成します。
vi /etc/sysconfig/network-scripts/ifcfg-br0
#内容参照如下
DEVICE=br0
TYPE=Bridge
BOOTPROTO=static
ONBOOT=yes
IPADDR=公网IP
NETMASK=子网掩码
NETWORK=网络号
GATEWAY=网关
BROADCAST=广播地址PS. 必要に応じてこの部分を入力できます。そうでない場合は、ブロードキャスト アドレスやネットワーク番号などの一部は実際には不要であり、オプションです。また、IPv6 アドレスをお持ちの場合は、以下の点に注意してください。
#Hetzner的IPv6在CentOS下大概配置文件需要加这些,最后一行少了不行,倒数第二行不能改
IPV6INIT=yes
IPV6ADDR=IPv6地址/64
IPV6_DEFAULTGW=fe80::1
#在Bridge中这儿应该是br0
IPV6_DEFAULTDEV=eth0元のネットワーク構成を変更します。
vi /etc/sysconfig/network-scripts/ifcfg-eth0
DEVICE=eth0
HWADDR=MAC地址
IPV6INIT=yes
IPV6_AUTOCONF=yes
ONBOOT=yes
BRIDGE=br0上記で IPv6 を手動で設定した場合、この IPV6_AUTOCONF は必要ありません。一部のコンピュータ ルームでは IPv6 の自動 DHCP 割り当てがあり、これを有効にできます。ネットワークを再起動します
/etc/init.d/network restart特に、マシンに KVM または IPMI が搭載されていない場合は、この部分に注意することをお勧めします。ただし、失敗すると再インストールが必要になる場合があります。ただし、障害修復スクリプトを作成することもできます。
#配置重启后的计划任务,删除Bridge配置,覆盖原配置文件然后重启网络
echo "@reboot rm -rf /etc/sysconfig/network-scripts/ifcfg-br0 && cp /etc/sysconfig/network-scripts/backup-ifcfg-eth0 /etc/sysconfig/network-scripts/ifcfg-eth0 && /etc/init.d/network restart" >> /var/spool/cron/root
chmod 600 /var/spool/cron/root
service crond reload
service crond restartこれを構成した後、サーバーが切断されていることが判明した場合は、コントロール パネルの [再起動] を使用してマシンを再起動し、復元してください。 もちろん、スケジュールされたタスクを正常に構成した後は忘れずに削除してください。 は、設定後はおそらく次のようになります。公式ドキュメントを参照すると、必要に応じて、自動的に追加されるので、心配する必要はありません。
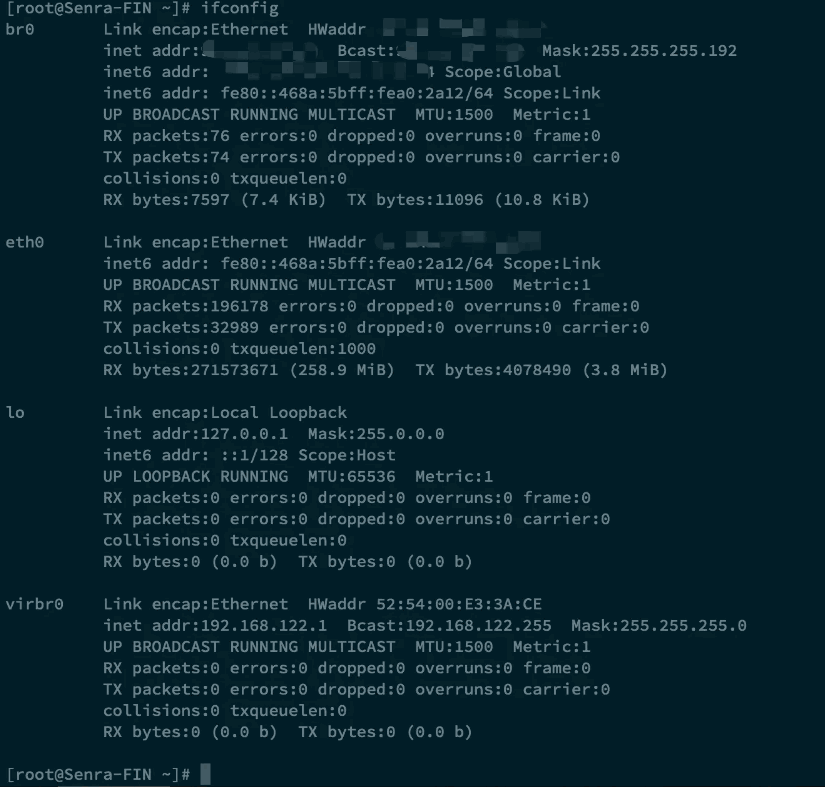
注: 上記の設定はサーバーごとに異なります。元のネットワーク カードの設定内容を任意に変更しないでください。 br0 のネットワーク構成を置き換える必要があります。元のネットワーク カードを構成するだけです。詳細については、公式 Web サイトのドキュメントを参照してください: https://docs.solusvm.com/display/DOCS/KVM+Bridge+Setup
3. SolusVM が KVM VPS を開きます
3.1 サーバーノードの追加
SolusVM ホスト マスターを入力し、[ノードの追加] をクリックします。
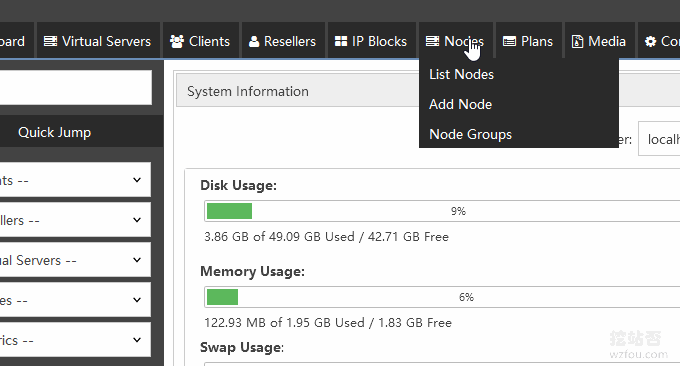
ノードの基本情報を入力し、インストールしたばかりの SolusVM の制御されたスレーブによって生成された ID とキーを入力します。 特記事項: LV グループの値は、前のパーティション に指定した名前と同じに入力する必要があります。名前がわからない場合は、コマンド vgdisplay を使用してください。それを確認するために。 (拡大するにはクリックしてください)
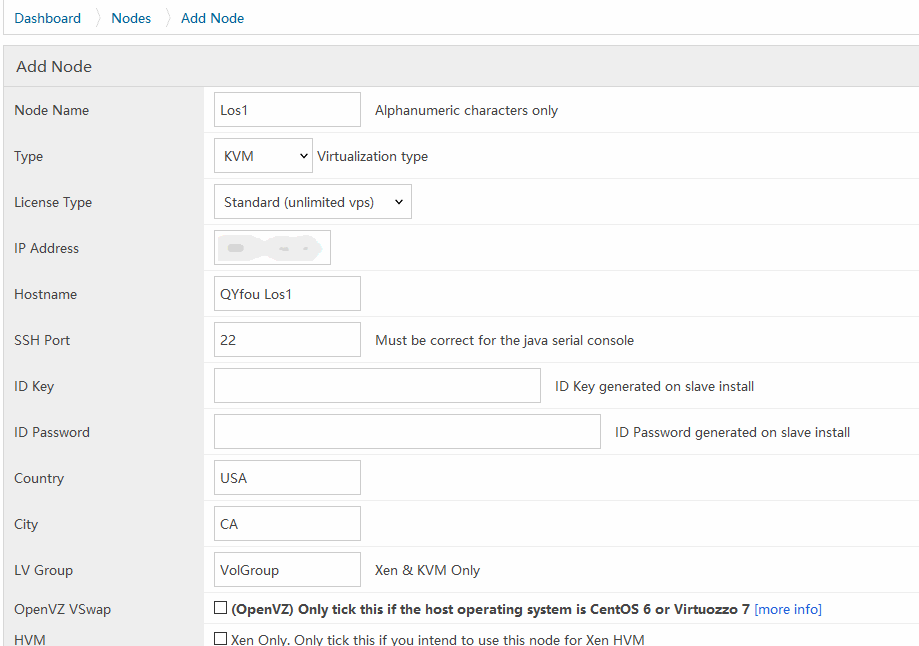
3.2 IP アドレスを追加
まず、[IP ブロック] - [IPv4 ブロックの追加] をクリックし、ゲートウェイ IP に、制御対象ネットワーク カード構成ファイルの Route-br0 に以前に追加した IP アドレスを入力します。ノードは、追加したばかりの新しく追加されたサーバー ノードを確認する必要があります。
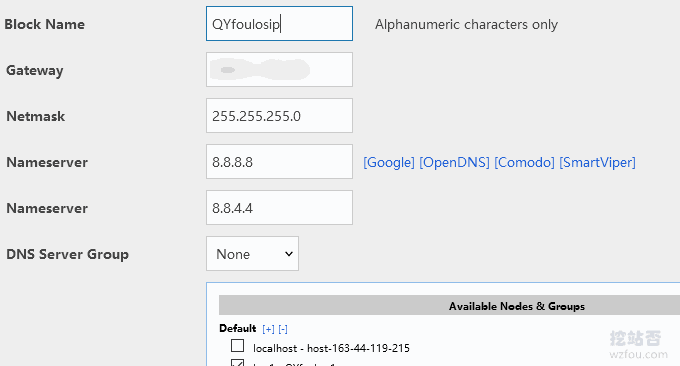
IP グループを追加した後、特定の IP アドレスをグループに追加できます。

3.3 オペレーティング システム テンプレートの追加
Webサイト:
- https://mashedpotato.solusvm.com/
まずマスターに移動し、次のコマンドを使用してオペレーティング システム テンプレート (例) をダウンロードします。
wget http://templates.solusvm.com/kvm/linux-centos-7-x86_64-minimal-latest.gz -O /home/solusvm/kvm/template/linux-centos-7-x86_64-minimal-latest.gz
次に、SolusVM バックエンドに移動し、「メディア」-「KVM テンプレートの追加」をクリックします。 (拡大するにはクリックしてください)
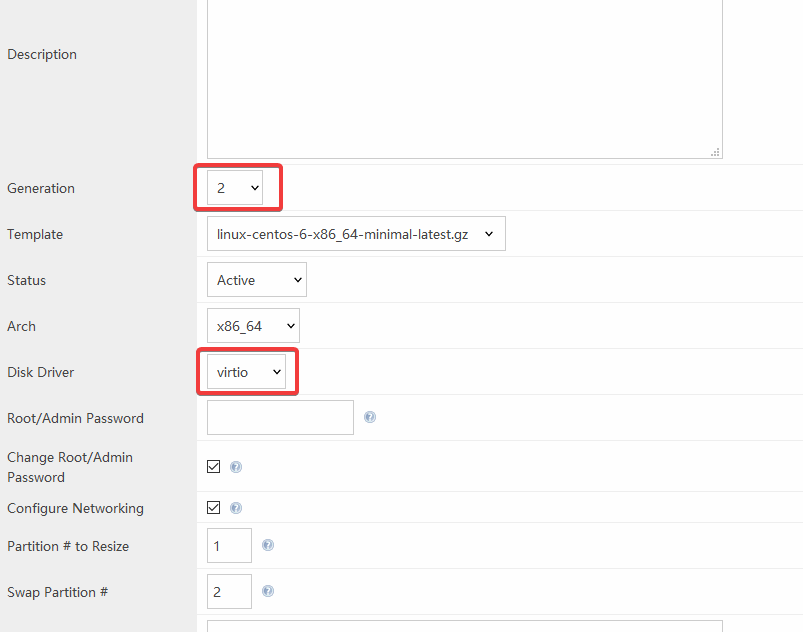
世代、ディスクドライバー、リサイズパーティション、スワップパーティションの設定については、公式Webサイトの指示に従ってください。
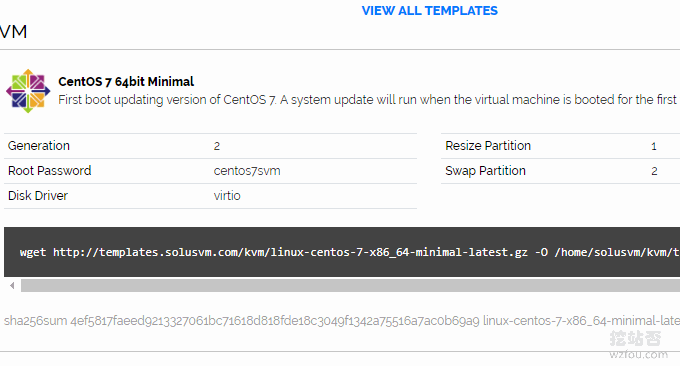
CPU モデルを有効にして、モードをホスト パススルーに変更することもできます。これにより、お客様は VPS ホスト上のマザーマシンの CPU モデルを確認することができます。
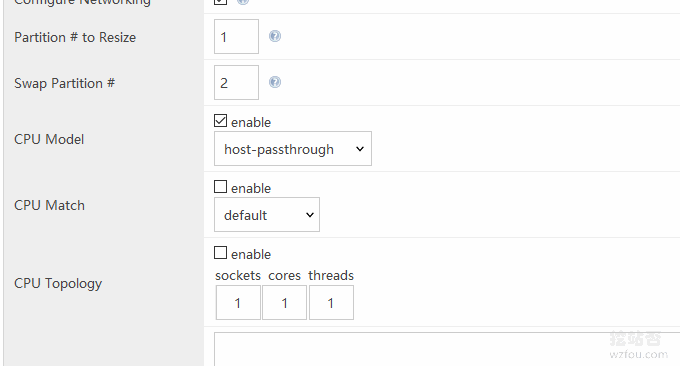
オペレーティング システムを追加した後、以下に示すように、テンプレートを SolusVM 制御側に同期する必要もあります。
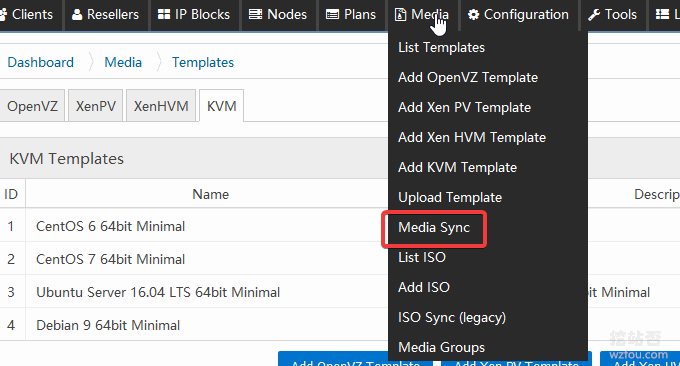
同期するテンプレートとターゲット ノードを選択します。
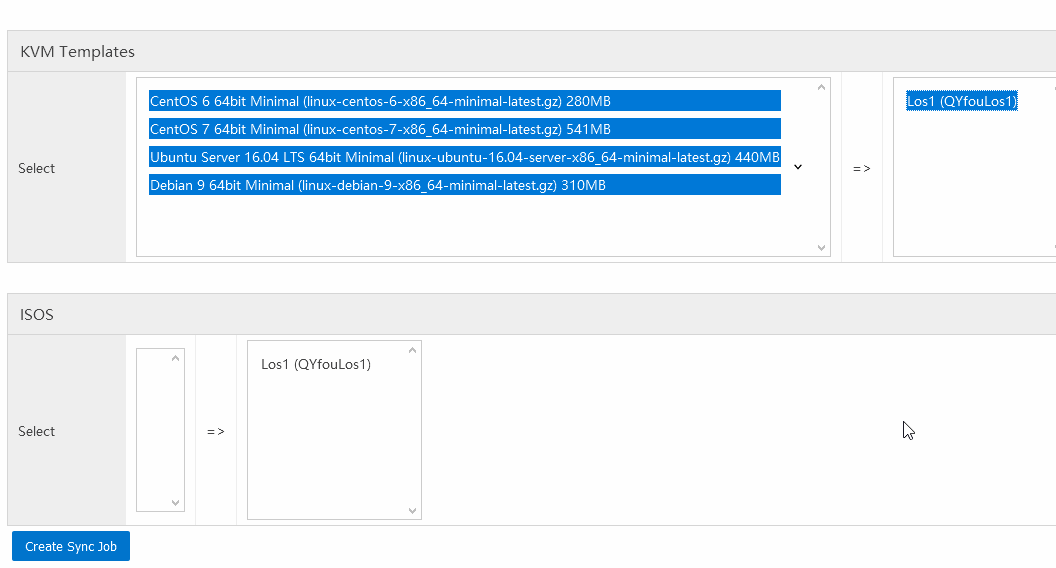
次のプロンプトが表示されたら、インストールが成功したことを意味します。
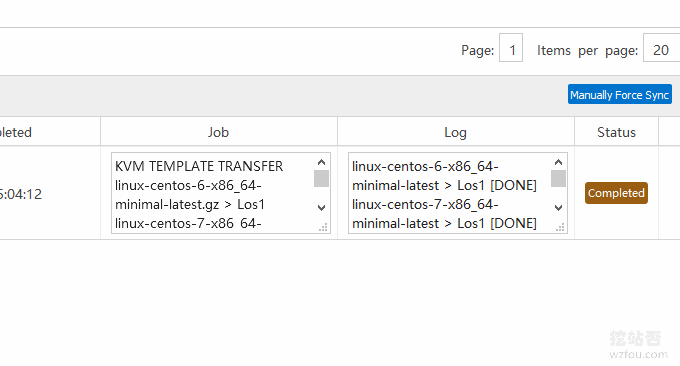
3.4 VPS ホスティング パッケージを追加
「プラン」-「KVM プランの追加」をクリックして、ハードディスク、帯域幅、メモリなどの VPS 構成を設定します。
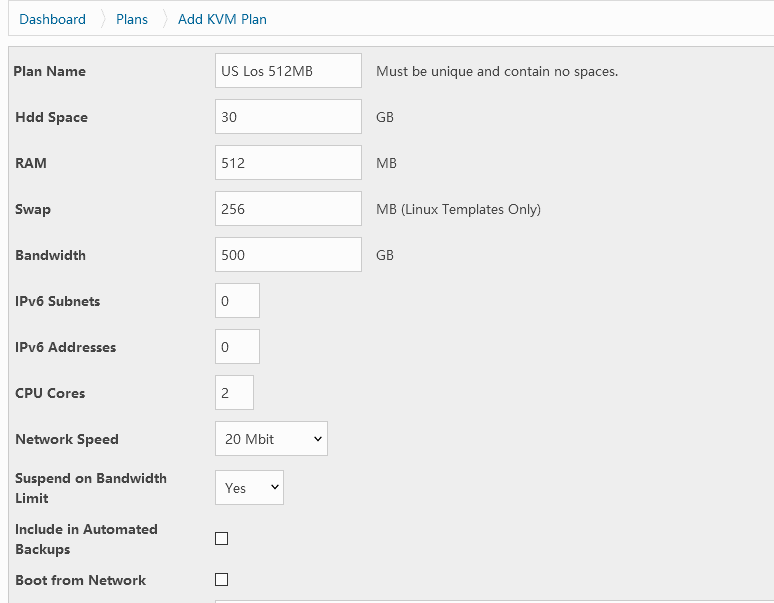
お客様の VPS にインストールできるオペレーティング システムを以下で必ずご確認ください。そうでない場合、ユーザーはコンテンツを表示できません。

3.5 ユーザーを追加
左側にある「クライアントの追加」をクリックし、対応する情報を入力します。
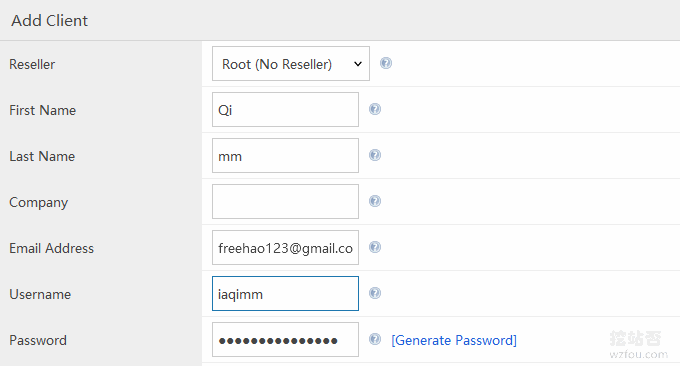
3.6 KVM VPS ホストをアクティブ化する
KVM VPS をアクティブ化することを選択します。
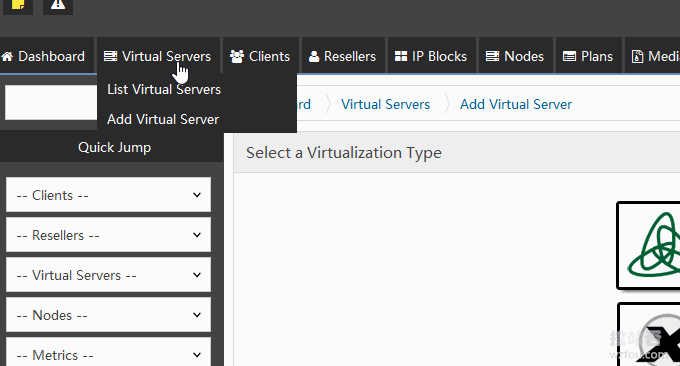
p>VPS が保存されているノードとパッケージを選択します。

VPS のホスト名と指定した IP アドレスを設定し、[OK] をクリックすると、VPS が正常にアクティブ化されます。
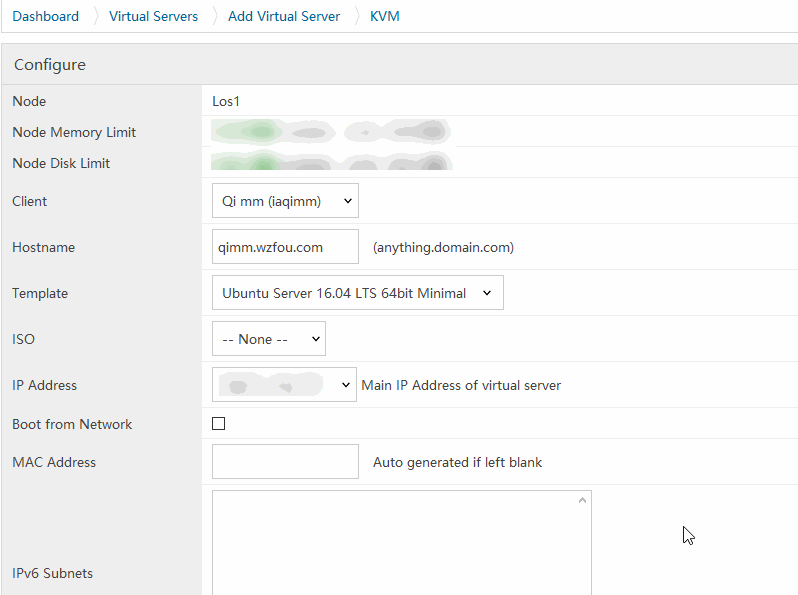
4. SolusVM VPS 使用の最適化
4.1 SolusVM を中国語に設定する
これは SolusVM カスタマー パネルの中国語テンプレートであり、コマンドは次のとおりです。
cd /usr/local/solusvm/language/client/
wget "https://documentation.solusvm.com/download/attachments/7667936/Simplified-Chinese.lang.txt?api=v2" -O Chinese.lang.txt
chown solusvm:solusvm Chinese.lang.txt
このようにして、SolusVM の顧客はログイン時に中国語を選択できます。
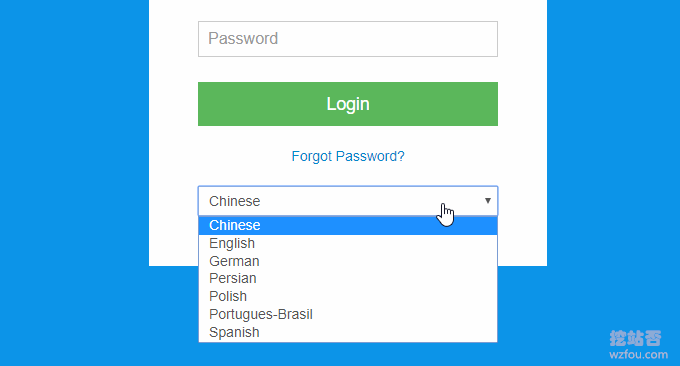
これは、以下に示す SolusVM 顧客管理 VPS ホスト パネルです: (クリックして拡大)
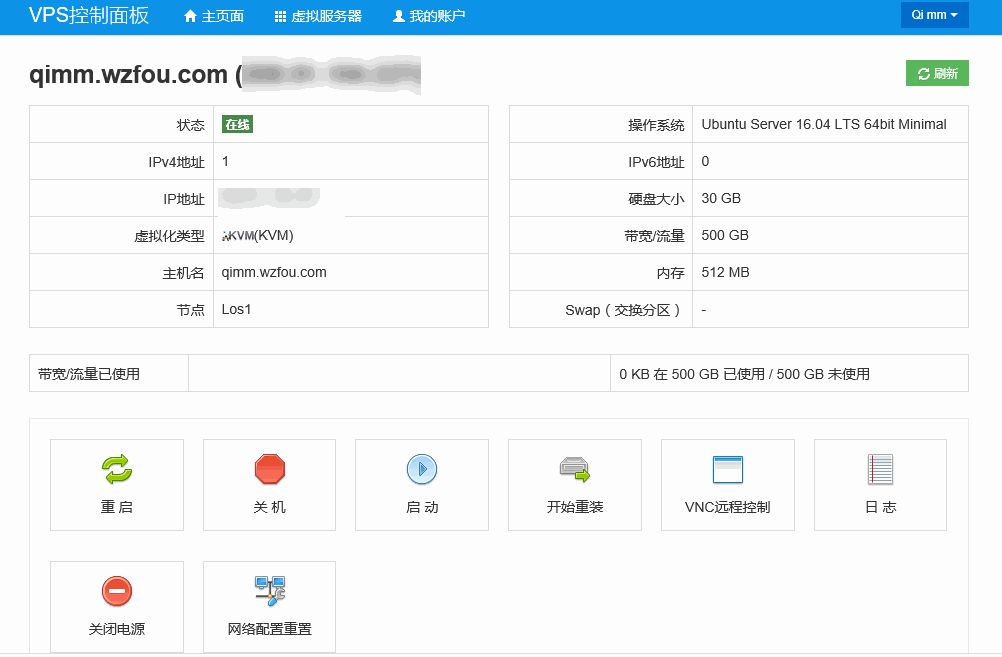
4.2 SolusVM がシステムを再インストールする
SolusVM の再インストール システム ページに「この仮想サーバーのメディアが見つかりません」というエラー メッセージが表示される場合は、メディア グループがサーバーに同期されていないことが原因です。操作方法は次のとおりです。
1. SolusVM バックエンドにログインします。
2. メディア > メディア グループ > メディア グループの追加
でメディア グループを作成します (デフォルトで作成されるメディア グループの仮想化タイプ) は OpenVZ です。実際の状況に応じて変更してください)3. Media > List Templates で作成したメディア グループにすべてのテンプレートを追加します。
4. Virtual Servers > List Virtual Servers ですべての仮想マシンを選択し、下の With Selected で作成したメディア グループを選択し、Update をクリックします。メディア グループ メディア グループを更新します。
5.完了。
これはメディア グループを追加しています。
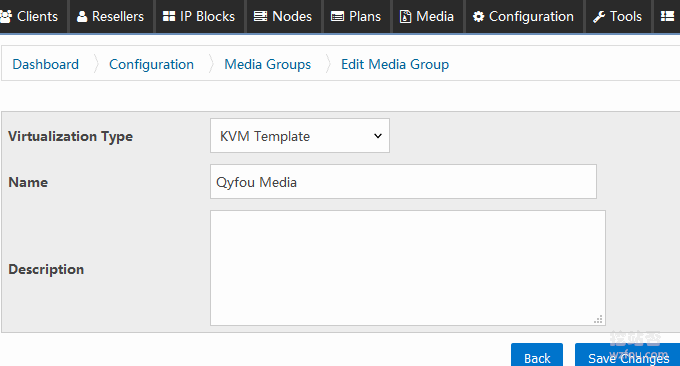
これにより、メディア グループがサーバーに同期されます。
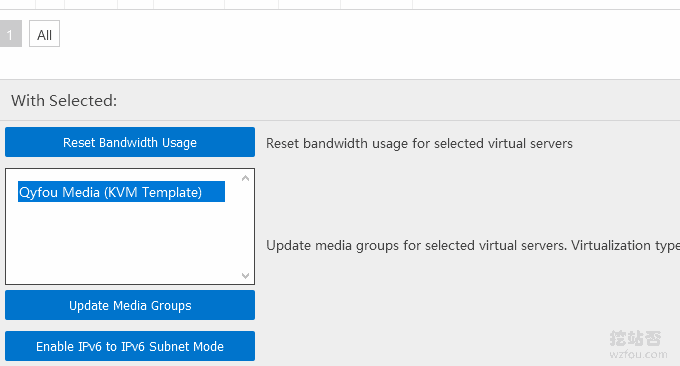
お客様は SolusVM を通じてシステムを直接再インストールできます。
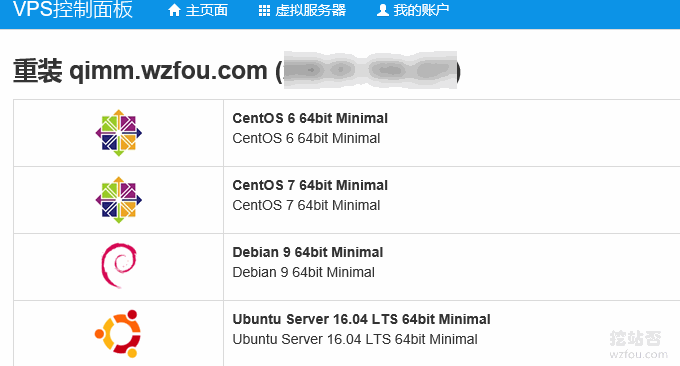
SolusVM で開いた KVM VPS ホストを使用する場合は問題ありません。以下に示すように:

4.3 SolusVM が SSL 証明書を追加します
独自の証明書をお持ちの場合は、次の証明書とキー ファイルを置き換えるだけです。
/usr/local/svmstack/nginx/ssl/ssl.crt
/usr/local/svmstack/nginx/ssl/ssl.keylet’s encrypt 証明書をインストールする場合は、この記事を参照して acme.sh をインストールしてください。Web サイトに申請して、letsencrypt 無料 SSL 証明書を 3 つの簡単な手順でインストールしてください。 次に、次のコマンドを使用してインストールします。
acme.sh --installcert -d solus.wzfou.com
--key-file /usr/local/svmstack/nginx/ssl/ssl.key
--fullchain-file /usr/local/svmstack/nginx/ssl/ssl.crt
--reloadcmd "service svmstack-nginx restart;
/usr/local/svmstack/sshwebsocket/quit;
/usr/local/svmstack/sshwebsocket/port_check;
cd /usr/local/svmstack/nginx/ssl && cat ssl.key ssl.crt > ssl.pem"ブラウザを更新すると、SSL 証明書が正常に使用されたことがわかります。
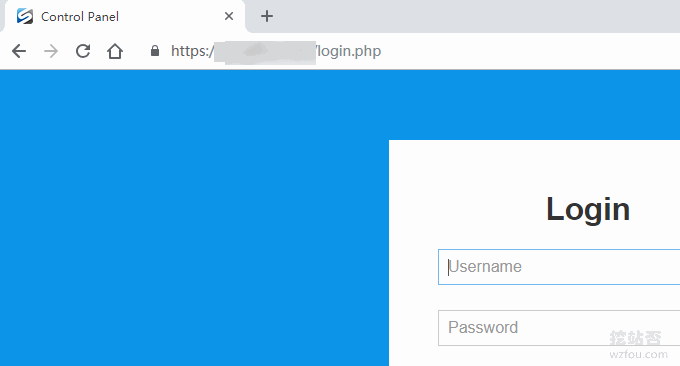
5. まとめ
SolusVM のインストールは非常に簡単です。SolusVM を使用して OpenVZ を開く場合は、SolusVM のインストール後に直接使用できます。 SolusVM を使用して KVM を開く場合は、公式ドキュメントに従ってネットワーク カード構成を変更する必要もあります。
SolusVM を使用すると、他の人が使用できるように VPS を開くことができます。一部の友人は、セルフサービスの購入と VPS アクティベーションを実現するために、SolusVM を WHMCS と統合することを考えているかもしれません。WHMCS の入門から習熟までを参照してください。
