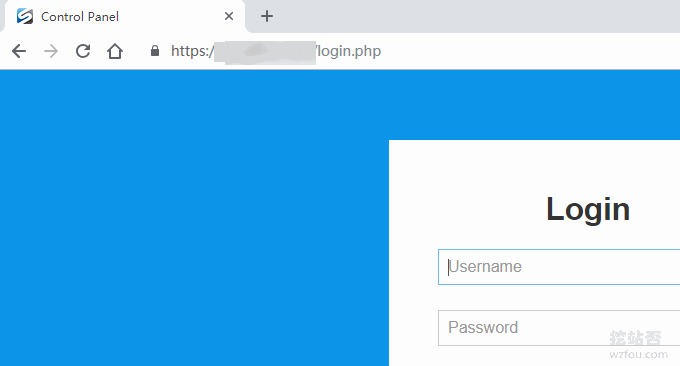
Après l'achat d'un serveur dédié, nous pouvons penser à utiliser la grande bande passante et le grand disque dur du serveur dédié pour virtualiser davantage d'hôtes VPS afin que d'autres personnes puissent les utiliser. SolusVM, un panneau de contrôle de serveur puissant, facilite la virtualisation d'un VPS à partir d'un serveur dédié. serveur Facile, presque similaire à la création de plusieurs hôtes virtuels dans Cpanel.
SolusVM est divisé en deux parties : le terminal de contrôle principal maître et le terminal contrôlé esclave. Vous pouvez installer le terminal de contrôle principal maître et le terminal contrôlé esclave séparément, ou vous pouvez installer le terminal de contrôle principal maître et le terminal contrôlé esclave sur le même. serveur (cela ne peut ouvrir OpenVZ que sur le serveur, ce qui est courant dans les hôtes NAT VPS) et prend en charge les architectures KVM et OpenVZ.
SolusVM est désormais largement utilisé, en particulier certains commerçants étrangers utilisent essentiellement des panneaux SolusVM, et de nombreux commerçants nationaux utilisent également SolusVM pour installer des plates-formes virtuelles VPS. Le VPS NAT le plus populaire récemment est le plug-in WHMCS NAT, tel que CloudIPLC et. VPS Uovz.
C'est le plus simple pour ouvrir un VPS OpenVZ avec SolusVM. Vous pouvez le mettre en place après une installation directe. Il est un peu plus compliqué d'ouvrir un VPS KVM avec SolusVM, impliquant principalement la configuration de la carte réseau. Cet article partagera le processus d'installation de SolusVM et comment ouvrir un VPS KVM. Si vous recherchez un hôte VPS, vous pouvez vous référer à : Liste de classement des hôtes VPS.
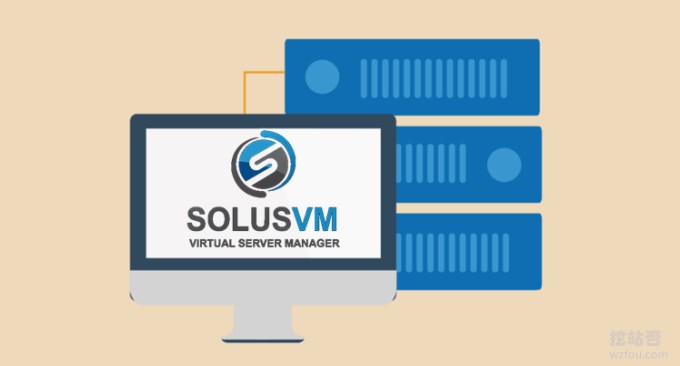
Pour plus d'expérience en utilisant des serveurs indépendants, il existe :
- Utilisez SolusVM pour configurer un hôte NAT VPS sur le serveur/VPS - intégrez WHMCS pour vendre NAT VPS
- Panneau de virtualisation de serveur Installation et utilisation de SolusVM - prend en charge la nouvelle gestion des VPS OpenVZ, KVM et Xen
- Solution à l'erreur d'espace disque système Linux saturé : aucun espace restant sur le périphérique
PS : mis à jour le 11 décembre 2018 La méthode décrite dans cet article est utilisée sur le serveur indépendant DediPath. Concernant l'évaluation du serveur DediPath, veuillez vous référer à : Évaluation du serveur indépendant DediPath - Performances et vitesse du serveur indépendant de Los Angeles. et évaluation de l'itinéraire.
1. Préparation avant l'installation
1.1 Obtenir l'autorisation SolusVM
site web:
- HTTPS://so路SVM.com/
Bien qu'il existe de nombreuses éditions spéciales de SolusVM sur Internet, si vous l'utilisez dans un environnement de production, il est recommandé d'obtenir l'autorisation SolusVM. Le prix n'est pas cher. Le maître est de 2,5 US$/mois/unité + l'esclave est US. 10 $/mois/pièce, vous pouvez l'obtenir avec un paiement mensuel de 12,5 $ US.

2.2 Partition de serveur indépendante
SolusVM prend actuellement en charge les systèmes d'exploitation tels que CentOS 6/7, RHEL 6/7 et Scientific Linux 6/7. Veuillez suivre les exigences suivantes pour partitionner votre serveur avant l'installation.
Hôte Xen PV/HVM
/ 80 Go+ (les modèles XEN et les ISO seront stockés dans /home/solusvm/xen)
SWAP 4 Go maximum (les serveurs virtuels n'utiliseront pas le swap d'hôte)
Espace restant du groupe de volumes logiques (LVM) (groupe de volumes logiques Seulement, SolusVM créera les volumes logiques pour les serveurs virtuels à l'intérieur de ce groupe)La taille PE doit être définie sur 128 Mo et non sur la valeur par défaut de 4 Mo. Si vous créez manuellement le groupe de volumes, vous pouvez utiliser l'indicateur « -s 128 M ».
Hôte KVM
/ 80 Go+ (les modèles KVM et les iso seront stockés dans /home/solusvm/kvm)
SWAP 4 Go+ (les serveurs virtuels peuvent utiliser l'échange d'hôte en cas de véritable pénurie de mémoire)
Espace restant du groupe de volumes logiques (LVM) (groupe de volumes logiques uniquement, SolusVM créera les volumes logiques pour les serveurs virtuels à l'intérieur de ce groupe)Le nom du groupe de volumes NE PEUT PAS être KVM car /dev/kvm/ est un répertoire créé lors de l'installation.
La taille PE doit être définie sur 128 Mo et non sur 4 Mo par défaut. Si vous créez manuellement le groupe de volumes, vous pouvez utiliser le '-s Drapeau 128M.
Hôte OpenVZ
/80 Go
SWAP 2 fois RAM (si RAM ⇐2 Go sinon RAM + 2 Go suffisent)
/vz espace restant (les modèles et les serveurs virtuels seront stockés ici)
Ici, wzfou.com utilise le terminal contrôlé par KVM. Selon les exigences, permet de monter plus de 80 Go d'espace dans "/", conserve plus de 4 Go de SWAP, et l'espace restant est entièrement attribué au groupe de volumes logiques. (LVM), uniquement groupe de volumes logiques uniquement. Et PE est réglé sur 128 M.
PS : mis à jour le 21 novembre 2018 , les amis qui ne savent pas comment partitionner peuvent consulter ma démonstration de fonctionnement : un serveur indépendant utilise IPMI pour installer le didacticiel graphique du système d'exploitation - utilisation d'iKVM, partitionnement du disque dur et montage ISO
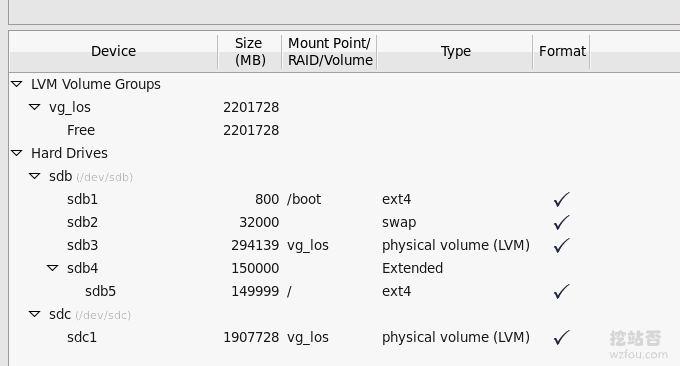
2. Processus d'installation de SolusVM
2.1 Terminal de contrôle principal SolusVM Installation principale
Recherchez un hôte VPS propre ou un serveur indépendant et exécutez la commande :
wget https://files.soluslabs.com/install.sh
sh install.shEnsuite, nous choisissons 1, c'est-à-dire installons uniquement le terminal de contrôle principal.
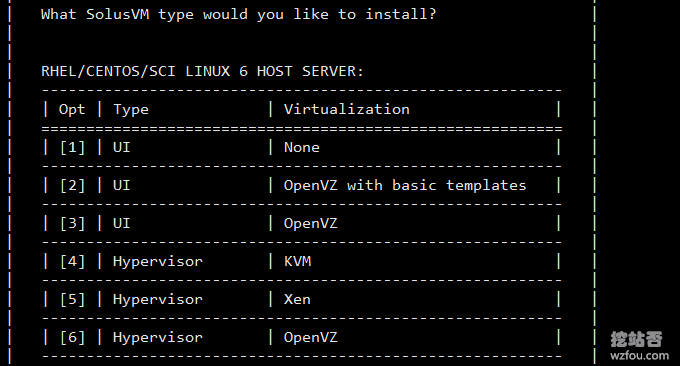
Après un certain temps, le maître SolusVM sera installé, l'adresse de connexion en arrière-plan et le mot de passe seront donnés, et ces informations seront enregistrées.
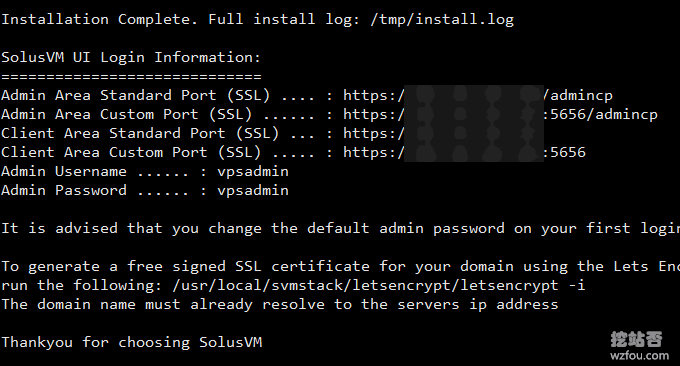
Ouvrez l'adresse de connexion de l'administrateur et entrez le compte et le mot de passe par défaut pour vous connecter.
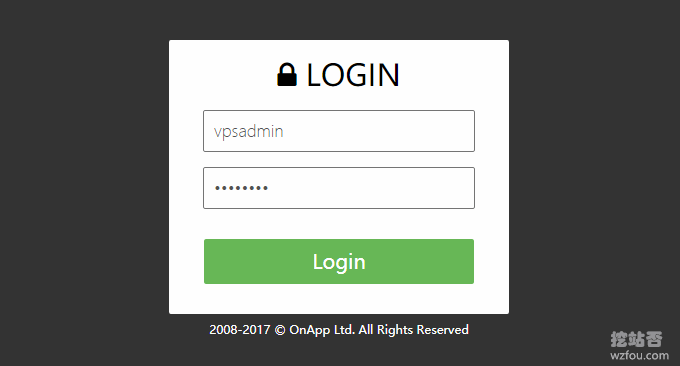
Après vous être connecté au maître SolusVM, la première étape sera de renseigner le code d'autorisation SolusVM, sinon vous ne serez pas du tout autorisé à l'utiliser. À ce stade, vous devez vous rendre sur le site officiel de SolusVM pour copier le code d'autorisation.
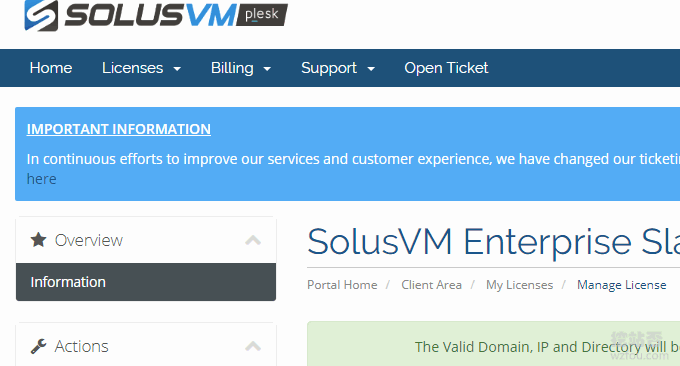
Il s'agit du panneau de gestion SolusVM. Pour des instructions détaillées, voir : Installation et utilisation du panneau de virtualisation du serveur SolusVM.
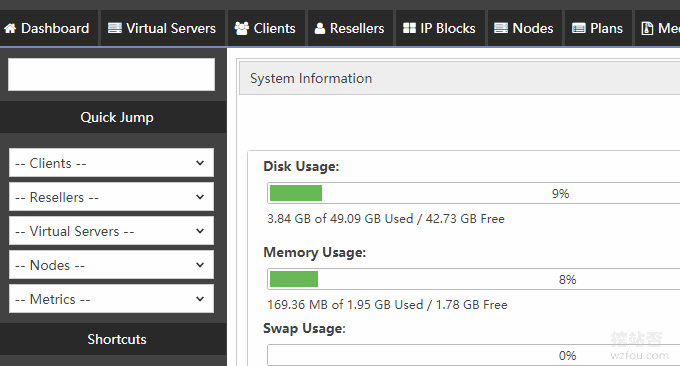
2.2 Installation esclave contrôlée par SolusVM
Recherchez un serveur indépendant et propre et exécutez la commande :
wget https://files.soluslabs.com/install.sh
sh install.shEnsuite, nous choisissons 4, qui consiste à installer uniquement le terminal contrôlé de KVM.
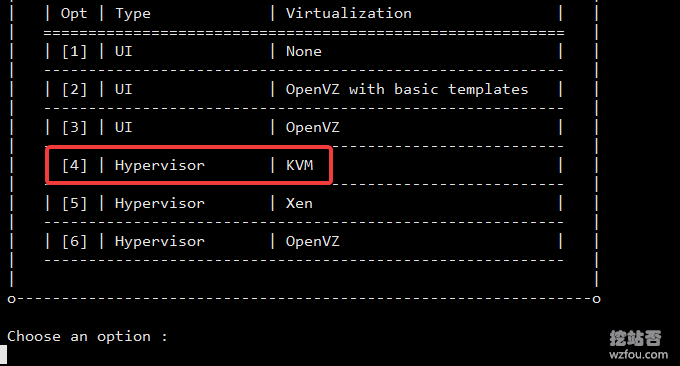
Après un certain temps, nous pouvons terminer l'installation de l'esclave contrôlé par SolusVM et noter l'ID et la clé donnés.
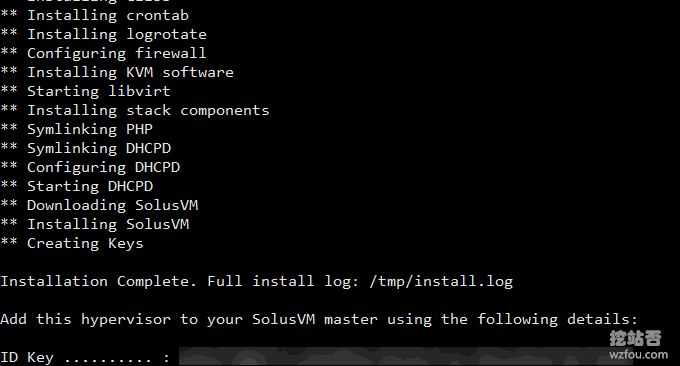
2.3 Configurer le pont KVM
PS : mis à jour le 11 janvier 2019. Cette partie implique la configuration du réseau Linux. Pour les didacticiels d'utilisation des commandes associés, reportez-vous à : Méthode de configuration du réseau de l'hôte VPS et du serveur indépendant – Définition manuelle Linux des adresses IPv4 et IPv6.
Parce que nous utilisons KVM, nous devons configurer la carte réseau après avoir installé l'esclave contrôlé par SolusVM. Installez d'abord le package bridge-utils.
yum install bridge-utils -yAffichez ensuite le fichier de configuration de votre carte réseau existant.
#你的网卡名字可能有差别,总之选你外网IP的那个
cat /etc/sysconfig/network-scripts/ifcfg-eth0
#内容大概如下
DEVICE=eth0
BOOTPROTO=static
ONBOOT=yes
HWADDR=MAC地址
IPADDR=公网IP
NETMASK=子网掩码
NETWORK=网络号
GATEWAY=网关
BROADCAST=广播地址
IPV6INIT=yes
IPV6_AUTOCONF=yesSauvegardez votre configuration.
cp /etc/sysconfig/network-scripts/ifcfg-eth0 /etc/sysconfig/network-scripts/backup-ifcfg-eth0Créez un fichier de configuration Bridge basé sur la configuration de votre carte réseau.
vi /etc/sysconfig/network-scripts/ifcfg-br0
#内容参照如下
DEVICE=br0
TYPE=Bridge
BOOTPROTO=static
ONBOOT=yes
IPADDR=公网IP
NETMASK=子网掩码
NETWORK=网络号
GATEWAY=网关
BROADCAST=广播地址PS. Vous pouvez remplir cette partie selon vos propres besoins. Sinon, rendez-vous sur le panneau du serveur pour vérifier certains d'entre eux, comme l'adresse de diffusion et le numéro de réseau, sont en réalité inutiles et facultatifs. De plus, si vous disposez d'une adresse IPv6, remplissez-la comme référence. Vous devez y prêter attention, comme suit.
#Hetzner的IPv6在CentOS下大概配置文件需要加这些,最后一行少了不行,倒数第二行不能改
IPV6INIT=yes
IPV6ADDR=IPv6地址/64
IPV6_DEFAULTGW=fe80::1
#在Bridge中这儿应该是br0
IPV6_DEFAULTDEV=eth0Modifiez la configuration réseau d'origine.
vi /etc/sysconfig/network-scripts/ifcfg-eth0
DEVICE=eth0
HWADDR=MAC地址
IPV6INIT=yes
IPV6_AUTOCONF=yes
ONBOOT=yes
BRIDGE=br0Cet IPV6_AUTOCONF n'est pas nécessaire si vous avez configuré IPv6 manuellement. Certaines salles informatiques disposent d'une allocation DHCP automatique d'IPv6 et peuvent l'activer. Redémarrez le réseau
/etc/init.d/network restartIl est recommandé d'être prudent dans cette partie, surtout si votre machine ne dispose pas de KVM ou d'IPMI. Si vous faites une erreur, vous devrez peut-être la réinstaller. Cependant, vous pouvez également créer un script de réparation de panne.
#配置重启后的计划任务,删除Bridge配置,覆盖原配置文件然后重启网络
echo "@reboot rm -rf /etc/sysconfig/network-scripts/ifcfg-br0 && cp /etc/sysconfig/network-scripts/backup-ifcfg-eth0 /etc/sysconfig/network-scripts/ifcfg-eth0 && /etc/init.d/network restart" >> /var/spool/cron/root
chmod 600 /var/spool/cron/root
service crond reload
service crond restartAprès avoir configuré cela, si vous constatez que votre serveur est déconnecté, veuillez utiliser Redémarrer sur le panneau de configuration pour redémarrer la machine et la restaurer. Bien sûr, n'oubliez pas de supprimer la tâche planifiée après l'avoir configurée avec succès. est probablement comme ça après la configuration. Ne vous inquiétez pas pour virbr0, il est automatiquement ajouté. Si vous consultez la documentation officielle, vous pouvez également configurer un Bridge pour une utilisation intranet.
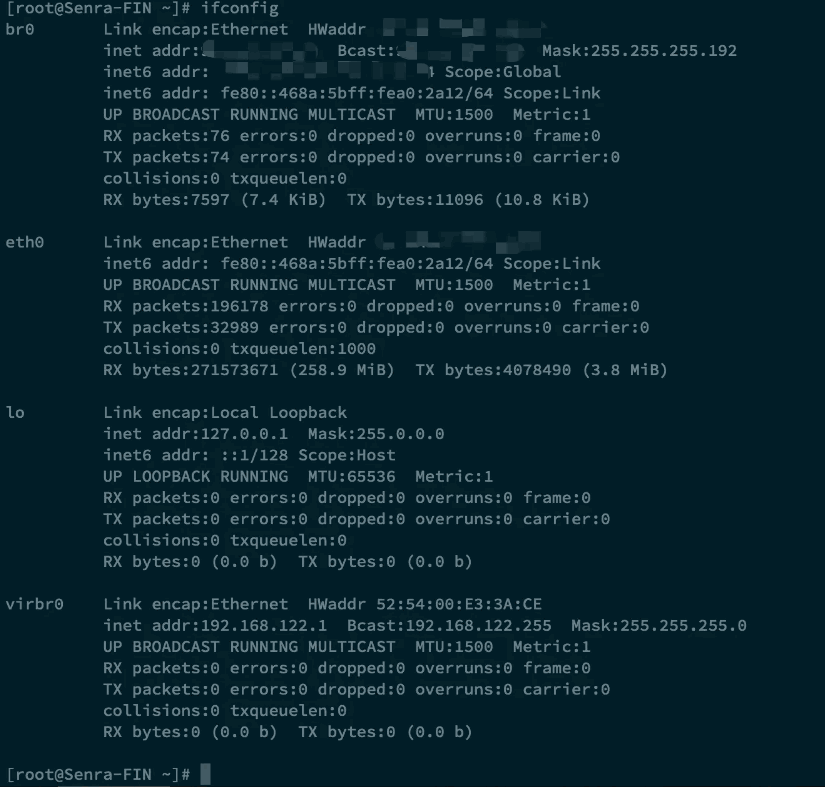
Remarque : la configuration ci-dessus sera différente selon les serveurs. L'essentiel est de faire attention au nom de la carte réseau et au contenu de remplacement. Ne modifiez pas le contenu de la configuration de la carte réseau d'origine à volonté. il faut remplacer la configuration réseau dans br0. Il suffit de configurer la carte réseau d'origine. Pour plus de détails, veuillez étudier la documentation du site officiel : https://docs.solusvm.com/display/DOCS/KVM+Bridge+Setup
3. SolusVM ouvre le VPS KVM
3.1 Ajouter un nœud de serveur
Entrez le maître hôte SolusVM et cliquez sur Ajouter un nœud.
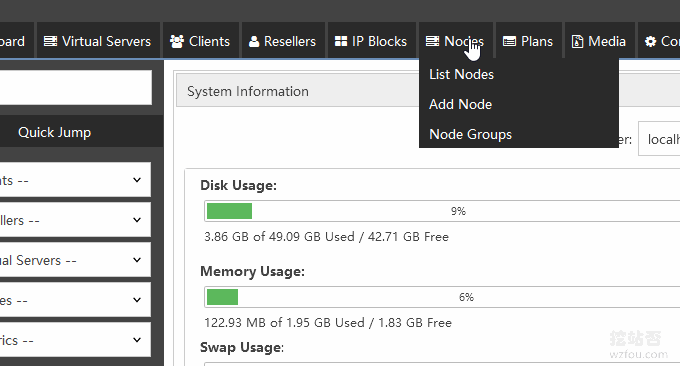
Remplissez les informations de base de votre nœud et entrez l'ID et la clé générés par l'esclave contrôlé de SolusVM que vous venez d'installer. Remarque : la valeur de LV Group doit être renseignée de la même manière que le nom que nous avons spécifié pour la partition précédente . Si vous ne connaissez pas le nom, veuillez utiliser la commande : vgdisplay<ept1. > pour le vérifier. (Cliquez pour agrandir)
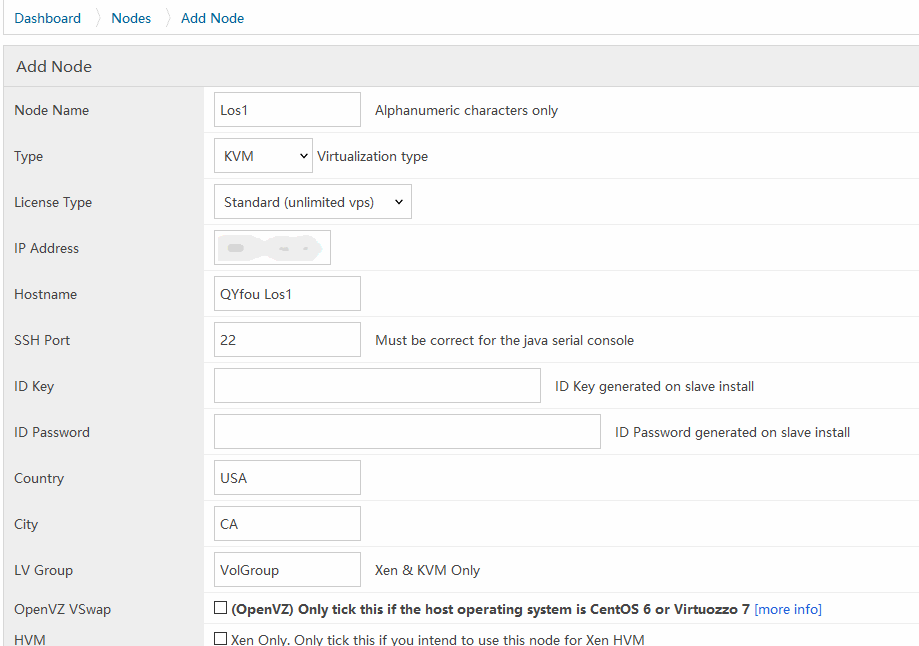
3.2 Ajouter une adresse IP
Cliquez d'abord sur Blocs IP-Ajouter un bloc IPv4 et remplissez l'adresse IP de la passerelle avec l'adresse IP précédemment dans le fichier de configuration de la carte réseau contrôlée route-br0. Le nœud doit vérifier le nœud de serveur nouvellement ajouté que nous venons d'ajouter.
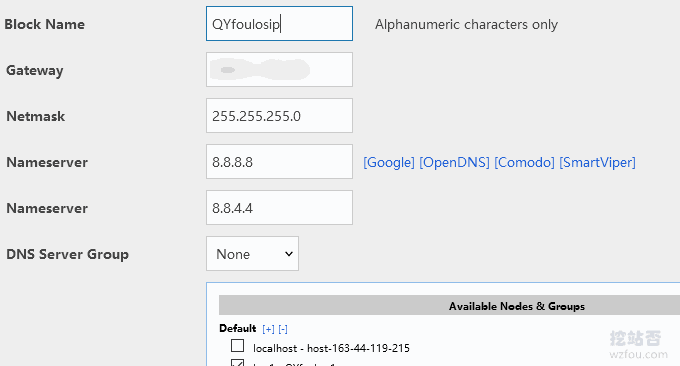
Après avoir ajouté le groupe IP, nous pouvons ajouter des adresses IP spécifiques au groupe.

3.3 Ajouter un modèle de système d'exploitation
site web:
- https://mashedpotato.solusvm.com/
Accédez d’abord à votre maître et utilisez la commande suivante pour télécharger le modèle de système d’exploitation (exemple) :
wget http://templates.solusvm.com/kvm/linux-centos-7-x86_64-minimal-latest.gz -O /home/solusvm/kvm/template/linux-centos-7-x86_64-minimal-latest.gz
Accédez ensuite au backend SolusVM et cliquez sur Media-Add KVM Template. (Cliquez pour agrandir)
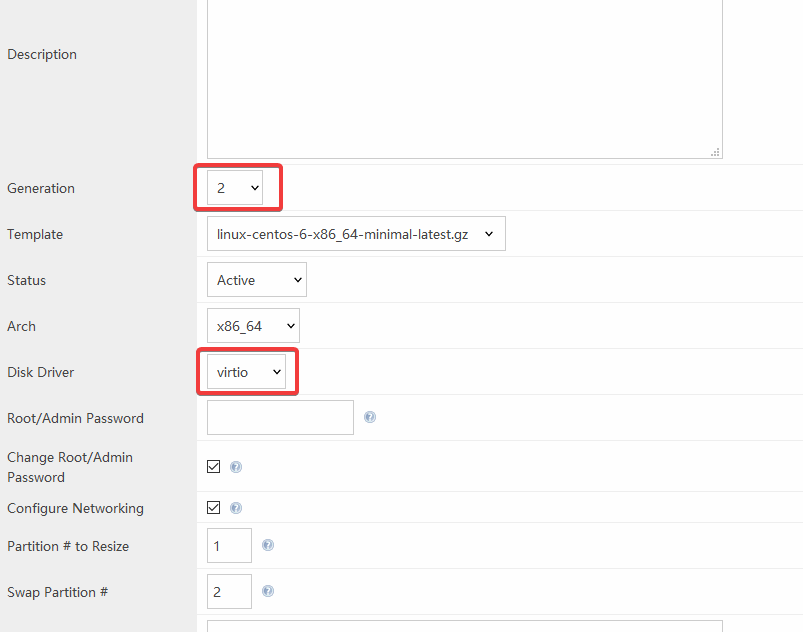
Concernant les paramètres de génération, de pilote de disque, de redimensionnement de partition et d'échange de partition, veuillez suivre les instructions sur le site officiel.
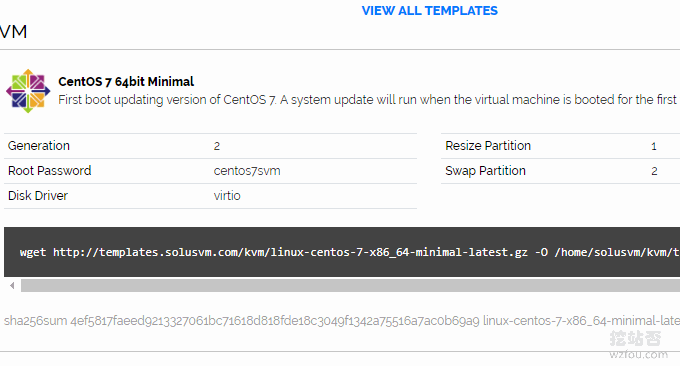
Vous pouvez également activer le modèle de processeur et changer le mode en hôte-passthrough. De cette façon, les clients peuvent vérifier le modèle de CPU de la machine mère sur leur hôte VPS.
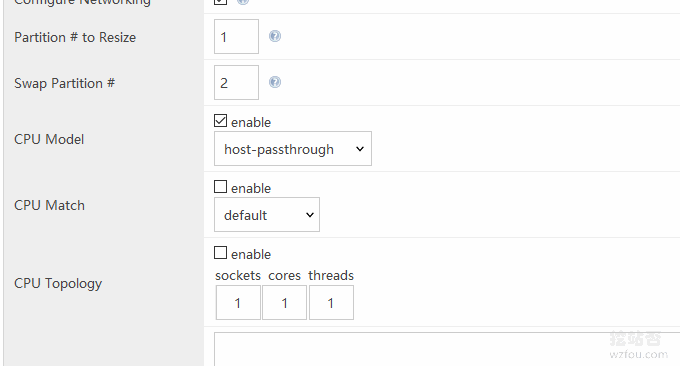
Après avoir ajouté le système d'exploitation, nous devons également synchroniser le modèle avec l'extrémité contrôlée par SolusVM, comme indiqué ci-dessous :
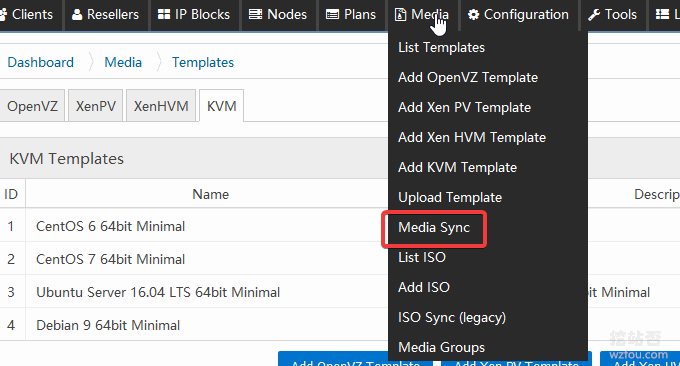
Sélectionnez le modèle et le nœud cible que vous souhaitez synchroniser.
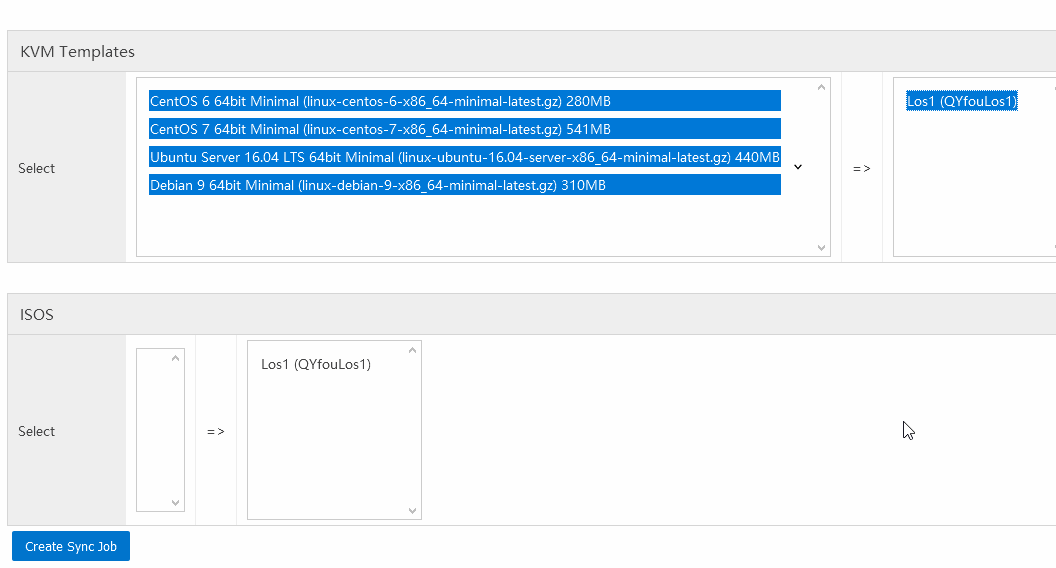
Lorsque vous voyez l'invite suivante, cela signifie que l'installation a réussi.
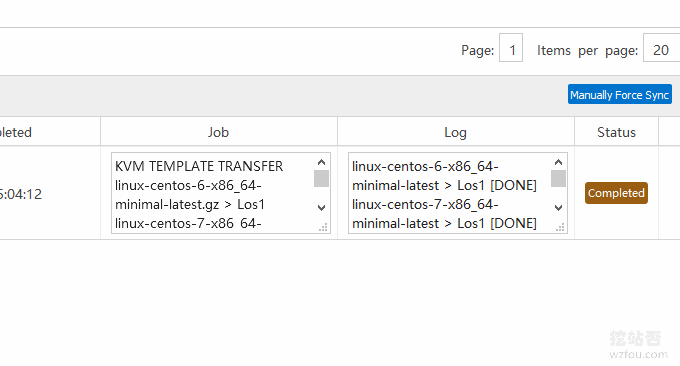
3.4 Ajouter un package d'hébergement VPS
Cliquez sur Plans-Ajouter un plan KVM pour définir la configuration VPS telle que le disque dur, la bande passante, la mémoire, etc.
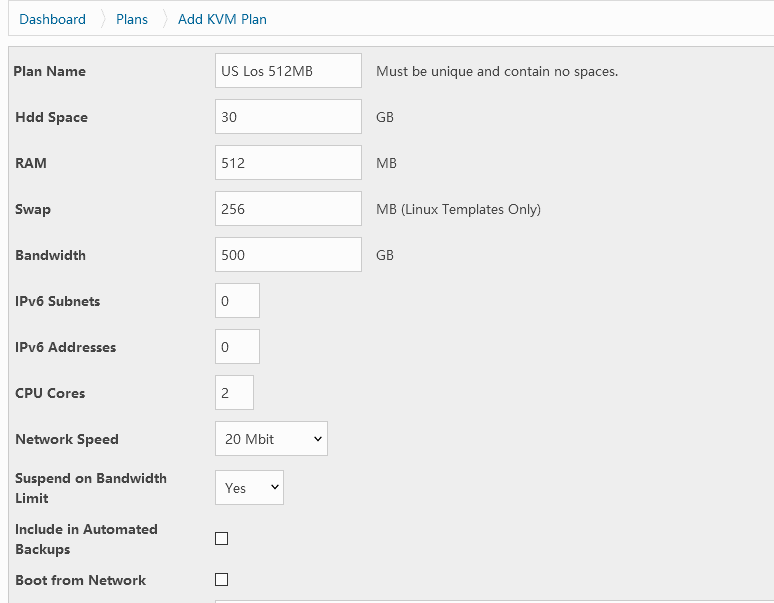
Pensez à vérifier ci-dessous les systèmes d'exploitation pouvant être installés sur le VPS du client, sinon les utilisateurs ne pourront pas voir le contenu.

3.5 Ajouter un utilisateur
Cliquez sur Ajouter un client à gauche et remplissez les informations correspondantes.
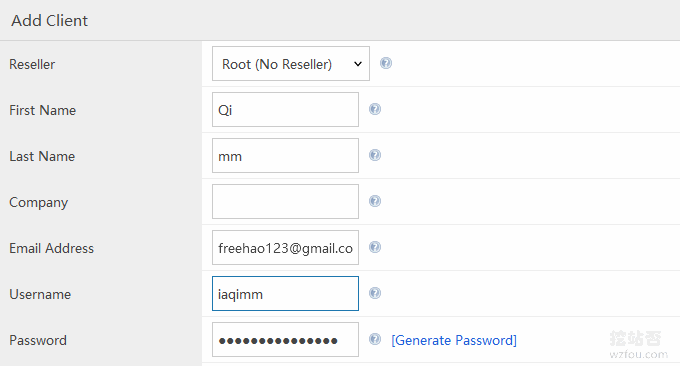
3.6 Activer l'hôte VPS KVM
Choisissez d'activer KVM VPS.
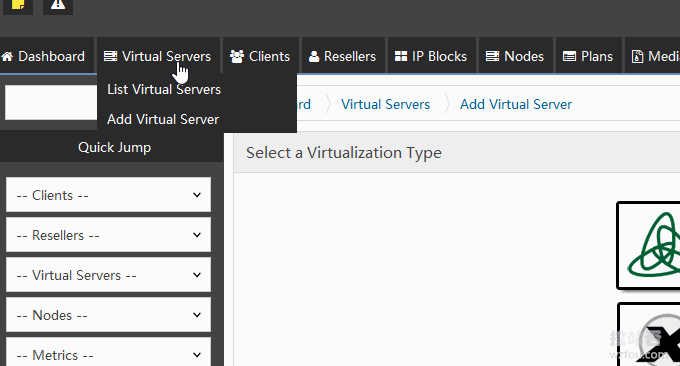
p>Sélectionnez le nœud et le package où le VPS est stocké.

Définissez le nom d'hôte et l'adresse IP spécifiée pour le VPS, cliquez sur OK et le VPS est activé avec succès.
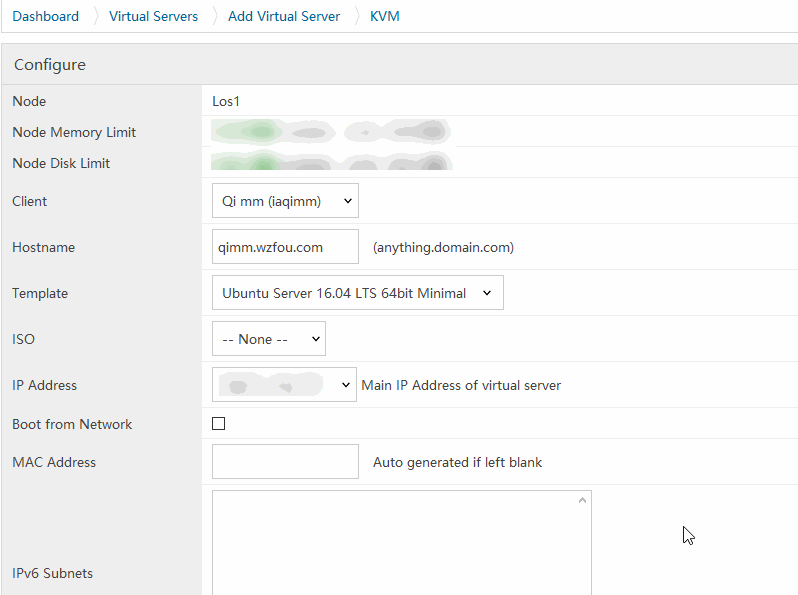
4. Optimisation de l'utilisation du VPS SolusVM
4.1 Définir SolusVM en chinois
Il s'agit du modèle en langue chinoise pour le panneau client SolusVM, la commande est la suivante :
cd /usr/local/solusvm/language/client/
wget "https://documentation.solusvm.com/download/attachments/7667936/Simplified-Chinese.lang.txt?api=v2" -O Chinese.lang.txt
chown solusvm:solusvm Chinese.lang.txt
De cette façon, les clients SolusVM peuvent choisir le chinois lors de leur connexion.
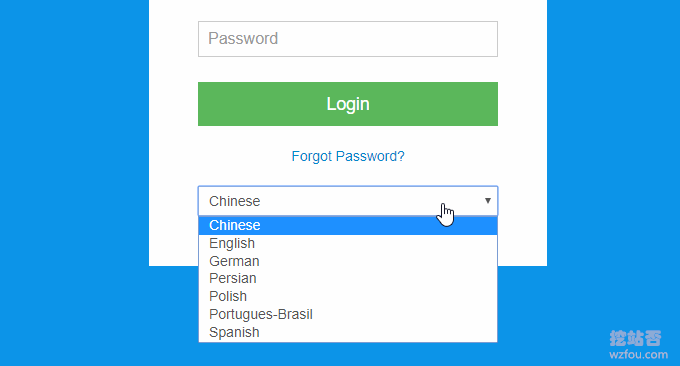
Il s'agit du panneau hôte VPS de gestion client SolusVM, comme indiqué ci-dessous : (Cliquez pour agrandir)
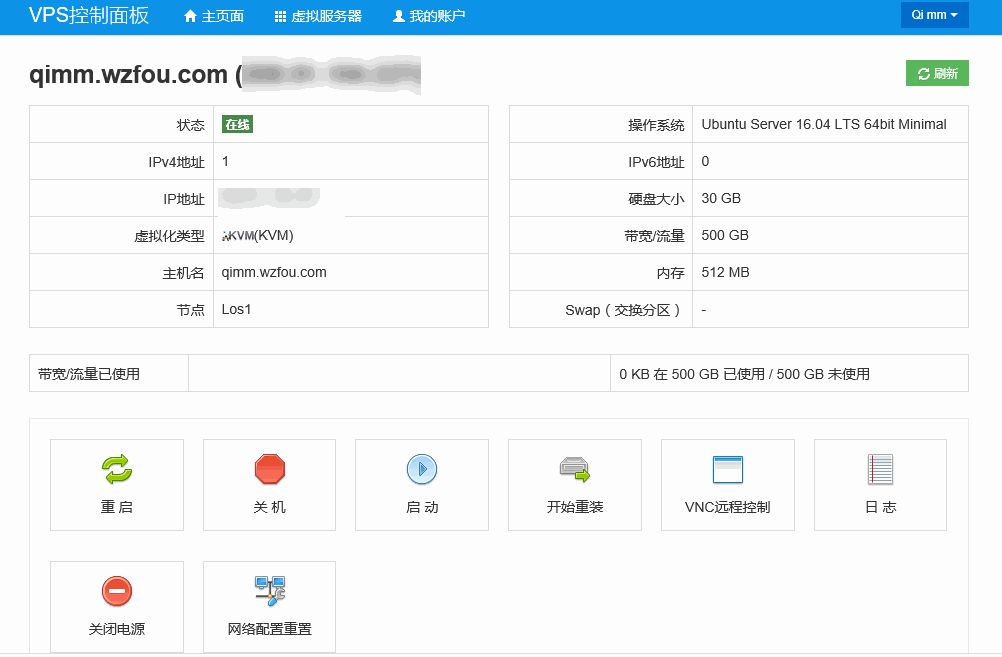
4.2 SolusVM réinstalle le système
S'il y a une erreur « Aucun média trouvé pour ce serveur virtuel » sur la page du système de réinstallation de SolusVM, c'est parce que nous n'avons pas synchronisé le groupe de médias avec le serveur. La méthode de fonctionnement est la suivante :
1. Connectez-vous au backend SolusVM ;
2. Créez un groupe de médias dans Media > Groupes de médias > Ajouter un groupe de médias (Virtualisation du groupe de médias créé par défaut ; est OpenVZ, n'oubliez pas de le modifier en fonction de la situation réelle)
3. Ajoutez tous les modèles au groupe multimédia que vous venez de créer dans Media > List Templates ;
4. Sélectionnez toutes les machines virtuelles dans Serveurs virtuels > Liste des serveurs virtuels, puis sélectionnez le groupe de médias que vous venez de créer dans Avec sélection ci-dessous, puis cliquez sur Mettre à jour. groupes de médias Mettre à jour les groupes de médias ;
5. Terminé.
Il s'agit d'ajouter un groupe de médias.
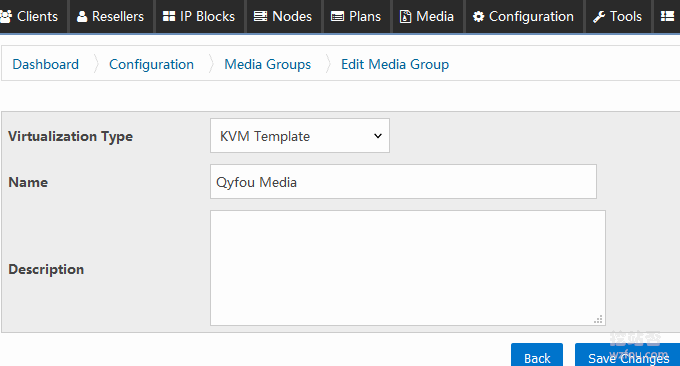
Cela synchronise le groupe multimédia avec le serveur.
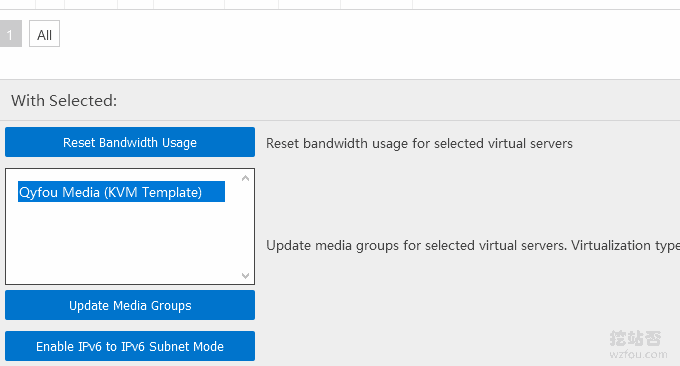
Les clients peuvent réinstaller directement le système via SolusVM.
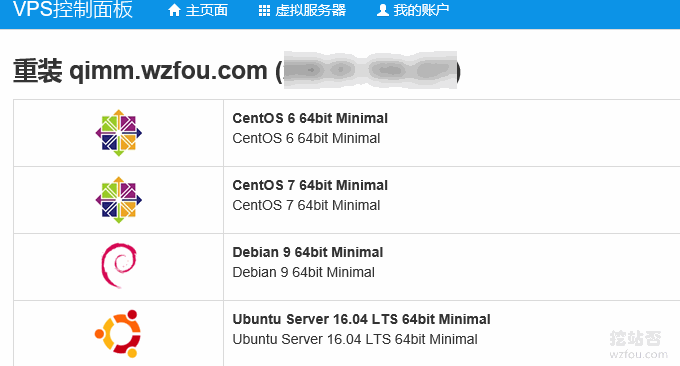
Il n'y a aucun problème à utiliser l'hôte KVM VPS ouvert par SolusVM. Comme indiqué ci-dessous:

4.3 SolusVM ajoute un certificat SSL
Si vous disposez de votre propre certificat, remplacez simplement le certificat et les fichiers de clé suivants.
/usr/local/svmstack/nginx/ssl/ssl.crt
/usr/local/svmstack/nginx/ssl/ssl.keySi vous souhaitez installer un certificat Let's Encrypt, veuillez vous référer à cet article pour installer acme.sh : demandez à un site Web d'installer un certificat SSL gratuit Let's Encrypt en trois étapes simples. Installez-le ensuite à l'aide de la commande suivante :
acme.sh --installcert -d solus.wzfou.com
--key-file /usr/local/svmstack/nginx/ssl/ssl.key
--fullchain-file /usr/local/svmstack/nginx/ssl/ssl.crt
--reloadcmd "service svmstack-nginx restart;
/usr/local/svmstack/sshwebsocket/quit;
/usr/local/svmstack/sshwebsocket/port_check;
cd /usr/local/svmstack/nginx/ssl && cat ssl.key ssl.crt > ssl.pem"Actualisez le navigateur et vous verrez que le certificat SSL a été utilisé avec succès.
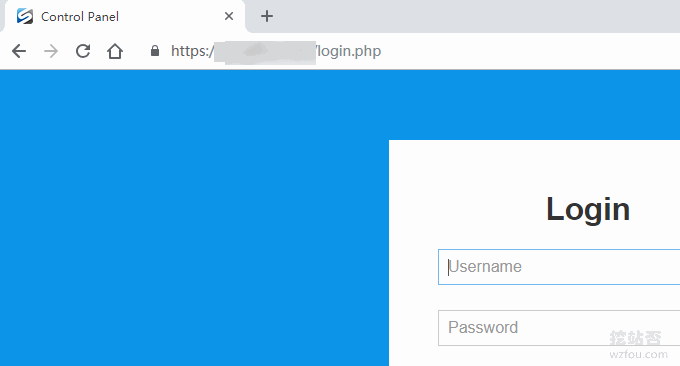
5. Résumé
L'installation de SolusVM est assez simple. Si vous utilisez SolusVM pour ouvrir OpenVZ, vous pouvez l'utiliser directement après avoir installé SolusVM. Si vous utilisez SolusVM pour ouvrir KVM, vous devez également modifier la configuration de la carte réseau selon la documentation officielle.
Avec SolusVM, nous pouvons ouvrir VPS pour que d'autres personnes puissent l'utiliser. Certains amis ont peut-être pensé à intégrer SolusVM avec WHMCS pour réaliser un achat en libre-service et une activation VPS. Pour les didacticiels WHMCS, veuillez vous référer à : WHMCS de l'entrée à la maîtrise.
