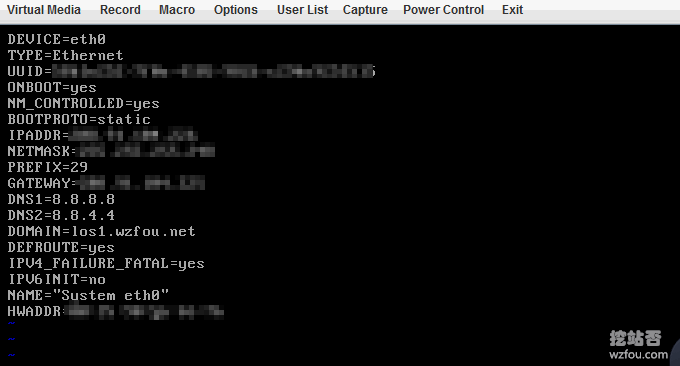
Khi chúng ta mua máy chủ chuyên dụng, nhà cung cấp máy chủ thường cung cấp IPMI để cài đặt hệ điều hành. Có hai ưu điểm khi sử dụng IPMI để cài đặt hệ điều hành: thứ nhất, chúng ta có thể tự do lựa chọn hệ điều hành mà mình muốn, chẳng hạn như Linux hoặc Windows, thứ hai, IPMI có thể tiết kiệm chi phí nhờ nhà điều hành máy chủ vận hành nó và chúng ta có thể thử; nó một lần nữa nếu nó bị hỏng. Chỉ cần cài đặt nó.
Tôi đã mua một máy chủ độc lập cách đây một thời gian và nhà cung cấp máy chủ tình cờ cung cấp giao diện IPMI. Vì đây là lần đầu tiên tôi sử dụng nó nên tôi vẫn gặp rất nhiều vấn đề trong quá trình sử dụng. Điều lạ là trên Internet có rất ít bài hướng dẫn cài đặt và sử dụng IPMI, đồng thời do lịch sử lâu đời nên nhiều thao tác đã khác với IPMI hiện tại, gây ra rất nhiều rắc rối.
Bài viết này sẽ chia sẻ quy trình cài đặt hệ điều hành CentOS bằng IPMI trên một máy chủ độc lập, bao gồm việc kích hoạt JAVA trong trình duyệt để chạy iKVM, phân vùng đĩa cứng của máy chủ độc lập và gắn ISO hệ điều hành theo cách thủ công.

Thông tin thêm về bảng cài đặt máy chủ độc lập và phương pháp thiết lập máy chủ VPS bao gồm:
- Bảng ảo hóa máy chủ Cài đặt và sử dụng SolusVM - hỗ trợ quản lý mới OpenVZ, KVM và Xen VPS
- Dùng SolusVM setup NAT VPS hosting trên server/VPS - tích hợp WHMCS để bán NAT VPS
- Virtualmin/Webmin là bảng quản lý máy chủ mạnh mẽ - Quản lý đồ họa hệ thống Unix
Server phù hợp với khách hàng có lượng truy cập lớn, nếu bạn là cá nhân thì nên chọn VPS. Dưới đây là danh sách so sánh chỉ mang tính chất tham khảo: Danh sách xếp hạng máy chủ VPS.
PS: Cập nhật ngày 21/11/2018, Sau khi cài đặt hệ điều hành trên máy chủ độc lập, chúng ta có thể sử dụng SolusVM để ảo hóa máy chủ VPS để có thể bán VPS: Sơ đồ cài đặt SolusVM Hướng dẫn và cách thực hiện kích hoạt máy chủ KVM VPS - SolusVM master và quá trình cài đặt được kiểm soát.
PS: Cập nhật ngày 11/12/2018, Phương pháp trong bài viết này được vận hành trên máy chủ độc lập DediPath. Về phần đánh giá máy chủ DediPath, vui lòng tham khảo: Đánh giá máy chủ độc lập DediPath - Hiệu suất, tốc độ của máy chủ độc lập Los Angeles. và đánh giá tuyến đường.
1. Địa chỉ quản lý IPMI
Sau khi mua máy chủ chuyên dụng, nhà cung cấp dịch vụ lưu trữ sẽ gửi địa chỉ quản lý IPMI, số tài khoản và mật khẩu đến email của bạn hoặc bạn có thể truy cập trực tiếp vào phần phụ trợ quản lý lưu trữ để xem.
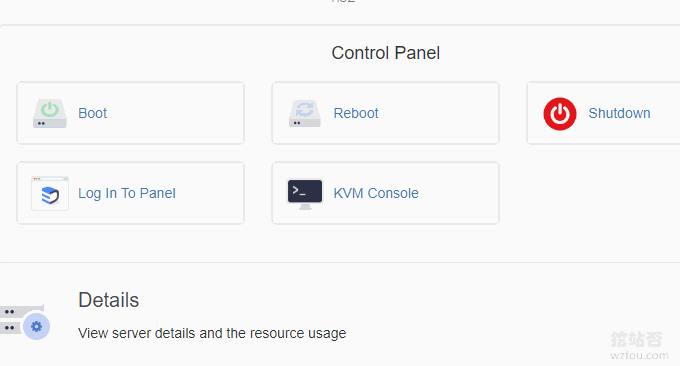
Dùng Firefox 51 trở xuống để mở địa chỉ quản lý IPMI IE 10 trở xuống cũng dùng được nhưng Chrome cơ bản là không được. Nguyên nhân là do các trình duyệt lớn lần lượt không hỗ trợ Java. Sẽ có giải pháp bên dưới.

Đây là bảng quản lý IPMI Nếu được nhắc bật Java, vui lòng làm theo các bước bên dưới. (Bấm vào để phóng to)
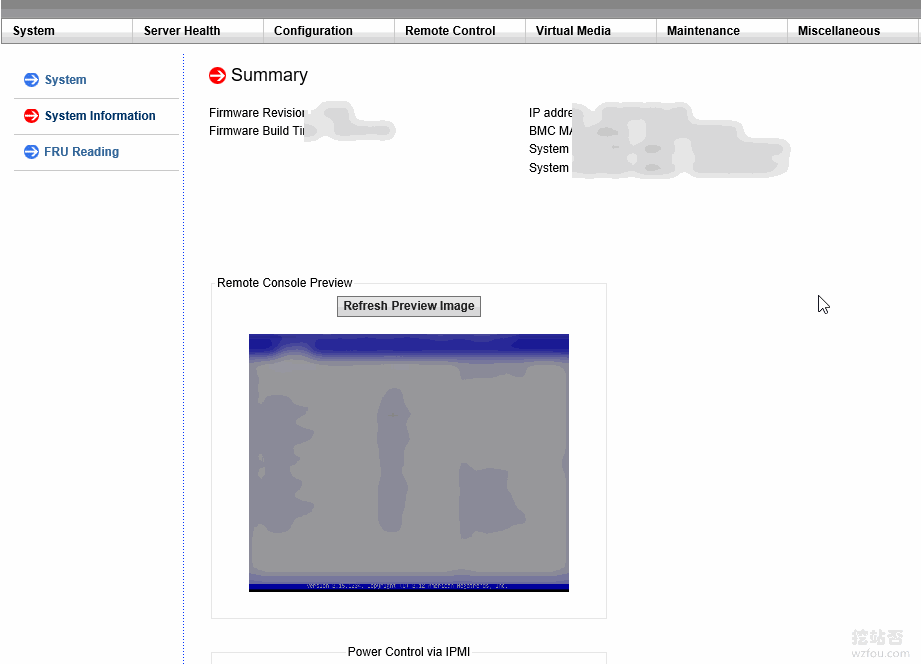
2. Kích hoạt bảng điều khiển IPMI JAVA trong trình duyệt
- Java: https://java.com/
- Có hỗ trợ Java hay không: https://java.com/zh_CN/download/installed8.jsp
Sau khi cài đặt Java trên máy cục bộ, hãy khởi động lại trình duyệt, sau đó mở URL kiểm tra ở trên để xem cài đặt có thành công hay không. Nếu không, vui lòng kiểm tra xem hỗ trợ trình duyệt có được bật trong cấu hình bảo mật Java hay không và nhớ thêm URL IPMI của bạn vào ngoại lệ.
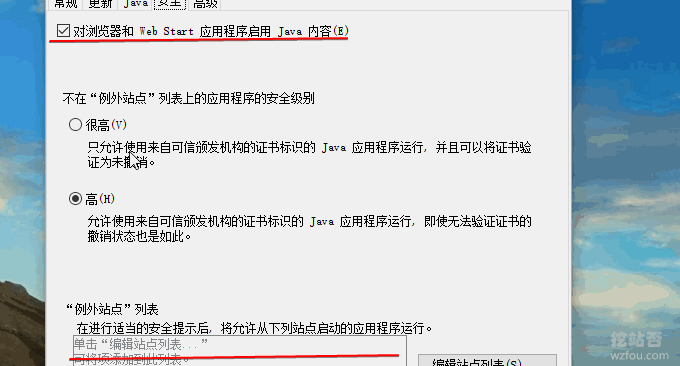
Nếu không có vấn đề gì, hãy nhập điều khiển từ xa vào IPMI và nhấp để mở bảng điều khiển Java.

Nhắc bạn có nên tải xuống và chạy hay không. Chắc chắn.
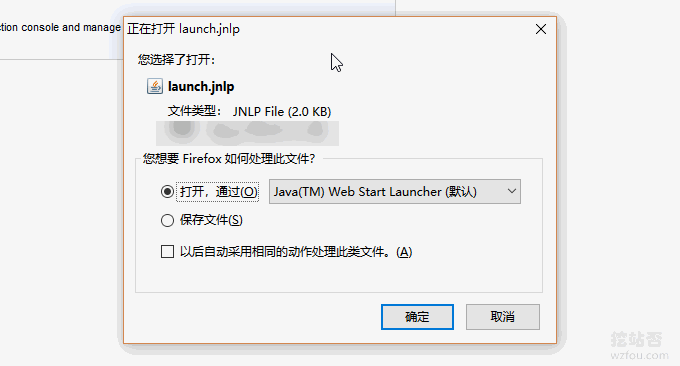
Tiếp tục chọn Chạy.
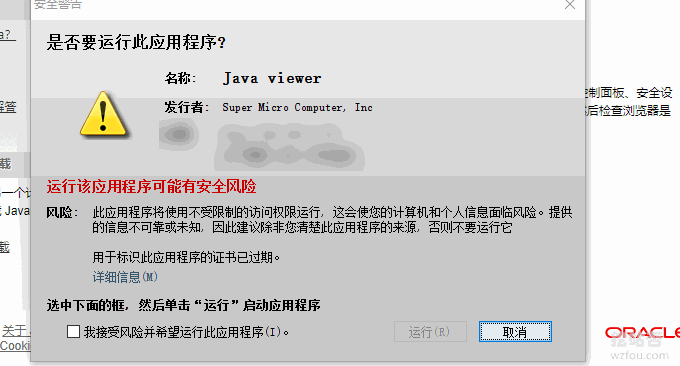
3. IPMI iKVM gắn ISO
- Gương CentOS của Alibaba Cloud: http://mirrors.aliyun.com/centos/
Sau đây là bảng quản lý IPMI iKVM. Chúng ta nhấn vào góc trên bên trái và chọn Load ISO from local. Nếu máy chủ sản xuất có bộ nhớ lớn (hơn 4G bộ nhớ), nên cài đặt phiên bản CentOS-6.8-x86_64-minimal.iso.
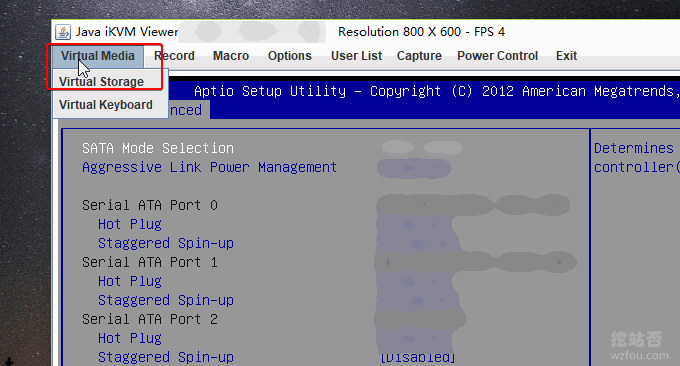
Tiếp theo, chúng ta chọn CD ROM ở bên phải và chọn file ISO. Nếu nó có màu xám thì nhấn vào "Pull Out". Sau đó nhấp vào Mở và chọn tệp ISO cục bộ.
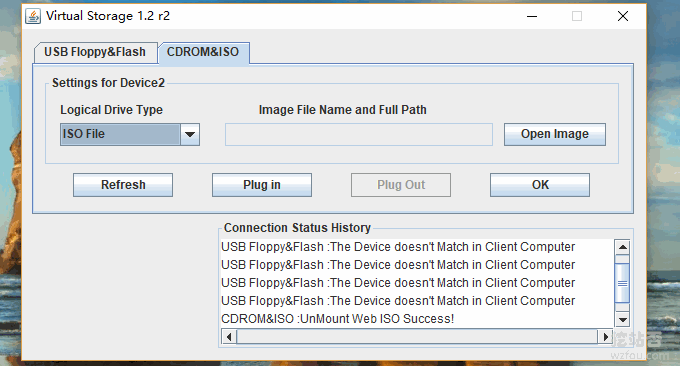
Sau khi hoàn tất quá trình gắn ISO, nhấp vào "Macro" và chọn "ctrl+alt+del" để khởi động lại máy chủ. Trong quá trình khởi động lại, nhấn phím F11 hoặc Del để vào mục lựa chọn khởi động. Chúng ta có thể chọn từ CD ROM.
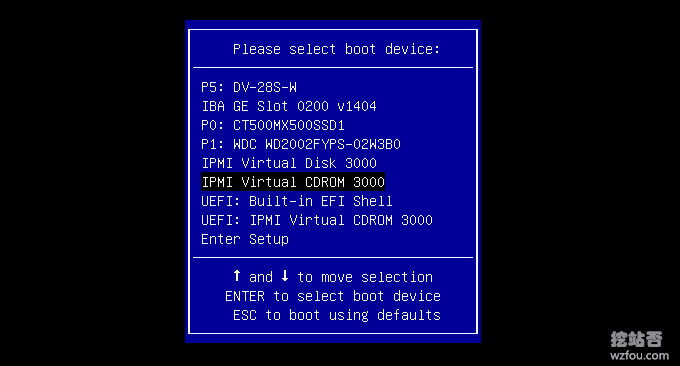
4. Cài đặt hệ điều hành IPMI
Sau khi IPMI gắn ISO và khởi động lại máy chủ, nó sẽ tự động vào giao diện cài đặt hệ điều hành. Ở đây wzfou.com sử dụng CentOS 6.8 làm minh họa (CentOS được chọn cho lần cài đặt bảng SolusVM tiếp theo).
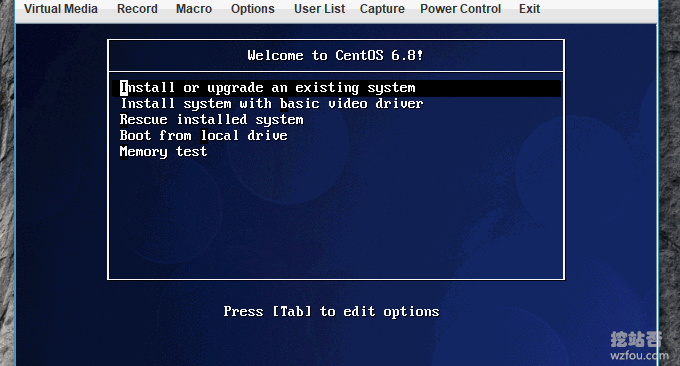
Chỉ cần nhấp vào Tiếp theo.
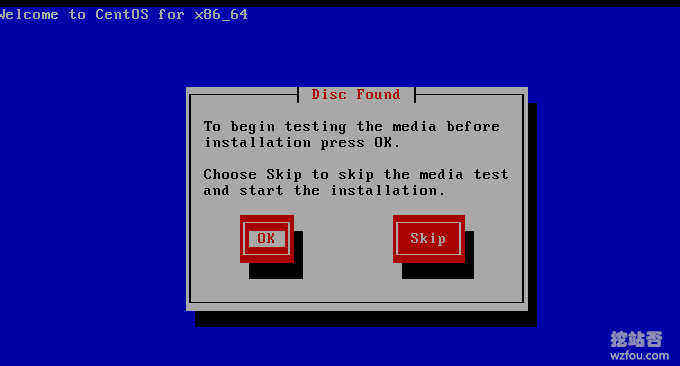
Chọn đĩa cứng và việc thứ hai là tự mình chỉ định loại đĩa cứng.
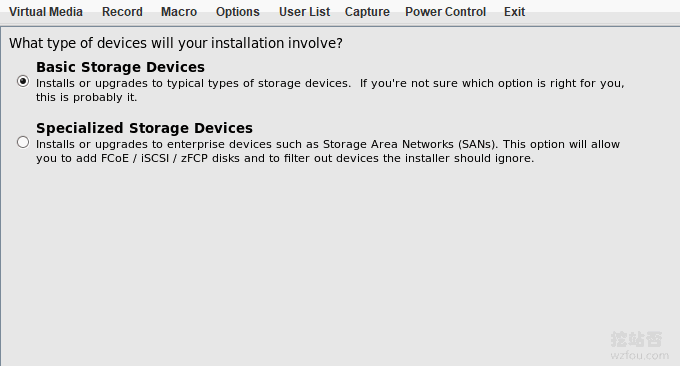
Đặt tên máy chủ của máy chủ.
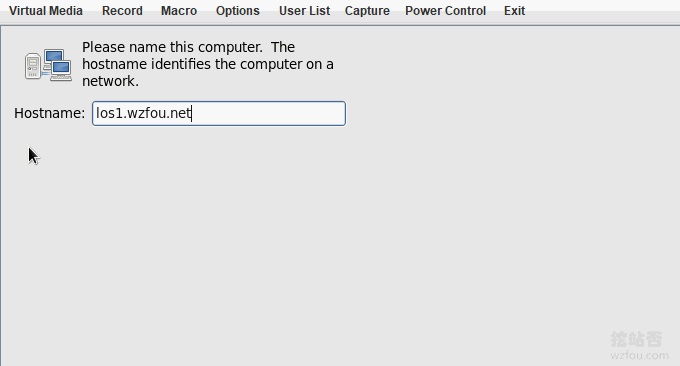
Nếu bạn chọn cái thứ hai ở bước trước, bạn sẽ được yêu cầu chọn ổ cứng ở đây. Hãy nhớ kiểm tra cả hai.
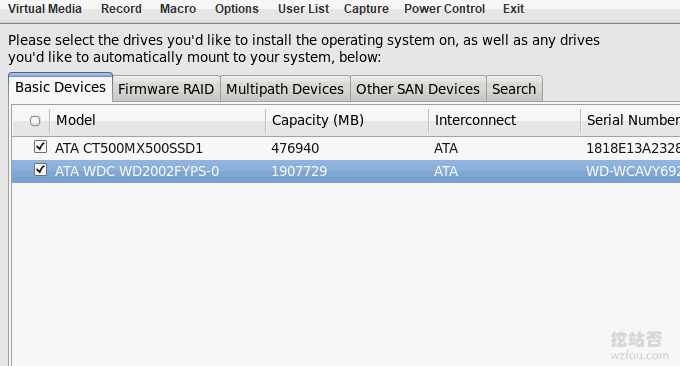
Đặt múi giờ, chọn múi giờ Thượng Hải và bỏ chọn "Đồng hồ UTC" bên dưới.
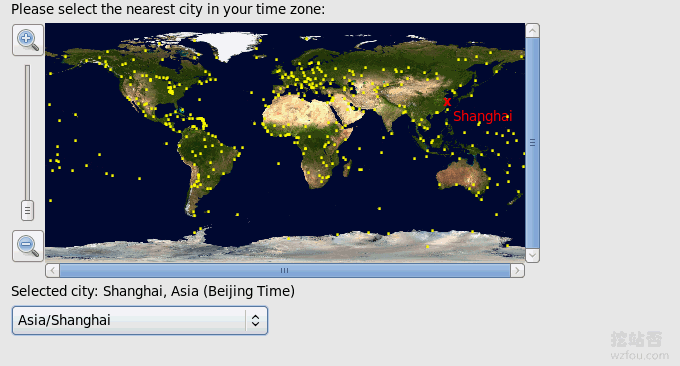
Đặt mật khẩu hệ điều hành.
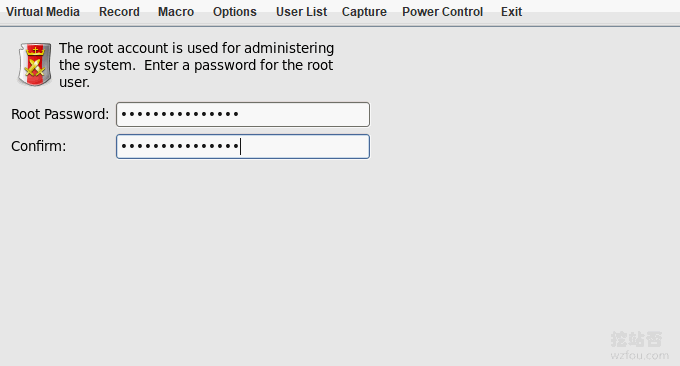
5. Phân vùng ổ cứng IPMI
Tiếp theo bước trước, chúng ta sẽ được yêu cầu chọn phân vùng đĩa cứng IPMI. Chúng tôi thường chọn cái cuối cùng để chỉ định chính mình.
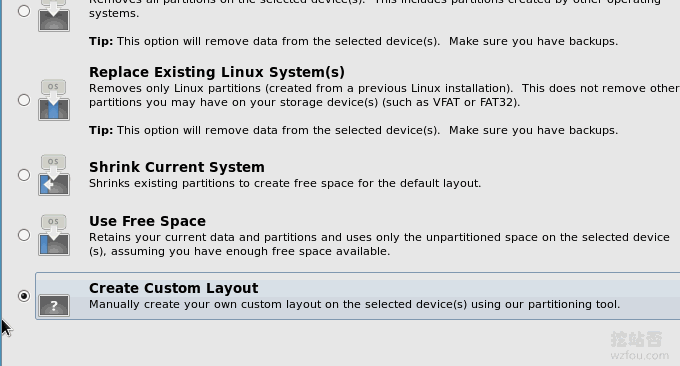
Sau đó xóa phân vùng gốc và khởi động lại phân vùng trên Free.
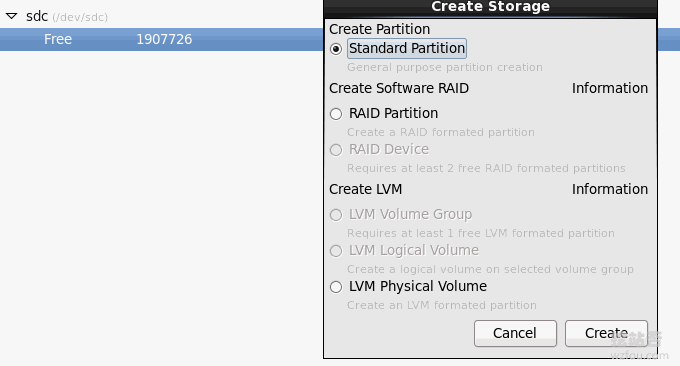
Về phân vùng SWAP, nói chung có bộ nhớ gấp 2 lần là phù hợp. Tất nhiên, nó có thể lớn hơn hoặc nhỏ hơn.
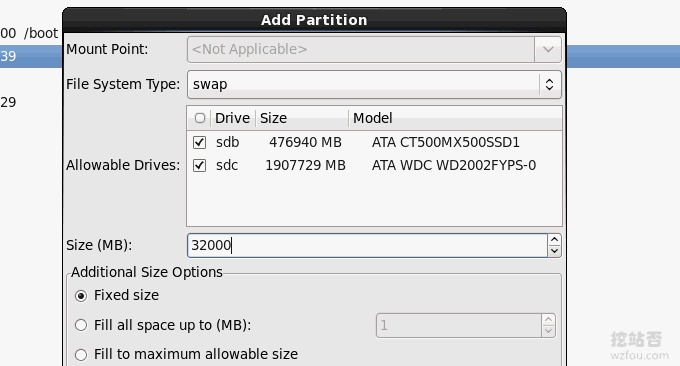
Nếu sau này bạn muốn cài đặt bảng SolusVM trên máy chủ độc lập, vui lòng đọc kỹ các yêu cầu phân vùng sau. (Từ trang web chính thức: https://documentation.solusvm.com/display/DOCS/Partitioning)
Máy chủ Xen PV/HVM
/ 80GB+ (Mẫu XEN & iso sẽ được lưu trữ trong /home/solusvm/xen)
SWAP tối đa 4GB (Máy chủ ảo sẽ không sử dụng trao đổi máy chủ)
Dung lượng còn lại của Nhóm khối logic (LVM) (Nhóm khối logic Chỉ SolusVM mới tạo các khối logic cho các máy chủ ảo trong nhóm này)Kích thước PE phải được đặt thành 128M chứ không phải Mặc định là 4M, nếu tạo Nhóm Âm lượng theo cách thủ công, bạn có thể sử dụng cờ '-s 128M'.
Máy chủ KVM
/ 80GB+ (Mẫu KVM & iso sẽ được lưu trữ trong /home/solusvm/kvm)
SWAP 4GB+ (Máy chủ ảo có thể sử dụng hoán đổi máy chủ nếu thiếu bộ nhớ thực)
Dung lượng còn lại của Nhóm khối logic (LVM) (Chỉ nhóm khối logic, SolusVM sẽ tạo các khối logic cho các máy chủ ảo bên trong nhóm này)Tên nhóm âm lượng KHÔNG THỂ là KVM vì /dev/kvm/ là thư mục được tạo khi cài đặt.
Kích thước PE phải được đặt thành 128M chứ không phải Mặc định là 4M, nếu tạo Nhóm âm lượng theo cách thủ công, bạn có thể sử dụng '-s Cờ 128M'.
Máy chủ OpenVZ
/80GB
SWAP 2 lần RAM (nếu RAM ⇐2GB nếu không thì RAM + 2GB là đủ)
/vz dung lượng còn lại (các mẫu và máy chủ ảo sẽ được lưu trữ ở đây)
Ở đây tôi sử dụng SolusVM để thiết lập KVM VPS để chứng minh. Thư mục gốc "/" phải được mount ít nhất 80GB và SWAP phải có ít nhất 4GB dung lượng còn lại được phân bổ cho LVM (chỉ có Logical Volume Group là có. được cấu hình và ổ đĩa cụ thể sẽ do Solusvm tự tạo), Solusvm khuyên bạn nên sử dụng kích thước PE (Physical Extent, Physical Block) là 128MB.
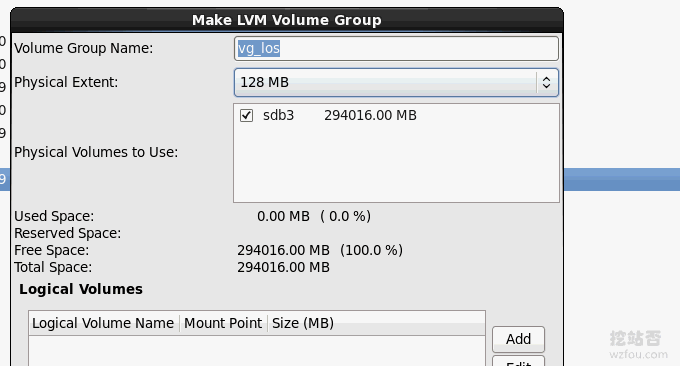
Cuối cùng, đây gần như là cách phân vùng một máy chủ độc lập cho SolusVM. (Bấm vào để phóng to)

Xác nhận dữ liệu bằng văn bản.

Xác nhận khởi động cài đặt.
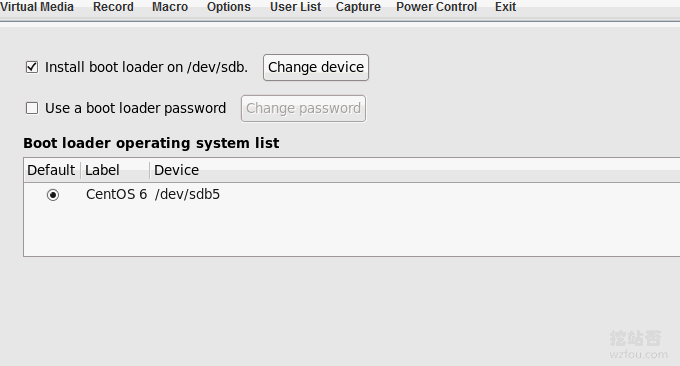
Hoàn tất cài đặt IPMI của hệ điều hành.

6. Cấu hình máy chủ Địa chỉ IP, cổng, DNS
PS: Cập nhật vào ngày 11 tháng 1 năm 2019, Phần này liên quan đến cấu hình mạng Linux. Để biết hướng dẫn sử dụng lệnh liên quan, hãy tham khảo: Phương pháp cấu hình mạng máy chủ VPS và máy chủ độc lập-Cài đặt thủ công địa chỉ IPv4 và IPv6 cho Linux.
Sau khi cài đặt hệ điều hành CentOS, bạn vẫn cần định cấu hình thủ công địa chỉ IP và máy chủ NS (một số sinh viên cũng có thể nhận thấy rằng mạng cũng có thể được định cấu hình trong quá trình cài đặt CentOS). Các lệnh hoạt động cơ bản như sau:
vi /etc/sysconfig/network-scripts/ifcfg-eth0 #Chỉnh sửa tệp cấu hình, thêm và sửa đổi nội dung sau
BOOTPROTO=static #Enable địa chỉ IP tĩnh
ONBOOT=yes #Bật kết nối mạng tự động
IPADDR=192.168.21.129 #Đặt địa chỉ IP
NETMASK=255.255.255.0 #Đặt mặt nạ mạng con
GATEWAY=192.168.21.2 #Đặt cổng
DNS1=8.8.8.8 #Đặt DNS chính
DNS2=8.8.4.4 #Thiết lập DNS
IPV6INIT=no #Tắt IPV6
:wq! #Save và thoát
dịch vụ ip6tables dừng #Dừng dịch vụ IPV6
tắt chkconfig ip6tables #Tắt khởi động IPV6
service yum-updatesd stop #Tắt cập nhật hệ thống tự động
chkconfig yum-updatesd off #Disable khởi động
khởi động lại mạng dịch vụ #Khởi động lại kết nối mạng
ifconfig #Xem địa chỉ IP
Như được hiển thị bên dưới:
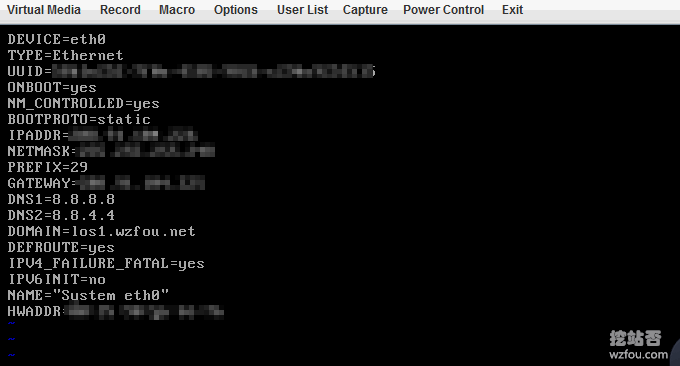
Máy chủ có thể đặt tên máy chủ thống nhất và chuẩn hóa:Tên máy chủ được đặt ở đây: bbs.hz.m.wzfou.com
1. tên máy chủ “bbs.hz.m.wzfou.com”
#Đặt tên máy chủ thành bbs.hz.m.wzfou.com
2. vi /etc/sysconfig/network #Chỉnh sửa tập tin cấu hình
HOSTNAME=bbs.hz.m.wzfou.com
#Sửa đổi localhost.localdomain thành bbs.hz.m.wzfou.com
:wq! #Save và thoát
3. vi /etc/hosts #Chỉnh sửa file cấu hình
127.0.0.1 bbs.hz.m.wzfou.com localhost
#Sửa đổi localhost.localdomain thành bbs.hz.m.wzfou.com
:wq! #Save và thoát
tắt máy -r ngay #Khởi động lại hệ thống
7. Biện pháp phòng ngừa
Quá trình cài đặt ISO chậm. Điều này là do ISO cục bộ được gắn qua CD ROM được tải lên và cài đặt trong quá trình cài đặt. Nếu sử dụng tốc độ mạng trong nước để kết nối với nước ngoài, sẽ mất rất nhiều thời gian để tải lên ISO. trước hoặc dùng mạng nước ngoài upload ISO.
Mạng không thể ping . Chọn kiểm tra xem DNS của bạn có được đặt chính xác hay không, sau đó kiểm tra xem Ping có thể ping địa chỉ IP hay không. Nếu cả hai đều là "không thể truy cập máy chủ đích centos", hãy kiểm tra định tuyến và liên hệ kịp thời với nhà cung cấp máy chủ.
