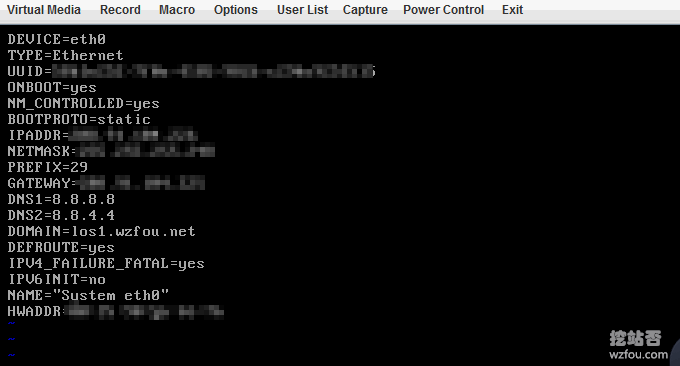
Lorsque nous achetons un serveur dédié, le fournisseur d'hébergement fournit généralement IPMI pour installer le système d'exploitation. Il y a deux avantages à utiliser IPMI pour installer le système d'exploitation : premièrement, nous pouvons choisir librement le système d'exploitation que nous voulons, comme Linux ou Windows ; deuxièmement, IPMI peut économiser le coût de son fonctionnement par l'opérateur hôte, et nous pouvons essayer réinstallez-le s'il tombe en panne.
J'ai acheté un serveur autonome il y a quelque temps et le fournisseur d'hébergement fournissait une interface IPMI. Comme c'était la première fois que je l'utilisais, j'ai encore rencontré beaucoup de problèmes lors de l'utilisation. Il est étrange qu'il existe très peu de tutoriels sur l'installation et l'utilisation d'IPMI sur Internet, et en raison de la longue histoire, de nombreuses opérations ont été différentes de l'IPMI actuel, causant beaucoup de problèmes.
Cet article partagera le processus d'installation du système d'exploitation CentOS à l'aide d'IPMI sur un serveur indépendant, ce qui implique d'activer JAVA dans le navigateur pour exécuter iKVM, de partitionner le disque dur du serveur indépendant et de monter manuellement l'ISO du système d'exploitation.

Plus d'informations sur le panneau d'installation du serveur indépendant et les méthodes de configuration d'un hôte VPS incluent :
- Panneau de virtualisation de serveur Installation et utilisation de SolusVM - prend en charge la nouvelle gestion des VPS OpenVZ, KVM et Xen
- Utilisez SolusVM pour configurer un hôte NAT VPS sur le serveur/VPS - intégrez WHMCS pour vendre NAT VPS
- Virtualmin/Webmin est un puissant panneau de gestion de serveur - Gestion graphique du système Unix
Le serveur convient aux clients avec un trafic important. Si vous êtes un particulier, il est préférable de choisir VPS. Voici une liste comparative à titre indicatif uniquement : Liste de classement des hôtes VPS.
PS : Mis à jour le 21 novembre 2018 Après avoir installé le système d'exploitation sur le serveur indépendant, on peut ensuite utiliser SolusVM pour virtualiser l'hôte VPS, afin de pouvoir vendre le VPS : Schéma d'installation de SolusVM Tutoriel et méthode d'activation de l'hôte KVM VPS - Maître SolusVM et processus d'installation contrôlé.
PS : mis à jour le 11 décembre 2018 La méthode décrite dans cet article est utilisée sur le serveur indépendant DediPath. Concernant l'évaluation du serveur DediPath, veuillez vous référer à : Évaluation du serveur indépendant DediPath - Performances et vitesse du serveur indépendant de Los Angeles. et évaluation de l'itinéraire.
1. Adresse de gestion IPMI
Après avoir acheté un serveur dédié, le fournisseur d'hébergement enverra l'adresse de gestion IPMI, le numéro de compte et le mot de passe à votre adresse e-mail, ou vous pourrez directement accéder au backend de gestion de l'hébergement pour les afficher.
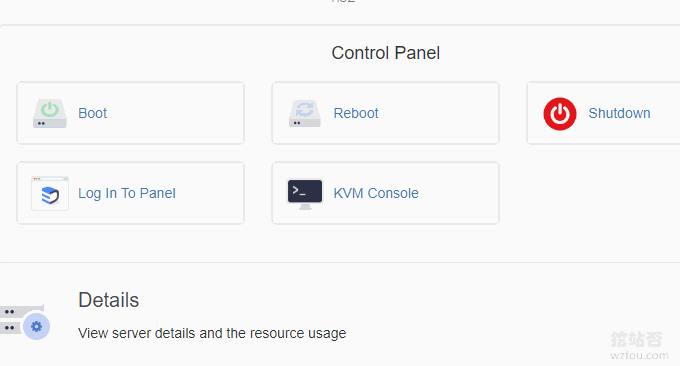
Utilisez Firefox 51 ou une version antérieure pour ouvrir l'adresse de gestion IPMI. IE 10 ou une version antérieure peut également être utilisé, mais Chrome ne le peut fondamentalement pas. La raison en est que les principaux navigateurs ne prennent pas en charge Java les uns après les autres. Vous trouverez des solutions ci-dessous.

Il s'agit du panneau de gestion IPMI. Si vous êtes invité à activer Java, veuillez suivre les étapes ci-dessous. (Cliquez pour agrandir)
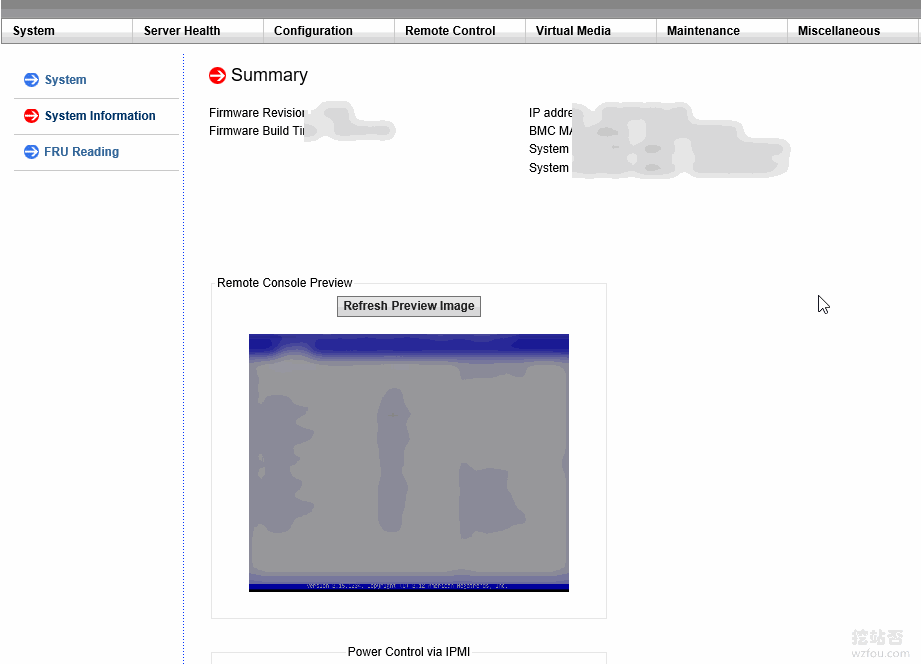
2. Activez la console IPMI JAVA dans le navigateur
- Java : https://java.com/
- S'il faut prendre en charge Java : https://java.com/zh_CN/download/installed8.jsp
Après avoir installé Java sur la machine locale, redémarrez le navigateur, puis ouvrez l'URL de test ci-dessus pour voir si l'installation a réussi. Sinon, veuillez vérifier si la prise en charge du navigateur est activée dans la configuration de sécurité Java et n'oubliez pas d'ajouter votre URL IPMI dans l'exception.
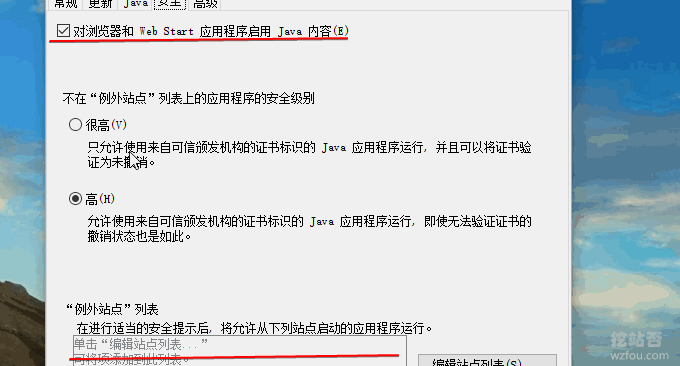
S'il n'y a pas de problème, entrez la télécommande dans IPMI et cliquez pour ouvrir la console Java.

Vous demande si vous souhaitez télécharger et exécuter. Bien sûr.
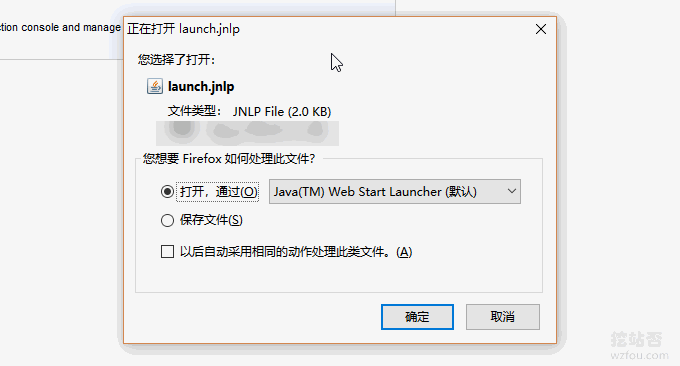
Continuez à sélectionner Exécuter.
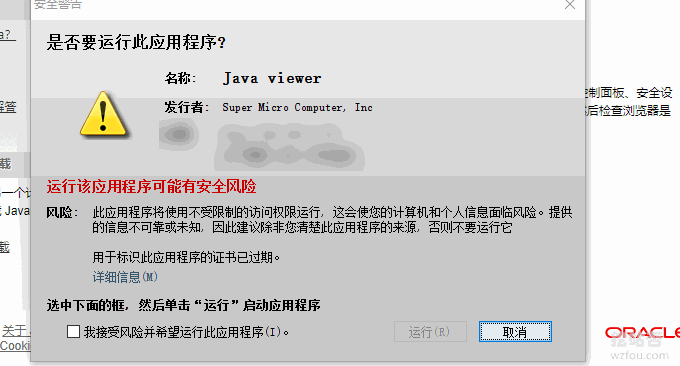
3. ISO de montage IPMI iKVM
- Miroir Alibaba Cloud CentOS : http://mirrors.aliyun.com/centos/
Voici le panneau de gestion IPMI iKVM. Nous cliquons sur le coin supérieur gauche et sélectionnons Charger ISO depuis le local. Si le serveur de production dispose d'une grande mémoire (plus de 4 Go de mémoire), il est recommandé d'installer la version CentOS-6.8-x86_64-minimal.iso.
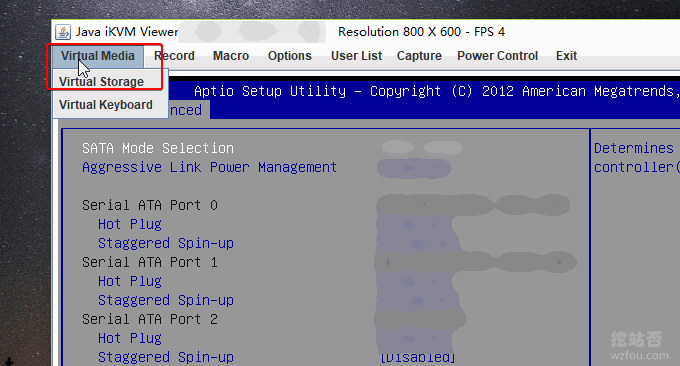
Ensuite, nous sélectionnons le CD ROM à droite et sélectionnons le fichier ISO. S'il est gris, veuillez cliquer sur "Retirer". Cliquez ensuite sur Ouvrir et sélectionnez le fichier ISO local.
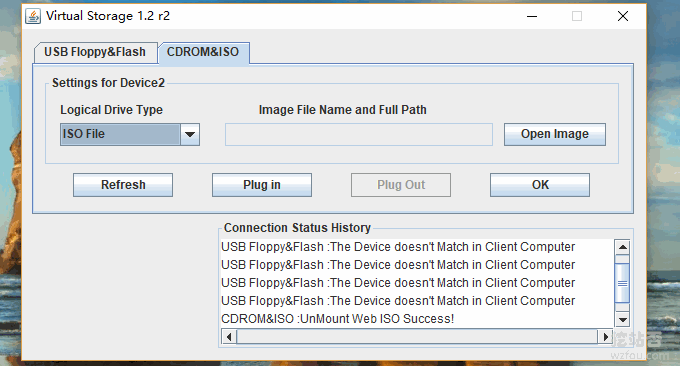
Après avoir terminé le montage ISO, cliquez sur "Macro" et sélectionnez "ctrl+alt+del" pour redémarrer le serveur. Pendant le processus de redémarrage, appuyez sur la touche F11 ou Suppr pour accéder à la sélection de l'élément de démarrage. Nous pouvons choisir parmi le CD-ROM.
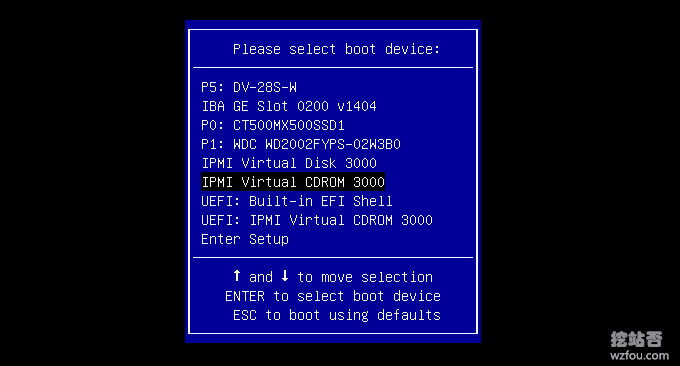
4. Système d'exploitation d'installation IPMI
Une fois que IPMI a monté l'ISO et redémarré le serveur, il entrera automatiquement dans l'interface d'installation du système d'exploitation. Ici, wzfou.com utilise CentOS 6.8 comme démonstration (CentOS est sélectionné pour l'installation ultérieure du panneau SolusVM).
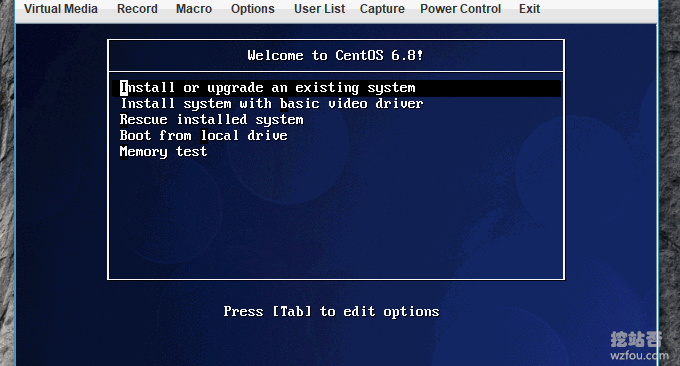
Cliquez simplement sur Suivant.
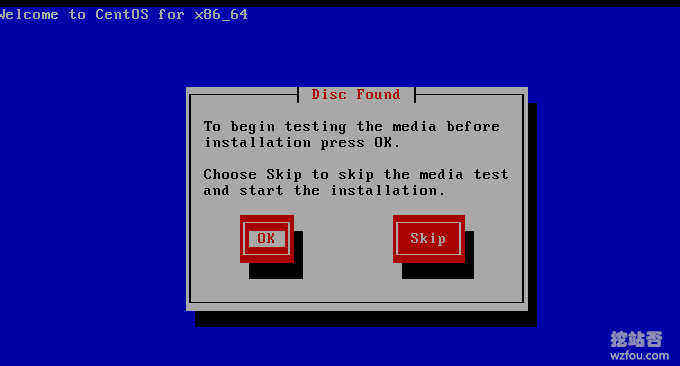
Sélectionnez le disque dur, et la seconde consiste à spécifier vous-même le type de disque dur.
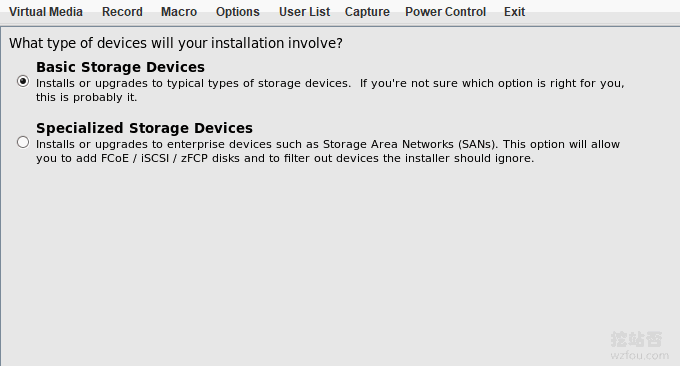
Définissez le nom d'hôte du serveur.
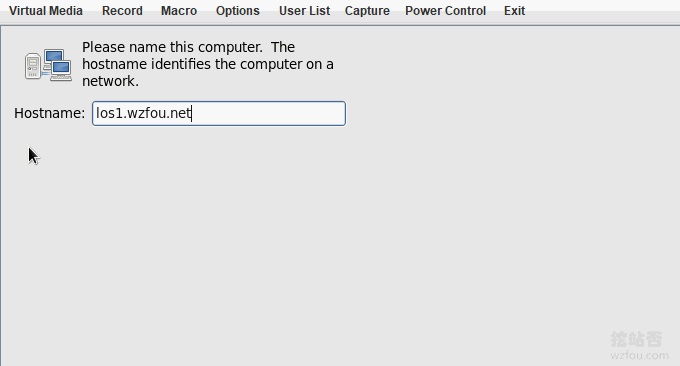
Si vous avez sélectionné le deuxième à l'étape précédente, il vous sera demandé de sélectionner le disque dur ici. N'oubliez pas de cocher les deux.
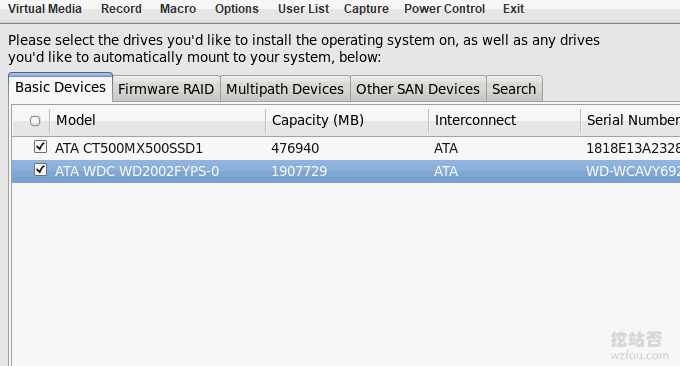
Définissez un fuseau horaire, sélectionnez le fuseau horaire de Shanghai et décochez « Horloge UTC » ci-dessous.
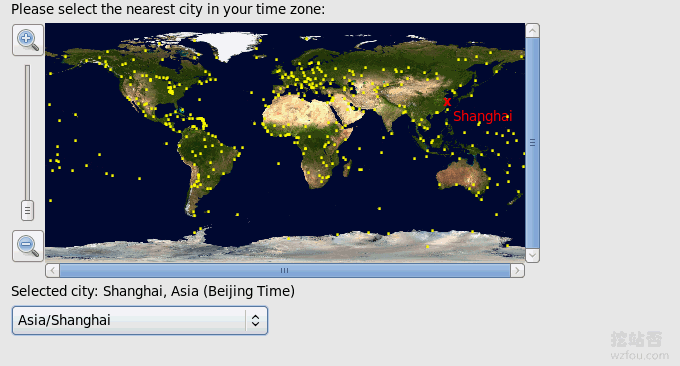
Définissez un mot de passe du système d'exploitation.
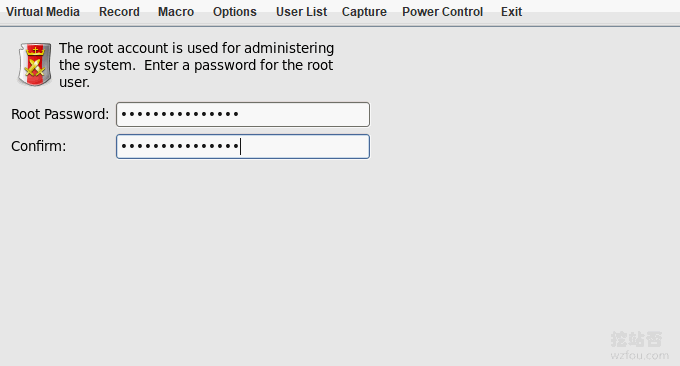
5. Partition du disque dur IPMI
Suite à l'étape précédente, il nous sera demandé de sélectionner la partition du disque dur IPMI. Nous choisissons généralement le dernier pour nous préciser.
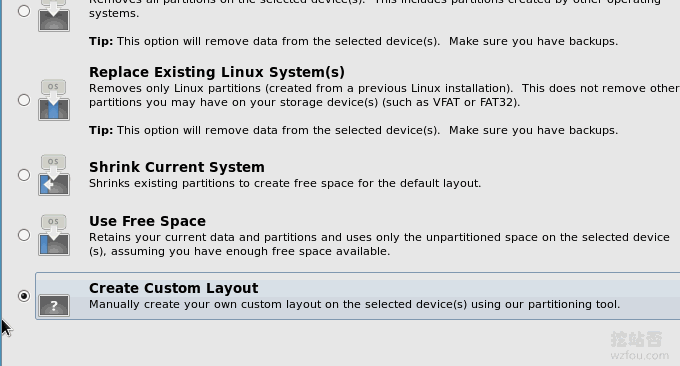
Supprimez ensuite la partition d'origine et redémarrez le partitionnement sur Free.
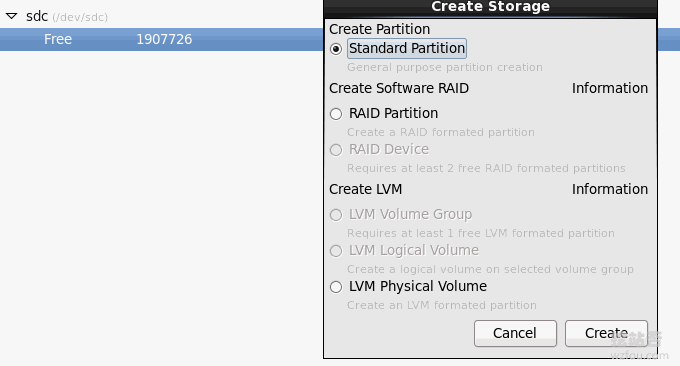
Concernant la partition SWAP, il convient généralement d'avoir 2 fois la mémoire. Bien entendu, elle peut être plus grande ou plus petite.
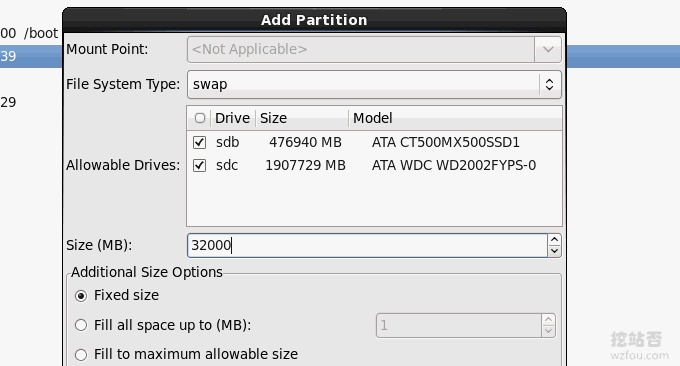
Si vous souhaitez installer ultérieurement le panneau SolusVM sur un serveur autonome, veuillez lire attentivement les exigences de partition suivantes. (Depuis le site officiel : https://documentation.solusvm.com/display/DOCS/Partitioning)
Hôte Xen PV/HVM
/ 80 Go+ (les modèles XEN et les ISO seront stockés dans /home/solusvm/xen)
SWAP 4 Go maximum (les serveurs virtuels n'utiliseront pas le swap d'hôte)
Espace restant du groupe de volumes logiques (LVM) (groupe de volumes logiques Seulement, SolusVM créera les volumes logiques pour les serveurs virtuels à l'intérieur de ce groupe)La taille PE doit être définie sur 128 Mo et non sur la valeur par défaut de 4 Mo. Si vous créez manuellement le groupe de volumes, vous pouvez utiliser l'indicateur « -s 128 M ».
Hôte KVM
/ 80 Go+ (les modèles KVM et les iso seront stockés dans /home/solusvm/kvm)
SWAP 4 Go+ (les serveurs virtuels peuvent utiliser l'échange d'hôte en cas de véritable pénurie de mémoire)
Espace restant du groupe de volumes logiques (LVM) (groupe de volumes logiques uniquement, SolusVM créera les volumes logiques pour les serveurs virtuels à l'intérieur de ce groupe)Le nom du groupe de volumes NE PEUT PAS être KVM car /dev/kvm/ est un répertoire créé lors de l'installation.
La taille PE doit être définie sur 128 Mo et non sur 4 Mo par défaut. Si vous créez manuellement le groupe de volumes, vous pouvez utiliser le '-s Drapeau 128M.
Hôte OpenVZ
/80 Go
SWAP 2 fois RAM (si RAM ⇐2 Go sinon RAM + 2 Go suffisent)
/vz espace restant (les modèles et les serveurs virtuels seront stockés ici)
Ici, j'utilise SolusVM pour configurer un VPS KVM pour démontrer. Le répertoire racine "/" doit être monté sur au moins 80 Go et le SWAP doit être au moins 4 Go. L'espace restant est entièrement alloué à LVM (seul le groupe de volumes logiques l'est. configuré et le volume spécifique sera configuré par Solusvm (créez-le vous-même), Solusvm recommande d'utiliser une taille PE (étendue physique, bloc physique) de 128 Mo.
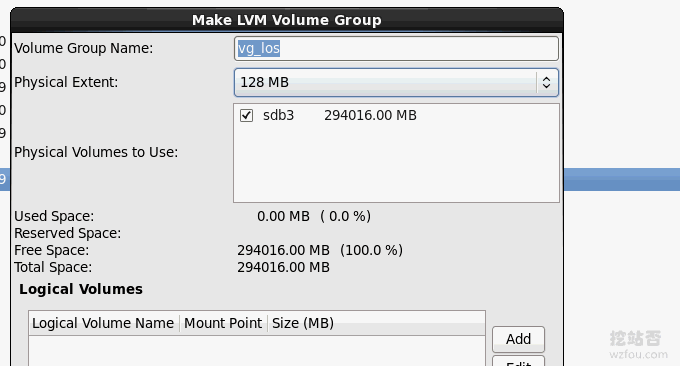
En fin de compte, c'est à peu près à quoi ressemble le partitionnement d'un serveur autonome pour SolusVM. (Cliquez pour agrandir)

Confirmez les données écrites.

Confirmez le guide d'installation.
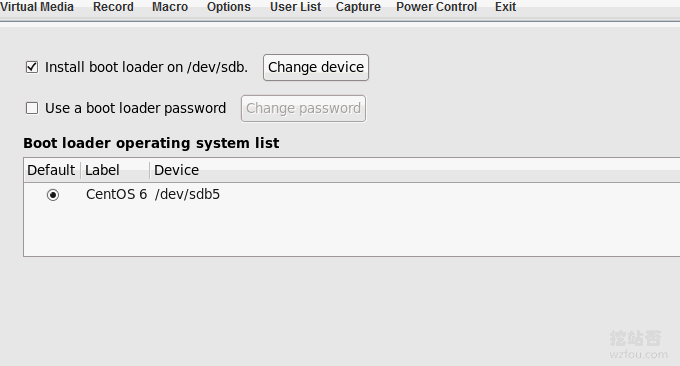
Installation IPMI complète du système d'exploitation.

6. Configuration du serveur Adresse IP, passerelle, DNS
PS : mis à jour le 11 janvier 2019. Cette partie implique la configuration du réseau Linux. Pour les didacticiels d'utilisation des commandes associés, reportez-vous à : Méthode de configuration du réseau de l'hôte VPS et du serveur indépendant – Définition manuelle Linux des adresses IPv4 et IPv6.
Une fois le système d'exploitation CentOS installé, vous devez toujours configurer manuellement l'adresse IP et le serveur NS (certains étudiants peuvent également remarquer que le réseau peut également être configuré pendant le processus d'installation de CentOS). Les commandes de fonctionnement de base sont les suivantes :
vi /etc/sysconfig/network-scripts/ifcfg-eth0 #Modifiez le fichier de configuration, ajoutez et modifiez le contenu suivant
BOOTPROTO=static #Activer l'adresse IP statique
ONBOOT=yes #Activer la connexion réseau automatique
IPADDR=192.168.21.129 #Définir l'adresse IP
NETMASK=255.255.255.0 #Définir le masque de sous-réseau
GATEWAY=192.168.21.2 #Définir la passerelle
DNS1=8.8.8.8 #Définir le DNS principal
DNS2=8.8.4.4 #Configurer le DNS
IPV6INIT=no #Désactiver IPV6
:wq! #Enregistrez et quittez
service ip6tables stop #Arrêter le service IPV6
chkconfig ip6tables off #Désactiver le démarrage IPV6
service yum-updatesd stop #Désactiver les mises à jour automatiques du système
chkconfig yum-updatesd off #Désactiver le démarrage
redémarrage du réseau de service #Redémarrer la connexion réseau
ifconfig #Afficher l'adresse IP
Comme indiqué ci-dessous:
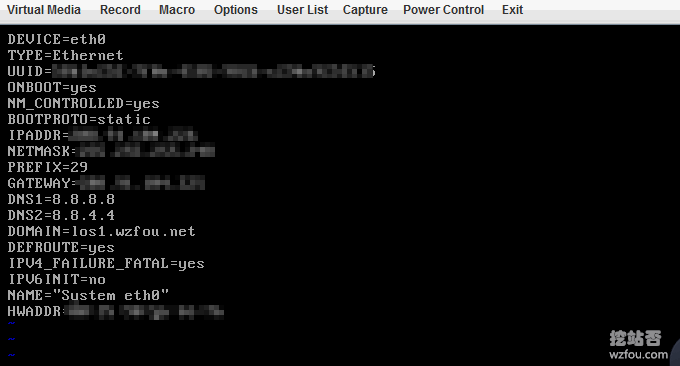
Le serveur peut définir un nom d'hôte unifié et standardisé :Le nom d'hôte est défini ici : bbs.hz.m.wzfou.com
1. nom d'hôte « bbs.hz.m.wzfou.com »
#Définissez le nom d'hôte sur bbs.hz.m.wzfou.com
2. vi /etc/sysconfig/network #Modifier le fichier de configuration
NOM D'HÔTE=bbs.hz.m.wzfou.com
#Modifier localhost.localdomain en bbs.hz.m.wzfou.com
:wq! #Enregistrez et quittez
3. vi /etc/hosts #Modifier le fichier de configuration
127.0.0.1 bbs.hz.m.wzfou.com localhost
#Modifier localhost.localdomain en bbs.hz.m.wzfou.com
:wq! #Enregistrez et quittez
shutdown -r now #Redémarrez le système
7. Précautions
Le processus d'installation ISO est lent. En effet, l'ISO locale montée via le CD-ROM est téléchargée et installée pendant le processus d'installation. Si la vitesse du réseau national est utilisée pour se connecter à des pays étrangers, le téléchargement d'une image ISO prendra beaucoup de temps. à l’avance ou utilisez un réseau étranger pour télécharger l’ISO.
Le réseau ne peut pas envoyer de requête ping à . Choisissez de vérifier si votre DNS est correctement défini, puis vérifiez si Ping peut envoyer une requête ping à l'adresse IP. Si les deux sont "l'hôte de destination centos inaccessible", vérifiez le routage et contactez le fournisseur d'hébergement à temps.
