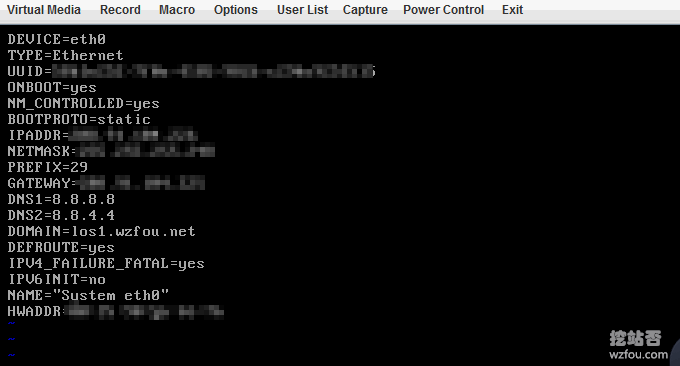
Wenn wir einen dedizierten Server kaufen, stellt der Hostanbieter normalerweise IPMI zur Installation des Betriebssystems bereit. Die Verwendung von IPMI zur Installation des Betriebssystems bietet zwei Vorteile: Erstens können wir das gewünschte Betriebssystem frei wählen, z. B. Linux oder Windows. Zweitens können IPMI die Kosten für den Betrieb durch den Host-Betreiber einsparen und wir können es versuchen es erneut, wenn es kaputt geht. Installieren Sie es einfach.
Ich habe vor einiger Zeit einen eigenständigen Server gekauft und der Host-Anbieter stellte zufällig eine IPMI-Schnittstelle zur Verfügung. Da ich ihn zum ersten Mal nutzte, traten bei der Nutzung immer noch viele Probleme auf. Es ist seltsam, dass es im Internet nur sehr wenige Tutorials zur Installation und Verwendung von IPMI gibt. Aufgrund der langen Geschichte unterscheiden sich viele Vorgänge vom aktuellen IPMI, was zu großen Problemen führt.
In diesem Artikel wird der Prozess der Installation des CentOS-Betriebssystems mithilfe von IPMI auf einem unabhängigen Server erläutert. Dazu gehört die Aktivierung des Browsers zur Ausführung von iKVM mit JAVA, die Partitionierung der Festplatte des unabhängigen Servers und die manuelle Bereitstellung der Betriebssystem-ISO.

Weitere Informationen zum unabhängigen Server-Installationspanel und den Methoden zum Einrichten eines VPS-Hosts sind:
- Installation und Verwendung des Servervirtualisierungspanels SolusVM – unterstützt die neue Verwaltung von OpenVZ, KVM und Xen VPS
- Verwenden Sie SolusVM, um einen NAT-VPS-Host auf dem Server/VPS einzurichten – integrieren Sie WHMCS, um NAT-VPS zu verkaufen
- Virtualmin/Webmin ist ein leistungsstarkes Serververwaltungspanel – grafische Verwaltung von Unix-Systemen
Der Server ist für Kunden mit großem Datenverkehr geeignet. Wenn Sie eine Einzelperson sind, ist es besser, sich für VPS zu entscheiden. Hier ist eine Vergleichsliste nur als Referenz: VPS-Host-Rangliste.
PS: Aktualisiert am 21. November 2018, Nach der Installation des Betriebssystems auf dem unabhängigen Server können wir dann SolusVM verwenden, um den VPS-Host zu virtualisieren, sodass wir den VPS verkaufen können: SolusVM-Installationsdiagramm, Tutorial und Methode Aktivierung des KVM-VPS-Hosts – SolusVM-Master und kontrollierter Installationsprozess.
PS: Aktualisiert am 11. Dezember 2018, Die Methode in diesem Artikel wird auf dem unabhängigen DediPath-Server ausgeführt. Informationen zur Bewertung des DediPath-Servers finden Sie unter: Unabhängige Serverbewertung von DediPath – Leistung und Geschwindigkeit des unabhängigen Servers in Los Angeles und Routenauswertung.
1. IPMI-Verwaltungsadresse
Nach dem Kauf eines dedizierten Servers sendet Ihnen der Hosting-Anbieter die IPMI-Verwaltungsadresse, die Kontonummer und das Passwort per E-Mail zu. Alternativ können Sie direkt zum Hosting-Verwaltungs-Backend gehen, um diese anzuzeigen.
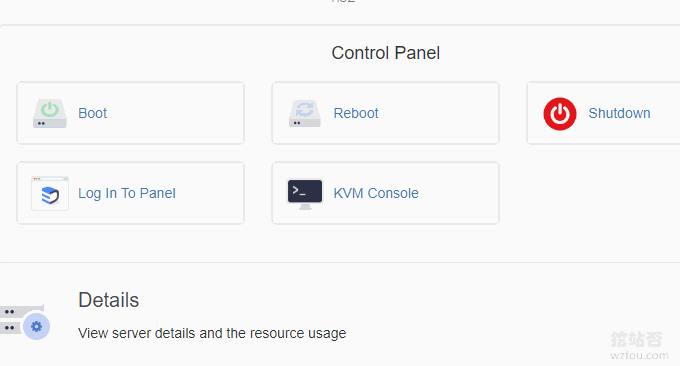
Verwenden Sie Firefox 51 oder niedriger, um die IPMI-Verwaltungsadresse zu öffnen. IE 10 oder niedriger kann ebenfalls verwendet werden, Chrome jedoch grundsätzlich nicht. Der Grund dafür ist, dass die wichtigsten Browser Java nicht unterstützen. Nachfolgend finden Sie Lösungen.

Dies ist das IPMI-Verwaltungspanel. Wenn Sie aufgefordert werden, Java zu aktivieren, führen Sie bitte die folgenden Schritte aus. (Klicken um zu vergrößern)
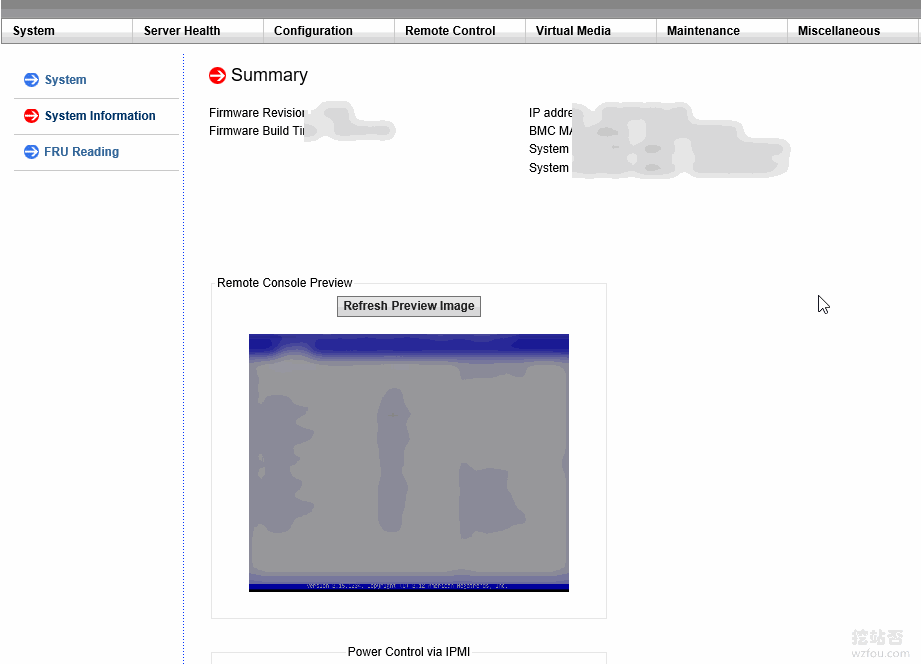
2. Aktivieren Sie die IPMI JAVA-Konsole im Browser
- Java: https://java.com/
- Ob Java unterstützt werden soll: https://java.com/zh_CN/download/installed8.jsp
Starten Sie nach der Installation von Java auf dem lokalen Computer den Browser neu und öffnen Sie dann die obige Test-URL, um zu sehen, ob die Installation erfolgreich ist. Wenn nicht, überprüfen Sie bitte, ob die Browserunterstützung in der Java-Sicherheitskonfiguration aktiviert ist, und denken Sie daran, Ihre IPMI-URL in der Ausnahme hinzuzufügen.
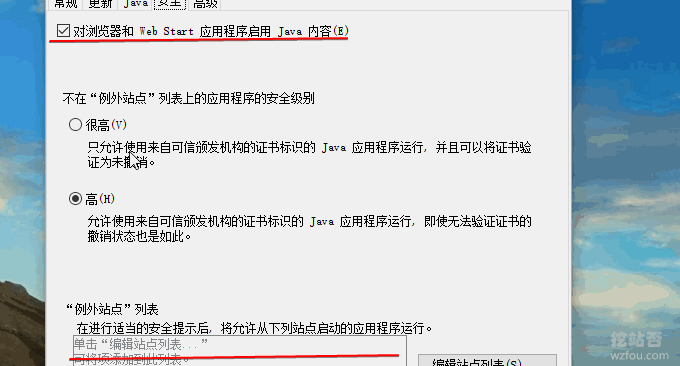
Wenn es kein Problem gibt, geben Sie die Fernbedienung in IPMI ein und klicken Sie, um die Java-Konsole zu öffnen.

Fragt Sie, ob Sie es herunterladen und ausführen möchten. Sicher.
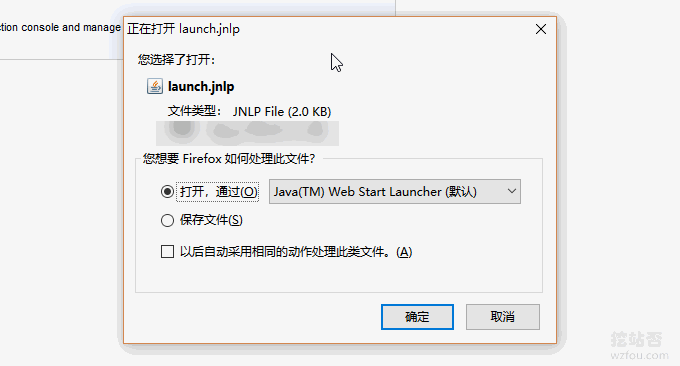
Wählen Sie weiterhin „Ausführen“.
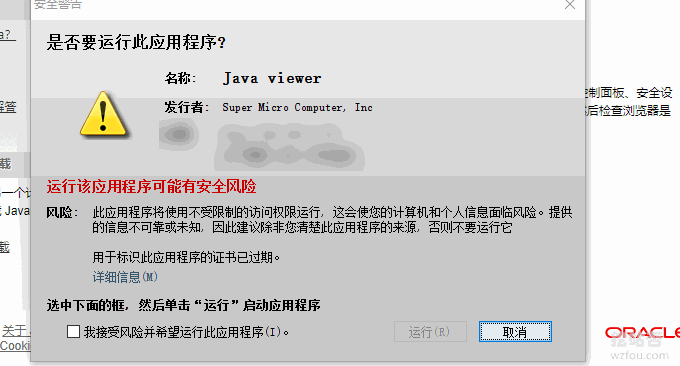
3. IPMI iKVM mounten ISO
- Alibaba Cloud CentOS-Spiegel: http://mirrors.aliyun.com/centos/
Das Folgende ist das IPMI iKVM-Verwaltungsfeld. Wir klicken auf die obere linke Ecke und wählen ISO von lokal laden. Wenn der Produktionsserver über großen Speicher verfügt (mehr als 4 GB Speicher), wird empfohlen, die Version CentOS-6.8-x86_64-minimal.iso zu installieren.
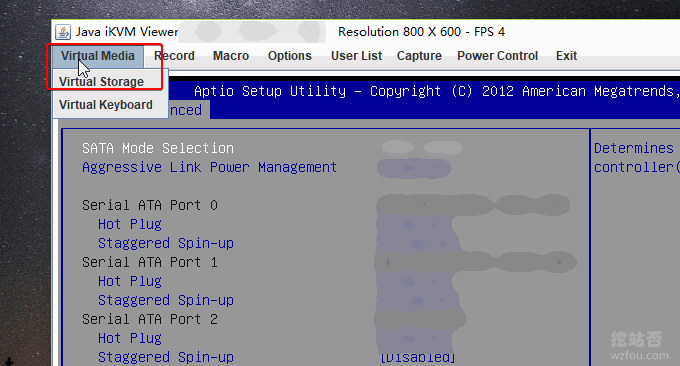
Als nächstes wählen wir rechts die CD-ROM aus und wählen die ISO-Datei aus. Wenn sie grau ist, klicken Sie bitte auf „Herausziehen“. Klicken Sie dann auf Öffnen und wählen Sie die lokale ISO-Datei aus.
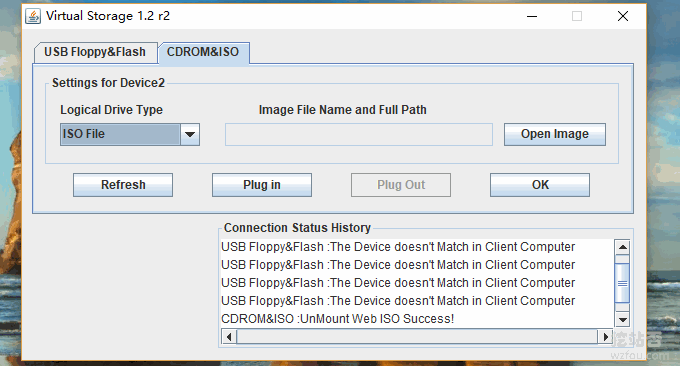
Klicken Sie nach Abschluss der ISO-Montage auf „Makro“ und wählen Sie „Strg+Alt+Entf“, um den Server neu zu starten. Drücken Sie während des Neustartvorgangs die Taste F11 oder Entf, um zur Auswahl des Startelements zu gelangen. Wir können aus der CD-ROM auswählen.
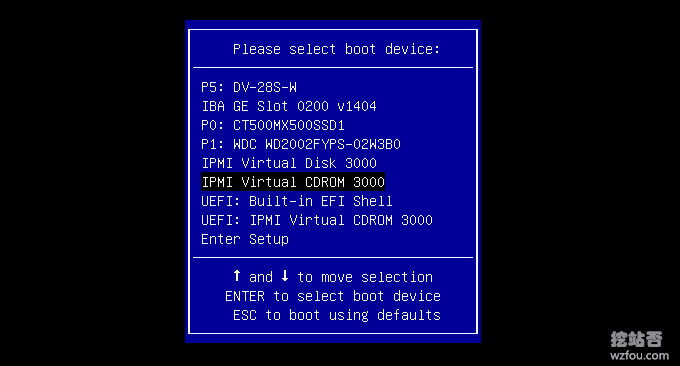
4. IPMI-Installation des Betriebssystems
Nachdem IPMI die ISO gemountet und den Server neu gestartet hat, wird automatisch die Installationsoberfläche des Betriebssystems aufgerufen. Hier verwendet wzfou.com CentOS 6.8 als Demonstration (CentOS wird für die anschließende SolusVM-Panel-Installation ausgewählt).
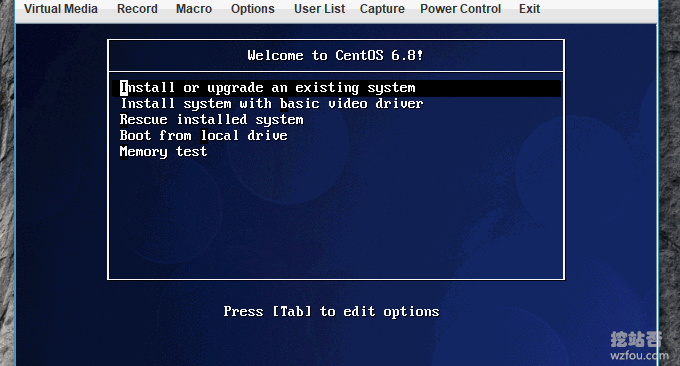
Klicken Sie einfach auf Weiter.
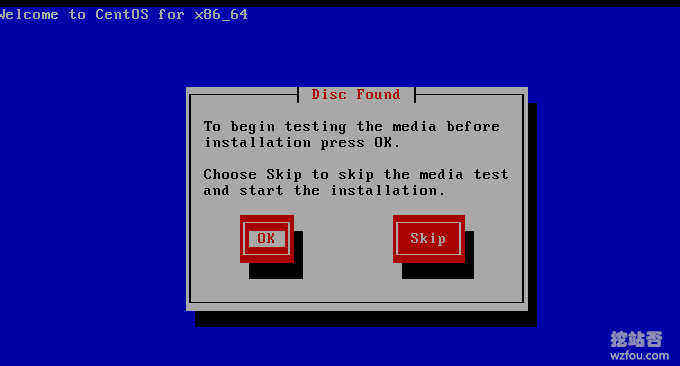
Wählen Sie die Festplatte aus, und die zweite Möglichkeit besteht darin, den Festplattentyp selbst festzulegen.
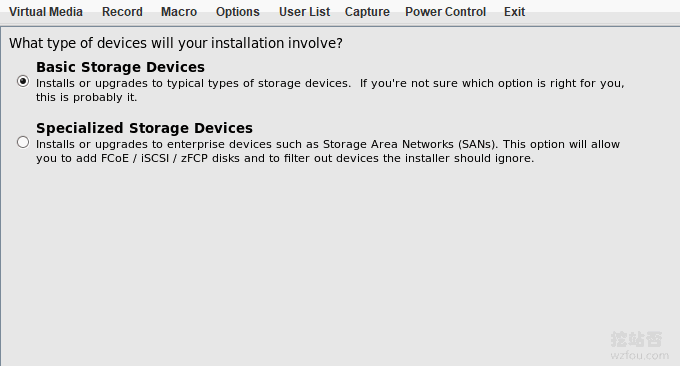
Legen Sie den Hostnamen des Servers fest.
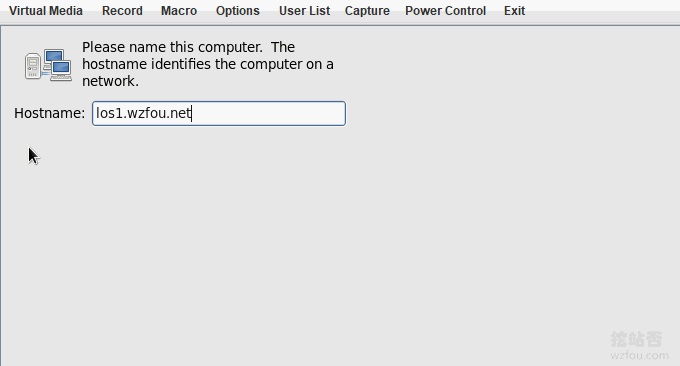
Wenn Sie im vorherigen Schritt die zweite Festplatte ausgewählt haben, werden Sie aufgefordert, hier die Festplatte auszuwählen. Denken Sie daran, beide zu markieren.
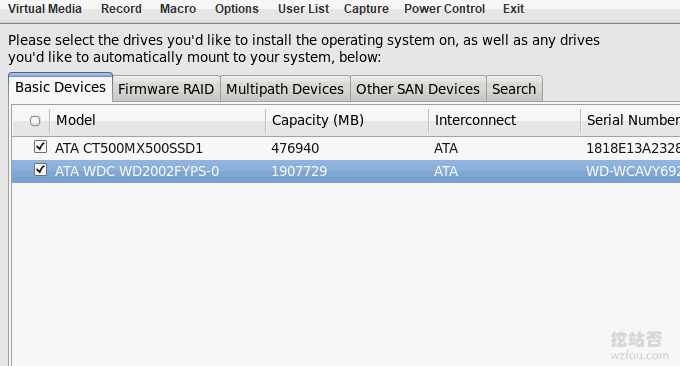
Legen Sie eine Zeitzone fest, wählen Sie die Shanghai-Zeitzone aus und deaktivieren Sie unten „UTC-Uhr“.
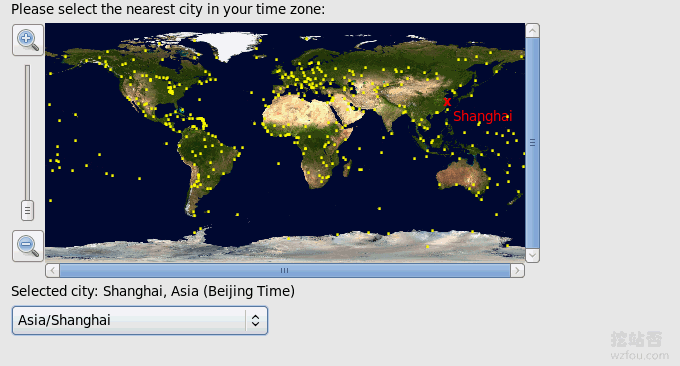
Legen Sie ein Betriebssystemkennwort fest.
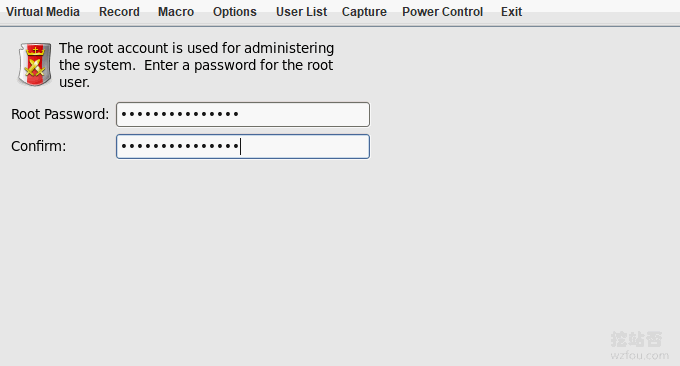
5. IPMI-Festplattenpartition
Im Anschluss an den vorherigen Schritt werden wir aufgefordert, die IPMI-Festplattenpartition auszuwählen. Normalerweise wählen wir die letzte Option, um uns selbst zu spezifizieren.
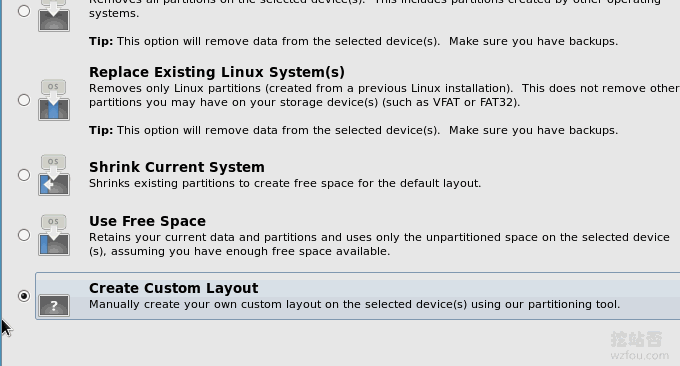
Löschen Sie dann die ursprüngliche Partition und starten Sie die Partitionierung im Free-Modus neu.
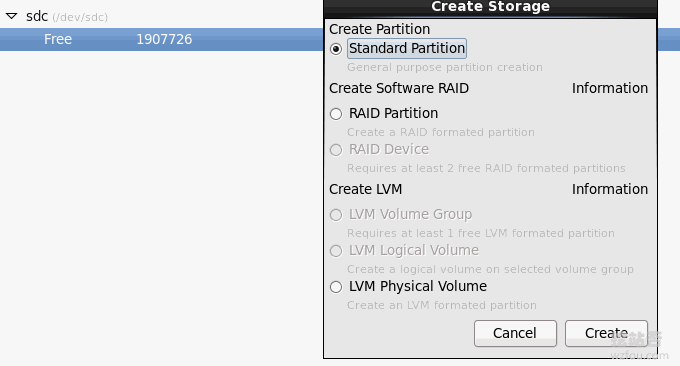
Was die SWAP-Partition betrifft, ist es im Allgemeinen geeignet, den doppelten Speicher zu haben. Natürlich kann sie größer oder kleiner sein.
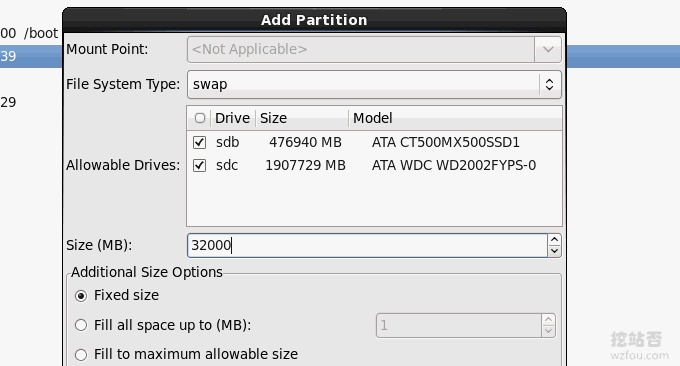
Wenn Sie das SolusVM-Panel später auf einem eigenständigen Server installieren möchten, lesen Sie bitte die folgenden Partitionsanforderungen sorgfältig durch. (Von der offiziellen Website: https://documentation.solusvm.com/display/DOCS/Partitioning)
Xen PV/HVM-Host
/ 80 GB+ (XEN-Vorlagen und ISOs werden in /home/solusvm/xen gespeichert)
SWAP max. 4 GB (Virtuelle Server nutzen den Host-Swap nicht)
Logical Volume Group (LVM) verbleibender Speicherplatz (Logical Volume Group Nur SolusVM erstellt die logischen Volumes für die virtuellen Server innerhalb dieser Gruppe.Die PE-Größe sollte auf 128 MB und nicht auf den Standardwert 4 MB eingestellt sein. Wenn Sie die Volume-Gruppe manuell erstellen, können Sie das Flag „-s 128 MB“ verwenden.
KVM-Host
/ 80 GB+ (KVM-Vorlagen und ISOs werden in /home/solusvm/kvm gespeichert)
SWAP 4 GB+ (Virtuelle Server können Host-Swap verwenden, wenn ein tatsächlicher Speichermangel besteht)
Logical Volume Group (LVM) verbleibender Speicherplatz (Nur Logical Volume Group, SolusVM erstellt die logischen Volumes für die virtuellen Server innerhalb dieser Gruppe)Der Name der Volume-Gruppe KANN NICHT KVM sein, da /dev/kvm/ ein bei der Installation erstelltes Verzeichnis ist.
Die PE-Größe sollte auf 128 MB und nicht auf den Standardwert 4 MB eingestellt sein. Wenn Sie die Volume-Gruppe manuell erstellen, können Sie die „-s“ verwenden 128M'-Flagge.
OpenVZ-Host
/80GB
Tauschen Sie den RAM zweimal aus (wenn RAM ⇐2 GB, andernfalls sind RAM + 2 GB ausreichend)
/vz verbleibender Speicherplatz (Vorlagen und virtuelle Server werden hier gespeichert)
Hier verwende ich SolusVM, um ein KVM-VPS zu demonstrieren. Das Stammverzeichnis „/“ muss mindestens 80 GB groß sein, und der SWAP muss mindestens 4 GB groß sein. Der verbleibende Speicherplatz ist vollständig LVM zugewiesen (nur die logische Volume-Gruppe). konfiguriert, und das spezifische Volume wird von Solusvm konfiguriert. Erstellen Sie es selbst), Solusvm empfiehlt die Verwendung einer PE-Größe (Physical Extent, physischer Block) von 128 MB.
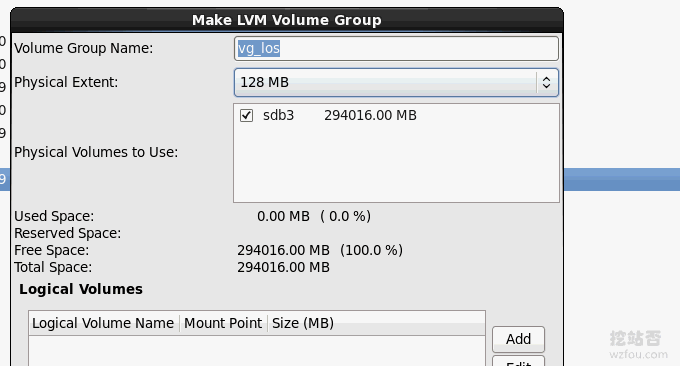
Letztendlich sieht die Partitionierung eines eigenständigen Servers für SolusVM ungefähr so aus. (Klicken um zu vergrößern)

Bestätigen Sie die geschriebenen Daten.

Bestätigen Sie den Installationsstart.
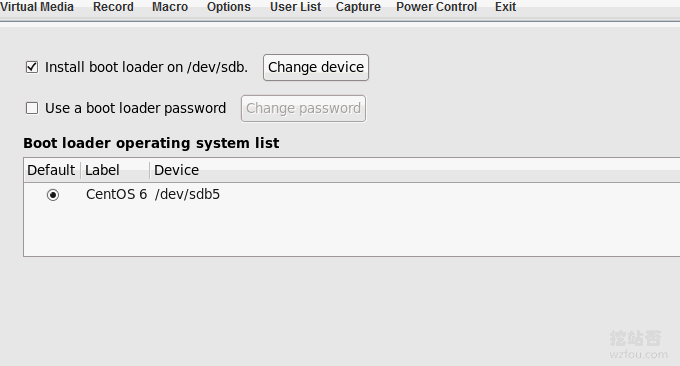
Vollständige IPMI-Installation des Betriebssystems.

6. Serverkonfiguration IP-Adresse, Gateway, DNS
PS: Aktualisiert am 11. Januar 2019, Dieser Teil betrifft die Linux-Netzwerkkonfiguration. Zugehörige Tutorials zur Befehlsverwendung finden Sie unter: VPS-Host- und unabhängige Server-Netzwerkkonfigurationsmethode – Manuelle Einstellung von IPv4- und IPv6-Adressen unter Linux.
Nach der Installation des CentOS-Betriebssystems müssen Sie die IP-Adresse und den NS-Server noch manuell konfigurieren (einige Schüler bemerken möglicherweise auch, dass das Netzwerk auch während des CentOS-Installationsprozesses konfiguriert werden kann). Die grundlegenden Betriebsbefehle lauten wie folgt:
vi /etc/sysconfig/network-scripts/ifcfg-eth0 #Bearbeiten Sie die Konfigurationsdatei, fügen Sie den folgenden Inhalt hinzu und ändern Sie ihn
BOOTPROTO=static #Statische IP-Adresse aktivieren
ONBOOT=yes #Automatische Netzwerkverbindung einschalten
IPADDR=192.168.21.129 #IP-Adresse festlegen
NETMASK=255.255.255.0 #Subnetzmaske festlegen
GATEWAY=192.168.21.2 #Gateway festlegen
DNS1=8.8.8.8 #Legen Sie den primären DNS fest
DNS2=8.8.4.4 #DNS einrichten
IPV6INIT=no #IPV6 deaktivieren
:wq! #Speichern und beenden
service ip6tables stop #IPV6-Dienst stoppen
chkconfig ip6tables off #IPV6-Start deaktivieren
service yum-updatesd stop #Automatische Systemaktualisierungen deaktivieren
chkconfig yum-updatesd off #Start deaktivieren
service network restart #Netzwerkverbindung neu starten
ifconfig #IP-Adresse anzeigen
Wie nachfolgend dargestellt:
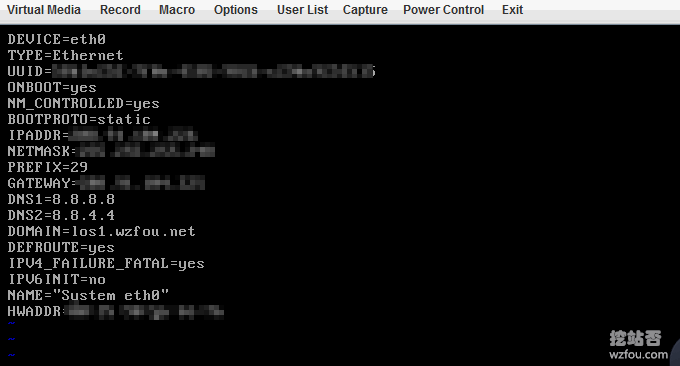
Der Server kann einen einheitlichen und standardisierten Hostnamen festlegen:Der Hostname wird hier festgelegt: bbs.hz.m.wzfou.com
1. Hostname „bbs.hz.m.wzfou.com“
#Stellen Sie den Hostnamen auf bbs.hz.m.wzfou.com ein
2. vi /etc/sysconfig/network #Konfigurationsdatei bearbeiten
HOSTNAME=bbs.hz.m.wzfou.com
#Ändern Sie localhost.localdomain in bbs.hz.m.wzfou.com
:wq! #Speichern und beenden
3. vi /etc/hosts #Konfigurationsdatei bearbeiten
127.0.0.1 bbs.hz.m.wzfou.com localhost
#Ändern Sie localhost.localdomain in bbs.hz.m.wzfou.com
:wq! #Speichern und beenden
Shutdown -r now #Starten Sie das System neu
7. Vorsichtsmaßnahmen
Der ISO-Installationsprozess ist langsam. Dies liegt daran, dass die über die CD-ROM gemountete lokale ISO während des Installationsprozesses hochgeladen und installiert wird. Wenn die inländische Netzwerkgeschwindigkeit für die Verbindung mit dem Ausland verwendet wird, dauert das Hochladen einer ISO sehr lange im Voraus oder verwenden Sie ein fremdes Netzwerk, um ISO hochzuladen.
Das Netzwerk kann nicht anpingen. Überprüfen Sie, ob Ihr DNS richtig eingestellt ist, und prüfen Sie dann, ob Ping die IP-Adresse anpingen kann. Wenn beides „Centos-Zielhost nicht erreichbar“ ist, überprüfen Sie das Routing und wenden Sie sich rechtzeitig an den Host-Anbieter.
