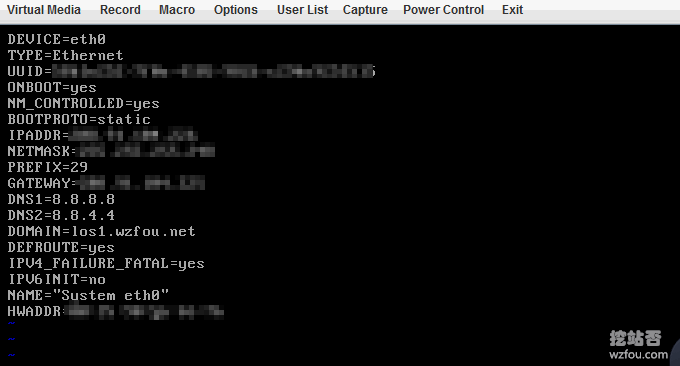
عندما نشتري خادمًا مخصصًا، عادةً ما يوفر المزود المضيف IPMI لتثبيت نظام التشغيل. هناك ميزتان لاستخدام IPMI لتثبيت نظام التشغيل: أولاً، يمكننا اختيار نظام التشغيل الذي نريده بحرية، مثل Linux أو Windows؛ وثانيًا، يمكن لـ IPMI توفير تكلفة تشغيل المشغل المضيف، ويمكننا المحاولة مرة أخرى إذا انهار فقط تثبيته.
لقد اشتريت خادمًا مستقلاً منذ بعض الوقت، وصادف أن المزود المضيف كان يوفر واجهة IPMI، نظرًا لأنها كانت المرة الأولى التي أستخدمه فيها، ما زلت أواجه الكثير من المشكلات أثناء الاستخدام. من الغريب أن هناك عددًا قليلاً جدًا من البرامج التعليمية حول تثبيت واستخدام IPMI على الإنترنت، ونظرًا للتاريخ الطويل، اختلفت العديد من العمليات عن IPMI الحالي، مما تسبب في الكثير من المتاعب.
ستشارك هذه المقالة عملية تثبيت نظام التشغيل CentOS باستخدام IPMI على خادم مستقل، والذي يتضمن تمكين المتصفح من تشغيل iKVM مع JAVA، وتقسيم القرص الصلب للخادم المستقل، وتثبيت نظام التشغيل ISO يدويًا.

تتضمن المزيد من المعلومات حول لوحة تثبيت الخادم المستقلة وطرق إعداد مضيف VPS ما يلي:
- تثبيت واستخدام لوحة المحاكاة الافتراضية للخادم SolusVM - تدعم الإدارة الجديدة لـ OpenVZ وKVM وXen VPS
- استخدم SolusVM لإعداد مضيف NAT VPS على الخادم/VPS - قم بدمج WHMCS لبيع NAT VPS
- Virtualmin/Webmin عبارة عن لوحة إدارة خادم قوية - إدارة رسومية لنظام Unix
الخادم مناسب للعملاء الذين لديهم حركة مرور كبيرة. إذا كنت فردًا، فمن الأفضل اختيار VPS. إليك قائمة مقارنة كمرجع فقط: قائمة تصنيف مضيف VPS.
ملاحظة: تم التحديث في 21 نوفمبر 2018، بعد تثبيت نظام التشغيل على الخادم المستقل، يمكننا بعد ذلك استخدام SolusVM لجعل مضيف VPS افتراضيًا، حتى نتمكن من بيع VPS: البرنامج التعليمي والطريقة الخاصة بتثبيت SolusVM تفعيل مضيف KVM VPS - عملية التثبيت الرئيسية والتحكم في SolusVM.
ملاحظة: تم التحديث في 11 ديسمبر 2018، يتم تشغيل الطريقة المذكورة في هذه المقالة على خادم DediPath المستقل. فيما يتعلق بتقييم خادم DediPath، يرجى الرجوع إلى: تقييم خادم DediPath المستقل - أداء خادم DediPath المستقل، وسرعته وتقييم المسار.
1. عنوان إدارة IPMI
بعد شراء خادم مخصص، سيقوم مزود الاستضافة بإرسال عنوان إدارة IPMI ورقم الحساب وكلمة المرور إلى بريدك الإلكتروني، أو يمكنك الانتقال مباشرة إلى الواجهة الخلفية لإدارة الاستضافة لعرضه.
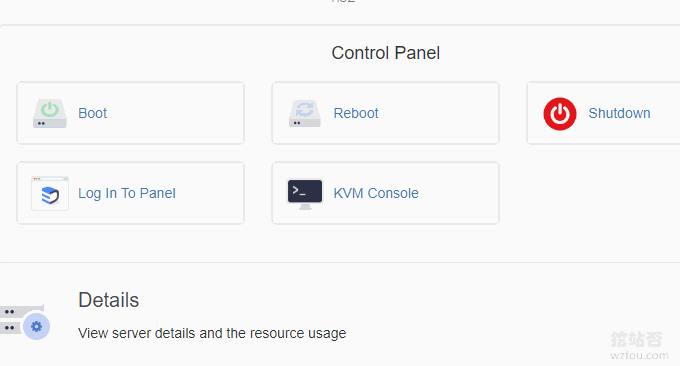
استخدم Firefox 51 أو أقل لفتح عنوان إدارة IPMI ويمكن أيضًا استخدام IE 10 أو أقل، لكن Chrome لا يمكنه ذلك بشكل أساسي. والسبب هو أن المتصفحات الرئيسية لا تدعم Java الواحدة تلو الأخرى.

هذه هي لوحة إدارة IPMI. إذا طُلب منك تمكين Java، فيرجى اتباع الخطوات أدناه. (اضغط للتكبير)
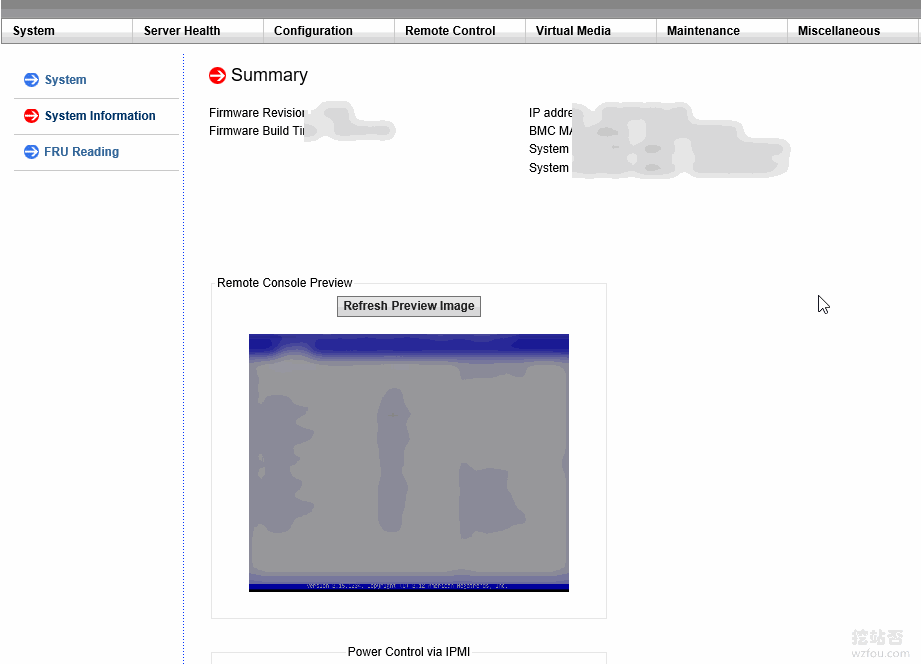
2. قم بتمكين وحدة تحكم IPMI JAVA في المتصفح
- جافا: https://java.com/
- ما إذا كان سيتم دعم Java: https://java.com/zh_CN/download/installed8.jsp
بعد تثبيت Java على الجهاز المحلي، أعد تشغيل المتصفح، ثم افتح عنوان URL للاختبار أعلاه لمعرفة ما إذا كان التثبيت ناجحًا. إذا لم يكن الأمر كذلك، فيرجى التحقق مما إذا كان دعم المتصفح ممكّنًا في تكوين أمان Java، وتذكر إضافة عنوان URL الخاص بـ IPMI في الاستثناء.
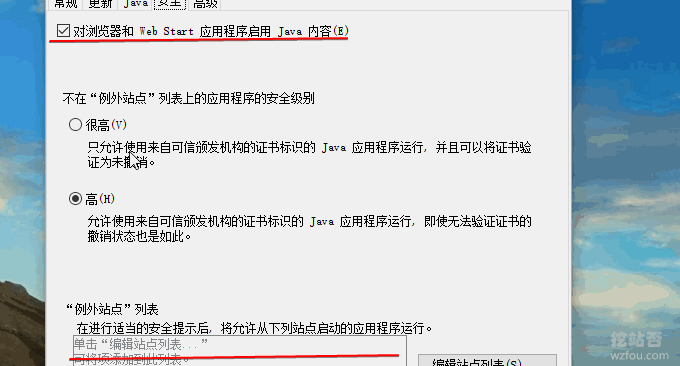
إذا لم تكن هناك مشكلة، أدخل جهاز التحكم عن بعد في IPMI وانقر لفتح وحدة تحكم Java.

يطالبك بالتنزيل والتشغيل. بالتأكيد.
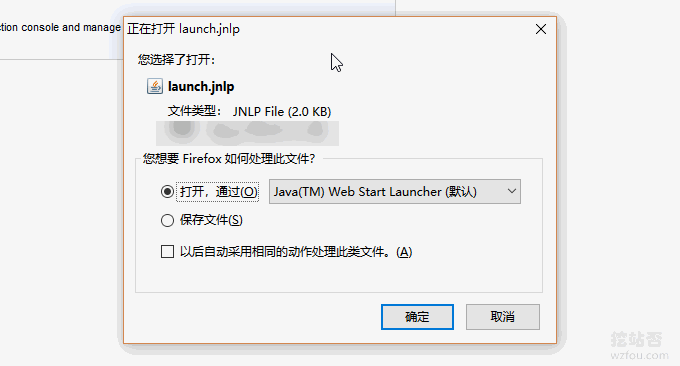
استمر في تحديد تشغيل.
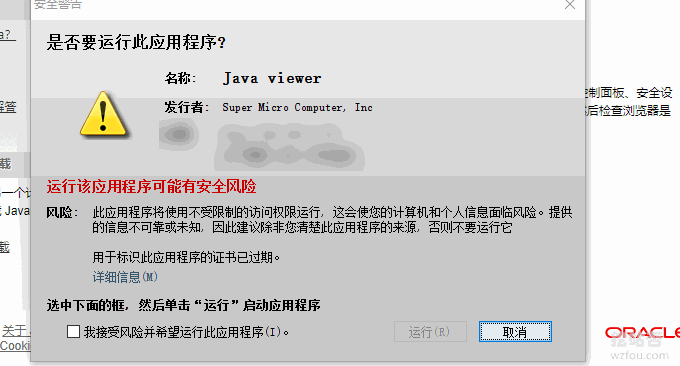
3. IPMI iKVM جبل ISO
- مرآة علي بابا كلاود سينتوس: http://mirrors.aliyun.com/centos/
فيما يلي لوحة إدارة IPMI iKVM، انقر على الزاوية اليسرى العليا وحدد تحميل ISO من المستوى المحلي. إذا كان خادم الإنتاج يحتوي على ذاكرة كبيرة (أكثر من 4G من الذاكرة)، فمن المستحسن تثبيت إصدار CentOS-6.8-x86_64-minimal.iso.
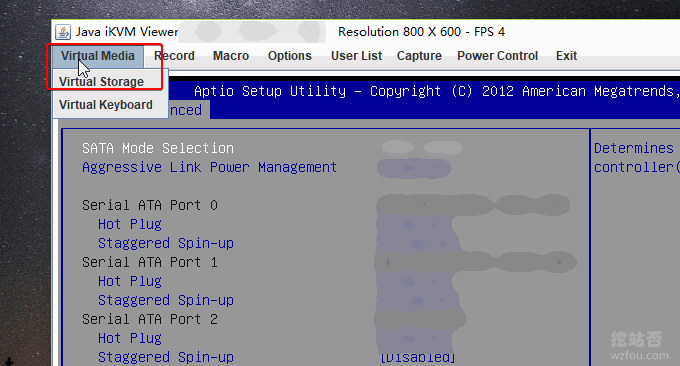
بعد ذلك، نختار القرص المضغوط الموجود على اليمين ونختار ملف ISO إذا كان باللون الرمادي، فيرجى النقر فوق "سحب". ثم انقر فوق فتح وحدد ملف ISO المحلي.
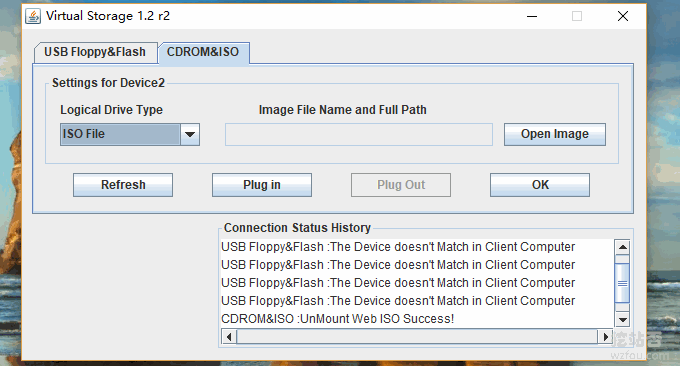
بعد الانتهاء من تثبيت ISO، انقر فوق "ماكرو" وحدد "ctrl+alt+del" لإعادة تشغيل الخادم. أثناء عملية إعادة التشغيل، اضغط على المفتاح F11 أو Del للدخول إلى تحديد عنصر بدء التشغيل الذي يمكننا الاختيار من القرص المضغوط.
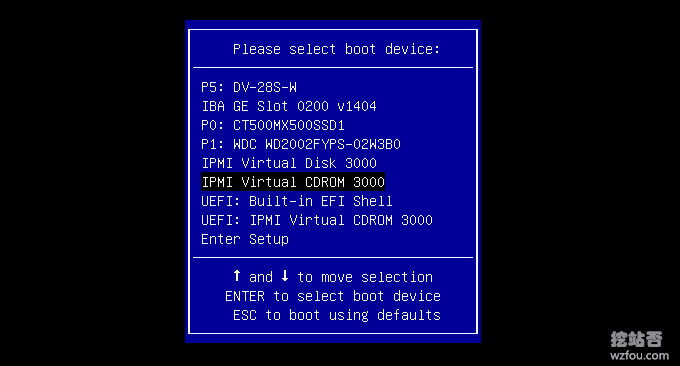
4. نظام التشغيل لتثبيت IPMI
بعد أن يقوم IPMI بتثبيت ISO وإعادة تشغيل الخادم، سيدخل تلقائيًا إلى واجهة تثبيت نظام التشغيل. هنا يستخدم wzfou.com CentOS 6.8 كعرض توضيحي (تم تحديد CentOS لتثبيت لوحة SolusVM اللاحقة).
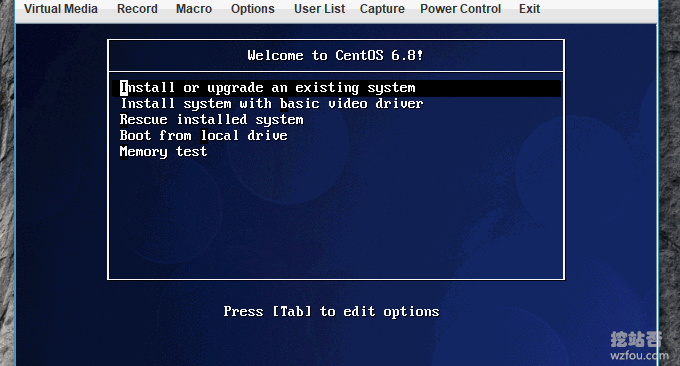
فقط انقر فوق التالي.
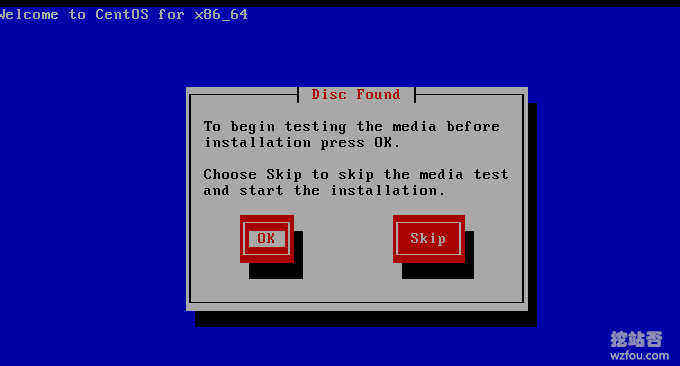
حدد القرص الصلب، والثاني هو تحديد نوع القرص الصلب بنفسك.
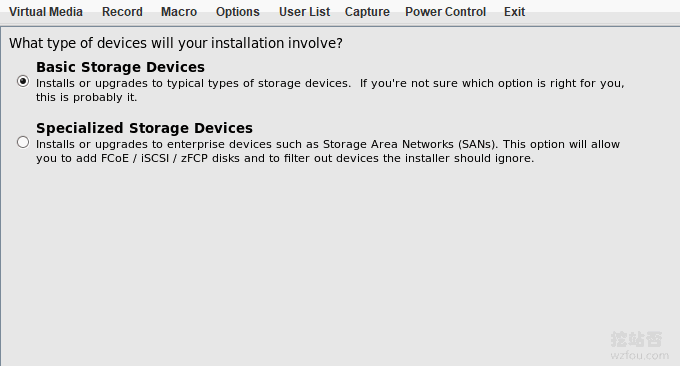
قم بتعيين اسم المضيف للخادم.
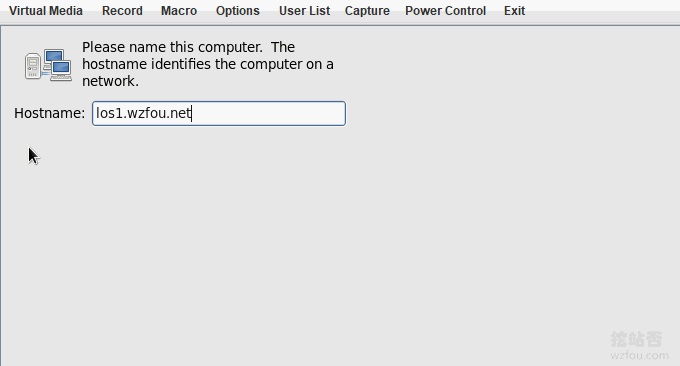
إذا قمت بتحديد الخيار الثاني في الخطوة السابقة، فسوف يُطلب منك تحديد القرص الصلب هنا. تذكر التحقق من كليهما.
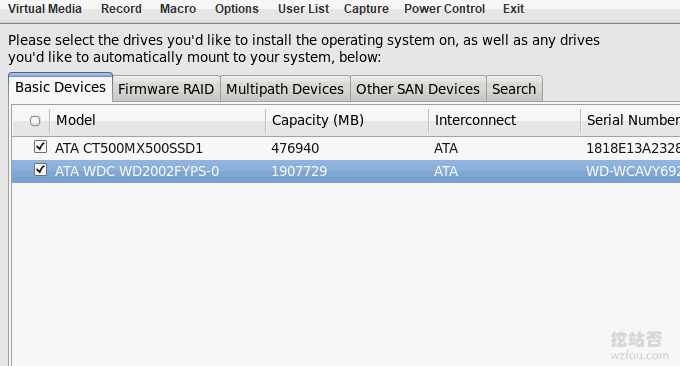
قم بتعيين منطقة زمنية، وحدد المنطقة الزمنية لشانغهاي، وقم بإلغاء تحديد "UTC Clock" أدناه.
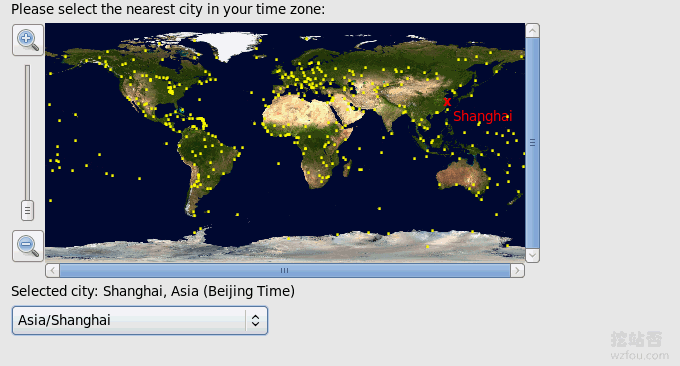
تعيين كلمة مرور لنظام التشغيل.
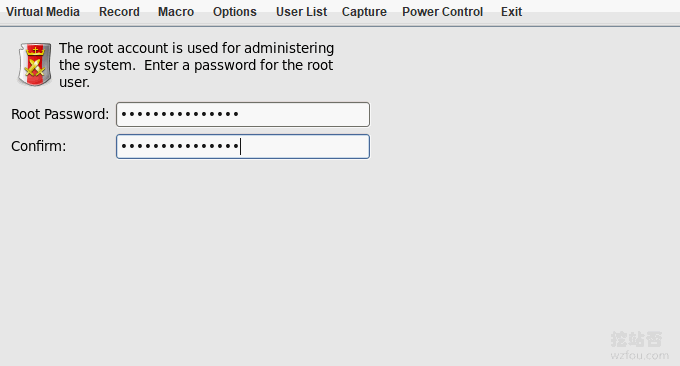
5. قسم القرص الصلب IPMI
باتباع الخطوة السابقة، سيُطلب منا تحديد قسم القرص الثابت IPMI. عادة ما نختار الأخير لنحدده بأنفسنا.
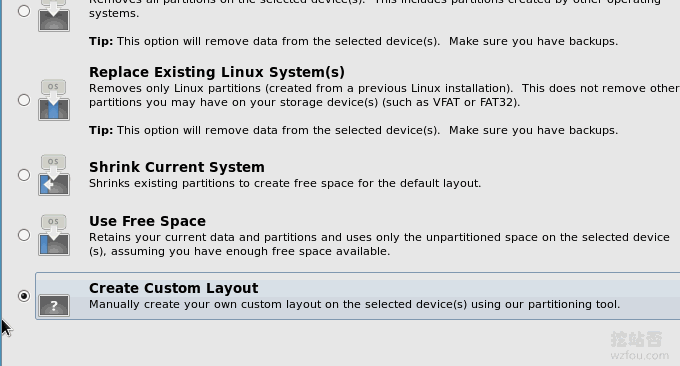
ثم احذف القسم الأصلي وأعد تشغيل التقسيم مجانًا.
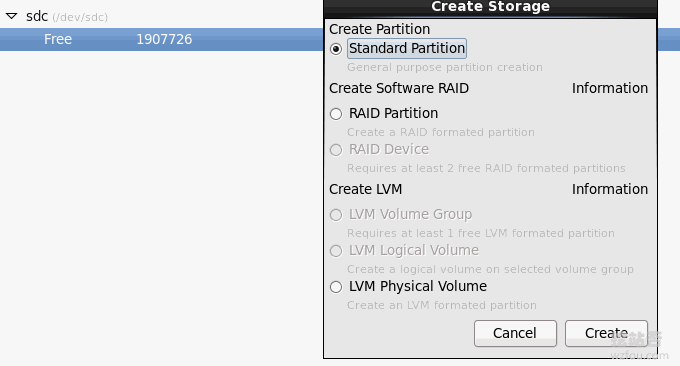
فيما يتعلق بقسم SWAP، فمن المناسب بشكل عام أن يكون لديك ضعف الذاكرة، وبالطبع يمكن أن يكون أكبر أو أصغر.
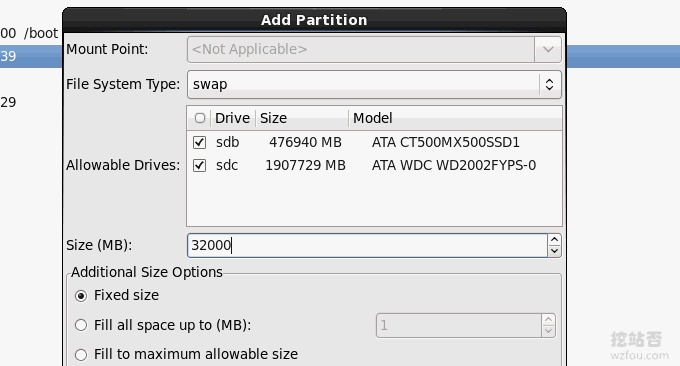
إذا كنت تريد تثبيت لوحة SolusVM على خادم مستقل لاحقًا، فيرجى قراءة متطلبات القسم التالية بعناية. (من الموقع الرسمي: https://documentation.solusvm.com/display/DOCS/Partitioning)
مضيف Xen PV/HVM
/ 80 جيجابايت+ (سيتم تخزين قوالب XEN وملفات ISO في /home/solusvm/xen)
SWAP 4 جيجابايت كحد أقصى (لن تستخدم الخوادم الافتراضية مبادلة المضيف)
المساحة المتبقية لمجموعة التخزين المنطقي (LVM) (مجموعة المجلدات المنطقية) فقط، سيقوم SolusVM بإنشاء وحدات التخزين المنطقية للخوادم الافتراضية داخل هذه المجموعة)يجب ضبط حجم PE على 128M وليس الحجم الافتراضي 4M، إذا قمت بإنشاء مجموعة الحجم يدويًا، يمكنك استخدام علامة "-s 128M".
مضيف KVM
/ 80 جيجابايت+ (سيتم تخزين قوالب KVM وملفات ISO في /home/solusvm/kvm)
SWAP 4GB+ (قد تستخدم الخوادم الافتراضية مبادلة المضيف إذا كان هناك نقص حقيقي في الذاكرة)
المساحة المتبقية لمجموعة وحدات التخزين المنطقية (LVM) (مجموعة وحدات التخزين المنطقية فقط، سيقوم SolusVM بإنشاء وحدات التخزين المنطقية للخوادم الافتراضية داخل هذه المجموعة)لا يمكن أن يكون اسم مجموعة وحدات التخزين هو KVM لأن /dev/kvm/ هو دليل تم إنشاؤه عند التثبيت.
يجب تعيين حجم PE على 128M وليس الحجم الافتراضي 4M، إذا قمت بإنشاء مجموعة وحدات التخزين يدويًا، فيمكنك استخدام '-s علم 128 م.
مضيف OpenVZ
/80 جيجابايت
قم بتبديل ذاكرة الوصول العشوائي مرتين (إذا كانت ذاكرة الوصول العشوائي ⇐2 جيجابايت وإلا فإن ذاكرة الوصول العشوائي + 2 جيجابايت كافية)
المساحة المتبقية /vz (سيتم تخزين القوالب والخوادم الافتراضية هنا)
هنا أستخدم SolusVM لإعداد KVM VPS للتوضيح، يجب تثبيت الدليل الجذر "/" بسعة 80 جيجابايت على الأقل، ويجب أن تكون المساحة المتبقية 4 جيجابايت على الأقل مخصصة لـ LVM (يتم تخصيص مجموعة التخزين المنطقية فقط إذا تم تكوينه، وسيتم تكوين وحدة التخزين المحددة بواسطة Solusvm قم بإنشائها بنفسك)، توصي Solusvm باستخدام حجم PE (النطاق المادي، الكتلة المادية) يبلغ 128 ميجابايت.
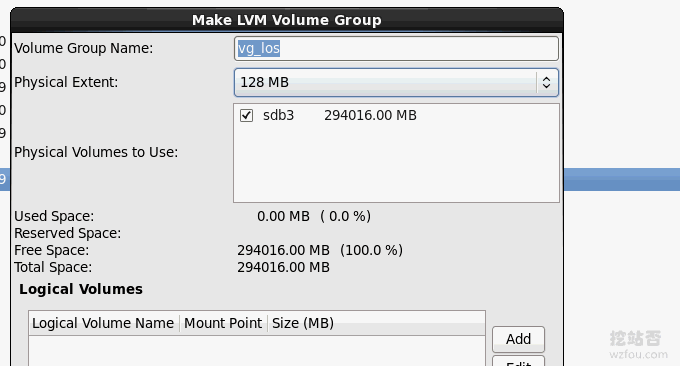
في النهاية، هذا هو ما يبدو عليه تقسيم الخادم المستقل لـ SolusVM. (اضغط للتكبير)

تأكيد البيانات المكتوبة.

تأكيد التمهيد التثبيت.
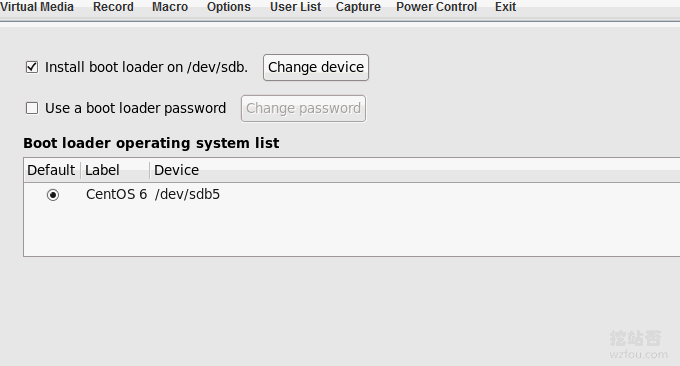
استكمال تثبيت IPMI لنظام التشغيل.

6. عنوان IP لتكوين الخادم، والبوابة، وDNS
ملاحظة: تم التحديث في 11 يناير 2019، يتضمن هذا الجزء تكوين شبكة Linux. للحصول على دروس استخدام الأوامر ذات الصلة، راجع: مضيف VPS وطريقة تكوين شبكة الخادم المستقلة - الإعداد اليدوي لنظام Linux لعناوين IPv4 وIPv6.
بعد تثبيت نظام التشغيل CentOS، لا تزال بحاجة إلى تكوين عنوان IP وخادم NS يدويًا (قد يلاحظ بعض الطلاب أيضًا أنه يمكن أيضًا تكوين الشبكة أثناء عملية تثبيت CentOS). أوامر التشغيل الأساسية هي كما يلي:
vi /etc/sysconfig/network-scripts/ifcfg-eth0 # تحرير ملف التكوين وإضافة المحتوى التالي وتعديله
BOOTPROTO=static # تمكين عنوان IP الثابت
ONBOOT=yes # تشغيل الاتصال التلقائي بالشبكة
IPADDR=192.168.21.129 #Set عنوان IP
NETMASK=255.255.255.0 #Set قناع الشبكة الفرعية
GATEWAY=192.168.21.2 #تعيين البوابة
DNS1=8.8.8.8 # قم بتعيين DNS الأساسي
DNS2=8.8.4.4 #إعداد DNS
IPV6INIT=no #تعطيل IPV6
:wq! #حفظ وخروج
توقف خدمة ip6tables #إيقاف خدمة IPV6
chkconfig ip6tables off #تعطيل بدء تشغيل IPV6
خدمة yum-updatesd stop # إيقاف تحديثات النظام التلقائية
chkconfig yum-updatesd off # تعطيل بدء التشغيل
إعادة تشغيل شبكة الخدمة # إعادة تشغيل اتصال الشبكة
ifconfig #عرض عنوان IP
كما هو مبين أدناه:
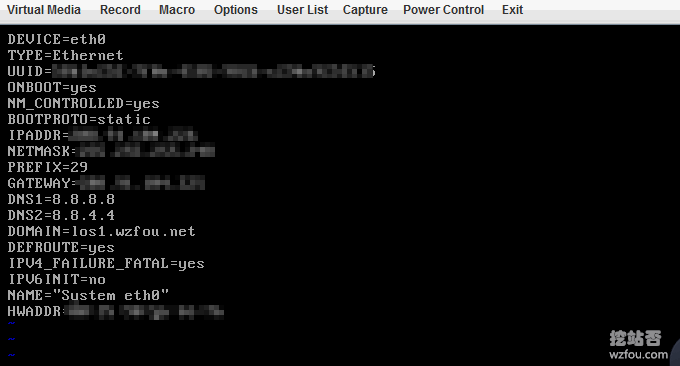
يمكن للخادم تعيين اسم مضيف موحد وموحد:تم تعيين اسم المضيف هنا: bbs.hz.m.wzfou.com
1. اسم المضيف "bbs.hz.m.wzfou.com"
# قم بتعيين اسم المضيف على bbs.hz.m.wzfou.com
2.vi /etc/sysconfig/network # تحرير ملف التكوين
HOSTNAME=bbs.hz.m.wzfou.com
# تعديل localhost.localdomain إلى bbs.hz.m.wzfou.com
:wq! #حفظ وخروج
3.vi /etc/hosts # تحرير ملف التكوين
127.0.0.1 bbs.hz.m.wzfou.com المضيف المحلي
# تعديل localhost.localdomain إلى bbs.hz.m.wzfou.com
:wq! #حفظ وخروج
Shutdown -r now # أعد تشغيل النظام
7. الاحتياطات
عملية تثبيت ISO بطيئة. وذلك لأنه يتم تحميل ISO المحلي المثبت على القرص المضغوط وتثبيته أثناء عملية التثبيت. إذا تم استخدام سرعة الشبكة المحلية للاتصال بالدول الأجنبية، فسيستغرق تحميل ISO الكثير من الوقت مقدمًا أو استخدم شبكة VPS لتحميل ISO.
لا يمكن للشبكة تنفيذ الأمر ping . اختر التحقق مما إذا تم تعيين DNS الخاص بك بشكل صحيح، ثم تحقق مما إذا كان بإمكان Ping تنفيذ الأمر ping على عنوان IP. إذا كان كلاهما "لا يمكن الوصول إلى مضيف وجهة Centos"، فتحقق من التوجيه واتصل بموفر المضيف في الوقت المناسب.
