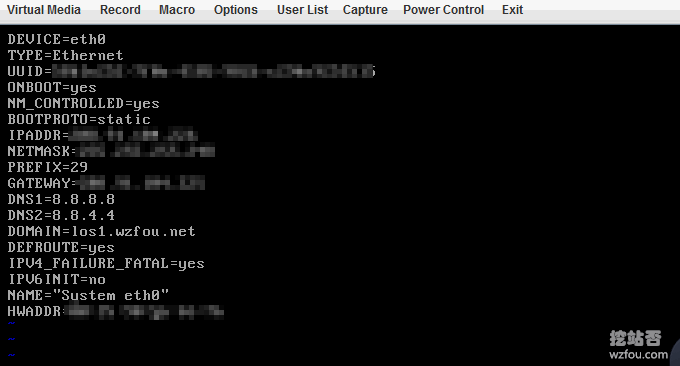
Quando compramos um servidor dedicado, o provedor de hospedagem geralmente fornece IPMI para instalar o sistema operacional. Há duas vantagens em usar o IPMI para instalar o sistema operacional: primeiro, podemos escolher livremente o sistema operacional que desejamos, como Linux ou Windows; segundo, o IPMI pode economizar o custo de operação do operador host e podemos tentar; novamente se quebrar. Basta instalá-lo.
Comprei um servidor independente há algum tempo e o provedor host forneceu uma interface IPMI. Como foi a primeira vez que o usei, ainda encontrei muitos problemas durante o uso. É estranho que existam poucos tutoriais sobre instalação e uso do IPMI na Internet e, devido à longa história, muitas operações têm sido diferentes do IPMI atual, causando muitos problemas.
Este artigo compartilhará o processo de instalação do sistema operacional CentOS usando IPMI em um servidor independente, que envolve habilitar o navegador para executar iKVM com JAVA, particionar o disco rígido do servidor independente e montar manualmente o ISO do sistema operacional.

Mais informações sobre o painel de instalação de servidor independente e métodos de configuração de um host VPS incluem:
- Painel de virtualização de servidores Instalação e uso do SolusVM - suporta novo gerenciamento de OpenVZ, KVM e Xen VPS
- Use SolusVM para configurar um host NAT VPS no servidor/VPS - integre WHMCS para vender NAT VPS
- Virtualmin/Webmin é um poderoso painel de gerenciamento de servidores - gerenciamento gráfico de sistema Unix
O servidor é adequado para clientes com grande tráfego. Se você for um indivíduo, é melhor escolher VPS. Aqui está uma lista de comparação apenas para referência: Lista de classificação de hosts VPS.
PS: Atualizado em 21 de novembro de 2018, Depois de instalar o sistema operacional no servidor independente, podemos então usar o SolusVM para virtualizar o host VPS, para que possamos vender o VPS: Diagrama de instalação do SolusVM Tutorial e método de ativação do host KVM VPS - mestre SolusVM e processo de instalação controlado.
PS: Atualizado em 11 de dezembro de 2018, O método neste artigo é operado no servidor independente DediPath. Em relação à avaliação do servidor DediPath, consulte: Avaliação do servidor independente DediPath - desempenho e velocidade do servidor independente de Los Angeles. e avaliação de rotas.
1. Endereço de gerenciamento IPMI
Após adquirir um servidor dedicado, o provedor de hospedagem enviará o endereço de gerenciamento IPMI, número da conta e senha para seu e-mail, ou você pode ir diretamente ao back-end de gerenciamento de hospedagem para visualizá-lo.
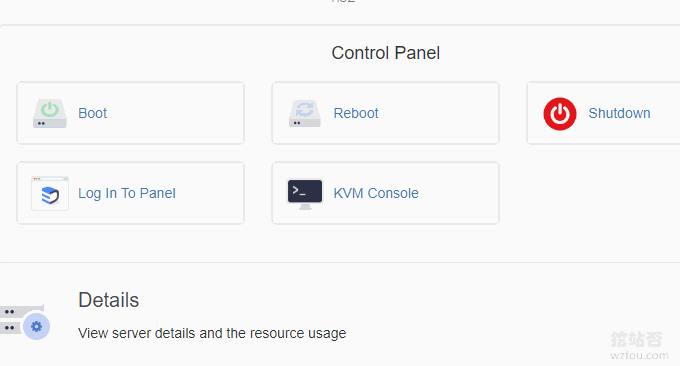
Use o Firefox 51 ou inferior para abrir o endereço de gerenciamento IPMI. O IE 10 ou inferior também pode ser usado, mas o Chrome basicamente não. A razão é que os principais navegadores não suportam Java, um após o outro. Haverá soluções abaixo.

Este é o painel de gerenciamento IPMI. Se for solicitado a ativar o Java, siga as etapas abaixo. (Clique para ampliar)
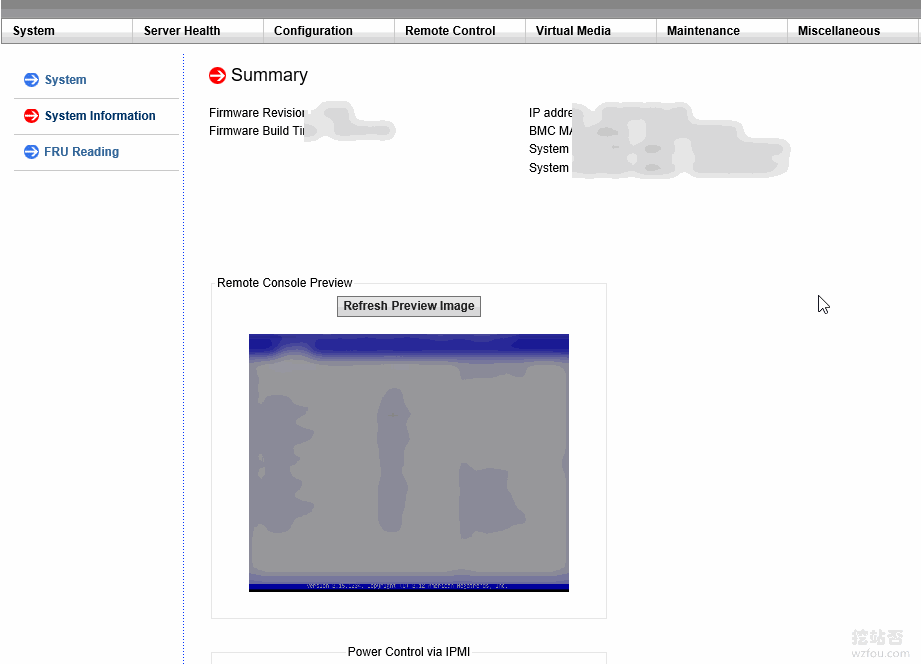
2. Habilite o console IPMI JAVA no navegador
- Java: https://java.com/
- Se deve oferecer suporte a Java: https://java.com/zh_CN/download/installed8.jsp
Após instalar o Java na máquina local, reinicie o navegador e abra o URL de teste acima para ver se a instalação foi bem-sucedida. Caso contrário, verifique se o suporte do navegador está habilitado na configuração de segurança Java e lembre-se de adicionar seu URL IPMI na exceção.
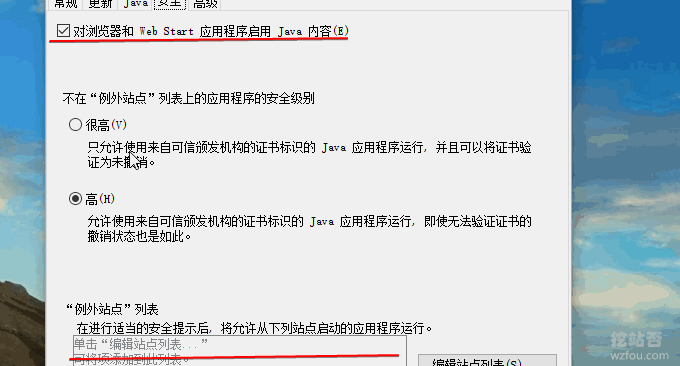
Se não houver problema, insira o controle remoto no IPMI e clique para abrir o console Java.

Pergunta se você deseja baixar e executar. Claro.
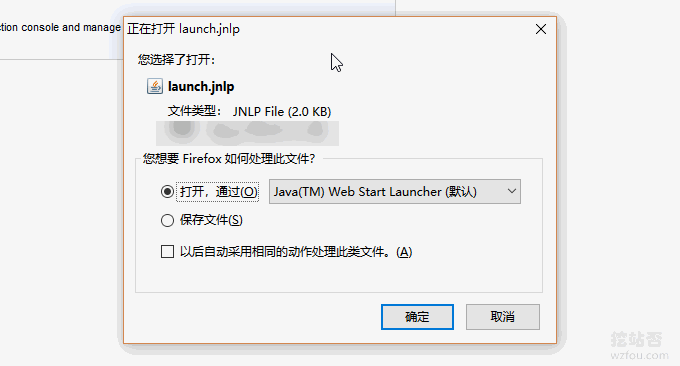
Continue selecionando Executar.
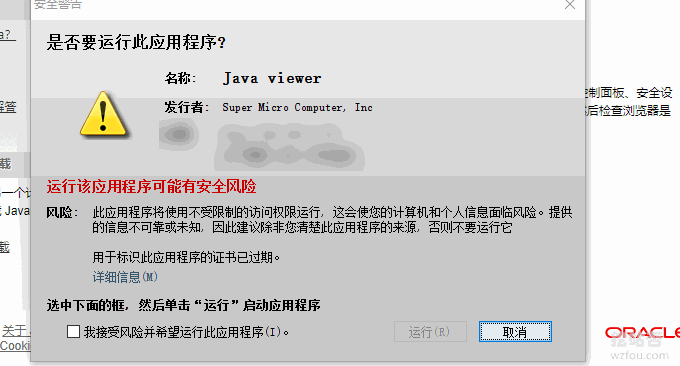
3. ISO de montagem IPMI iKVM
- Espelho Alibaba Cloud CentOS: http://mirrors.aliyun.com/centos/
A seguir está o painel de gerenciamento IPMI iKVM. Clicamos no canto superior esquerdo e selecionamos Carregar ISO do local. Caso o servidor de produção possua muita memória (mais de 4G de memória), é recomendado instalar a versão CentOS-6.8-x86_64-minimal.iso.
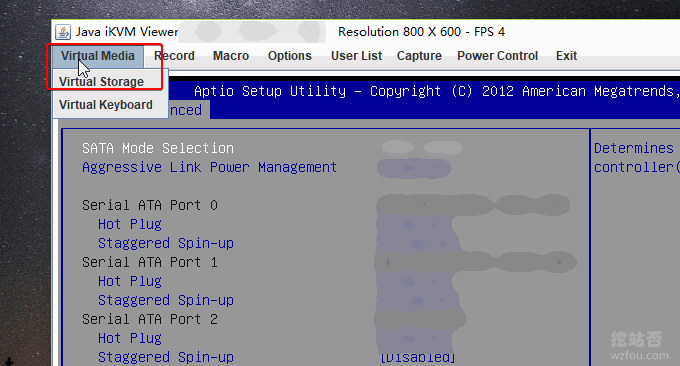
A seguir, selecionamos o CD ROM à direita e selecionamos o arquivo ISO. Se estiver cinza, clique em "Retirar". Em seguida, clique em Abrir e selecione o arquivo ISO local.
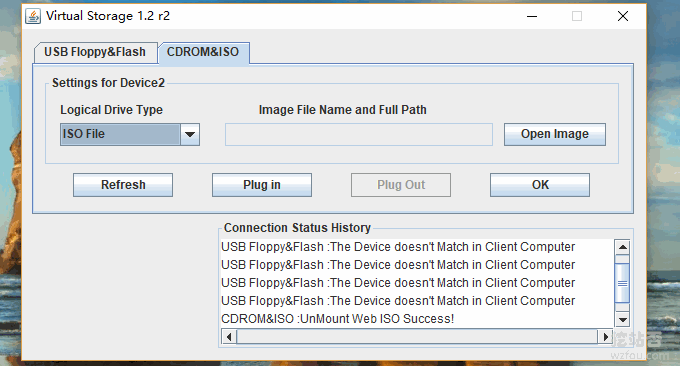
Após concluir a montagem ISO, clique em “Macro” e selecione “ctrl+alt+del” para reiniciar o servidor. Durante o processo de reinicialização, pressione a tecla F11 ou Del para entrar na seleção do item de inicialização. Podemos escolher o CD ROM.
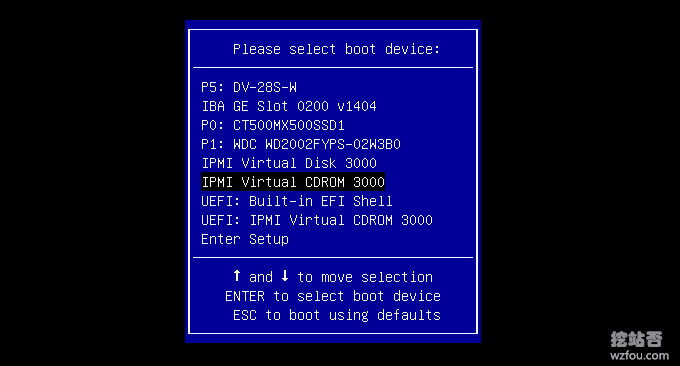
4. Sistema operacional de instalação IPMI
Depois que o IPMI montar o ISO e reiniciar o servidor, ele entrará automaticamente na interface de instalação do sistema operacional. Aqui, wzfou.com usa o CentOS 6.8 como demonstração (o CentOS é selecionado para a instalação subsequente do painel SolusVM).
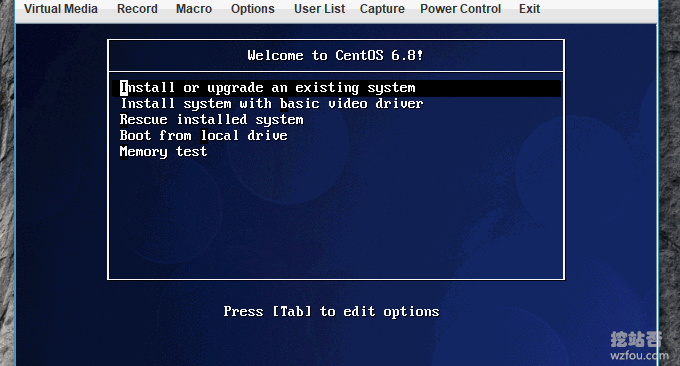
Basta clicar em Avançar.
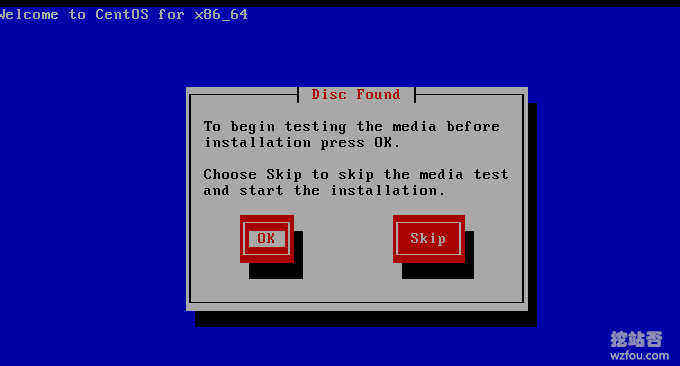
Selecione o disco rígido e a segunda é especificar você mesmo o tipo de disco rígido.
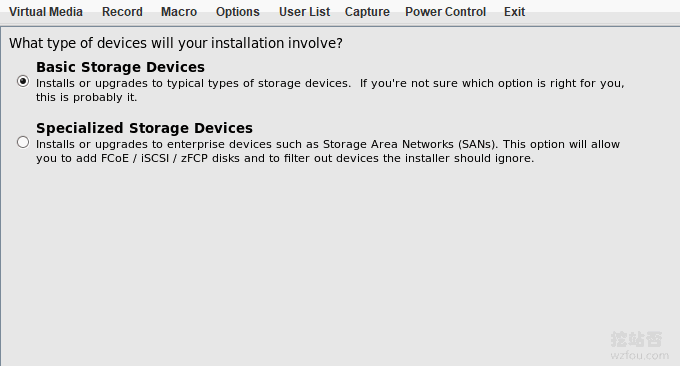
Defina o nome do host do servidor.
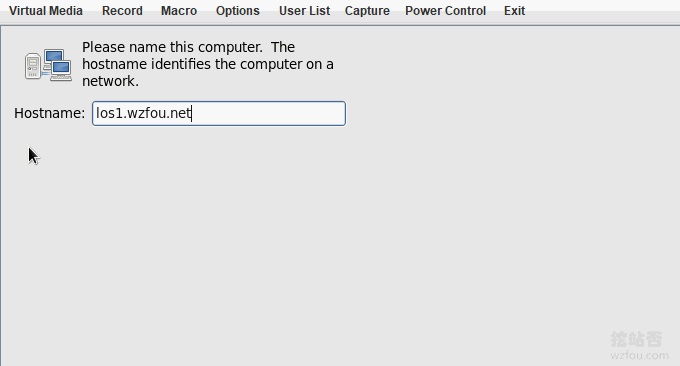
Se você selecionou o segundo na etapa anterior, será solicitado que você selecione o disco rígido aqui. Lembre-se de verificar ambos.
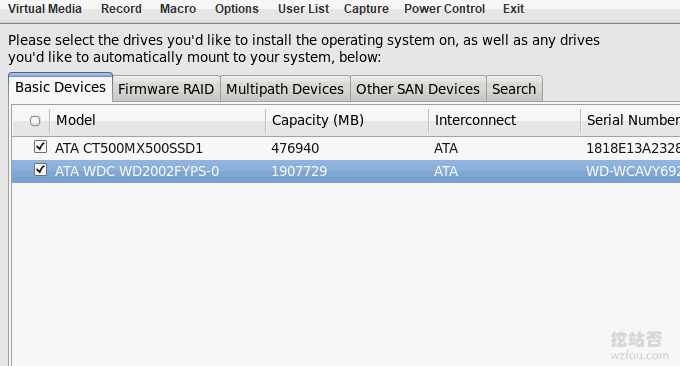
Defina um fuso horário, selecione o fuso horário de Xangai e desmarque "Relógio UTC" abaixo.
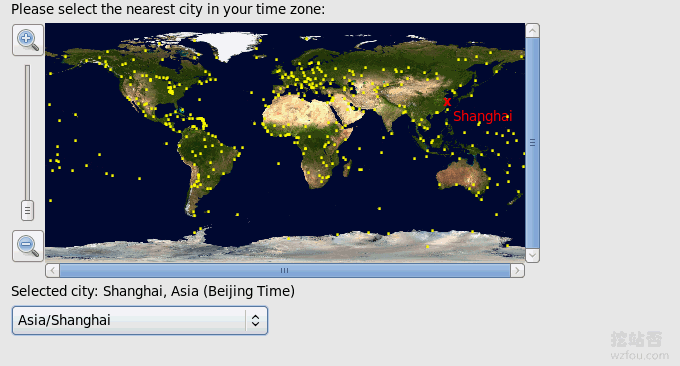
Defina uma senha do sistema operacional.
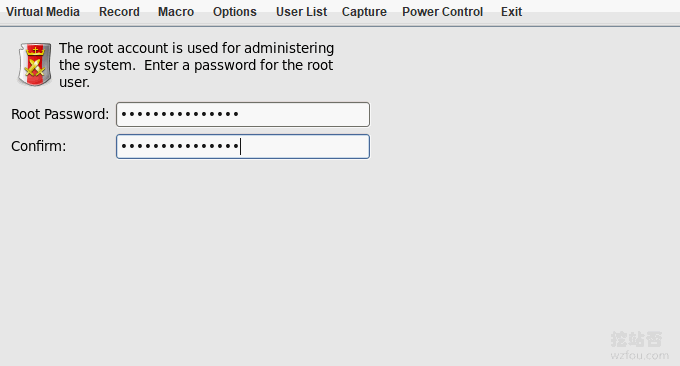
5. Partição de disco rígido IPMI
Seguindo a etapa anterior, seremos solicitados a selecionar a partição do disco rígido IPMI. Geralmente escolhemos o último para nos especificar.
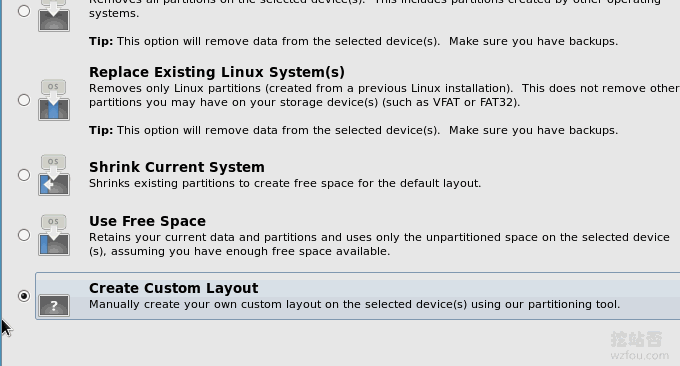
Em seguida, exclua a partição original e reinicie o particionamento no Free.
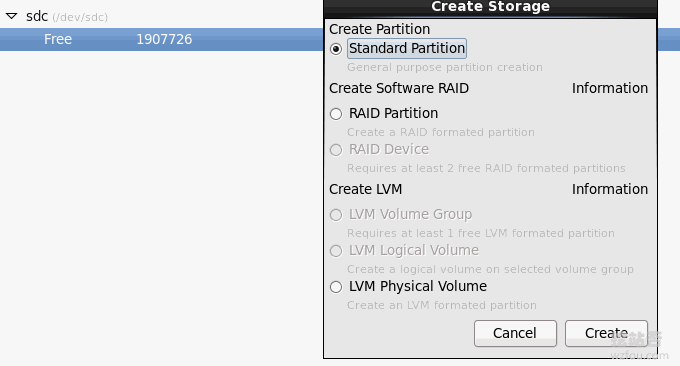
Em relação à partição SWAP, geralmente é adequado ter 2 vezes mais memória. Claro, pode ser maior ou menor.
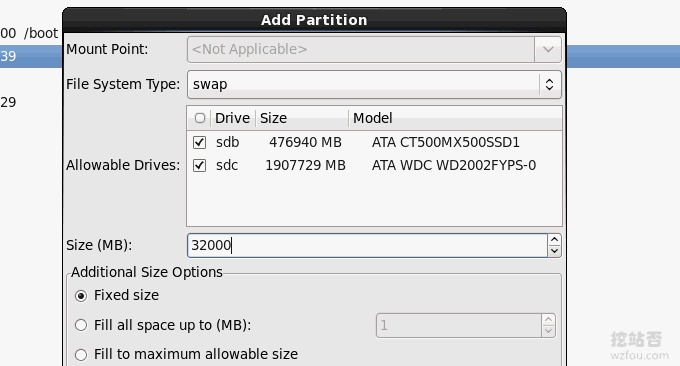
Se você deseja instalar o painel SolusVM em um servidor independente posteriormente, leia atentamente os seguintes requisitos de partição. (Do site oficial: https://documentation.solusvm.com/display/DOCS/Partitioning)
Host Xen PV/HVM
/ 80 GB+ (modelos XEN e iso serão armazenados em /home/solusvm/xen)
SWAP Máximo de 4 GB (servidores virtuais não usarão a troca de host)
Espaço restante do Grupo de Volume Lógico (LVM) (Grupo de Volume Lógico Somente o SolusVM criará os volumes lógicos para os servidores virtuais dentro deste grupo)O tamanho do PE deve ser definido como 128M e não o padrão de 4M. Se criar manualmente o grupo de volumes, você pode usar o sinalizador ‘-s 128M’.
Anfitrião KVM
/ 80 GB+ (modelos KVM e iso serão armazenados em /home/solusvm/kvm)
SWAP 4GB+ (servidores virtuais podem usar troca de host se houver uma falta real de memória)
Espaço restante do grupo de volumes lógicos (LVM) (apenas grupo de volumes lógicos, SolusVM criará os volumes lógicos para os servidores virtuais dentro deste grupo)O nome do grupo de volumes NÃO PODE ser KVM, pois /dev/kvm/ é um diretório criado na instalação.
O tamanho do PE deve ser definido como 128M e não o padrão de 4M. Se estiver criando manualmente o grupo de volumes, você pode usar o '-s Bandeira de 128M'.
Hospedeiro OpenVZ
/80 GB
TROQUE 2 vezes RAM (se RAM ⇐2GB, caso contrário RAM + 2GB é suficiente)
/vz espaço restante (modelos e servidores virtuais serão armazenados aqui)
Aqui eu uso SolusVM para configurar um KVM VPS para demonstrar O diretório raiz "/" deve ter pelo menos 80 GB montado e o SWAP deve ter pelo menos 4 GB. O espaço restante é todo alocado para LVM (apenas o Grupo de Volume Lógico é. configurado, e o volume específico será configurado pelo Solusvm Crie você mesmo), Solusvm recomenda usar um tamanho PE (Extensão Física, bloco físico) de 128 MB.
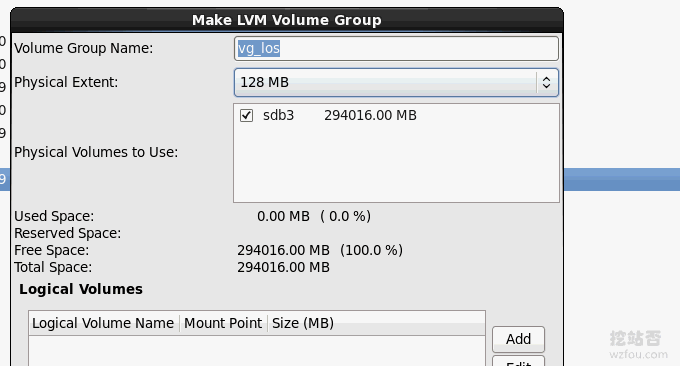
No final das contas, é assim que se parece o particionamento de um servidor independente para SolusVM. (Clique para ampliar)

Confirme os dados escritos.

Confirme a inicialização da instalação.
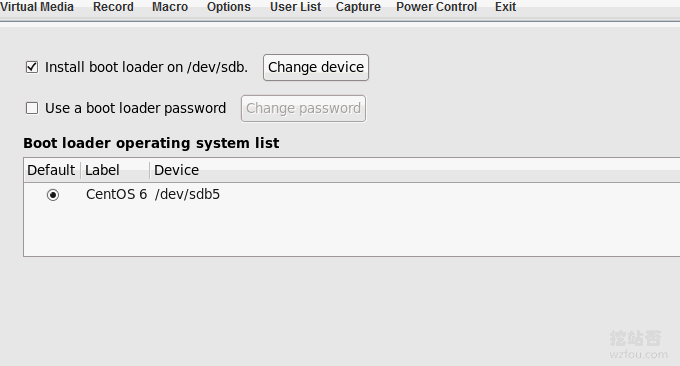
Conclua a instalação do IPMI do sistema operacional.

6. Endereço IP de configuração do servidor, gateway, DNS
PS: Atualizado em 11 de janeiro de 2019, Esta parte envolve a configuração da rede Linux. Para tutoriais de uso de comandos relacionados, consulte: Host VPS e método de configuração de rede de servidor independente - configuração manual do Linux de endereços IPv4 e IPv6.
Após a instalação do sistema operacional CentOS, você ainda precisa configurar manualmente o endereço IP e o servidor NS (alguns alunos também podem notar que a rede também pode ser configurada durante o processo de instalação do CentOS). Os comandos básicos de operação são os seguintes:
vi /etc/sysconfig/network-scripts/ifcfg-eth0 #Edite o arquivo de configuração, adicione e modifique o seguinte conteúdo
BOOTPROTO=static #Ativar endereço IP estático
ONBOOT=yes #Ativa a conexão automática de rede
IPADDR=192.168.21.129 #Definir endereço IP
NETMASK=255.255.255.0 #Definir máscara de sub-rede
GATEWAY=192.168.21.2 #Definir gateway
DNS1=8.8.8.8 #Defina o DNS primário
DNS2=8.8.4.4 #Configurar DNS
IPV6INIT=no #Desativar IPV6
:wq! #Salvar e sair
service ip6tables stop #Parar serviço IPV6
chkconfig ip6tables off #Desativa inicialização IPV6
service yum-updatesd stop #Desativa as atualizações automáticas do sistema
chkconfig yum-updatesd off #Desabilitar inicialização
reinicialização da rede de serviço #Reiniciar conexão de rede
ifconfig #Ver endereço IP
Como mostrado abaixo:
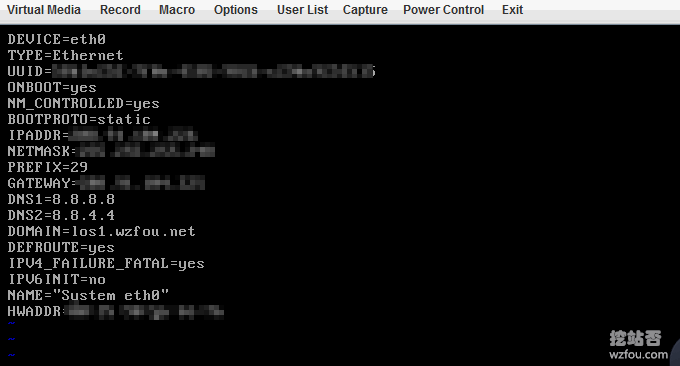
O servidor pode definir um nome de host unificado e padronizado:O nome do host é definido aqui: bbs.hz.m.wzfou.com
1. nome de host “bbs.hz.m.wzfou.com”
#Defina o nome do host para bbs.hz.m.wzfou.com
2. vi /etc/sysconfig/network #Editar arquivo de configuração
HOSTNAME=bbs.hz.m.wzfou.com
#Modifique localhost.localdomain para bbs.hz.m.wzfou.com
:wq! #Salvar e sair
3. vi /etc/hosts #Editar arquivo de configuração
127.0.0.1 bbs.hz.m.wzfou.com localhost
#Modifique localhost.localdomain para bbs.hz.m.wzfou.com
:wq! #Salvar e sair
shutdown -r now #Reinicia o sistema
7. Precauções
O processo de instalação ISO é lento. Isso ocorre porque o ISO local montado por meio de CD ROM é carregado e instalado durante o processo de instalação. Se a velocidade da rede doméstica for usada para conectar-se a países estrangeiros, levará muito tempo para carregar um ISO. com antecedência ou use uma rede estrangeira para fazer upload de ISO.
A rede não pode executar ping . Escolha verificar se o seu DNS está configurado corretamente e, em seguida, verifique se o Ping pode executar ping no endereço IP. Se ambos forem "host de destino centos inacessível", verifique o roteamento e entre em contato com o provedor de host a tempo.
