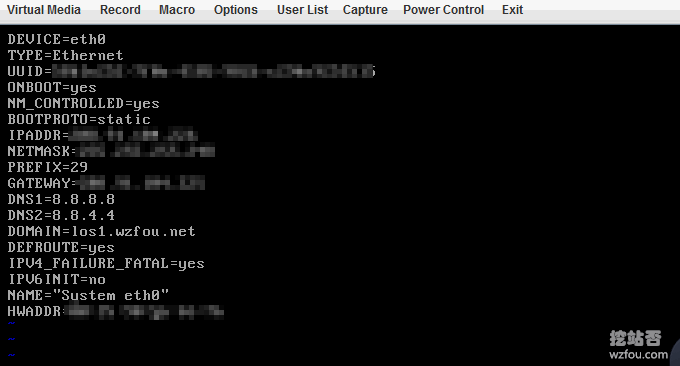
Cuando compramos un servidor dedicado, el proveedor de alojamiento suele proporcionar IPMI para instalar el sistema operativo. Hay dos ventajas de usar IPMI para instalar el sistema operativo: primero, podemos elegir libremente el sistema operativo que queramos, como Linux o Windows; segundo, IPMI puede ahorrar el costo de que el operador host lo opere, y podemos intentarlo; Vuelva a instalarlo si se estropea.
Compré un servidor independiente hace algún tiempo y el proveedor de host proporcionó una interfaz IPMI. Como era la primera vez que lo usaba, todavía encontré muchos problemas durante el uso. Es extraño que haya muy pocos tutoriales sobre la instalación y el uso de IPMI en Internet y, debido a su larga historia, muchas operaciones han sido diferentes a las del IPMI actual, lo que ha causado muchos problemas.
Este artículo compartirá el proceso de instalación del sistema operativo CentOS usando IPMI en un servidor independiente, lo que implica habilitar JAVA en el navegador para ejecutar iKVM, particionar el disco duro del servidor independiente y montar manualmente el sistema operativo ISO.

Más información sobre el panel de instalación del servidor independiente y los métodos para configurar un host VPS incluyen:
- Instalación y uso del panel de virtualización de servidores SolusVM: admite nueva administración de OpenVZ, KVM y Xen VPS
- Utilice SolusVM para configurar un host NAT VPS en el servidor/VPS: integre WHMCS para vender NAT VPS
- Virtualmin/Webmin es un potente panel de gestión de servidores: gestión gráfica del sistema Unix
El servidor es adecuado para clientes con mucho tráfico. Si es un particular, es mejor elegir VPS. Aquí hay una lista comparativa solo como referencia: Lista de clasificación de hosts VPS.
PS: Actualizado el 21 de noviembre de 2018, Después de instalar el sistema operativo en el servidor independiente, podemos usar SolusVM para virtualizar el host VPS, de modo que podamos vender el VPS: Diagrama de instalación de SolusVM Tutorial y método de activación del host KVM VPS - SolusVM maestro y proceso de instalación controlado.
PD: Actualizado el 11 de diciembre de 2018, El método de este artículo se opera en el servidor independiente DediPath. Con respecto a la evaluación del servidor DediPath, consulte: Evaluación del servidor independiente DediPath: rendimiento y velocidad del servidor independiente de Los Ángeles. y evaluación de rutas.
1. Dirección de gestión de IPMI
Después de comprar un servidor dedicado, el proveedor de hosting enviará la dirección de administración de IPMI, el número de cuenta y la contraseña a su correo electrónico, o puede ir directamente al backend de administración de hosting para verlo.
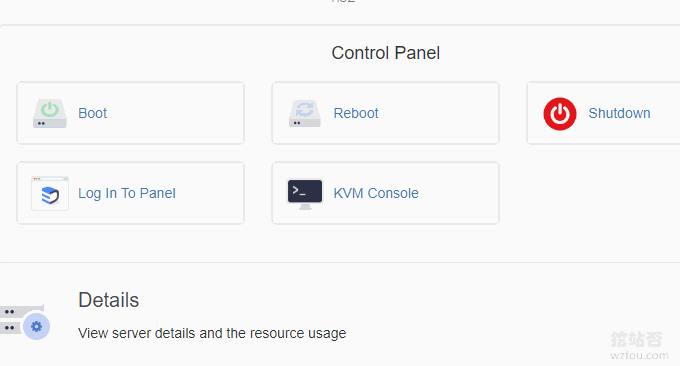
Utilice Firefox 51 o inferior para abrir la dirección de administración de IPMI. También se puede utilizar IE 10 o inferior, pero Chrome básicamente no. La razón es que los principales navegadores no admiten Java uno tras otro. Las soluciones se detallan a continuación.

Este es el panel de administración de IPMI. Si se le solicita que habilite Java, siga los pasos a continuación. (Click para agrandar)
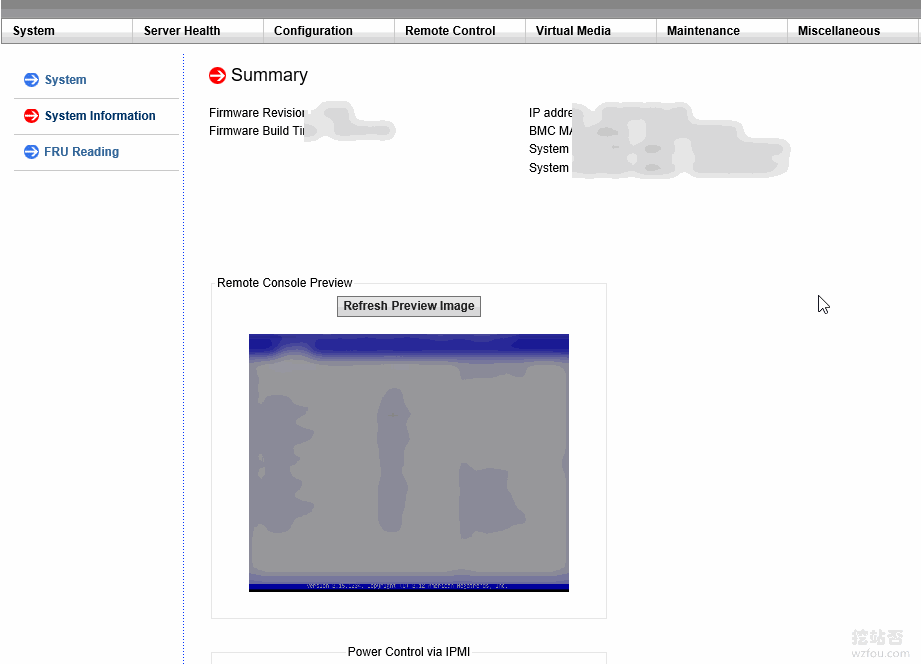
2. Habilite la consola IPMI JAVA en el navegador
- Java: https://java.com/
- Ya sea para admitir Java: https://java.com/zh_CN/download/installed8.jsp
Después de instalar Java en la máquina local, reinicie el navegador y luego abra la URL de prueba anterior para ver si la instalación se realizó correctamente. De lo contrario, verifique si la compatibilidad con el navegador está habilitada en la configuración de seguridad de Java y recuerde agregar su URL de IPMI en la excepción.
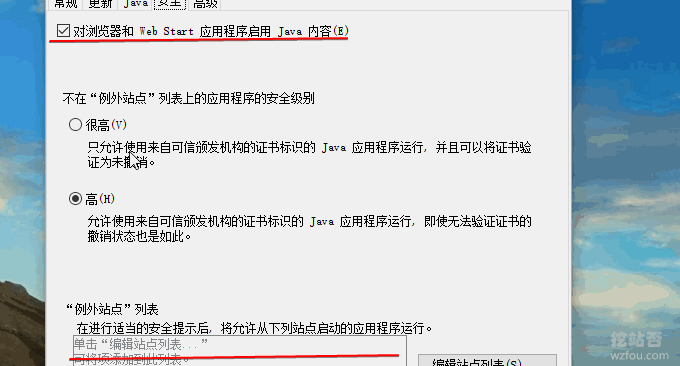
Si no hay ningún problema, ingrese el control remoto en IPMI y haga clic para abrir la consola Java.

Le pregunta si desea descargar y ejecutar. Seguro.
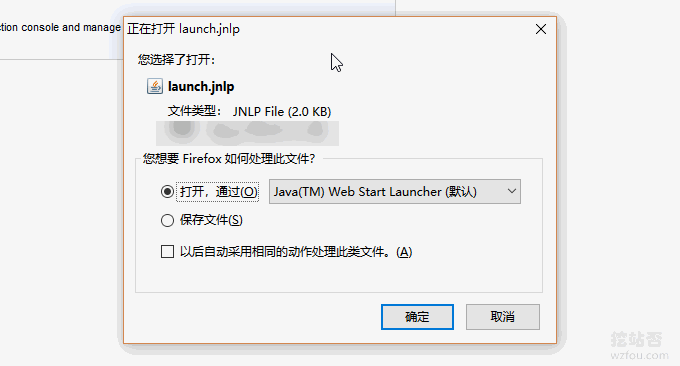
Continúe seleccionando Ejecutar.
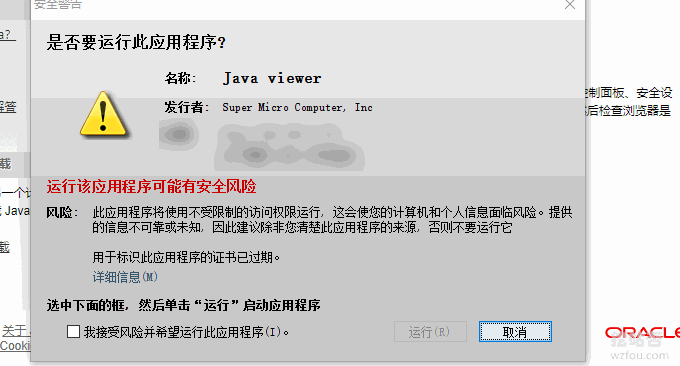
3. Montaje ISO de IPMI iKVM
- Espejo de Alibaba Cloud CentOS: http://mirrors.aliyun.com/centos/
El siguiente es el panel de administración de IPMI iKVM. Hacemos clic en la esquina superior izquierda y seleccionamos Cargar ISO desde local. Si el servidor de producción tiene mucha memoria (más de 4G de memoria), se recomienda instalar la versión CentOS-6.8-x86_64-minimal.iso.
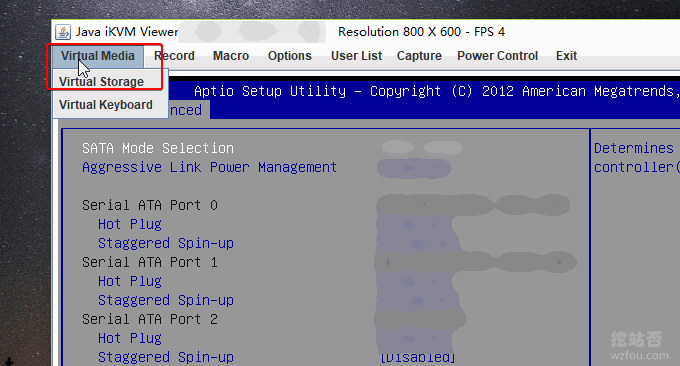
A continuación, seleccionamos el CD ROM a la derecha y seleccionamos el archivo ISO. Si está gris, haga clic en "Extraer". Luego haga clic en Abrir y seleccione el archivo ISO local.
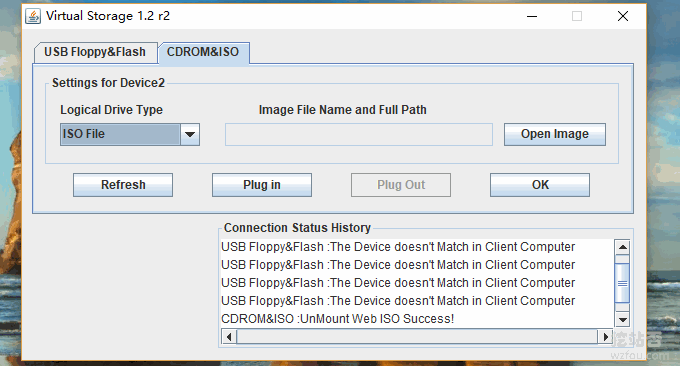
Después de completar el montaje ISO, haga clic en "Macro" y seleccione "ctrl+alt+del" para reiniciar el servidor. Durante el proceso de reinicio, presione la tecla F11 o Supr para ingresar a la selección de elementos de inicio. Podemos elegir desde el CD ROM.
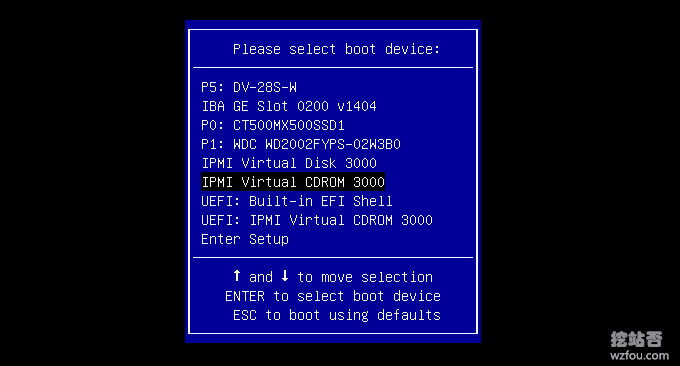
4. Sistema operativo de instalación de IPMI
Después de que IPMI monte el ISO y reinicie el servidor, ingresará automáticamente a la interfaz de instalación del sistema operativo. Aquí wzfou.com usa CentOS 6.8 como demostración (se selecciona CentOS para la instalación posterior del panel SolusVM).
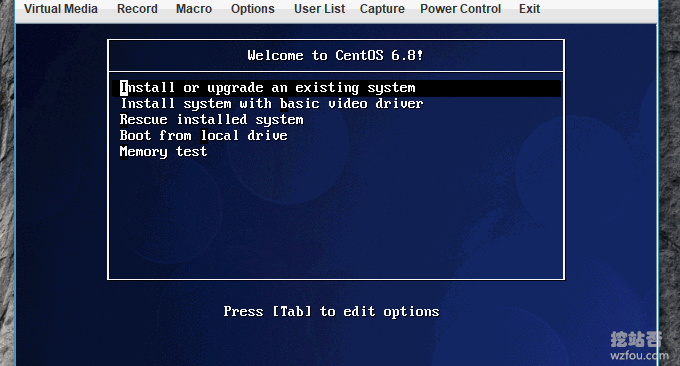
Simplemente haga clic en Siguiente.
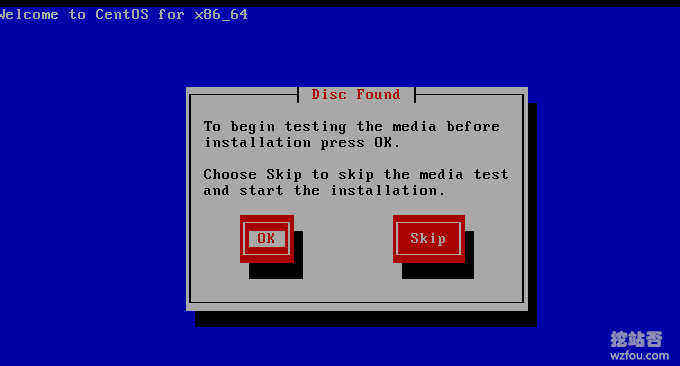
Seleccione el disco duro y el segundo es especificar el tipo de disco duro usted mismo.
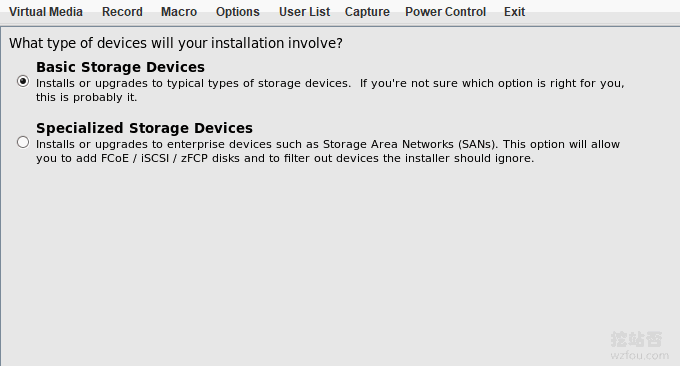
Establezca el nombre de host del servidor.
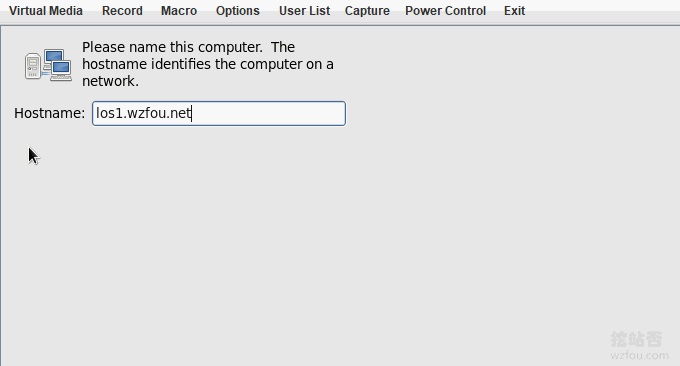
Si seleccionó el segundo en el paso anterior, se le pedirá que seleccione el disco duro aquí. Recuerde marcar ambos.
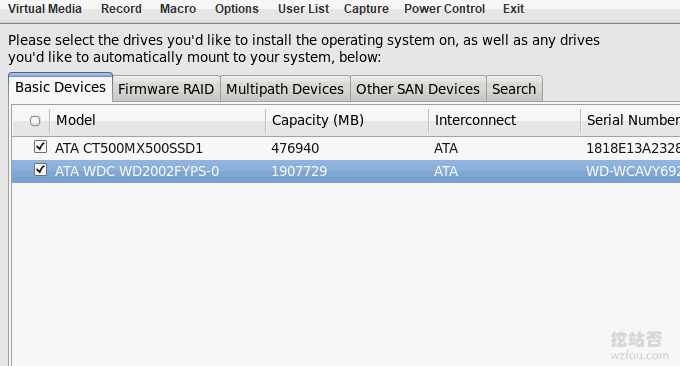
Establezca una zona horaria, seleccione la zona horaria de Shanghai y desmarque "Reloj UTC" a continuación.
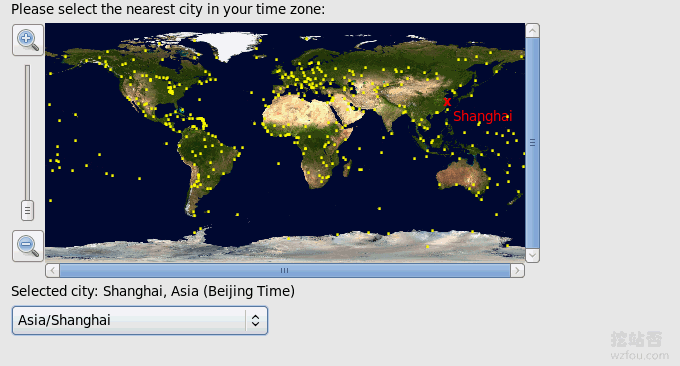
Establezca una contraseña del sistema operativo.
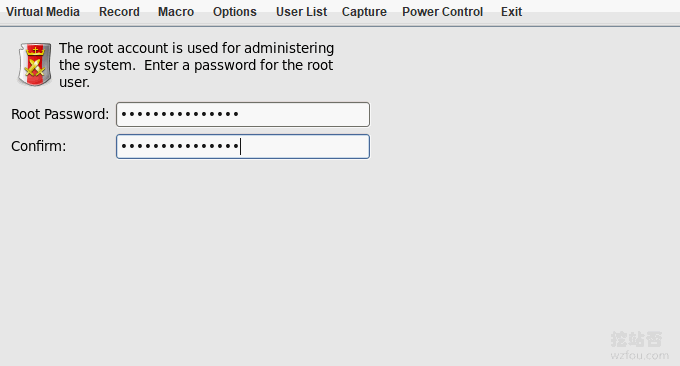
5. Partición del disco duro IPMI
Siguiendo el paso anterior, se nos pedirá que seleccionemos la partición del disco duro IPMI. Solemos elegir el último para especificarnos.
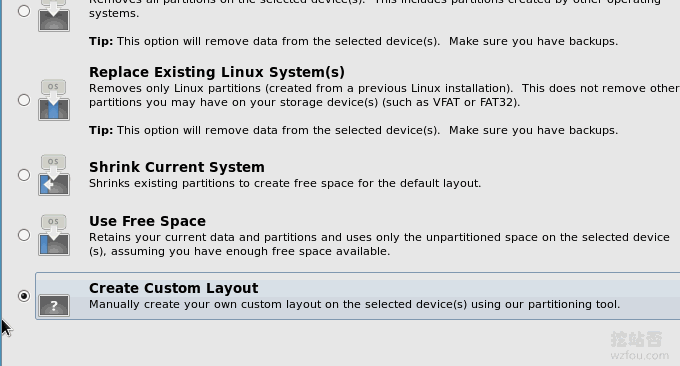
Luego elimine la partición original y reinicie la partición en Gratis.
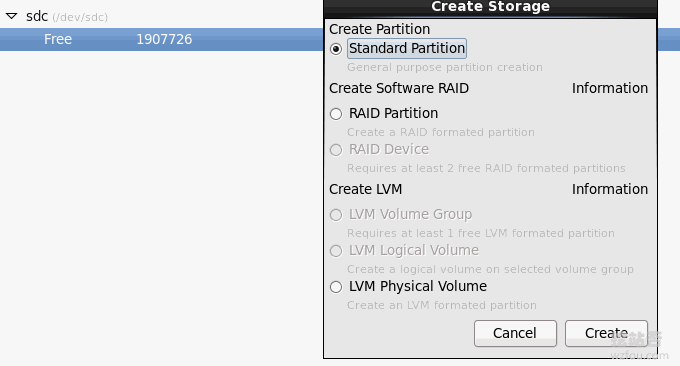
En cuanto a la partición SWAP, generalmente es adecuado tener el doble de memoria. Por supuesto, puede ser más grande o más pequeña.
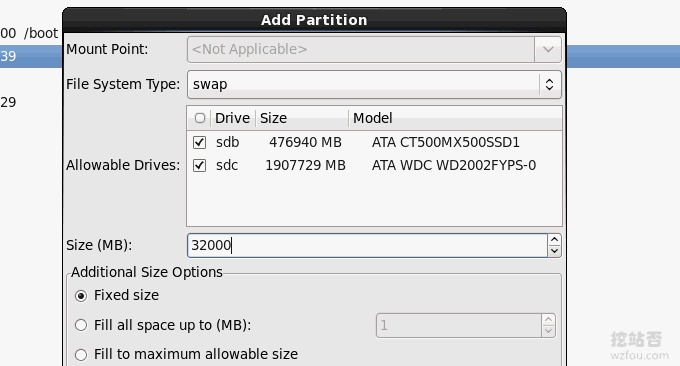
Si desea instalar el panel SolusVM en un servidor independiente más adelante, lea atentamente los siguientes requisitos de partición. (Del sitio web oficial: https://documentation.solusvm.com/display/DOCS/Partitioning)
Anfitrión Xen PV/HVM
/ 80 GB+ (las plantillas XEN y las ISO se almacenarán en /home/solusvm/xen)
SWAP 4 GB máx. (los servidores virtuales no usarán el intercambio de host)
Espacio restante del grupo de volúmenes lógicos (LVM) (grupo de volúmenes lógicos) SolusVM creará los volúmenes lógicos para los servidores virtuales dentro de este grupo)El tamaño de PE debe establecerse en 128 M, no en el valor predeterminado de 4 M; si crea manualmente el grupo de volúmenes, puede usar el indicador "-s 128 M".
Anfitrión KVM
/ 80 GB+ (las plantillas KVM y las ISO se almacenarán en /home/solusvm/kvm)
SWAP 4GB+ (los servidores virtuales pueden usar el intercambio de host si hay una escasez real de memoria)
Espacio restante del grupo de volúmenes lógicos (LVM) (solo grupo de volúmenes lógicos, SolusVM creará los volúmenes lógicos para los servidores virtuales dentro de este grupo)El nombre del grupo de volúmenes NO PUEDE ser KVM ya que /dev/kvm/ es un directorio creado durante la instalación.
El tamaño de PE debe establecerse en 128 M, no en el valor predeterminado de 4 M; si crea manualmente el grupo de volúmenes, puede usar el comando '-s Bandera de 128M'.
Anfitrión OpenVZ
/80GB
CAMBIAR 2 veces RAM (si RAM ⇐2GB, de lo contrario RAM + 2GB es suficiente)
/vz espacio restante (las plantillas y los servidores virtuales se almacenarán aquí)
Aquí uso SolusVM para configurar un VPS KVM para demostrar. El directorio raíz "/" debe tener al menos 80 GB montados y el SWAP debe tener al menos 4 GB. Todo el espacio restante se asigna a LVM (solo el grupo de volúmenes lógicos). configurado y el volumen específico será configurado por Solusvm Créelo usted mismo), Solusvm recomienda usar un tamaño de PE (extensión física, bloque físico) de 128 MB.
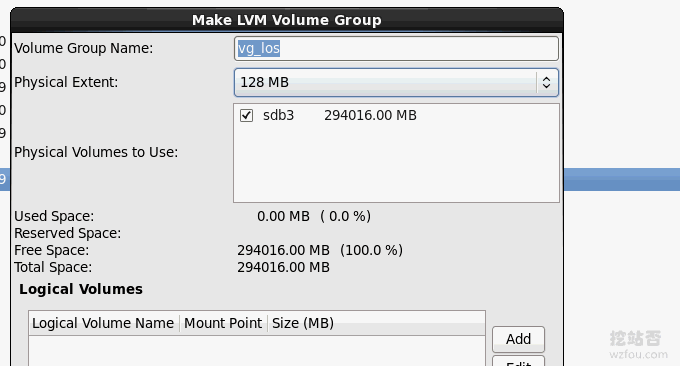
Al final, así es más o menos cómo se ve particionar un servidor independiente para SolusVM. (Click para agrandar)

Confirme los datos escritos.

Confirme la guía de instalación.
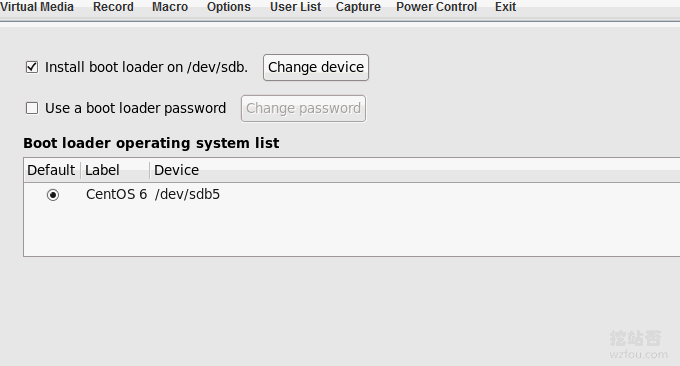
Complete la instalación IPMI del sistema operativo.

6. Configuración del servidor Dirección IP, puerta de enlace, DNS
PD: Actualizado el 11 de enero de 2019, Esta parte incluye la configuración de red de Linux. Para obtener tutoriales de uso de comandos relacionados, consulte: Método de configuración de red de servidor independiente y host VPS: configuración manual de direcciones IPv4 e IPv6 de Linux.
Después de instalar el sistema operativo CentOS, aún necesita configurar manualmente la dirección IP y el servidor NS (algunos estudiantes también pueden notar que la red también se puede configurar durante el proceso de instalación de CentOS). Los comandos de operación básicos son los siguientes:
vi /etc/sysconfig/network-scripts/ifcfg-eth0 #Edite el archivo de configuración, agregue y modifique el siguiente contenido
BOOTPROTO=static #Habilitar dirección IP estática
ONBOOT=yes #Activar conexión de red automática
IPADDR=192.168.21.129 #Establecer dirección IP
NETMASK=255.255.255.0 #Establecer máscara de subred
GATEWAY=192.168.21.2 #Establecer puerta de enlace
DNS1=8.8.8.8 #Establecer el DNS primario
DNS2=8.8.4.4 #Configurar DNS
IPV6INIT=no #Desactivar IPV6
:wq! #Guardar y salir
servicio ip6tables detener #Detener servicio IPV6
chkconfig ip6tables off #Desactivar inicio de IPV6
service yum-updatesd stop #Desactivar las actualizaciones automáticas del sistema
chkconfig yum-updatesd off #Desactivar inicio
reinicio de la red de servicio #Reiniciar la conexión de red
ifconfig #Ver dirección IP
Como se muestra abajo:
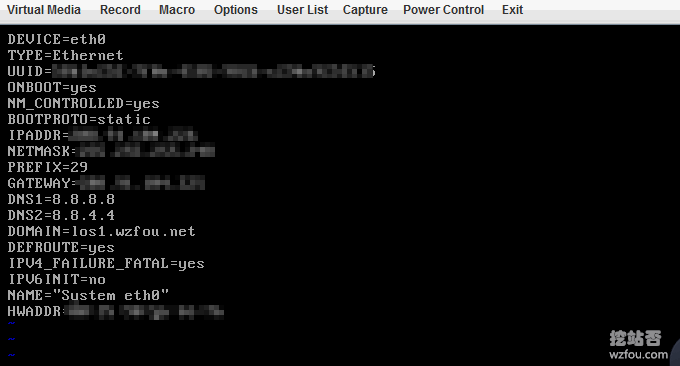
El servidor puede establecer un nombre de host unificado y estandarizado:El nombre de host se establece aquí: bbs.hz.m.wzfou.com
1. nombre de host "bbs.hz.m.wzfou.com"
#Establezca el nombre de host en bbs.hz.m.wzfou.com
2. vi /etc/sysconfig/network #Editar archivo de configuración
NOMBRE DE HOST=bbs.hz.m.wzfou.com
#Modificar localhost.localdomain a bbs.hz.m.wzfou.com
:wq! #Guardar y salir
3. vi /etc/hosts #Editar archivo de configuración
127.0.0.1 bbs.hz.m.wzfou.com localhost
#Modificar localhost.localdomain a bbs.hz.m.wzfou.com
:wq! #Guardar y salir
apagado -r ahora #Reiniciar el sistema
7. Precauciones
El proceso de instalación ISO es lento. Esto se debe a que el ISO local montado a través del CD ROM se carga e instala durante el proceso de instalación. Si se utiliza la velocidad de la red nacional para conectarse a países extranjeros, llevará mucho tiempo cargar un ISO. con antelación o utilizar una red extranjera VPS cargar ISO.
La red no puede hacer ping a . Elija verificar si su DNS está configurado correctamente y luego verifique si Ping puede hacer ping a la dirección IP. Si ambos son "host de destino centos inalcanzable", verifique la ruta y comuníquese con el proveedor de host a tiempo.
