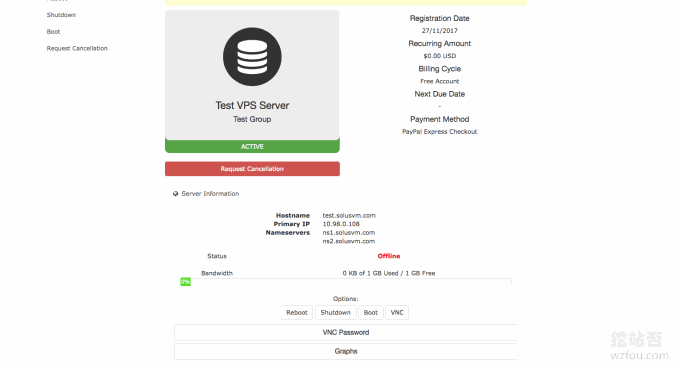
SolusVM đã được chia sẻ trước đây trong bảng điều khiển ảo hóa máy chủ Cài đặt và sử dụng SolusVM Hệ thống điều khiển và quản lý máy chủ VPS mạnh mẽ của nước ngoài này chủ yếu cho phép bạn ảo hóa các máy chủ VPS từ các máy chủ độc lập cho những người dùng khác nhau và SolusVM cũng có thể được sử dụng với Tích hợp WHMCS và các máy chủ khác. , ai cũng thấy VPS Trung Quốc trên thị trường về cơ bản là sự kết hợp này.
Ủy quyền hiện tại của SolusVM được chia thành chính và kiểm soát, tương ứng là 10 đô la Mỹ/tháng và 2,5 đô la Mỹ/tháng. Nếu bạn muốn cài đặt SolusVM trên máy cục bộ và mở máy chủ VPS OpenVZ thì sẽ tốn 10 đô la Mỹ. Nếu bạn muốn kiểm soát + Tính phí thì ít nhất là 12,5 USD/tháng. Tóm lại, phí bản quyền của SolusVM không đắt lắm và việc sử dụng nó để mở máy chủ NAT VPS trên VPS cũng không tệ.
Cái gọi là máy chủ NAT VPS chia sẻ một địa chỉ IP, nhưng đồng thời độc lập với nhau. Người dùng vẫn có thể cài đặt lại hệ thống và cài đặt nhiều phần mềm khác nhau giống như sử dụng máy chủ VPS thông thường. NAT VPS dựa vào tính năng nhảy cổng mạng nội bộ để thực hiện kết nối dữ liệu mạng, vì vậy người dùng cần nhập ở dạng IP+port khi sử dụng kết nối máy chủ NAT VPS.
Bài viết này sẽ chia sẻ cách sử dụng SolusVM để mở NAT VPS hosting trên máy chủ/VPS. Ngoài ra, SolusVM cũng có thể được tích hợp với WHMCS. Nếu bạn đã có WHMCS, bạn có thể bắt đầu bán VPS ngay bây giờ. Mặc dù Shared IP VPS hosting không phù hợp lắm để xây dựng website nhưng nhiều người biết rằng nó còn có những công dụng khác.

Để biết thêm kinh nghiệm và hướng dẫn về cách sử dụng máy chủ độc lập, bạn có thể xem:
- Máy chủ VPS cổ điển CN2 GIA Kiểm tra tốc độ hiệu suất VPS-ba mạng kết nối trực tiếp tốc độ CN2 hai chiều
- Năm mẹo bảo mật khi sử dụng bảng điều khiển VPS miễn phí – đừng để tin tặc lợi dụng
- Công cụ phân tích nhật ký máy chủ: ngxtop và GoAccess - giám sát thời gian thực và quản lý trực quan để nhanh chóng tìm ra nguồn ngoại lệ
PS: Cập nhật ngày 23/09/2018, Nếu nhiều người Trung Quốc đã mở máy chủ NAT VPS, nếu muốn trải nghiệm, bạn có thể tham khảo: Domestic Telecom NAT VPS, China Unicom NAT VPS và Mobile NAT Đánh giá sử dụng VPS-CloudIPLC và Uovz VPS.
PS: Đã cập nhật ngày 2 tháng 11 năm 2018, Các bạn chưa sử dụng máy chủ độc lập có thể tìm hiểu cách sử dụng IPMI để cài đặt hệ điều hành trên máy chủ độc lập: Máy chủ độc lập sử dụng IPMI để cài đặt hướng dẫn đồ họa hệ điều hành - Sử dụng iKVM, phân vùng ổ cứng và mount ISO.
1. Điều kiện chuẩn bị
1.1 Máy chủ hoặc máy chủ VPS
Máy chủ VPS yêu cầu kiến trúc KVM hoặc Hyper-V và hệ điều hành là Centos6.
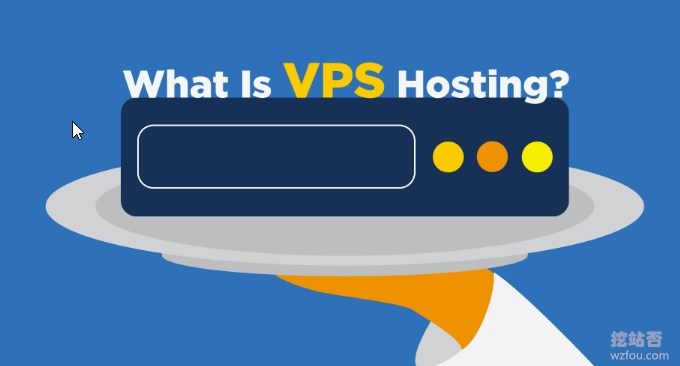
1.2 Giấy phép SolusVM
Trang web chính thức: https://solusvm.com/. Nếu bạn muốn mở VPS OpenVZ trên máy này, bạn cần mua giấy phép $10/tháng từ trang web chính thức của SolusVM. Tuy nhiên, SolusVM có thời gian dùng thử 30 ngày và trước tiên bạn có thể đăng ký dùng thử 30 ngày.
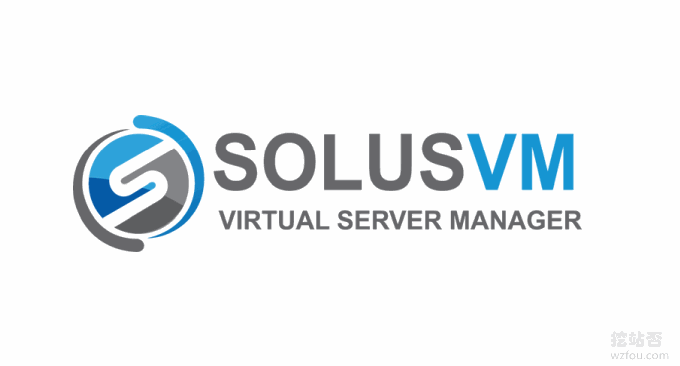
2. Cài đặt SolusVM
Nâng cấp đầu tiên:
yum update -ySau đó cài đặt lệnh wget:
yum install wget -ySau đó cài đặt SolusVM bằng lệnh sau:
wget https://files.soluslabs.com/install.sh;sh install.shXuất hiện giao diện như sau. Chúng ta chọn 3, nghĩa là cài đặt panel và máy ảo trong VPS 1 là phù hợp với tình huống cài đặt riêng control panel và control panel, nghĩa là chỉ cài đặt control panel.
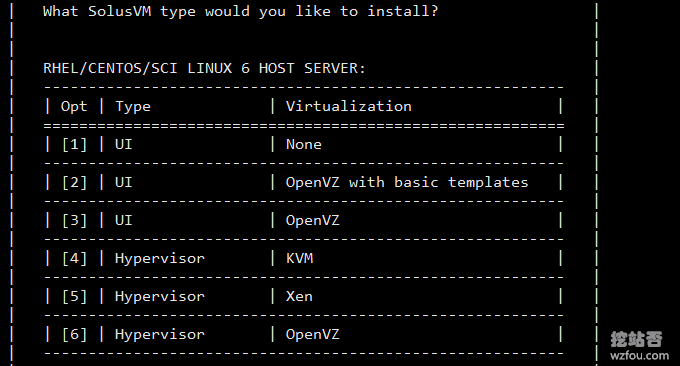
Sau một lúc chúng ta sẽ thấy giao diện cài đặt thành công. Địa chỉ đăng nhập phụ trợ chi tiết, số tài khoản và mật khẩu sẽ được liệt kê ở đây.
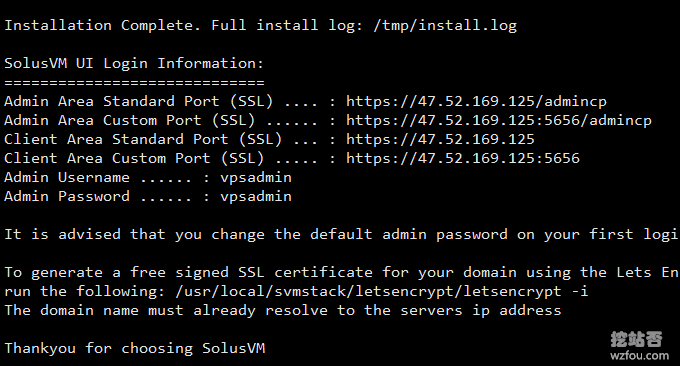
Sử dụng lệnh sau để xác nhận xem boot đã được ghi vào kernel của OpenVZ hay chưa:
vi /boot/grub/grub.confNhư trong hình bên dưới, nó cho biết quá trình cài đặt đã thành công.
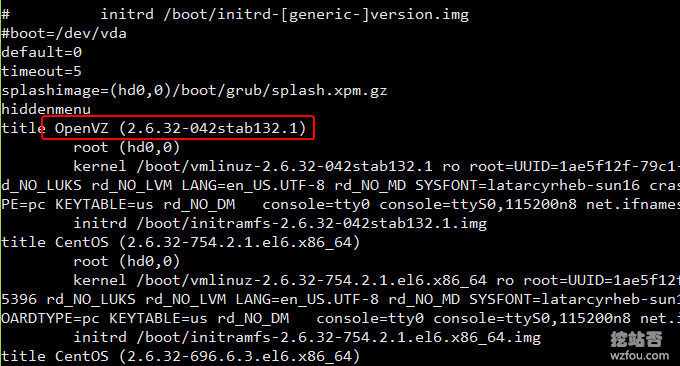
Thiết bị đầu cuối quản lý SolusVM không có tiếng Trung Quốc, nhưng máy khách SolusVM (tức là thiết bị đầu cuối được điều khiển) có ngôn ngữ Trung Quốc, có thể dịch sang tiếng Trung Quốc thông qua lệnh sau:
cd /usr/local/solusvm/language/client/
wget "https://documentation.solusvm.com/download/attachments/7667936/Simplified-Chinese.lang.txt?api=v2" -O Chinese.lang.txt
chown solusvm:solusvm Chinese.lang.txt3. Thiết lập các nút máy chủ
Đây là giao diện hoạt động của SolusVM Trước khi thiết lập máy chủ VPS, trước tiên chúng ta cần thiết lập nút.
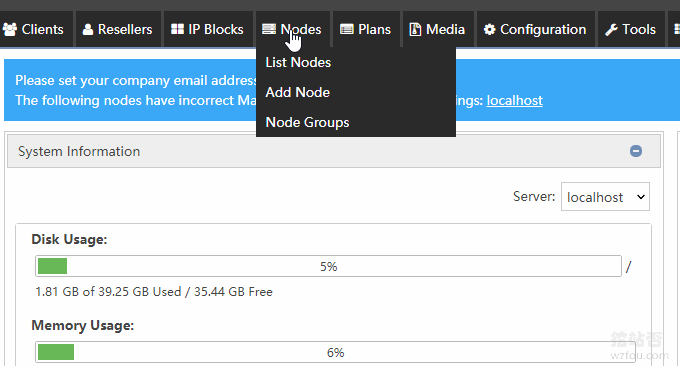
Vì chúng ta đang thiết lập máy chủ VPS OpenVZ cục bộ nên chúng ta cần nhấp vào Chỉnh sửa trên nút cục bộ. (Bấm vào để phóng to)
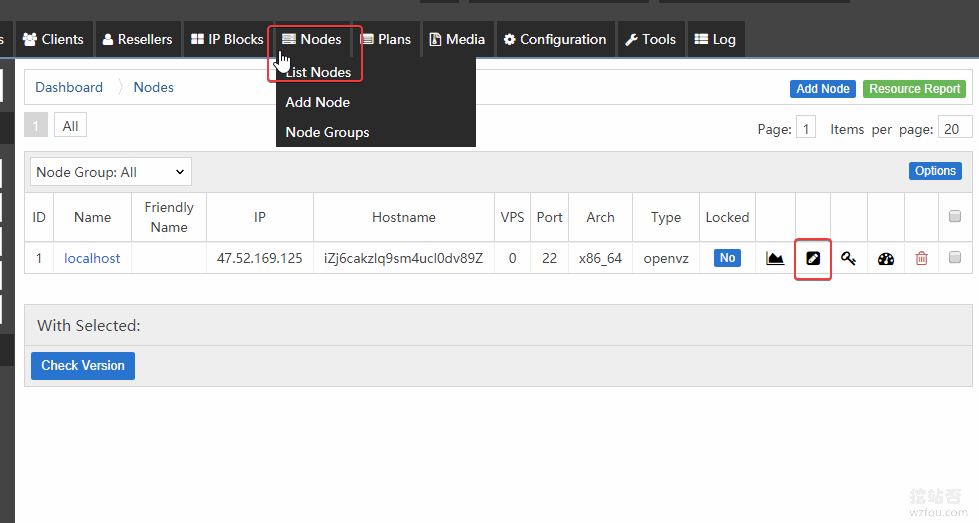
Tại đây bạn cần đặt tên, địa chỉ IP máy chủ, địa chỉ IP nội bộ, v.v. Các hướng dẫn liên quan như sau:
Tên thân thiện: Chỉ cần chọn một cái tên như: wzfou
Type: type, openvz phải được chọn ở đây
Loại giấy phép: Chọn theo hình ảnh
Hệ điều hành máy chủ: Chọn theo hình, của mình là centos6
Địa chỉ IP: Điền địa chỉ IP public của VPS của bạn.
Địa chỉ IP nội bộ: Để thuận tiện cho việc cài đặt NAT tiếp theo, hãy điền vào đây: 10.0.1.1
Tên máy chủ: Điền bất cứ điều gì bạn muốn, chẳng hạn như: wzfou
Giao diện mạng:eth0
Arch: Chọn 64-bit, tức là 64 bit
quận:wzfou
thành phố:wzfou
Max VPS: Bạn muốn mở bao nhiêu máy ảo OVZ
Bộ nhớ tối đa: Bộ nhớ tối đa của bạn, có thể được đặt để vượt quá bộ nhớ thực.
Đĩa tối đa: Ổ cứng lớn nhất của bạn, có thể được đặt để vượt quá ổ cứng thực tế.
Kiểm tra OpenVZ VSwap&OpenVZ Ploop. Sau đó cập nhật nút
Thiết lập của tôi như sau: (bấm vào để phóng to)
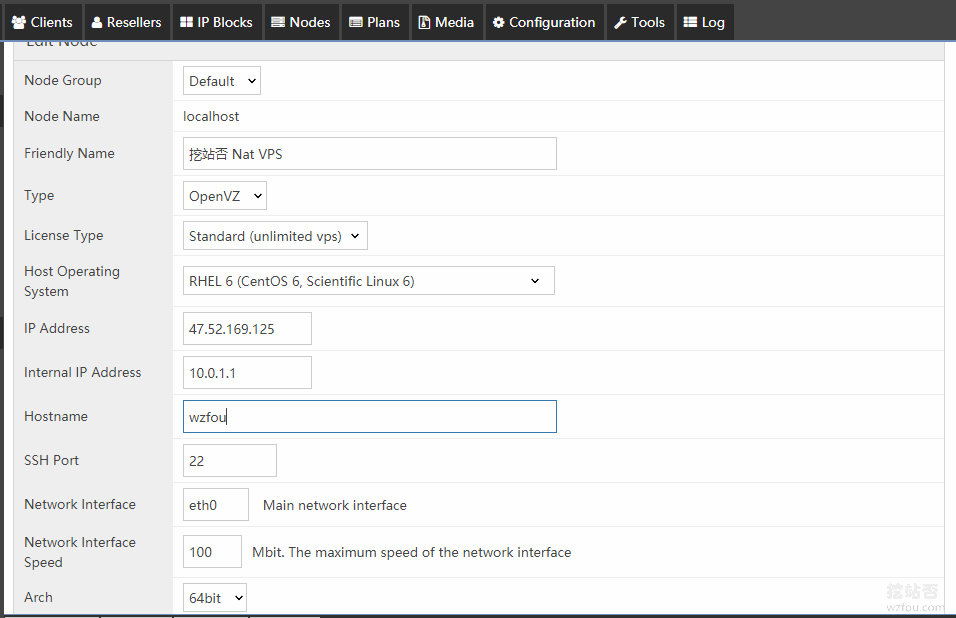
Hãy nhớ kiểm tra OpenVZ VSwap&OpenVZ Ploop ở cuối. (Bấm vào để phóng to)
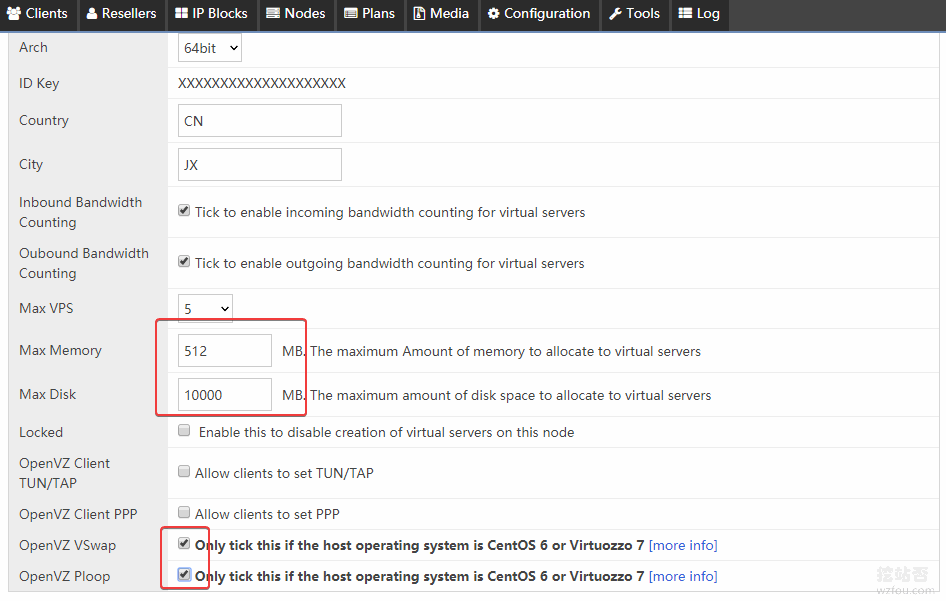
4. Đặt dải IP VPS
Chúng ta vừa thêm node, bây giờ chúng ta cần đặt dải IP cho máy chủ VPS, nhấn IP Blocks rồi nhấn Add IP Block.
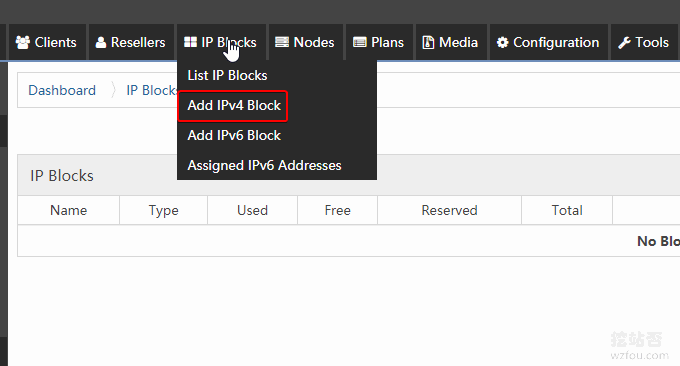
Ví dụ điền như sau:
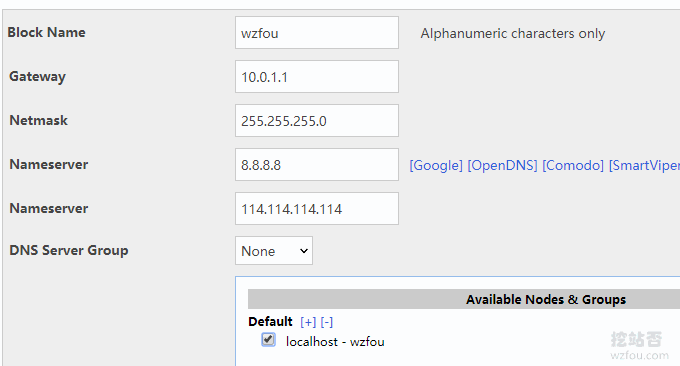
Sau khi nhấn OK, tiếp tục thêm dải IP nội bộ mà chúng ta vừa đặt là 10.0.1.1. Chúng ta có thể đặt dải IP cho máy chủ VPS là 10.0.1.2-10.0.1.254.
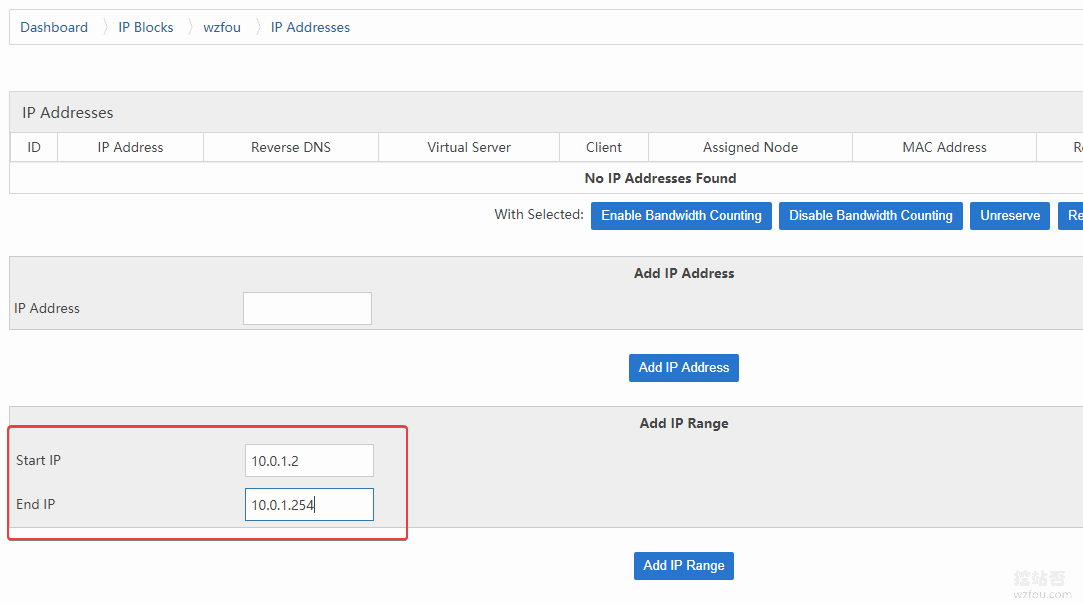
5. Thiết lập VPS OpenVZ
Nhấp vào Thêm gói OpenVZ trong Gói. Tại đây chúng ta cần đặt thông số cấu hình cho VPS OpenVZ của mình.
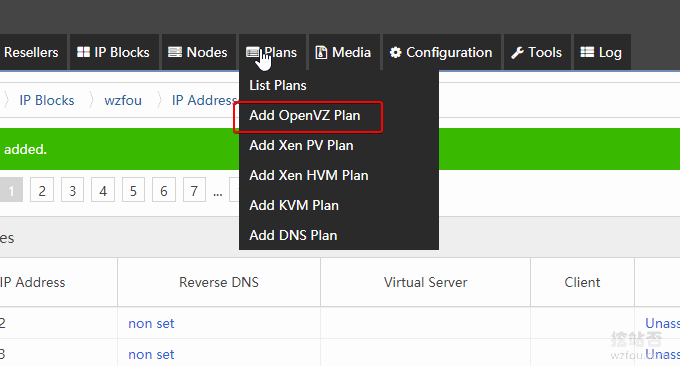
Tại đây bạn có thể chỉ định bộ nhớ, ổ cứng, băng thông, giới hạn tốc độ mạng và các thông số khác của VPS OpenVZ mới mở. Tài liệu tham khảo như sau: (bấm vào để phóng to)
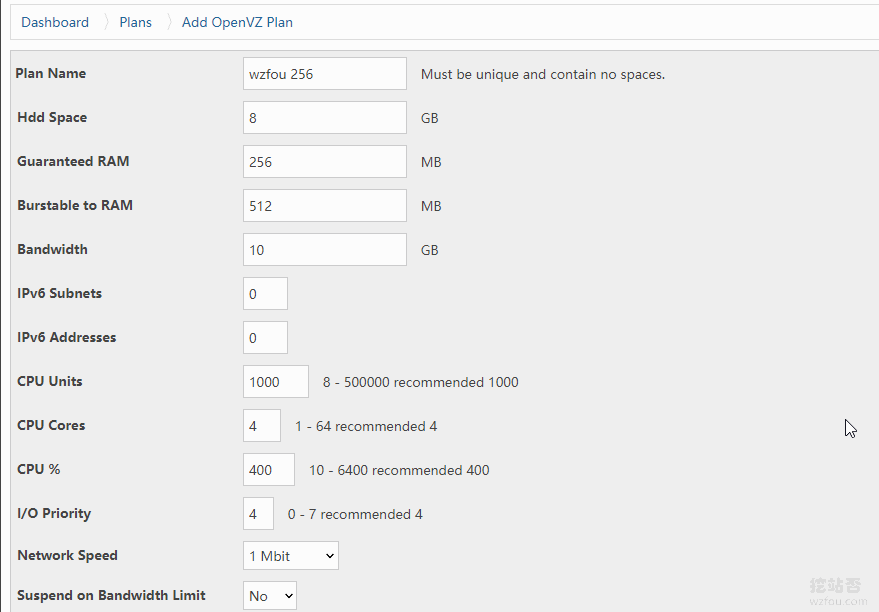
Sau đó, đã đến lúc thêm hệ điều hành vào VPS OpenVZ.

Hướng dẫn thiết lập hệ điều hành cho OpenVZ VPS để người dùng có thể lựa chọn cài đặt các hệ điều hành khác nhau trong SolusVM.
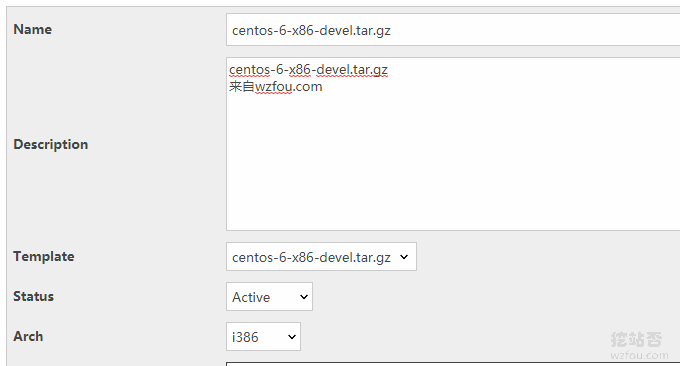
Trước khi thực hiện thao tác trên, bạn cần tải trước các tệp của từng hệ điều hành chính về máy chủ của mình. Đầu tiên hãy truy cập: https://openvz.org/Download/template/precreated/.
Chọn hệ điều hành yêu thích của bạn làm hệ điều hành của máy ảo OVZ và sao chép địa chỉ tải xuống của hệ thống. Sau đó nhập thư mục tệp /vz/template/cache của hen. Lệnh là:
cd /vz/template/cacheSau đó tải xuống hệ thống bằng lệnh sau:
wget http://download.openvz.org/template/precreated/centos-7-x86_64-minimal.tar.gzMẫu hệ thống đã thêm có thể được nhìn thấy trong SolusVM.

6. Thiết lập máy chủ VPS theo cách thủ công
Sau khi hoàn thành các thao tác trên, giờ đây chúng ta có thể thiết lập thủ công máy chủ VPS trên SolusVM. Bắt đầu bằng cách thêm người dùng mới.
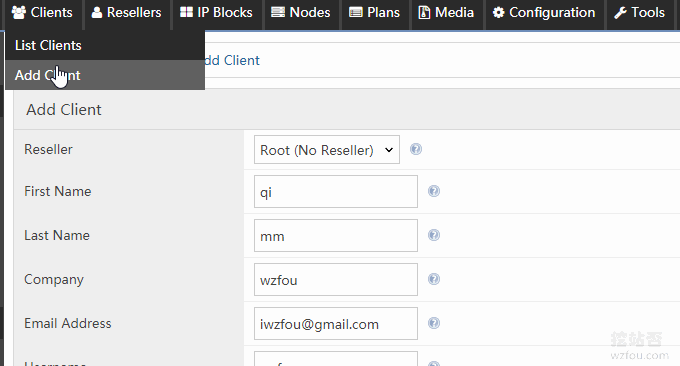
Sau đó mở một máy chủ VPS mới cho người dùng mới này. Đương nhiên, loại máy chủ là OpenVZ. (Bấm vào để phóng to)

Chọn nút máy chủ VPS và cấu hình nó. Cấu hình này là thông số chúng ta vừa thiết lập trong phần “Thiết lập VPS OpenVZ”.
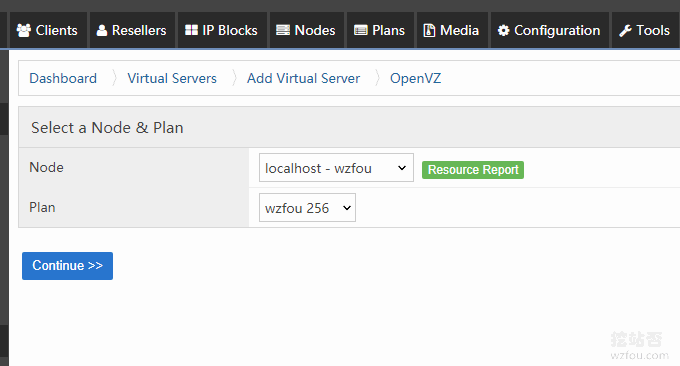
Tiếp tục gán IP VPS, hệ điều hành, v.v. cho người dùng mới.
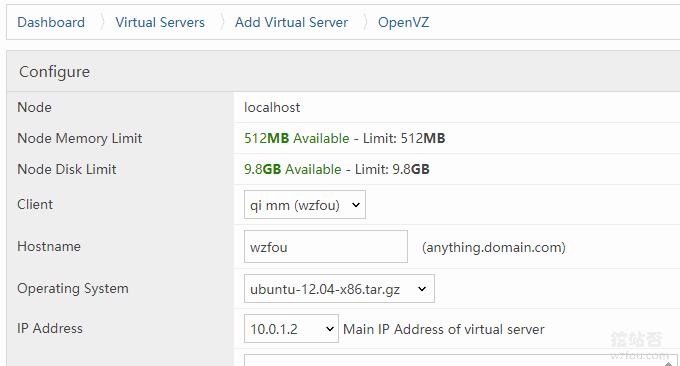
Sau khi xác nhận, một máy chủ VPS OpenVZ mới đã được mở thành công. VPS này được gán cho người dùng mới mà chúng ta vừa tạo.
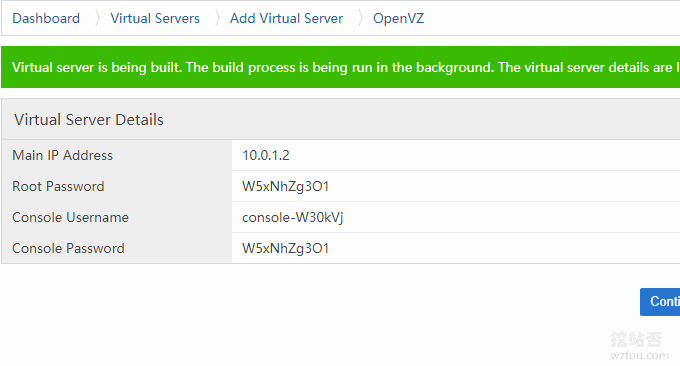
7. Cài đặt mạng NAT
Ở trên chúng ta đã kích hoạt thành công SolusVM để mở VPS mới trên máy này cho người dùng sử dụng, tuy nhiên do chúng ta sử dụng IP chia sẻ nên cũng cần thiết lập mạng NAT. Hoạt động cơ bản như sau:
Sửa đổi tệp
vi /etc/modprobe.d/openvz.confvà thay đổi=1cuối cùng thành=0, lưu và thoát.Khởi động lại hệ thống
khởi động lạiSử dụng
iptables -t nat -Lđể kiểm tra. Nếu đó là mã sau, điều đó có nghĩa là cài đặt là chính xác.
Như được hiển thị bên dưới:
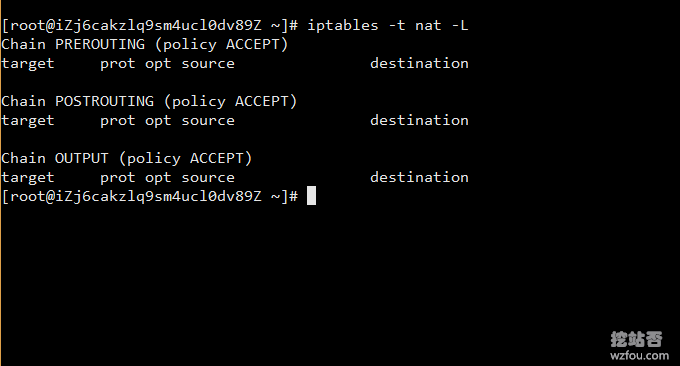
Chuyển tiếp cổng mạng nội bộ. Chúng tôi cần sử dụng tệp tập lệnh để thêm chuyển tiếp cổng nội bộ theo đợt. Địa chỉ tải tập lệnh: https://do.wzfou.net/wzfou/addnat.sh. Khi sử dụng tập lệnh này, bạn cần sửa đổi các thông số theo tên card mạng của gà mái.
Dùng lệnh trên gà mái để xem thông tin card mạng:
ifconfigTìm tên card mạng bắt đầu bằng địa chỉ IP của con gà mái của bạn, viết nó ra và thay đổi addnat.sh cho phù hợp với tên card mạng của bạn. Như được hiển thị bên dưới:
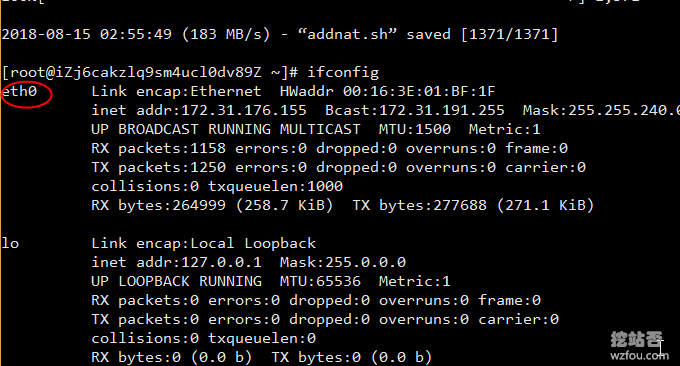
Sử dụng lệnh vim để chỉnh sửa tập lệnh addnat.sh và thay thế tên card mạng.
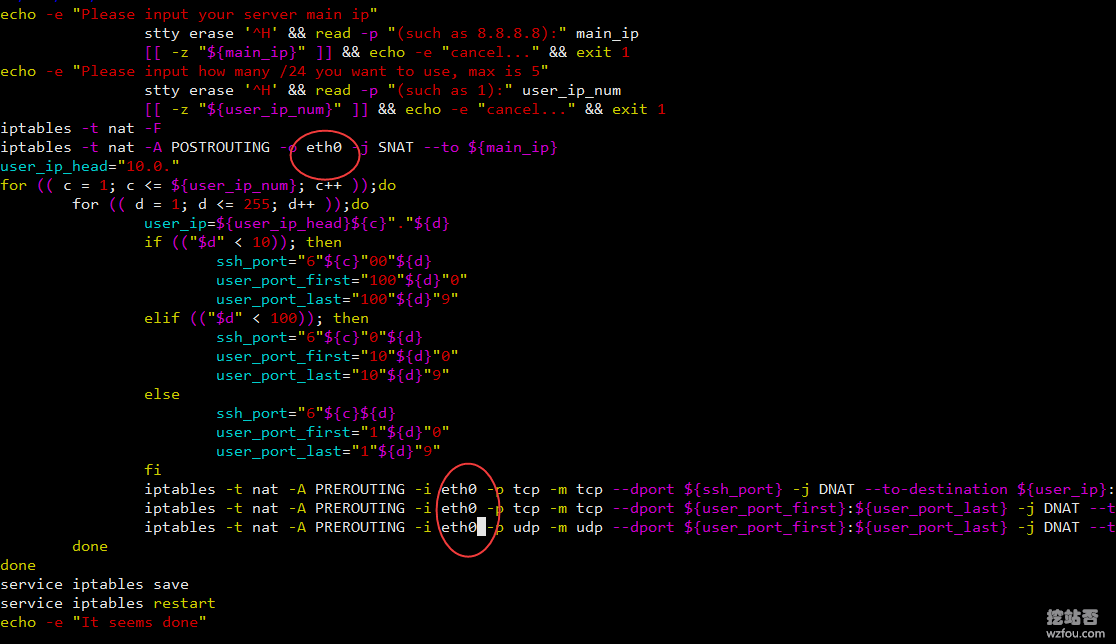
Sau đó, một lệnh để thực thi tập lệnh:
sh addnat.shhoặc
bash addnat.shỞ đây có hai thao tác: điền IP công khai của con gà mái của bạn ở vị trí đầu tiên và thường điền số 1 ở vị trí thứ hai, đó là IP mạng nội bộ của một phân khúc. Như được hiển thị bên dưới:
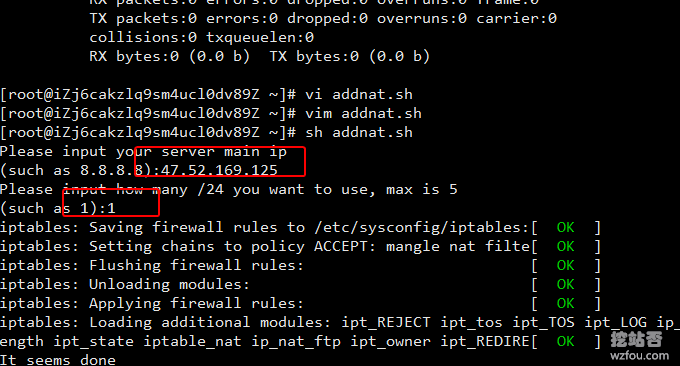
Sử dụng lệnh sau để kiểm tra xem cổng mạng nội bộ có được chỉ định hay không:
iptables -t nat -LNhư được hiển thị bên dưới:
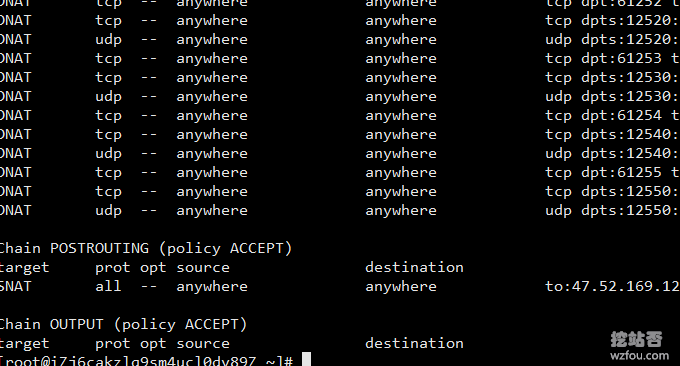
PS: Cập nhật vào ngày 11 tháng 1 năm 2019, Phần này liên quan đến cấu hình mạng Linux. Để biết hướng dẫn sử dụng lệnh liên quan, hãy tham khảo: Phương pháp cấu hình mạng máy chủ VPS và máy chủ độc lập-Cài đặt thủ công địa chỉ IPv4 và IPv6 cho Linux.
8. Kinh nghiệm sử dụng NAT VPS
Qua cách trên chúng ta đã setup thành công 1 hosting OpenVZ VPS và chuyển tiếp các port khác nhau về cùng 1 IP, tức là NAT VPS đã được triển khai. Mở địa chỉ đăng nhập máy khách SolusVM và đăng nhập bằng tài khoản người dùng và mật khẩu mới bạn vừa tạo.
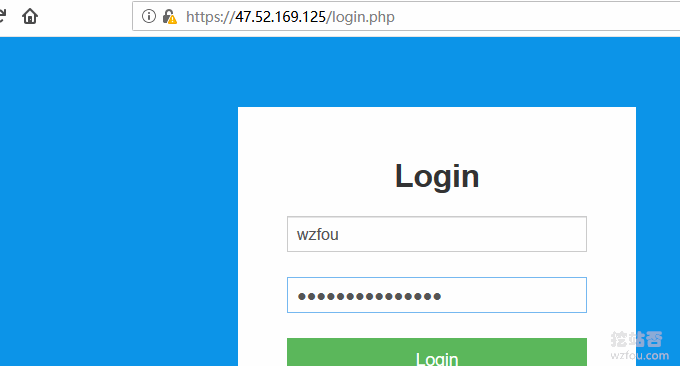
Ở đây chúng ta có thể thấy giao diện hoạt động SolusVM quen thuộc và chúng ta có thể thấy cấu hình VPS OpenVZ mới mở và các thông tin khác.
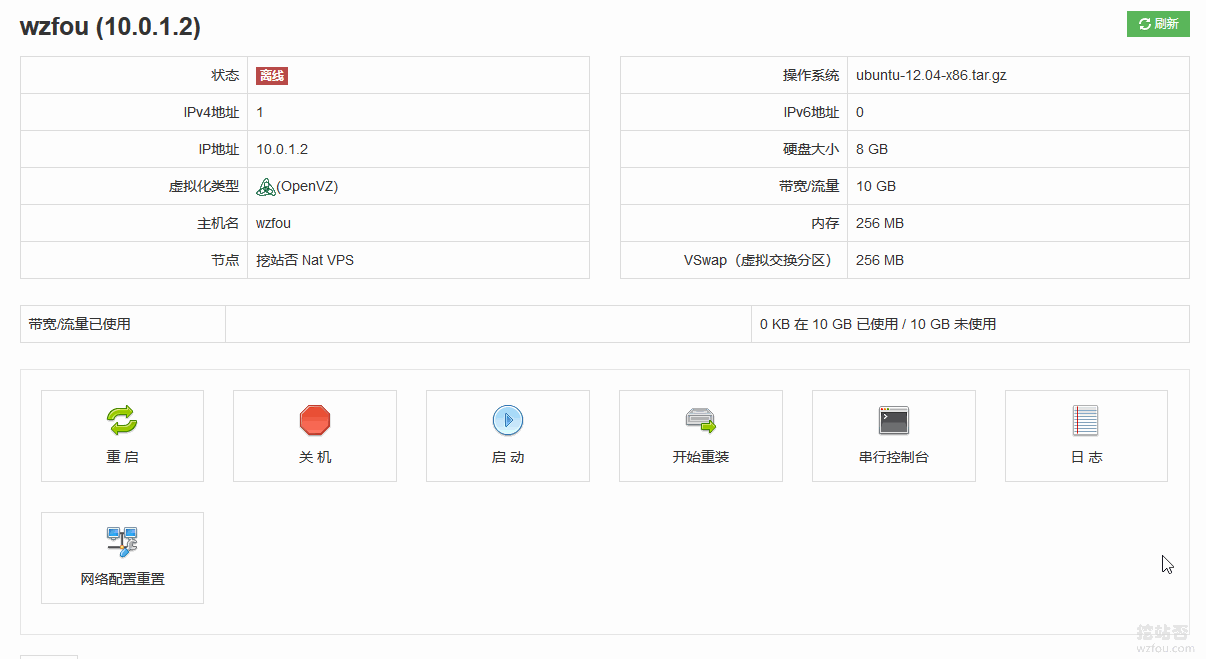
Việc tắt và cài đặt lại hệ thống có thể được thực hiện trực tiếp trên SolusVM. Điểm khác biệt so với các máy chủ VPS thông thường là các máy chủ NAT VPS chia sẻ một địa chỉ IP và việc kết nối đăng nhập cần được thực hiện dưới dạng IP + cổng.
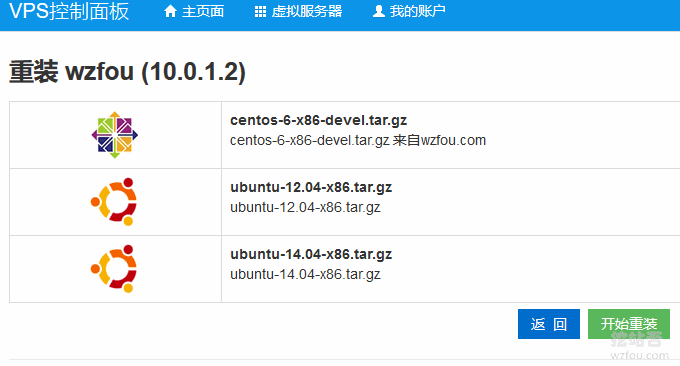
9. Tích hợp SolusVM và WHMCS
Đọc xong chắc hẳn ai đó cũng thắc mắc liệu có thể tích hợp SolusVM với WHMCS hay không, tức là tự động đăng ký tài khoản, mua hosting, mở VPS? Thực ra rất đơn giản, hãy tải xuống mô-đun WHMCS SolusVM. Sau khi giải nén, thêm thư mục solusvmpro vào thư mục gốc /modules/servers .
- HTTPS://marketplace.i vẫn chưa ra đời.com/product/3861
- https://GitHub.com/with-etch/so-svm-WH-MCs-module
- https://GitHub.com/with-etch/so-svm-WH-MCs-module/archive/master.zip
Sau đó vào WHMCS để add server vào Setup – Products – Servers. Sau đó thêm sản phẩm tại WHMCS tương đương với việc cài đặt thông số cấu hình cho máy chủ VPS.
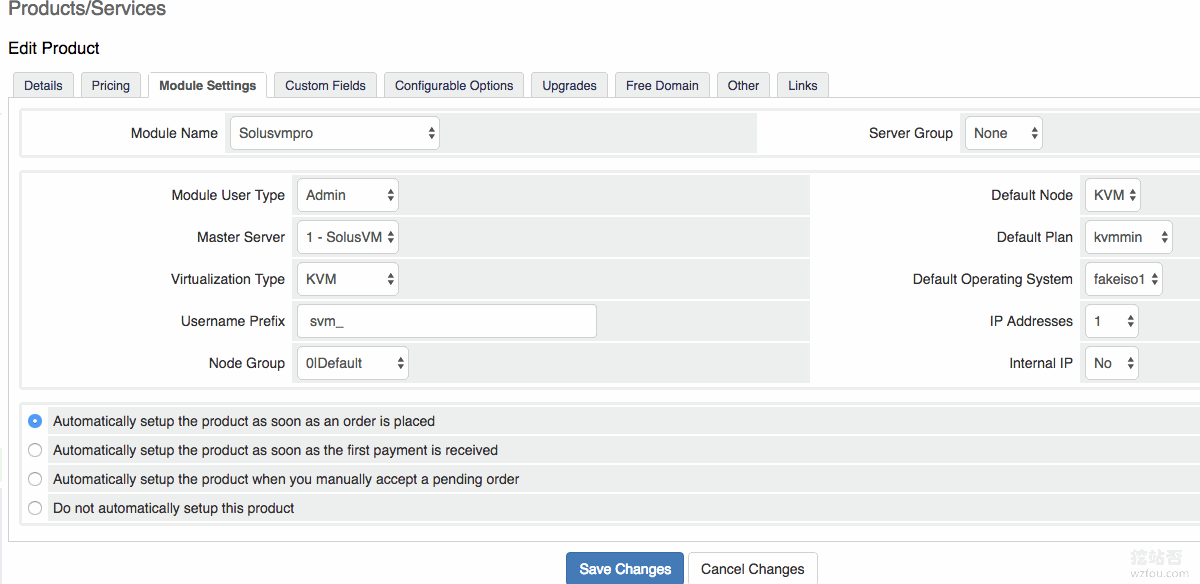
Sau khi được xác nhận, SolusVM có thể được tích hợp thành công với WHMCS Sau khi người dùng đăng ký và mua VPS trong WHMCS, máy chủ VPS sẽ tự động được kích hoạt trong SolusVM và sau đó người dùng có thể đăng nhập trực tiếp vào SolusVM để quản lý VPS của mình.
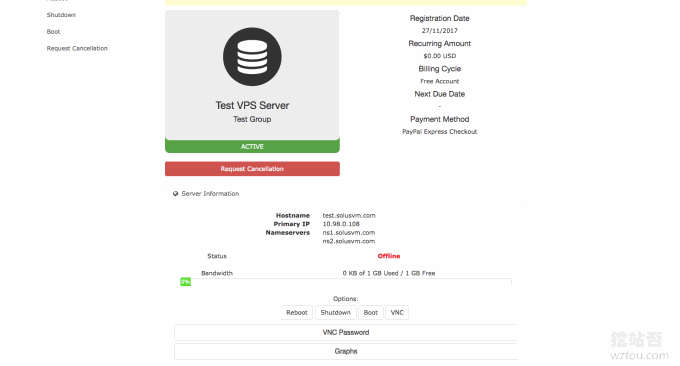
Đối với những người chưa sử dụng WHMCS, tôi thực sự khuyên bạn nên chọn đọc chủ đề hướng dẫn WHMCS mà tôi đã viết: WHMCS from entry to mastery.
PS: Cập nhật vào ngày 3 tháng 4 năm 2019, Bạn có thể tìm thấy cổng thanh toán nguồn mở WHMCS tại đây: Cổng thanh toán WHMCS - cài đặt và sử dụng các plugin WHMCS Alipay, WeChat và Youzan miễn phí.
10. Tóm tắt
So với các máy chủ VPS thông thường, máy chủ NAT VPS có hai ưu điểm lớn: một là IP dùng chung, giúp tiết kiệm chi phí rất nhiều, hai là nhiều người dùng có thể hoạt động độc lập mà không ảnh hưởng lẫn nhau; NAT VPS do SolusVM ra mắt đã được nhiều người bán hoan nghênh và người mua cũng lấy thứ họ muốn.
Đánh giá từ kinh nghiệm vận hành của các trang web khai thác, về mặt kỹ thuật, SolusVM không khó để thiết lập máy chủ NAT VPS. Điểm mấu chốt nằm ở vấn đề ủy quyền SolusVM. Nếu bạn đang sử dụng môi trường sản xuất chính thức, bạn nên sử dụng ủy quyền SolusVM chính thức để tránh những tổn thất không thể tránh khỏi.
