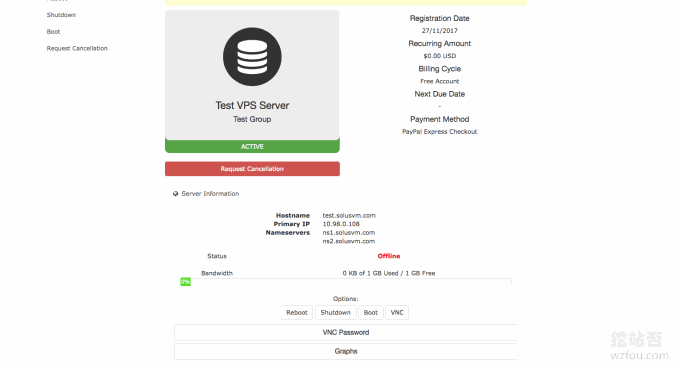
SolusVM wurde zuvor im Servervirtualisierungspanel SolusVM-Installation und -Nutzung geteilt. Dieses leistungsstarke VPS-Host-Verwaltungs- und Steuerungssystem ermöglicht Ihnen hauptsächlich die Virtualisierung von VPS-Hosts von unabhängigen Servern für verschiedene Benutzer, und SolusVM kann auch mit WHMCS und anderen Integrationen verwendet werden , jeder hat gesehen, dass chinesische VPS auf dem Markt im Grunde diese Kombination sind.
Die aktuelle Autorisierung von SolusVM ist in Master und Controlling unterteilt, die jeweils 10 US-Dollar/Monat und 2,5 US-Dollar/Monat betragen. Wenn Sie SolusVM auf dem lokalen Computer installieren und den OpenVZ VPS-Host aktivieren möchten, kostet dies 10 US-Dollar Wenn Sie die Kontrolle haben möchten, sind es mindestens 12,5 US-Dollar/Monat. Kurz gesagt, die Lizenzgebühr für SolusVM ist nicht sehr hoch und es ist nicht schlecht, damit einen NAT-VPS-Host auf einem VPS zu öffnen.
Der sogenannte NAT-VPS-Host teilt sich eine IP-Adresse, ist aber gleichzeitig unabhängig voneinander. Benutzer können das System weiterhin neu installieren und verschiedene Software installieren, genau wie bei einem gewöhnlichen VPS-Host. NAT VPS basiert auf Intranet-Port-Jumping, um eine Netzwerkdatenverbindung herzustellen. Daher müssen Benutzer bei Verwendung einer NAT-VPS-Hostverbindung die Form IP+Port eingeben.
In diesem Artikel erfahren Sie, wie Sie SolusVM zum Öffnen eines NAT-VPS-Hosts auf einem Server/VPS verwenden. Darüber hinaus kann SolusVM auch in WHMCS integriert werden. Wenn Sie bereits über WHMCS verfügen, können Sie jetzt mit dem Verkauf von VPS beginnen. Obwohl Shared-IP-VPS-Hosting für den Aufbau einer Website nicht sehr geeignet ist, wissen viele Menschen, dass es andere Verwendungsmöglichkeiten hat.

Weitere Erfahrungen und Tutorials zur Verwendung unabhängiger Server finden Sie hier:
- Klassischer VPS-Host CN2 GIA VPS-Leistungsgeschwindigkeitstest – dreifache Netzwerk-Direktverbindung, bidirektionale CN2-Geschwindigkeit
- Fünf Sicherheitstipps für die Verwendung eines kostenlosen VPS-Kontrollfelds – lassen Sie sich nicht von Hackern ausnutzen
- Tools zur Serverprotokollanalyse: ngxtop und GoAccess – Echtzeitüberwachung und visuelle Verwaltung, um die Ursache von Ausnahmen schnell zu finden
PS: Aktualisiert am 23. September 2018, Wenn viele Chinesen NAT-VPS-Hosts eröffnet haben, können Sie, wenn Sie es erleben möchten, einen Blick darauf werfen: Domestic Telecom NAT VPS, China Unicom NAT VPS und Mobile NAT VPS Nutzungsüberprüfung – CloudIPLC und Uovz VPS.
PS: Aktualisiert am 2. November 2018, Freunde, die noch keinen unabhängigen Server verwendet haben, können lernen, wie man IPMI verwendet, um das Betriebssystem auf einem unabhängigen Server zu installieren: Unabhängiger Server verwendet IPMI, um das grafische Tutorial des Betriebssystems zu installieren - iKVM-Nutzung, Festplattenpartitionierung und ISO-Mount.
1. Vorbereitungsbedingungen
1.1 Ein VPS-Host oder -Server
Der VPS-Host erfordert eine KVM-Architektur oder Hyper-V und das Betriebssystem ist Centos6.
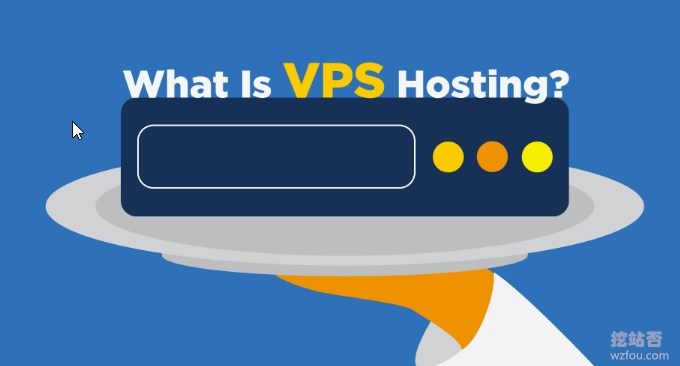
1.2 SolusVM-Lizenz
Offizielle Website: https://solusvm.com/. Wenn Sie einen OpenVZ VPS auf diesem Computer öffnen möchten, müssen Sie eine Lizenz für 10 $/Monat auf der offiziellen Website von SolusVM erwerben. Allerdings gibt es für SolusVM eine 30-tägige Testphase, und Sie können zunächst eine 30-tägige Testversion beantragen.
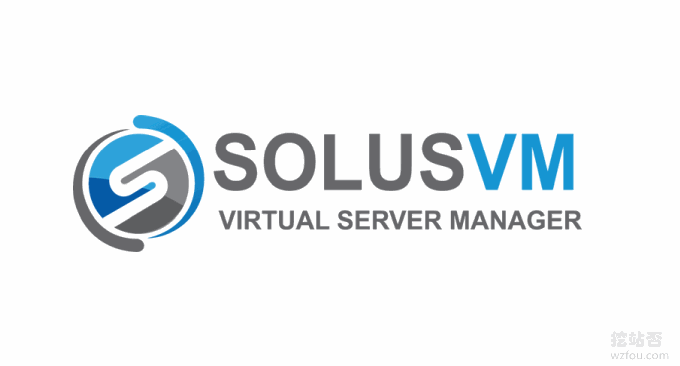
2. SolusVM-Installation
Zuerst upgraden:
yum update -yInstallieren Sie dann den Befehl wget:
yum install wget -yInstallieren Sie dann SolusVM mit dem folgenden Befehl:
wget https://files.soluslabs.com/install.sh;sh install.shEs erscheint die folgende Schnittstelle. Dies bedeutet, dass die Installation des Panels und der virtuellen Maschine in einem VPS für den Fall geeignet ist, dass die Hauptsteuerung und die gesteuerte Maschine getrennt installiert sind, was bedeutet, dass nur das Bedienfeld installiert ist.
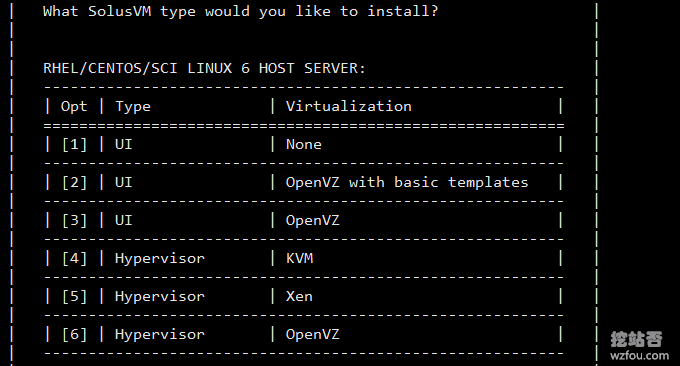
Nach einer Weile können wir die erfolgreiche Installationsoberfläche sehen. Hier werden die detaillierte Backend-Anmeldeadresse, die Kontonummer und das Passwort aufgeführt.
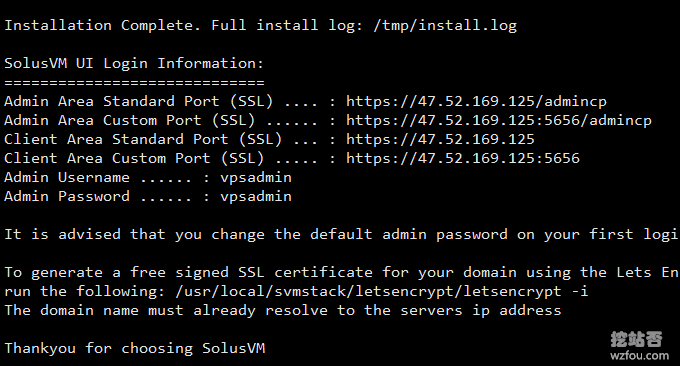
Verwenden Sie den folgenden Befehl, um zu bestätigen, ob boot in kernel von OpenVZ geschrieben wurde:
vi /boot/grub/grub.confWie im Bild unten gezeigt, zeigt dies an, dass die Installation erfolgreich war.
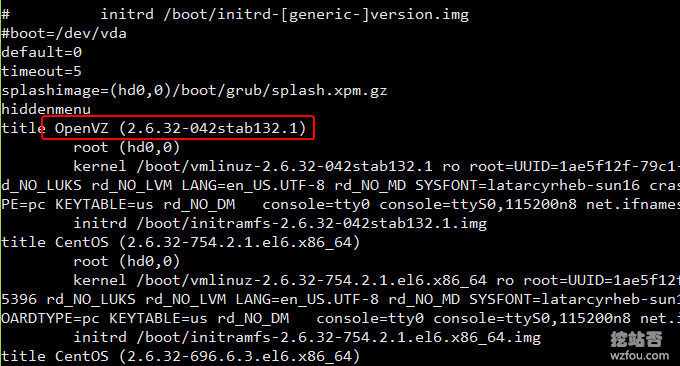
Das SolusVM-Verwaltungsterminal verfügt nicht über eine chinesische Sprache, aber der SolusVM-Client (d. h. das gesteuerte Terminal) verfügt über eine chinesische Sprache, die mit dem folgenden Befehl ins Chinesische übersetzt werden kann:
cd /usr/local/solusvm/language/client/
wget "https://documentation.solusvm.com/download/attachments/7667936/Simplified-Chinese.lang.txt?api=v2" -O Chinese.lang.txt
chown solusvm:solusvm Chinese.lang.txt3. Richten Sie Serverknoten ein
Dies ist die Bedienoberfläche von SolusVM. Bevor wir einen VPS-Host einrichten, müssen wir zuerst den Knoten einrichten.
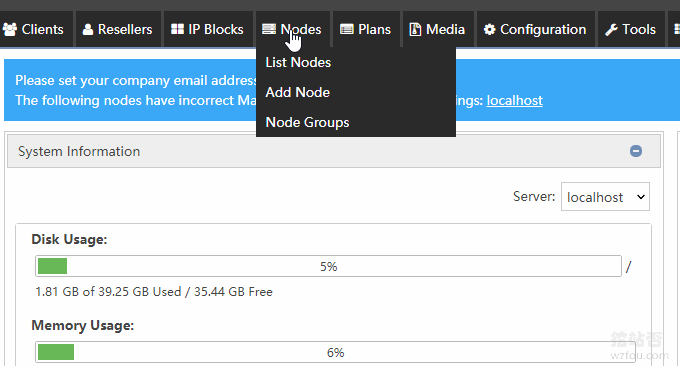
Da wir den OpenVZ VPS-Host lokal einrichten, müssen wir auf dem lokalen Knoten auf Bearbeiten klicken. (Klicken um zu vergrößern)
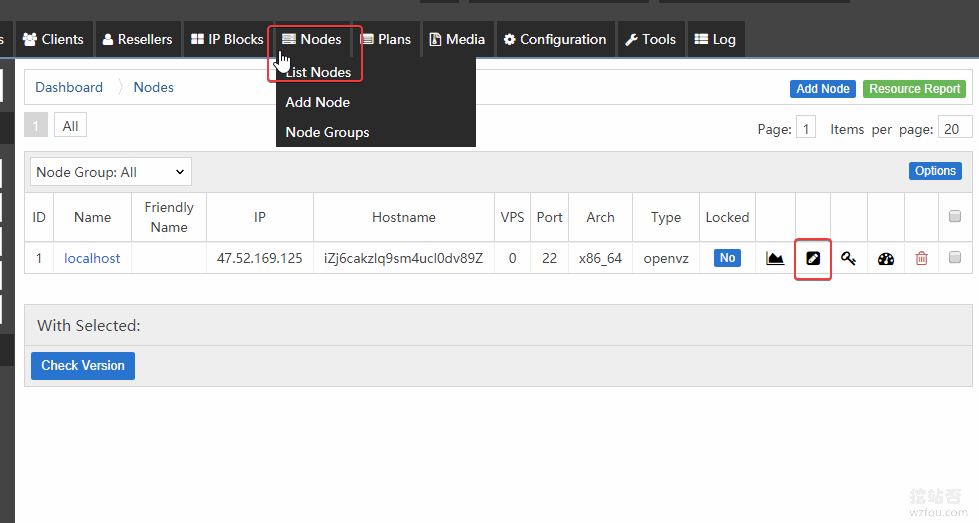
Hier müssen Sie den Namen, die Server-IP-Adresse, die interne IP-Adresse usw. festlegen. Die entsprechenden Anweisungen lauten wie folgt:
Freundlicher Name: Wählen Sie einfach einen Namen wie: wzfou
Typ: Typ, openvz muss hier ausgewählt werden
Lizenztyp: Wählen Sie entsprechend dem Bild aus
Host-Betriebssystem: Wählen Sie entsprechend dem Bild aus, unseres ist Centos6
IP-Adresse: Geben Sie die öffentliche IP-Adresse Ihres VPS ein.
Interne IP-Adresse: Um spätere NAT-Einstellungen zu erleichtern, tragen Sie hier ein: 10.0.1.1
Hostname: Geben Sie ein, was Sie wollen, zum Beispiel: wzfou
Netzwerkschnittstelle:eth0
Arch: Wählen Sie 64-Bit, also 64 Bit
Landkreis:wzfou
Stadt:wzfou
Max. VPS: Wie viele virtuelle OVZ-Maschinen Sie öffnen möchten
Max. Speicher: Ihr maximaler Speicher, der so eingestellt werden kann, dass er den tatsächlichen Speicher überschreitet.
Max. Festplatte: Ihre größte Festplatte, die so eingestellt werden kann, dass sie größer ist als die tatsächliche Festplatte.
Überprüfen Sie OpenVZ VSwap und OpenVZ Ploop. Dann Knoten aktualisieren
Mein Setup ist wie folgt: (zum Vergrößern anklicken)
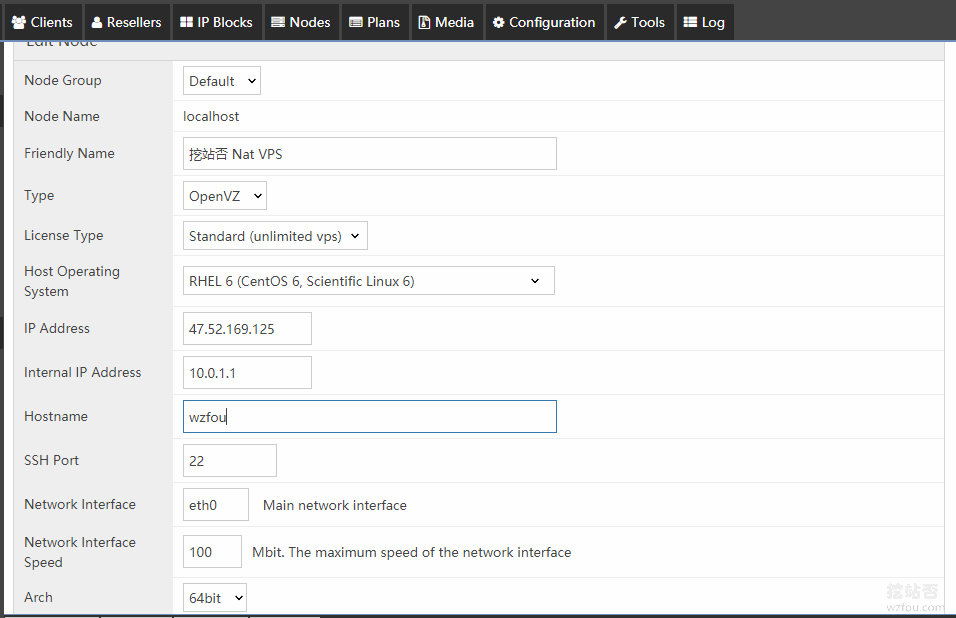
Denken Sie daran, am Ende OpenVZ VSwap und OpenVZ Ploop zu überprüfen. (Klicken um zu vergrößern)
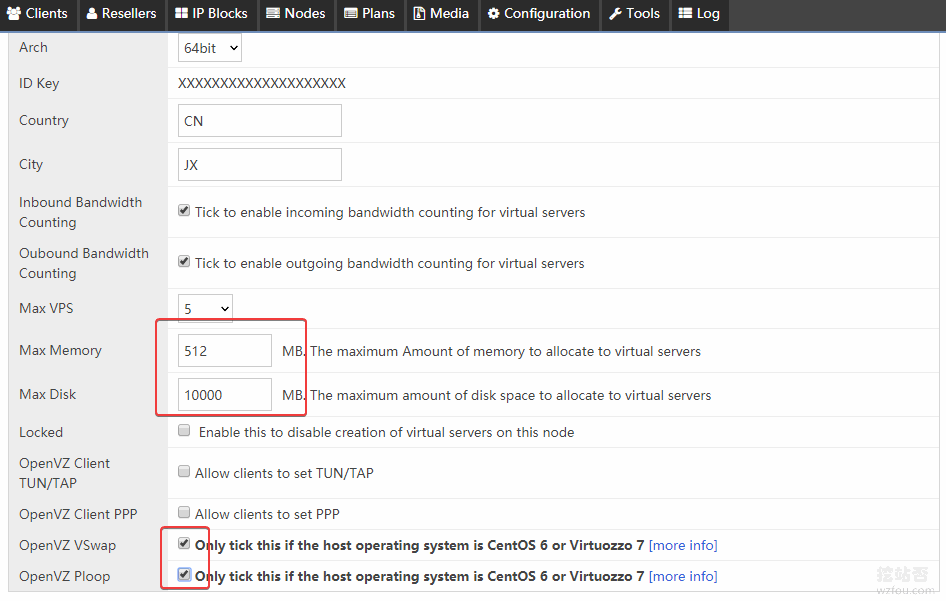
4. Stellen Sie den VPS-IP-Bereich ein
Wir haben gerade den Knoten hinzugefügt, jetzt müssen wir den IP-Bereich für den VPS-Host festlegen, auf IP-Blöcke klicken und dann auf IP-Block hinzufügen klicken.
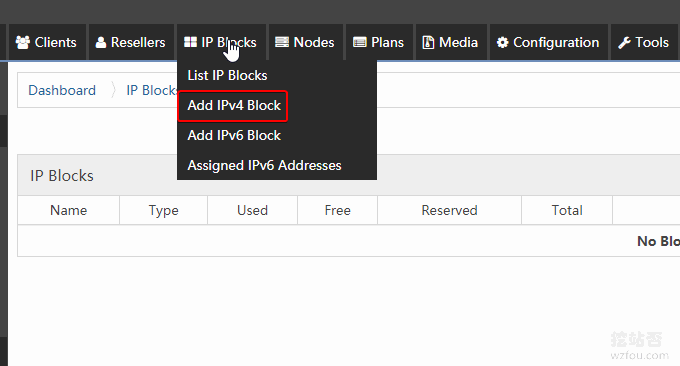
Beispiele für das Ausfüllen sind wie folgt:
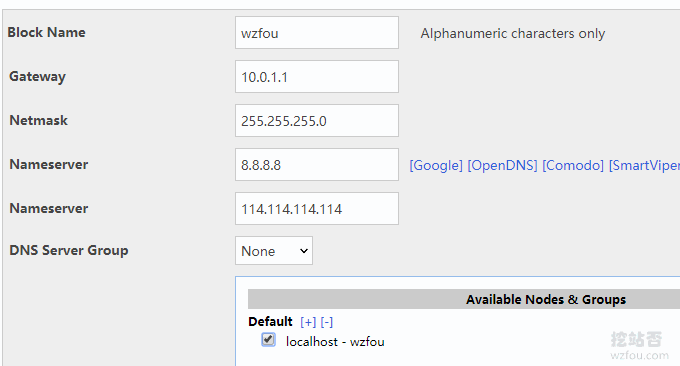
Nachdem Sie auf „OK“ geklickt haben, fügen Sie den internen IP-Bereich 10.0.1.1 hinzu. Wir können den IP-Bereich für den VPS-Host auf 10.0.1.2-10.0.1.254 festlegen.
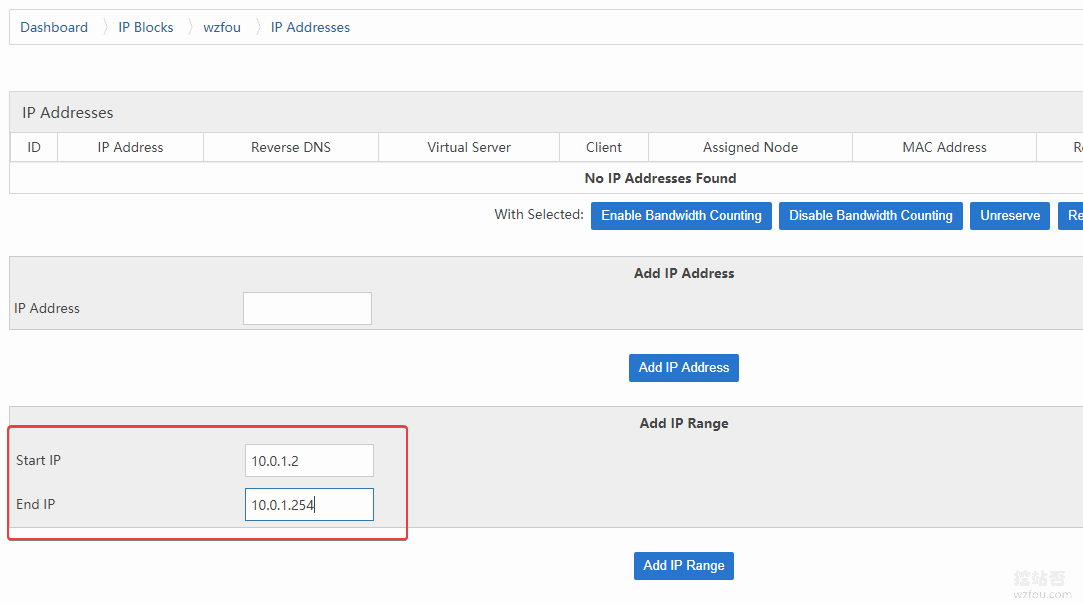
5. Richten Sie OpenVZ VPS ein
Klicken Sie unter „Pläne“ auf „OpenVZ-Plan hinzufügen“. Hier müssen wir Konfigurationsparameter für unseren OpenVZ-VPS festlegen.
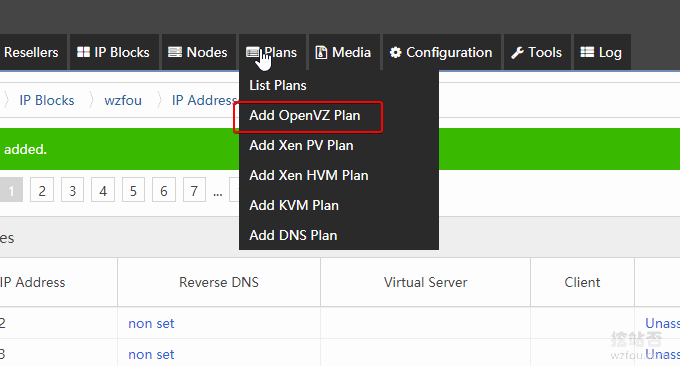
Hier können Sie den Speicher, die Festplatte, die Bandbreite, die Netzwerkgeschwindigkeitsbegrenzung und andere Parameter des neu geöffneten OpenVZ VPS festlegen. Die Referenz lautet wie folgt: (zum Vergrößern anklicken)
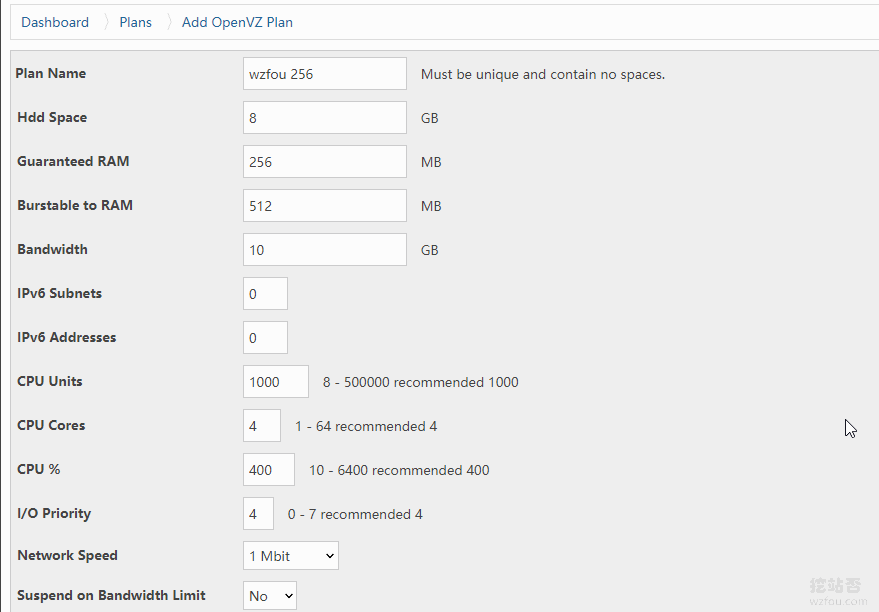
Dann ist es an der Zeit, dem OpenVZ VPS ein Betriebssystem hinzuzufügen.

Richten Sie Betriebssystemanweisungen für OpenVZ VPS ein, damit Benutzer verschiedene Betriebssysteme in SolusVM installieren können.
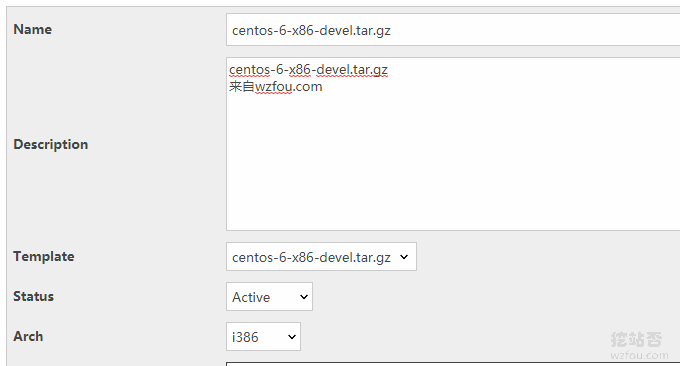
Bevor Sie den oben genannten Vorgang ausführen, müssen Sie die Dateien aller wichtigen Betriebssysteme im Voraus auf Ihren Server herunterladen. Gehen Sie zunächst zu: https://openvz.org/Download/template/precreated/.
Wählen Sie Ihr bevorzugtes Betriebssystem als Betriebssystem der virtuellen OVZ-Maschine und kopieren Sie die Download-Adresse des Systems. Geben Sie dann das Dateiverzeichnis /vz/template/cache der Henne ein. Der Befehl lautet:
cd /vz/template/cacheLaden Sie dann das System mit dem folgenden Befehl herunter:
wget http://download.openvz.org/template/precreated/centos-7-x86_64-minimal.tar.gzDie hinzugefügte Systemvorlage ist in SolusVM zu sehen.

6. Richten Sie manuell einen VPS-Host ein
Nachdem wir die oben genannten Vorgänge abgeschlossen haben, können wir nun manuell einen VPS-Host auf SolusVM einrichten. Beginnen Sie mit dem Hinzufügen eines neuen Benutzers.
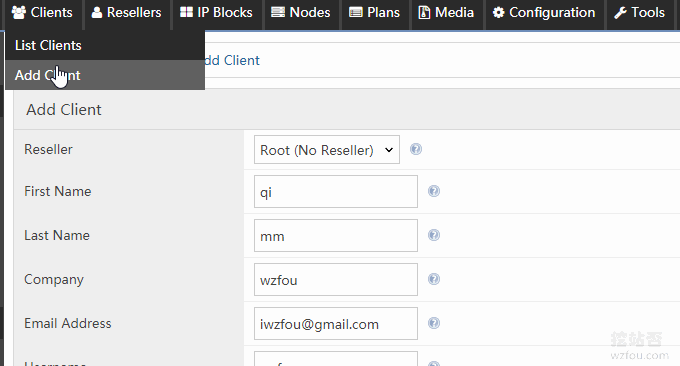
Öffnen Sie dann einen neuen VPS-Host für diesen neuen Benutzer. Der Hosttyp ist natürlich OpenVZ. (Klicken um zu vergrößern)

Wählen Sie den VPS-Serverknoten aus und konfigurieren Sie ihn. Diese Konfiguration ist der Parameter, den wir gerade unter „Einrichten von OpenVZ VPS“ festgelegt haben.
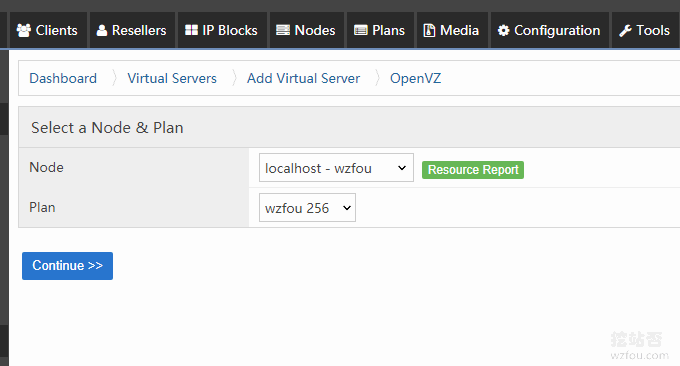
Weisen Sie neuen Benutzern weiterhin VPS-IP, Betriebssystem usw. zu.
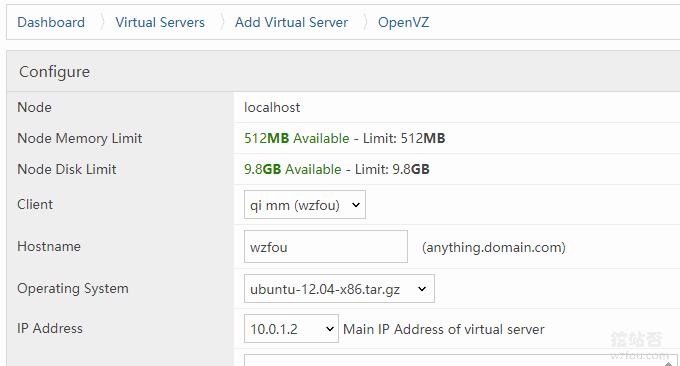
Nach der Bestätigung wurde ein neuer OpenVZ VPS-Host erfolgreich geöffnet. Dieser VPS wird dem neuen Benutzer zugewiesen, den wir gerade erstellt haben.
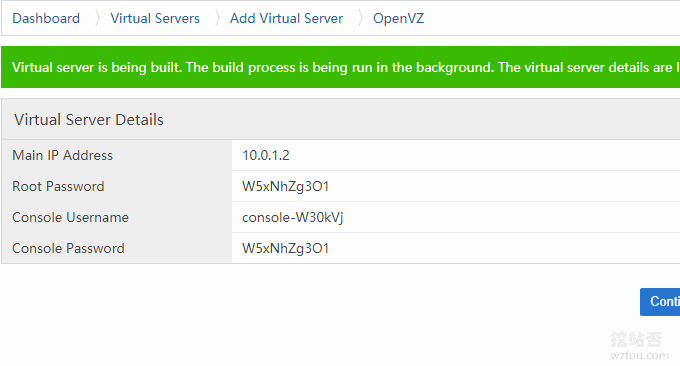
7. NAT-Netzwerkeinstellungen
Oben haben wir SolusVM erfolgreich aktiviert, um einen neuen VPS-Host auf diesem Computer für Benutzer zu öffnen. Da wir jedoch eine gemeinsame IP verwenden, müssen wir auch ein NAT-Netzwerk einrichten. Die Grundoperation ist wie folgt:
Ändern Sie die Datei
vi /etc/modprobe.d/openvz.confund ändern Sie den letzten=1in=0, speichern Sie und beenden Sie den Vorgang.Starten Sie das System neu
rebootVerwenden Sie zur Überprüfung
iptables -t nat -L. Wenn es sich um den folgenden Code handelt, bedeutet dies, dass die Einstellung korrekt ist.
Wie nachfolgend dargestellt:
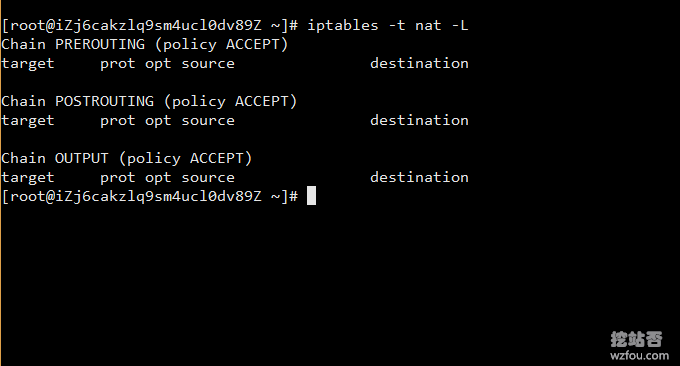
Intranet-Portweiterleitung. Wir müssen eine Skriptdatei verwenden, um die Port-Intranet-Weiterleitung stapelweise hinzuzufügen. Skript-Download-Adresse: https://do.wzfou.net/wzfou/addnat.sh. Wenn Sie dieses Skript verwenden, müssen Sie die Parameter entsprechend dem Netzwerkkartennamen Ihres Huhns ändern.
Verwenden Sie den folgenden Befehl, um die Netzwerkkarteninformationen anzuzeigen:
ifconfigSuchen Sie den Namen der Netzwerkkarte, der mit der IP-Adresse Ihres Huhns beginnt, notieren Sie ihn und ändern Sie addnat.sh entsprechend in den Namen Ihrer Netzwerkkarte. Wie nachfolgend dargestellt:
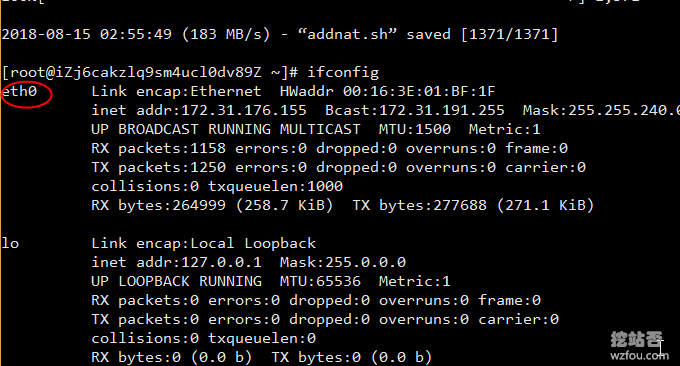
Verwenden Sie den Befehl vim, um das Skript addnat.sh zu bearbeiten und den Namen der Netzwerkkarte zu ersetzen.
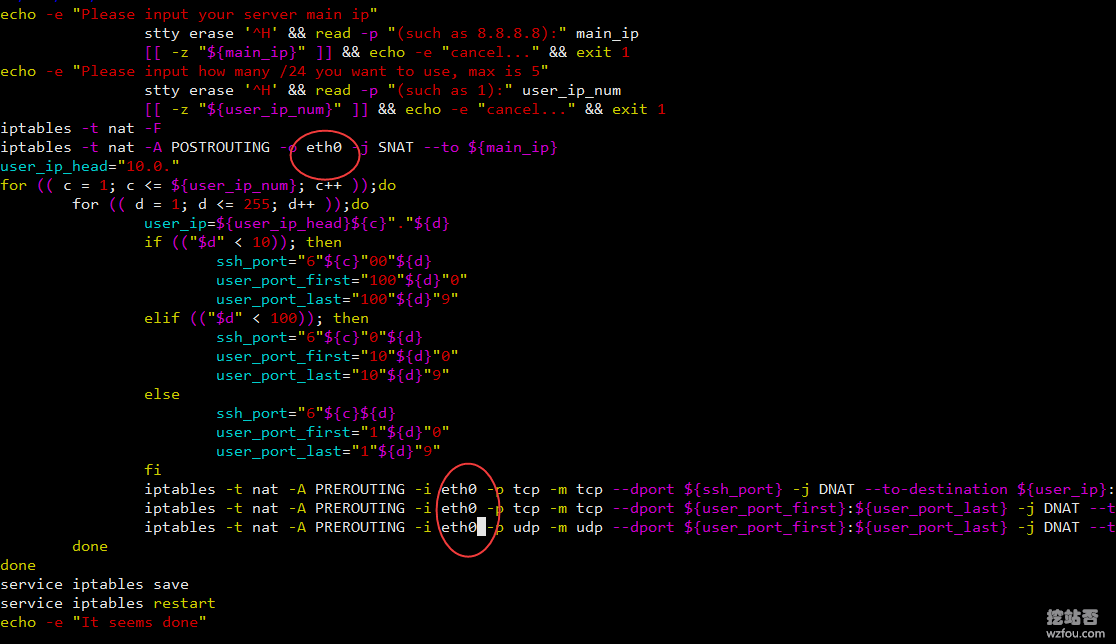
Dann ein Befehl zum Ausführen des Skripts:
sh addnat.shoder
bash addnat.shHier gibt es zwei Vorgänge: Geben Sie an erster Stelle die öffentliche IP Ihres Huhns ein und an zweiter Stelle im Allgemeinen 1, bei der es sich um die Intranet-IP eines Segments handelt. Wie nachfolgend dargestellt:
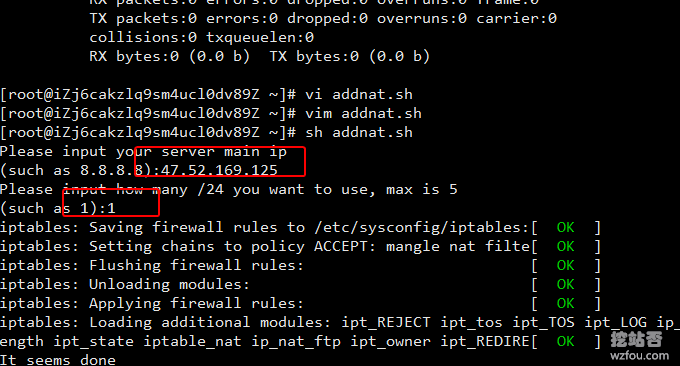
Überprüfen Sie mit dem folgenden Befehl, ob der Intranet-Port zugewiesen ist:
iptables -t nat -LWie nachfolgend dargestellt:
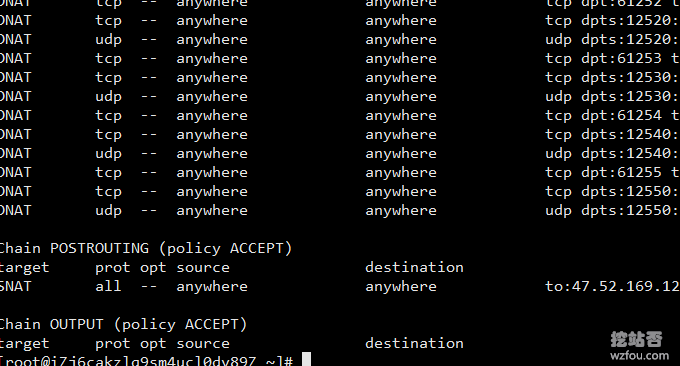
PS: Aktualisiert am 11. Januar 2019, Dieser Teil betrifft die Linux-Netzwerkkonfiguration. Zugehörige Tutorials zur Befehlsverwendung finden Sie unter: VPS-Host- und unabhängige Server-Netzwerkkonfigurationsmethode – Manuelle Einstellung von IPv4- und IPv6-Adressen unter Linux.
8. NAT-VPS-Nutzungserfahrung
Mit der oben genannten Methode haben wir erfolgreich einen OpenVZ-VPS-Host geöffnet und verschiedene Ports an dieselbe IP weitergeleitet, was bedeutet, dass NAT-VPS implementiert wurde. Öffnen Sie die Anmeldeadresse des SolusVM-Clients und melden Sie sich mit dem neuen Benutzerkonto und Passwort an, das Sie gerade erstellt haben.
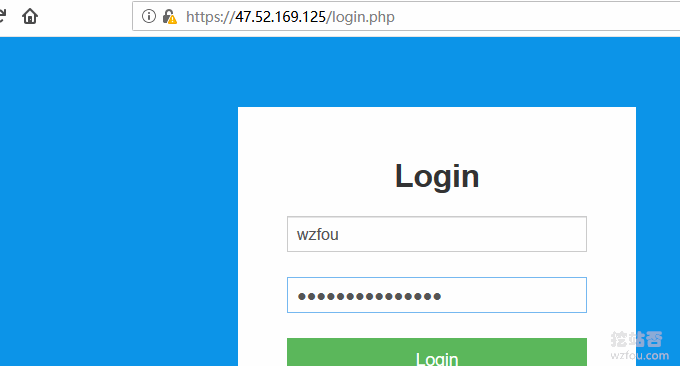
Hier sehen wir die bekannte SolusVM-Bedienoberfläche sowie die neu geöffnete OpenVZ VPS-Konfiguration und andere Informationen.
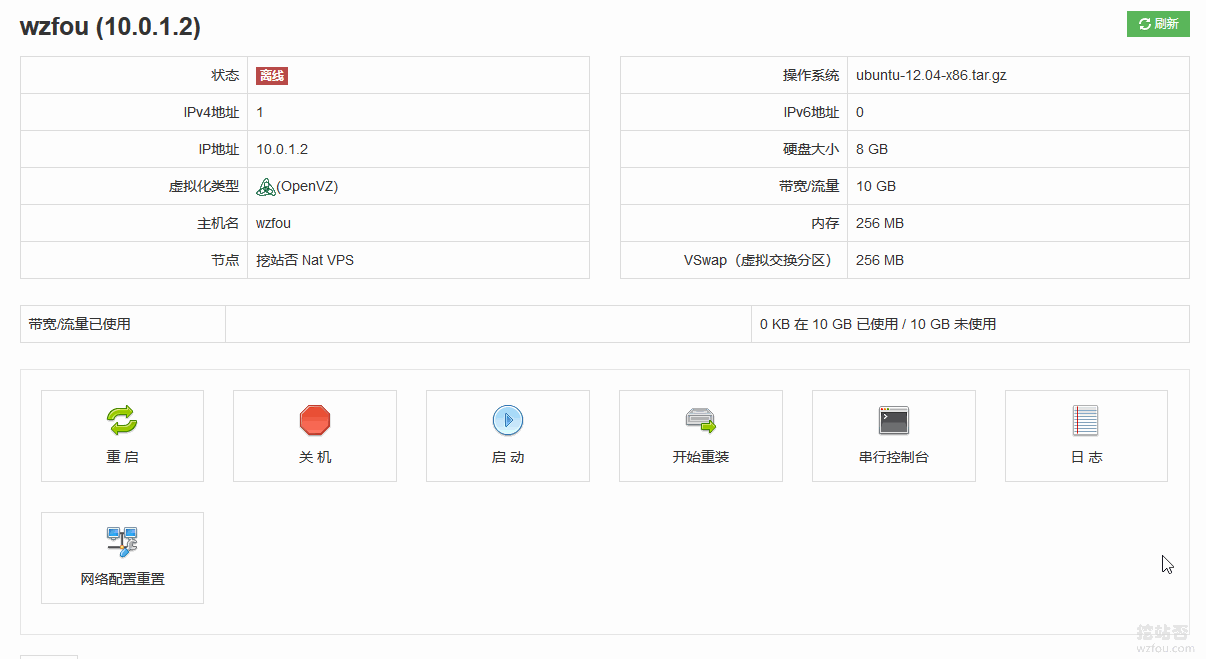
Das Herunterfahren und Neuinstallieren des Systems kann direkt auf SolusVM durchgeführt werden. Der Unterschied zu den üblichen VPS-Hosts besteht darin, dass die NAT-VPS-Hosts eine gemeinsame IP-Adresse haben und die Anmeldeverbindung in Form von IP + Port erfolgen muss.
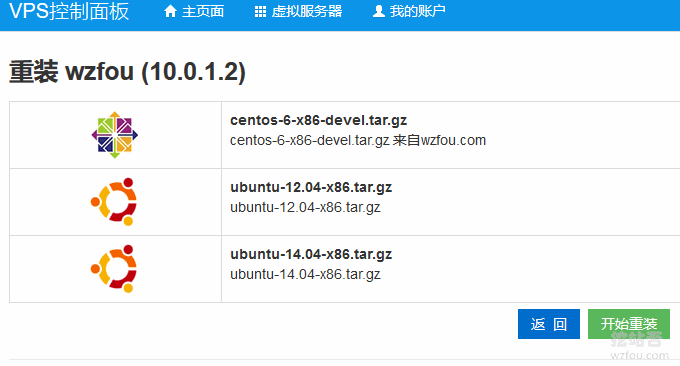
9. Integration von SolusVM und WHMCS
Nachdem ich so viel gelesen habe, muss jemand darüber nachgedacht haben, ob es möglich ist, SolusVM in WHMCS zu integrieren, das heißt, automatisch ein Konto zu registrieren, einen Host zu kaufen und einen VPS zu eröffnen? Tatsächlich ist es ganz einfach: Laden Sie das WHMCS SolusVM-Modul herunter. Fügen Sie nach der Dekomprimierung den Ordner „solusvmpro“ zum Stammverzeichnis /modules/servers hinzu.
- HTTPS://marketplace.i wurde noch nicht geboren.com/product/3861
- https://GitHub.com/with-etch/so-svm-WH-MCs-module
- https://GitHub.com/with-etch/so-svm-WH-MCs-module/archive/master.zip
Gehen Sie dann zu WHMCS, um den Server hinzuzufügen: Setup – Produkte – Server. Fügen Sie dann Produkte bei WHMCS hinzu, was dem Festlegen von Konfigurationsparametern für den VPS-Host entspricht.
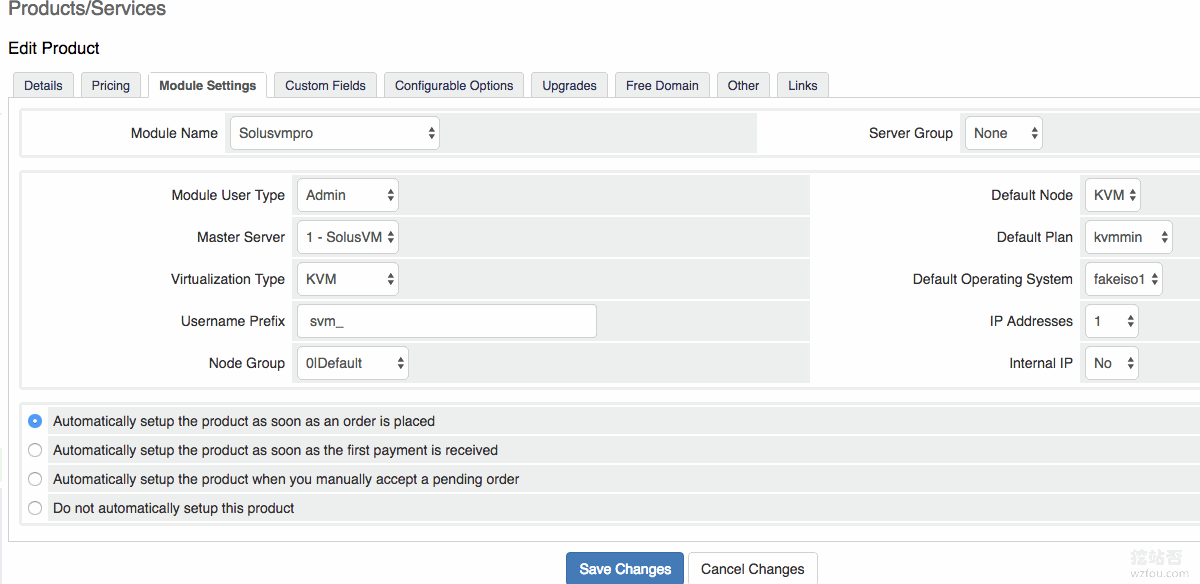
Nach der Bestätigung kann SolusVM erfolgreich in WHMCS integriert werden. Nachdem sich der Benutzer in WHMCS registriert und einen VPS gekauft hat, wird der VPS-Host automatisch in SolusVM aktiviert und der Benutzer kann sich dann direkt bei SolusVM anmelden, um seinen VPS zu verwalten.
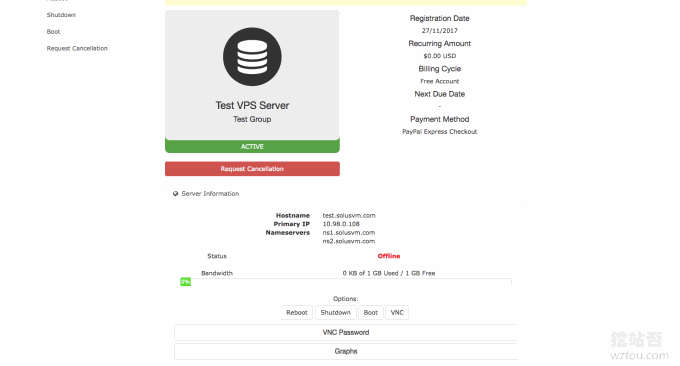
Für diejenigen, die WHMCS noch nicht verwendet haben, empfehle ich dringend, das von mir geschriebene WHMCS-Tutorialthema zu lesen: WHMCS vom Einstieg bis zur Beherrschung.
PS: Aktualisiert am 3. April 2019, WHMCS Open-Source-Zahlungsgateway finden Sie hier: WHMCS-Zahlungsgateway – die Installation und Nutzung von Open-Source- und kostenlosen WHMCS-Plug-ins für Alipay, WeChat und Youzan.
10. Zusammenfassung
Im Vergleich zu gewöhnlichen VPS-Hosts haben NAT-VPS-Hosts zwei große Vorteile: Zum einen können mehrere Benutzer unabhängig voneinander arbeiten, ohne dass sie sich gegenseitig beeinträchtigen. Das von SolusVM eingeführte NAT-VPS wurde von vielen Händlern begrüßt, und auch Käufer nehmen, was sie wollen.
Den Betriebserfahrungen von Mining-Standorten nach zu urteilen, ist es für SolusVM technisch nicht schwierig, einen NAT-VPS-Host einzurichten. Der entscheidende Punkt liegt in der SolusVM-Autorisierungsfrage. Wenn Sie eine formelle Produktionsumgebung verwenden, wird dringend empfohlen, die formelle SolusVM-Autorisierung zu verwenden, um unvermeidbare Verluste zu vermeiden.
