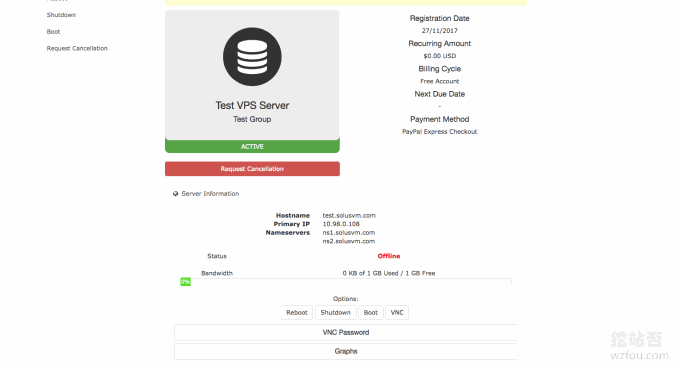
SolusVM è stato condiviso in precedenza nel pannello di virtualizzazione del server Installazione e utilizzo di SolusVM Questo potente sistema di gestione e controllo host VPS esterno consente principalmente di virtualizzare host VPS da server indipendenti per utenti diversi e SolusVM può essere utilizzato anche con WHMCS e altre integrazioni. , tutti hanno visto che il VPS cinese sul mercato è fondamentalmente questa combinazione.
L'attuale autorizzazione di SolusVM è divisa in master e controllata, che costano rispettivamente 10 dollari USA/mese e 2,5 dollari USA/mese. Se desideri installare SolusVM sulla macchina locale e attivare l'host VPS OpenVZ, allora ti costerà 10 dollari USA. dollari Se vuoi controllare + Addebitato, allora è almeno $ 12,5 al mese. Insomma, il canone di licenza di SolusVM non è molto caro, e non è male utilizzarlo per aprire un host VPS NAT su un VPS.
Il cosiddetto host VPS NAT condivide un indirizzo IP, ma allo stesso tempo è indipendente l'uno dall'altro. Gli utenti possono comunque reinstallare il sistema e installare vari software proprio come se utilizzassero un normale host VPS. NAT VPS si basa sul salto della porta Intranet per realizzare la connessione dati di rete, quindi gli utenti devono inserire sotto forma di IP+porta quando utilizzano la connessione host NAT VPS.
Questo articolo spiegherà come utilizzare SolusVM per aprire un host VPS NAT su un server/VPS. Inoltre, SolusVM può anche essere integrato con WHMCS. Se disponi già di WHMCS, puoi iniziare a vendere VPS ora. Anche se l’hosting VPS IP condiviso non è molto adatto per costruire un sito web, molte persone sanno che ha altri usi.

Per ulteriore esperienza ed esercitazioni sull'utilizzo di server indipendenti, puoi consultare:
- Host VPS classico CN2 GIA VPS test di velocità delle prestazioni: tripla connessione diretta alla rete velocità CN2 bidirezionale
- Cinque suggerimenti per la sicurezza per l'utilizzo di un pannello di controllo VPS gratuito: non lasciare che gli hacker ne traggano vantaggio
- Strumenti di analisi dei log del server: ngxtop e GoAccess: monitoraggio in tempo reale e gestione visiva per trovare rapidamente l'origine delle eccezioni
PS: aggiornato il 23 settembre 2018, Se molti cinesi hanno aperto host NAT VPS, se vuoi provarlo, puoi dare un'occhiata: Domestic Telecom NAT VPS, China Unicom NAT VPS e Mobile NAT VPS revisione dell'utilizzo-CloudIPLC e Uovz VPS.
PS: aggiornato il 2 novembre 2018, Gli amici che non hanno utilizzato un server indipendente possono imparare come utilizzare IPMI per installare il sistema operativo su un server indipendente: Il server indipendente utilizza IPMI per installare il tutorial grafico del sistema operativo - Utilizzo di iKVM, partizione del disco rigido e montaggio ISO.
1. Condizioni di preparazione
1.1 Un host o server VPS
L'host VPS richiede l'architettura KVM o Hyper-V e il sistema operativo è Centos6.
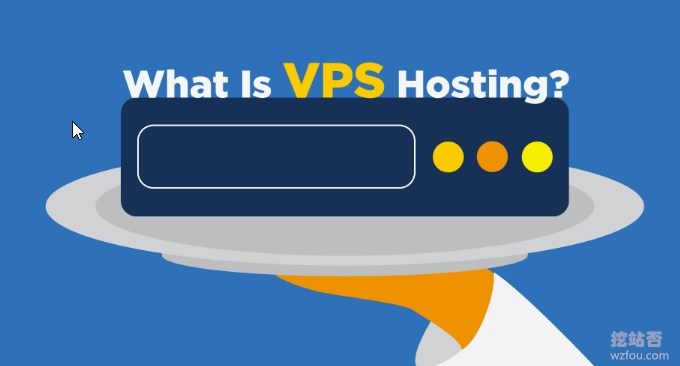
1.2 Licenza SolusVM
Sito Web ufficiale: https://solusvm.com/ Se desideri aprire un VPS OpenVZ su questa macchina, devi acquistare una licenza da $ 10 al mese dal sito Web ufficiale di SolusVM. Tuttavia, SolusVM ha un periodo di prova di 30 giorni e puoi prima richiedere una prova di 30 giorni.
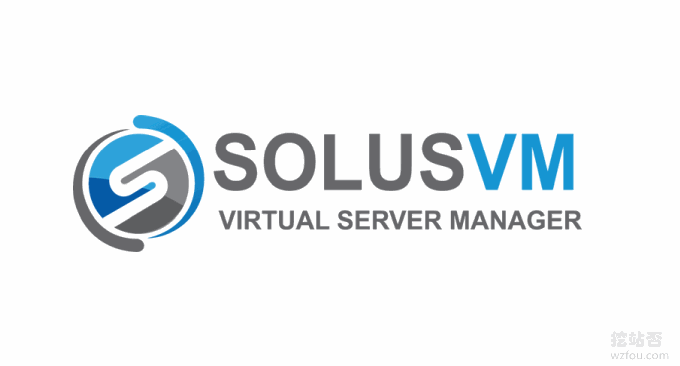
2. Installazione di SolusVM
Prima aggiorna:
yum update -yQuindi installa il comando wget:
yum install wget -yQuindi installare SolusVM utilizzando il seguente comando:
wget https://files.soluslabs.com/install.sh;sh install.shApparirà la seguente interfaccia. Scegliamo 3, il che significa che l'installazione del pannello e della macchina virtuale in un VPS 1 è adatta alla situazione in cui il controllo principale e quello controllato sono installati separatamente, il che significa che è installato solo il pannello di controllo.
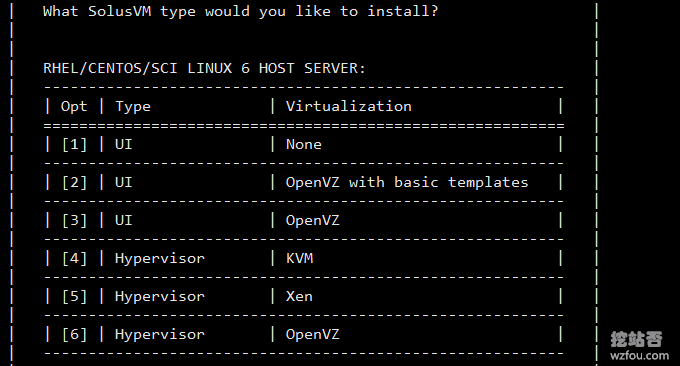
Dopo un po', possiamo vedere l'interfaccia di installazione avvenuta con successo. L'indirizzo di accesso al backend dettagliato, il numero di conto e la password saranno elencati qui.
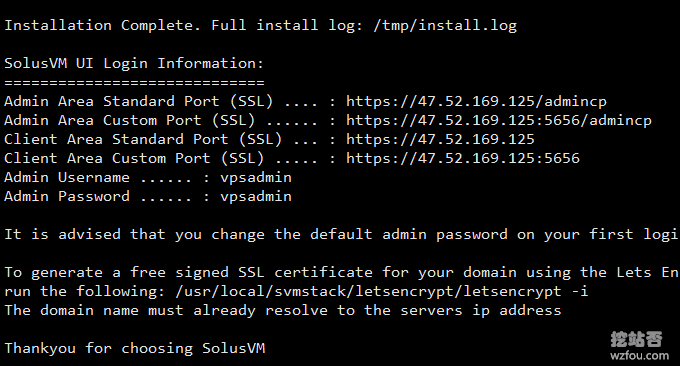
Utilizzare il comando seguente per verificare se boot è stato scritto nel kernel di OpenVZ:
vi /boot/grub/grub.confCome mostrato nell'immagine qui sotto, indica che l'installazione è andata a buon fine.
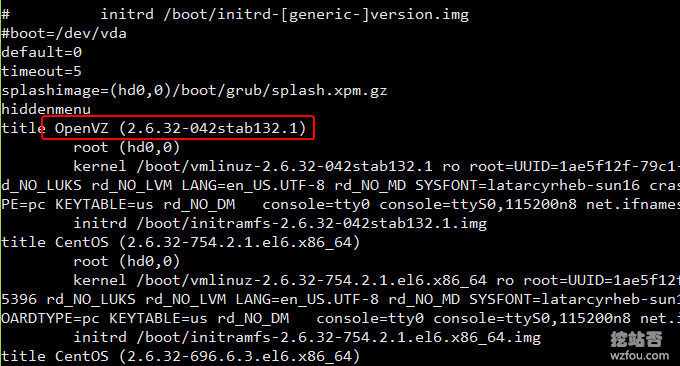
Il terminale di gestione SolusVM non ha la lingua cinese, ma il client SolusVM (ovvero il terminale controllato) ha la lingua cinese, che può essere tradotta in cinese attraverso il seguente comando:
cd /usr/local/solusvm/language/client/
wget "https://documentation.solusvm.com/download/attachments/7667936/Simplified-Chinese.lang.txt?api=v2" -O Chinese.lang.txt
chown solusvm:solusvm Chinese.lang.txt3. Configurare i nodi del server
Questa è l'interfaccia operativa di SolusVM Prima di configurare un host VPS, dobbiamo prima configurare il nodo.
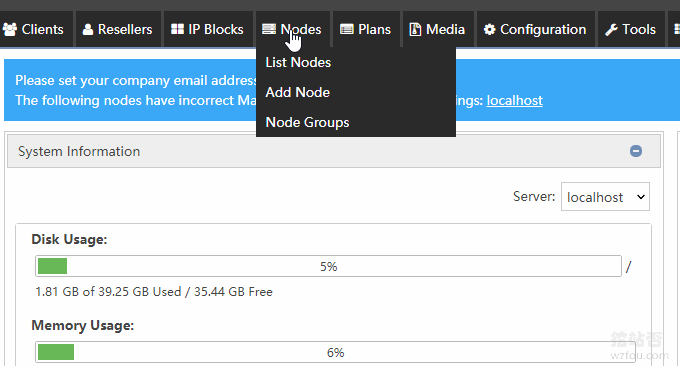
Poiché stiamo configurando l'host VPS OpenVZ localmente, dobbiamo fare clic su Modifica sul nodo locale. (Clicca per ingrandire)
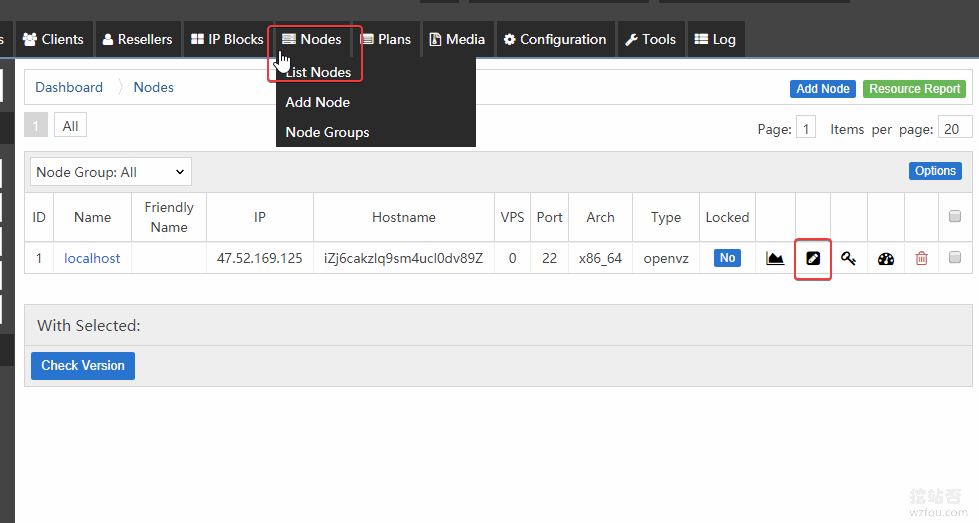
Qui è necessario impostare il nome, l'indirizzo IP del server, l'indirizzo IP interno, ecc. Le istruzioni pertinenti sono le seguenti:
Nome descrittivo: scegli semplicemente un nome come: wzfou
Tipo: tipo, openvz deve essere selezionato qui
Tipo di licenza: selezionare in base all'immagine
Sistema operativo host: scegli in base all'immagine, il nostro è centos6
Indirizzo IP: inserisci l'indirizzo IP pubblico del tuo VPS.
Indirizzo IP interno: per facilitare le successive impostazioni NAT, compilare qui: 10.0.1.1
Nome host: inserisci quello che desideri, ad esempio: wzfou
Interfaccia di rete: eth0
Arch: scegli 64 bit, ovvero 64 bit
contea:wzfou
città:wzfou
Max VPS: quante macchine virtuali OVZ vuoi aprire
Memoria massima: la memoria massima, che può essere impostata per superare la memoria effettiva.
Disco massimo: il disco rigido più grande, che può essere impostato per superare il disco rigido effettivo.
Controlla OpenVZ VSwap e OpenVZ Ploop. Quindi Aggiorna Node
La mia configurazione è la seguente: (clicca per ingrandire)
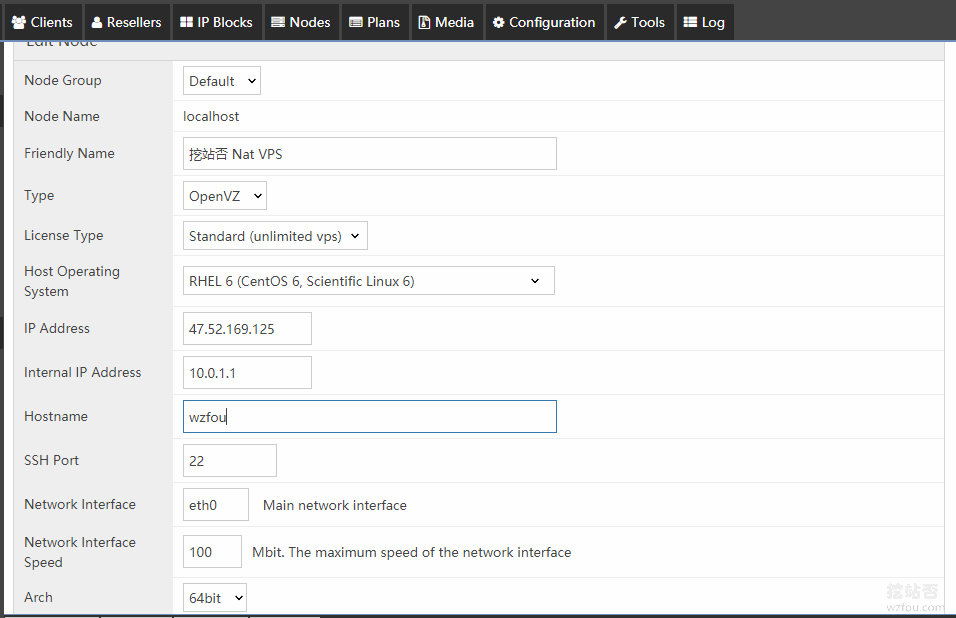
Ricordati di controllare OpenVZ VSwap e OpenVZ Ploop alla fine. (Clicca per ingrandire)
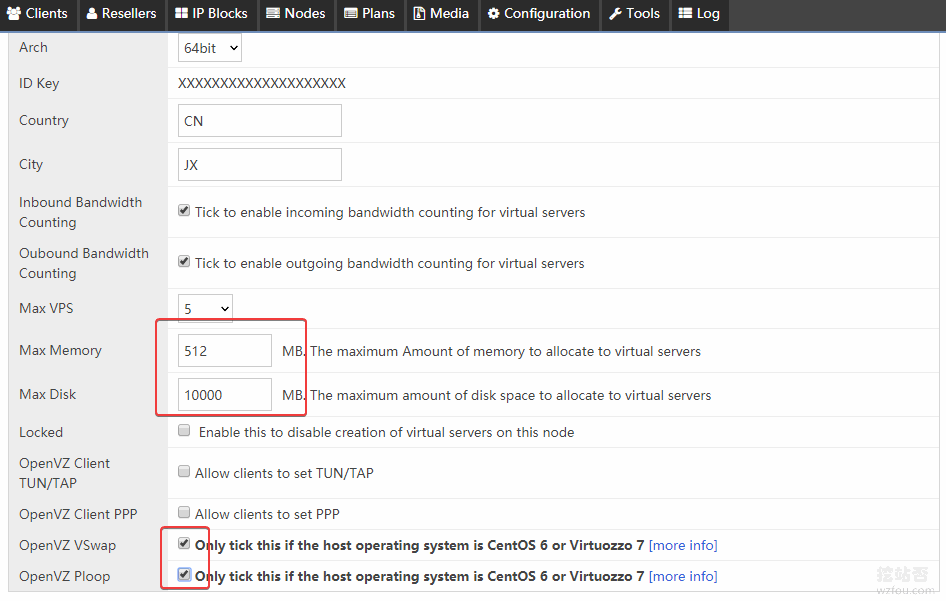
4. Imposta l'intervallo IP del VPS
Abbiamo appena aggiunto il nodo, ora dobbiamo impostare l'intervallo IP per l'host VPS, fare clic su Blocchi IP e quindi su Aggiungi blocco IP.
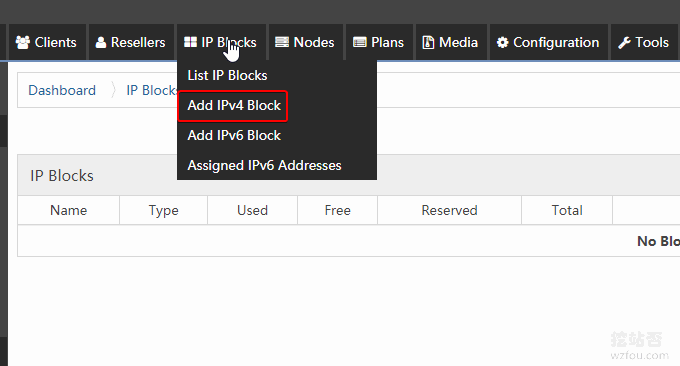
Esempi di compilazione sono i seguenti:
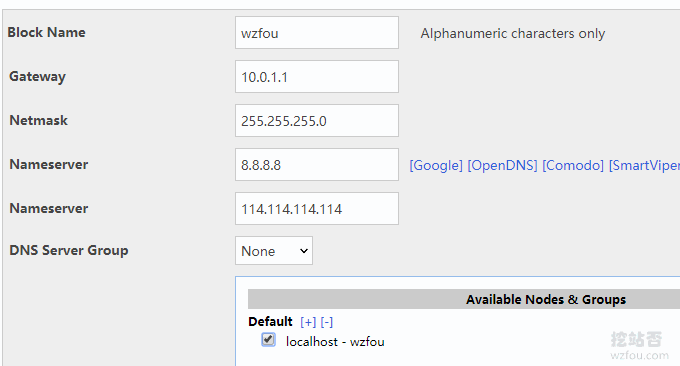
Dopo aver fatto clic su OK, continua ad aggiungere l'intervallo IP interno. Quello che abbiamo appena impostato è 10.0.1.1. Possiamo impostare l'intervallo IP per l'host VPS su 10.0.1.2-10.0.1.254.
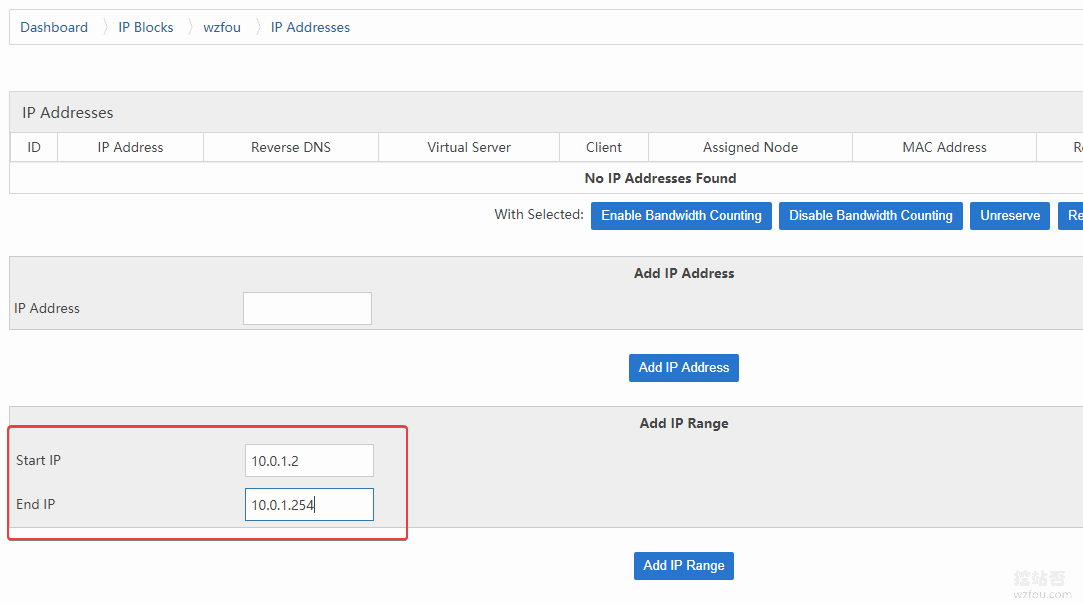
5. Configura il VPS OpenVZ
Fai clic su Aggiungi piano OpenVZ in Piani Qui dobbiamo impostare i parametri di configurazione per il nostro VPS OpenVZ.
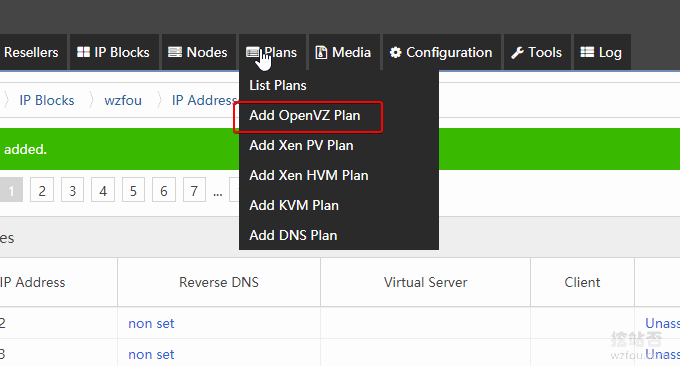
Qui puoi specificare la memoria, il disco rigido, la larghezza di banda, il limite di velocità della rete e altri parametri del VPS OpenVZ appena aperto. Il riferimento è il seguente: (clicca per ingrandire)
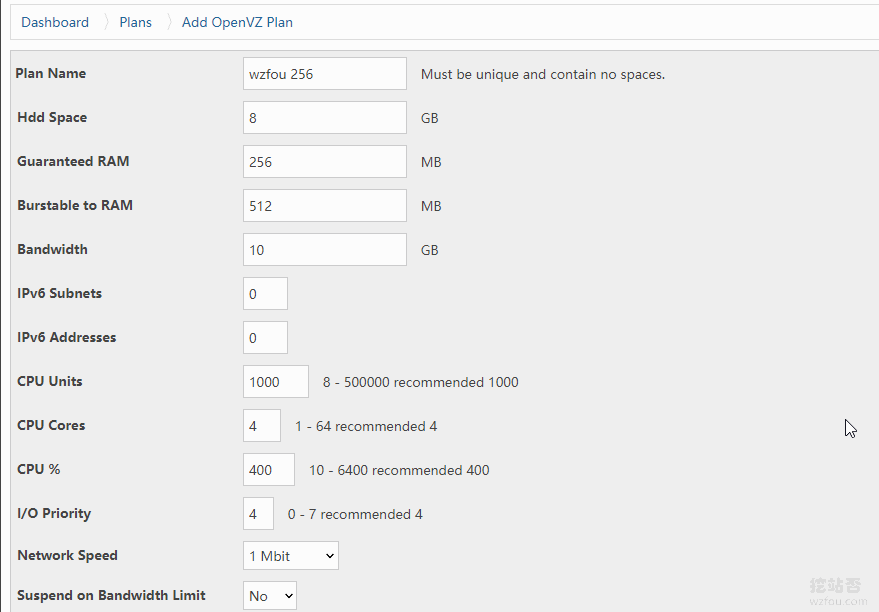
Quindi, è il momento di aggiungere un sistema operativo al VPS OpenVZ.

Configura le istruzioni del sistema operativo per OpenVZ VPS in modo che gli utenti possano scegliere di installare diversi sistemi operativi in SolusVM.
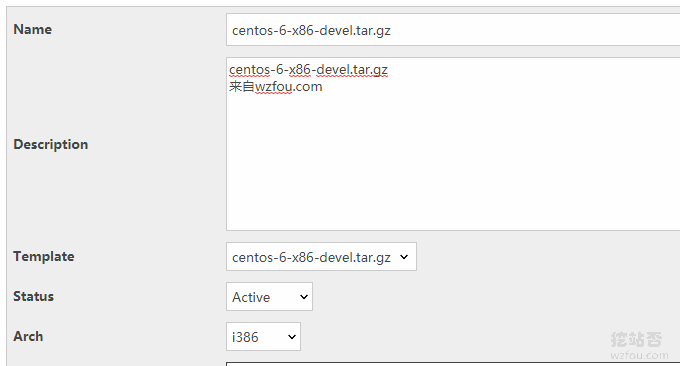
Prima di eseguire l'operazione di cui sopra, è necessario scaricare preventivamente i file di ciascun sistema operativo principale sul server. Per prima cosa vai su: https://openvz.org/Download/template/precreated/.
Scegli il tuo sistema operativo preferito come sistema operativo della macchina virtuale OVZ e copia l'indirizzo di download del sistema. Quindi accedere alla directory dei file /vz/template/cache della gallina. Il comando è:
cd /vz/template/cacheQuindi scaricare il sistema con il seguente comando:
wget http://download.openvz.org/template/precreated/centos-7-x86_64-minimal.tar.gzIl modello di sistema aggiunto può essere visualizzato in SolusVM.

6. Configura manualmente un host VPS
Dopo aver completato le operazioni di cui sopra, ora possiamo configurare manualmente un host VPS su SolusVM. Inizia aggiungendo un nuovo utente.
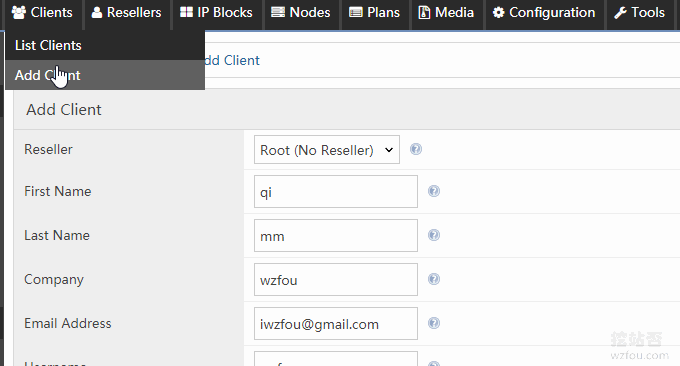
Quindi apri un nuovo host VPS per questo nuovo utente. Naturalmente, il tipo di host è OpenVZ. (Clicca per ingrandire)

Seleziona il nodo del server VPS e configuralo. Questa configurazione è il parametro che abbiamo appena impostato in "Configurazione di OpenVZ VPS".
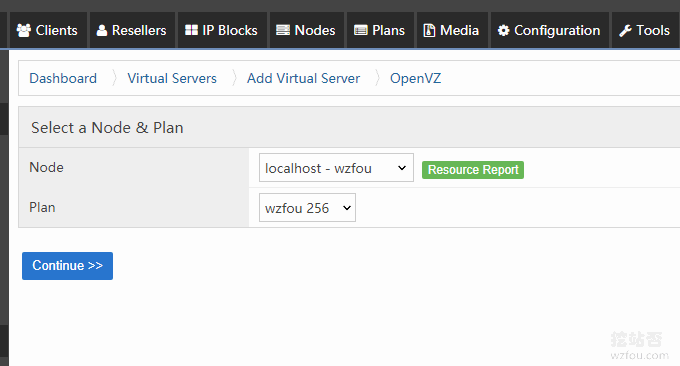
Continua ad assegnare IP VPS, sistema operativo, ecc. ai nuovi utenti.
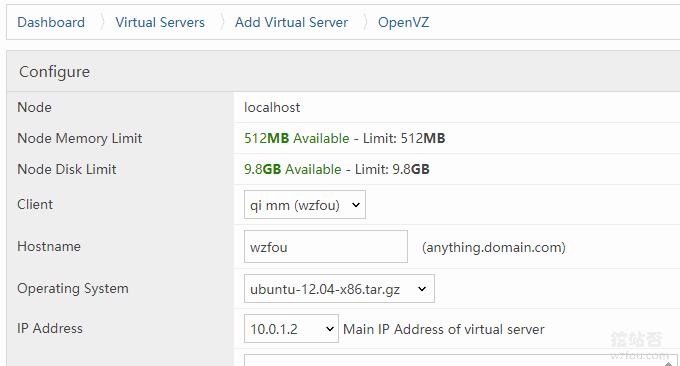
Dopo la conferma, un nuovo host VPS OpenVZ è stato aperto con successo. Questo VPS è assegnato al nuovo utente che abbiamo appena creato.
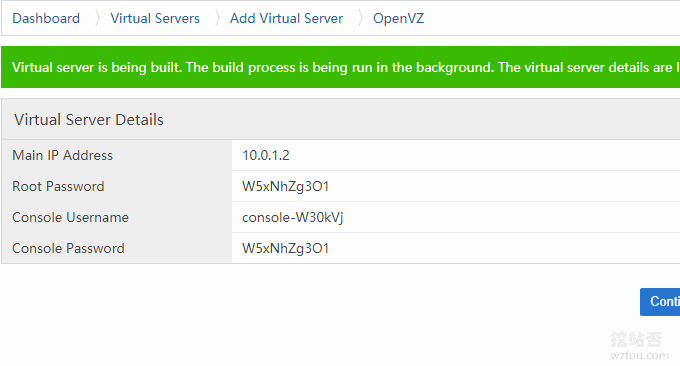
7. Impostazioni di rete NAT
Sopra abbiamo abilitato con successo SolusVM ad aprire un nuovo host VPS su questa macchina affinché gli utenti possano utilizzarlo, ma poiché utilizziamo un IP condiviso, dobbiamo anche configurare una rete NAT. L'operazione di base è la seguente:
Modificare il file
vi /etc/modprobe.d/openvz.confe cambiare l'ultimo=1in=0, salvare ed uscire.Riavviare il sistema
riavviareUtilizzare
iptables -t nat -Lper verificare Se è il codice seguente, significa che l'impostazione è corretta.
Come mostrato di seguito:
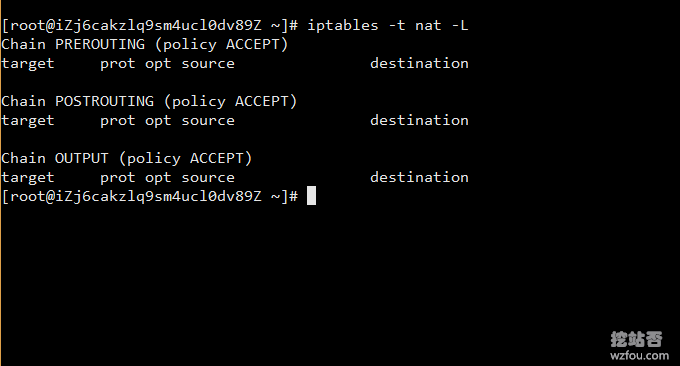
Inoltro porta Intranet. Dobbiamo utilizzare un file di script per aggiungere il port forwarding Intranet in batch. Indirizzo di download dello script: https://do.wzfou.net/wzfou/addnat.sh. Quando usi questo script, devi modificare i parametri in base al nome della scheda di rete della tua gallina.
Utilizzare il comando sulla gallina per visualizzare le informazioni sulla scheda di rete:
ifconfigTrova il nome della scheda di rete che inizia con l'indirizzo IP della tua gallina, annotalo e modifica addnat.sh di conseguenza con il nome della tua scheda di rete. Come mostrato di seguito:
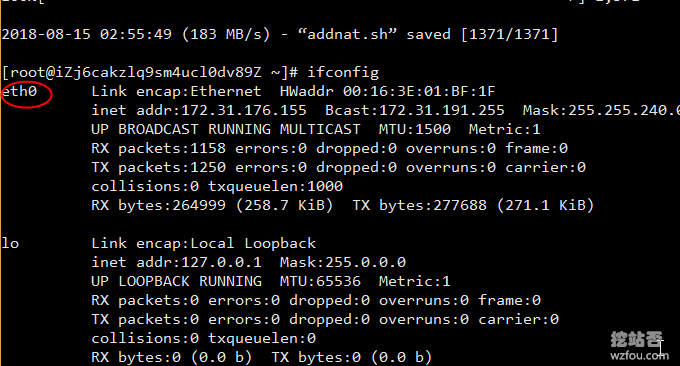
Utilizza il comando vim per modificare lo script addnat.sh e sostituire il nome della scheda di rete.
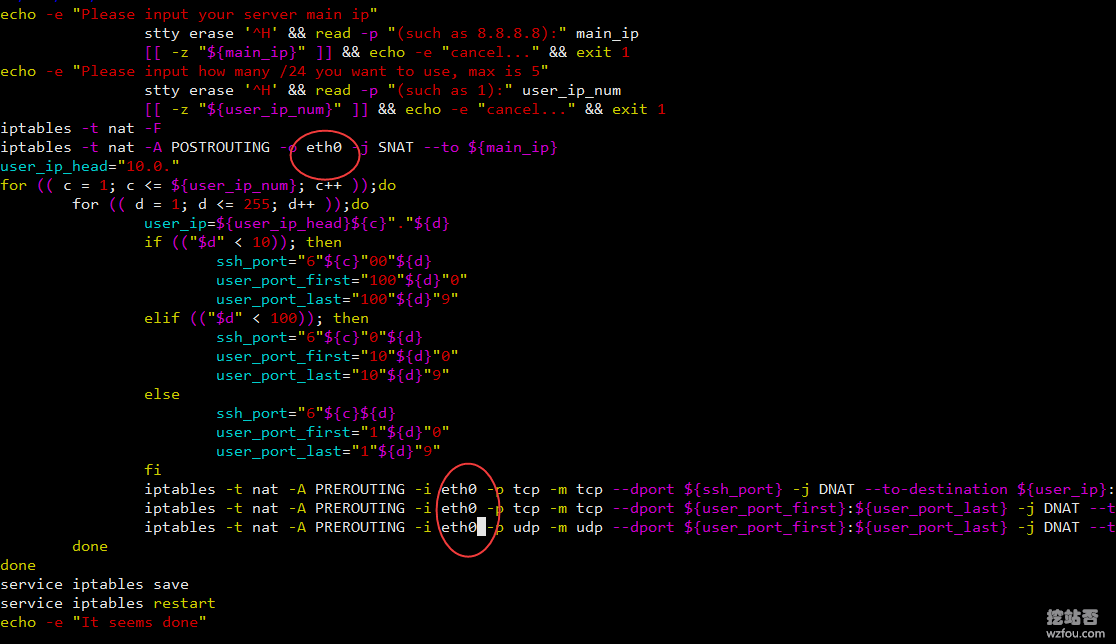
Quindi un comando per eseguire lo script:
sh addnat.shO
bash addnat.shCi sono due operazioni qui: inserisci in primo luogo l'IP pubblico della tua gallina, e generalmente inserisci 1 in secondo luogo, che è l'IP intranet di un segmento. Come mostrato di seguito:
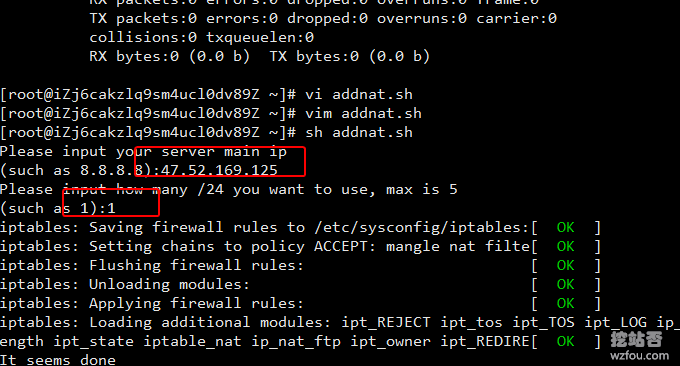
Utilizzare il comando seguente per verificare se la porta Intranet è assegnata:
iptables -t nat -LCome mostrato di seguito:
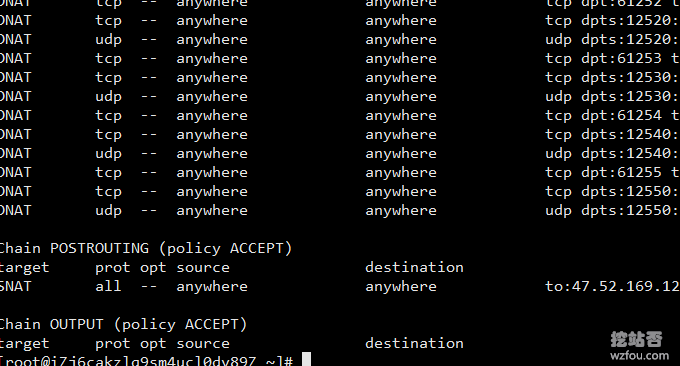
PS: aggiornato l'11 gennaio 2019, Questa parte riguarda la configurazione della rete Linux Per tutorial sull'utilizzo dei comandi correlati, fare riferimento a: Metodo di configurazione della rete host VPS e server indipendente: impostazione manuale Linux degli indirizzi IPv4 e IPv6.
8. Esperienza di utilizzo di NAT VPS
Attraverso il metodo sopra descritto, abbiamo aperto con successo un host VPS OpenVZ e inoltrato porte diverse allo stesso IP, il che significa che è stato implementato NAT VPS. Apri l'indirizzo di accesso del client SolusVM e accedi utilizzando il nuovo account utente e la password che hai appena creato.
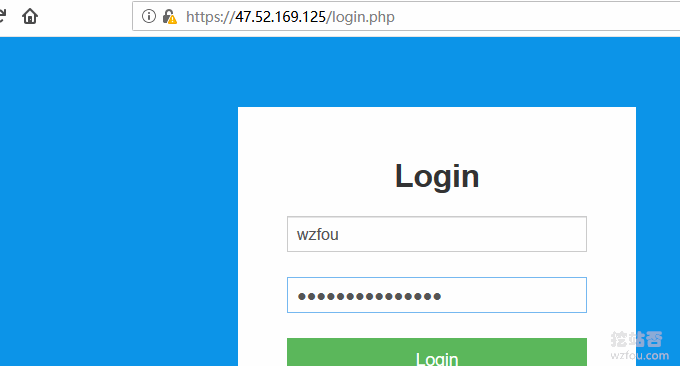
Qui possiamo vedere la familiare interfaccia operativa di SolusVM e possiamo vedere la configurazione VPS OpenVZ appena aperta e altre informazioni.
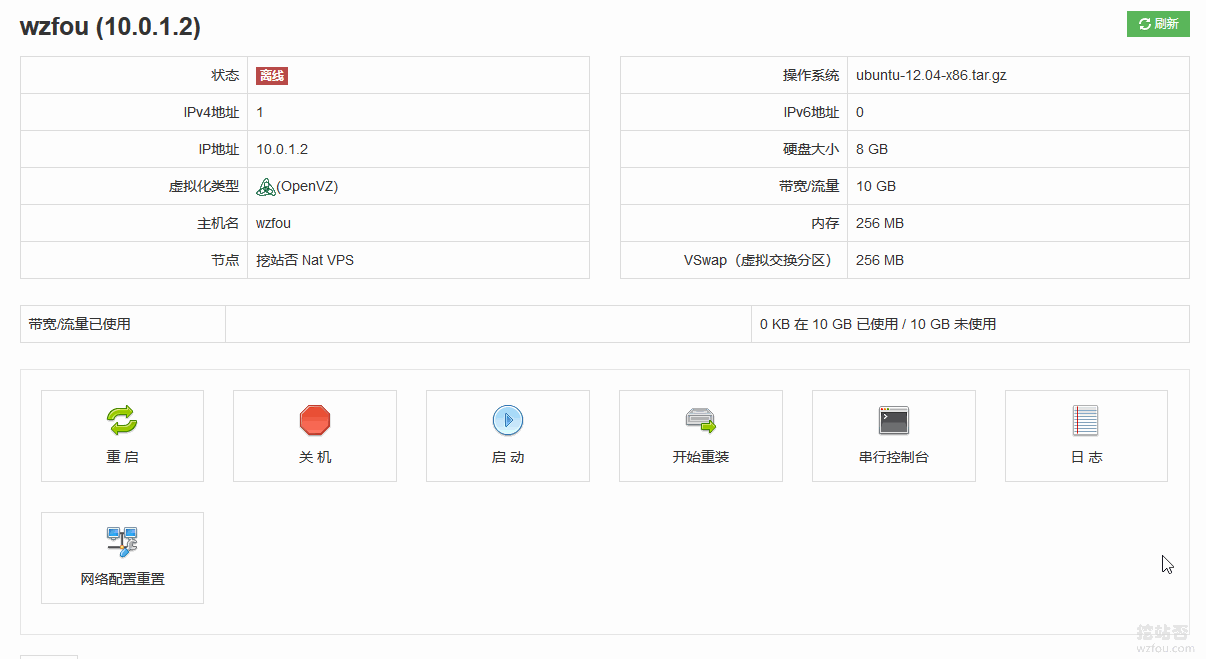
L'arresto e la reinstallazione del sistema possono essere eseguiti direttamente su SolusVM. La differenza rispetto ai soliti host VPS è che gli host VPS NAT condividono un indirizzo IP e la connessione di accesso deve essere eseguita sotto forma di IP + porta.
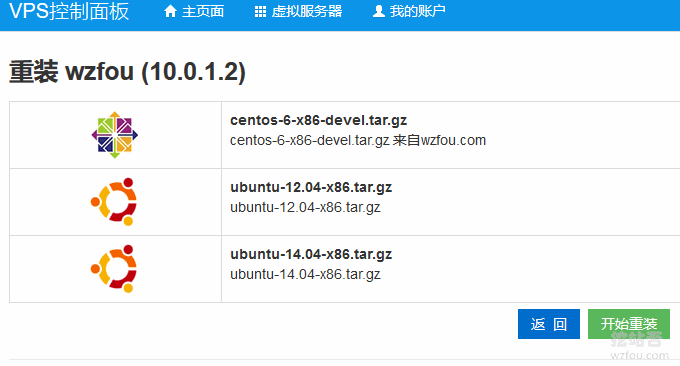
9. Integrazione di SolusVM e WHMCS
Dopo aver letto così tanto, qualcuno avrà pensato se sia possibile integrare SolusVM con WHMCS, cioè registrare automaticamente un account, acquistare un host e aprire una VPS? Infatti è molto semplice, scarica il modulo WHMCS SolusVM. Dopo la decompressione, aggiungere la cartella solusvmpro alla directory root /modules/servers .
- HTTPS://marketplace.i non è ancora nato.com/product/3861
- https://GitHub.com/with-etch/so-svm-WH-MCs-module
- https://GitHub.com/with-etch/so-svm-WH-MCs-module/archive/master.zip
Quindi vai su WHMCS per aggiungere il server, Configurazione – Prodotti – Server. Quindi aggiungi prodotti su WHMCS, il che equivale a impostare i parametri di configurazione per l'host VPS.
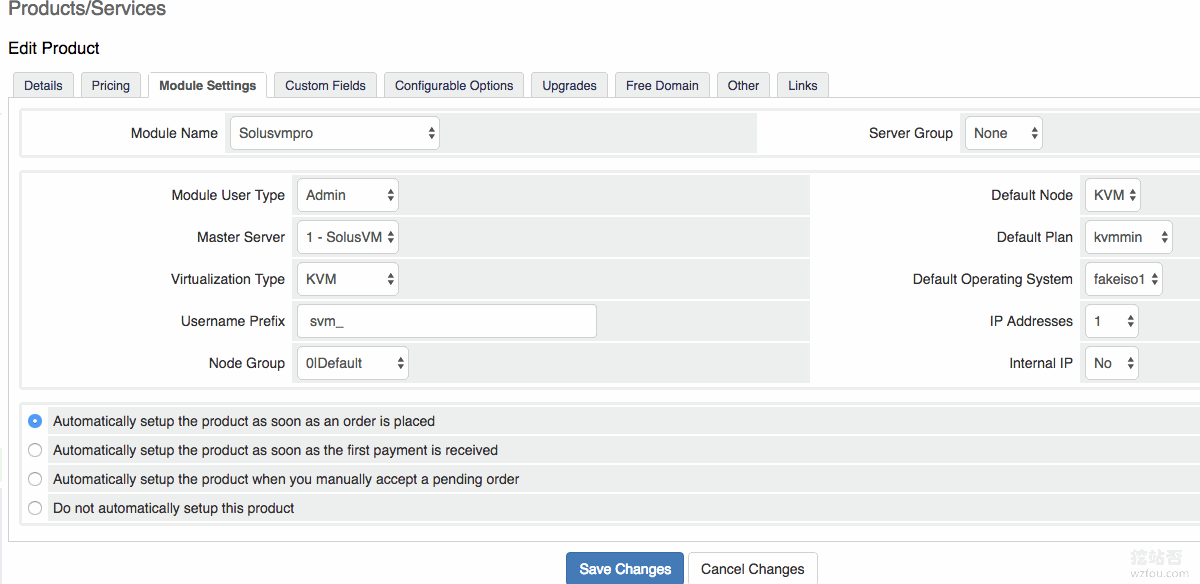
Una volta confermato, SolusVM può essere integrato con successo con WHMCS. Dopo che l'utente si è registrato e ha acquistato un VPS in WHMCS, l'host VPS verrà automaticamente attivato in SolusVM e quindi l'utente potrà accedere direttamente a SolusVM per gestire il proprio VPS.
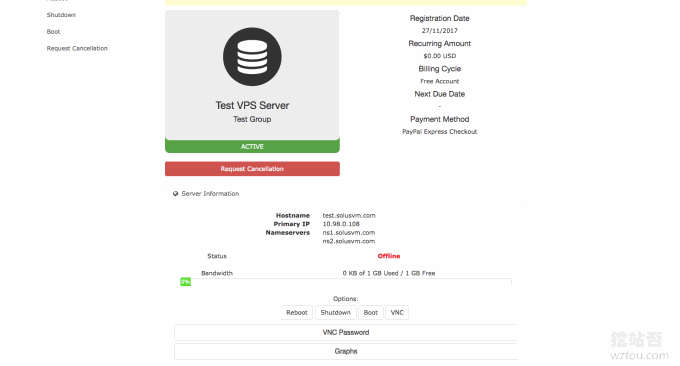
Per coloro che non hanno utilizzato WHMCS, consiglio vivamente di scegliere di leggere l'argomento tutorial di WHMCS che ho scritto: WHMCS dall'ingresso alla padronanza.
PS: aggiornato il 3 aprile 2019, il gateway di pagamento open source WHMCS può essere trovato qui: gateway di pagamento WHMCS: l'installazione e l'uso dei plug-in WHMCS Alipay, WeChat e Youzan open source e gratuiti.
10. Riepilogo
Rispetto ai normali host VPS, gli host VPS NAT presentano due vantaggi principali: uno è l'IP condiviso, che consente di risparmiare notevolmente sui costi; l'altro è che più utenti possono operare in modo indipendente senza influenzarsi a vicenda; Il NAT VPS lanciato da SolusVM è stato accolto favorevolmente da molti commercianti e anche gli acquirenti prendono ciò che vogliono.
A giudicare dall'esperienza operativa dei siti minerari, per SolusVM non è tecnicamente difficile configurare un host VPS NAT. Il punto chiave risiede nella questione dell'autorizzazione di SolusVM. Se si utilizza un ambiente di produzione formale, si consiglia vivamente di utilizzare l'autorizzazione formale SolusVM per evitare perdite inevitabili.
