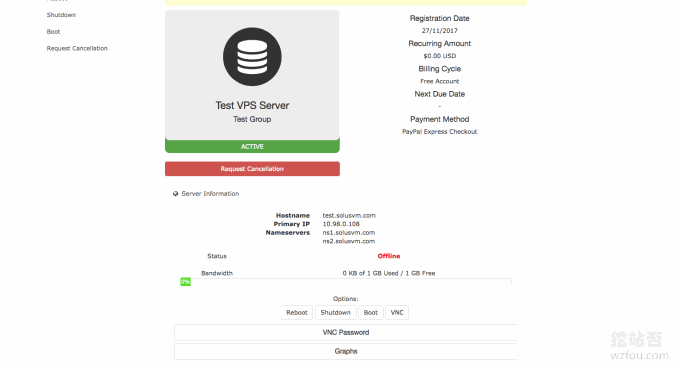
SolusVM a déjà été partagé dans le panneau de virtualisation de serveur Installation et utilisation de SolusVM Ce puissant système étranger de gestion et de contrôle des hôtes VPS vous permet principalement de virtualiser des hôtes VPS à partir de serveurs indépendants pour différents utilisateurs, et SolusVM peut également être utilisé avec WHMCS et d'autres intégrations. , tout le monde a vu que les VPS chinois sur le marché sont essentiellement cette combinaison.
L'autorisation actuelle de SolusVM est divisée en maître et contrôlé, qui sont respectivement de 10 dollars américains/mois et 2,5 dollars américains/mois. Si vous souhaitez installer SolusVM sur la machine locale et ouvrir un hôte VPS OpenVZ, cela coûtera 10 dollars américains. Si vous souhaitez contrôler + Facturé, alors c'est au moins 12,5 $/mois. Bref, les frais de licence de SolusVM ne sont pas très chers, et ce n'est pas mal de l'utiliser pour ouvrir un hôte NAT VPS sur un VPS.
L'hôte VPS NAT partage une adresse IP, mais est en même temps indépendant les uns des autres. Les utilisateurs peuvent toujours réinstaller le système et installer divers logiciels, tout comme avec un hôte VPS ordinaire. NAT VPS s'appuie sur le saut de port intranet pour réaliser la connexion de données réseau, les utilisateurs doivent donc entrer sous la forme IP + port lorsqu'ils utilisent la connexion hôte NAT VPS.
Cet article explique comment utiliser SolusVM pour ouvrir un hôte NAT VPS sur un serveur/VPS. De plus, SolusVM peut également être intégré à WHMCS. Si vous disposez déjà de WHMCS, vous pouvez commencer à vendre des VPS dès maintenant. Bien que l’hébergement VPS IP partagé ne soit pas très adapté à la création d’un site internet, nombreux sont ceux qui savent qu’il a d’autres utilités.

Pour plus d'expérience et de tutoriels sur l'utilisation de serveurs indépendants, vous pouvez consulter :
- Hôte VPS classique CN2 GIA VPS test de vitesse de performance-triple connexion directe au réseau vitesse CN2 bidirectionnelle
- Cinq conseils de sécurité pour utiliser un panneau de contrôle VPS gratuit – ne laissez pas les pirates en profiter
- Outils d'analyse des logs du serveur : ngxtop et GoAccess - surveillance en temps réel et gestion visuelle pour trouver rapidement la source des anomalies
PS : mis à jour le 23 septembre 2018 Si de nombreux Chinois ont ouvert des hôtes VPS NAT, si vous souhaitez en faire l'expérience, vous pouvez y jeter un œil : VPS NAT Domestic Telecom, VPS NAT China Unicom et VPS NAT mobile examen de l'utilisation-CloudIPLC et Uovz VPS.
PS : mis à jour le 2 novembre 2018 Les amis qui n'ont pas utilisé de serveur indépendant peuvent apprendre à utiliser IPMI pour installer le système d'exploitation sur un serveur indépendant : Le serveur indépendant utilise IPMI pour installer le didacticiel graphique du système d'exploitation - Utilisation d'iKVM, partition de disque dur et montage ISO.
1. Conditions de préparation
1.1 Un hôte ou un serveur VPS
L'hôte VPS nécessite une architecture KVM ou Hyper-V et le système d'exploitation est Centos6.
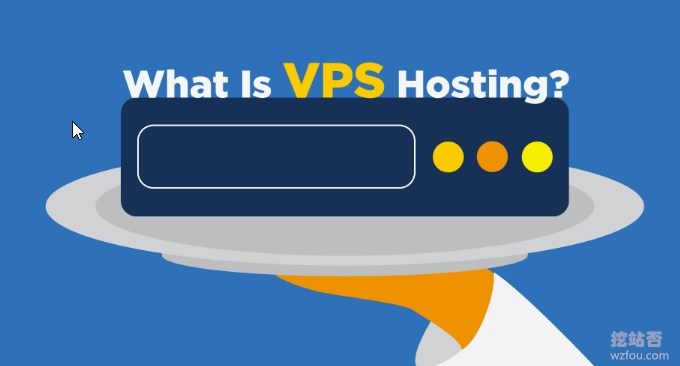
1.2 Licence SolusVM
Site officiel : https://solusvm.com/ Si vous souhaitez ouvrir un VPS OpenVZ sur cette machine, vous devez acheter une licence de 10 $/mois sur le site officiel de SolusVM. Cependant, SolusVM dispose d'une période d'essai de 30 jours et vous pouvez d'abord demander un essai de 30 jours.
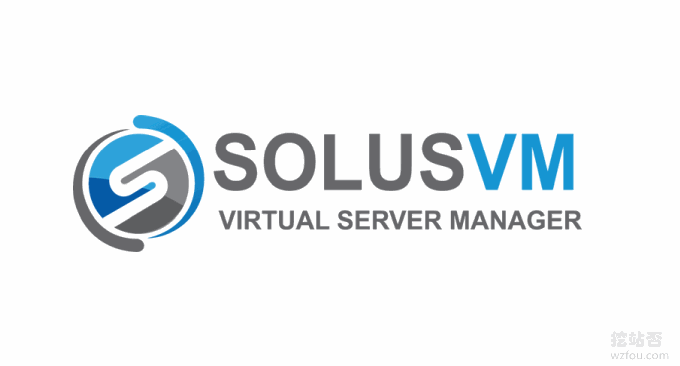
2. Installation de SolusVM
Mettez à niveau d'abord :
yum update -yInstallez ensuite la commande wget :
yum install wget -yInstallez ensuite SolusVM à l'aide de la commande suivante :
wget https://files.soluslabs.com/install.sh;sh install.shL'interface suivante apparaît. Nous choisissons 3, ce qui signifie que l'installation du panneau et de la machine virtuelle dans un VPS 1 convient à la situation où le contrôle principal et le contrôlé sont installés séparément, ce qui signifie que seul le panneau de contrôle est installé.
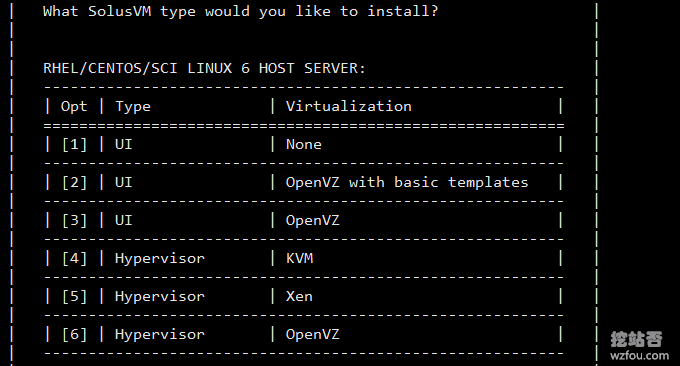
Après un certain temps, nous pouvons voir l'interface d'installation réussie. L’adresse de connexion back-end détaillée, le numéro de compte et le mot de passe seront répertoriés ici.
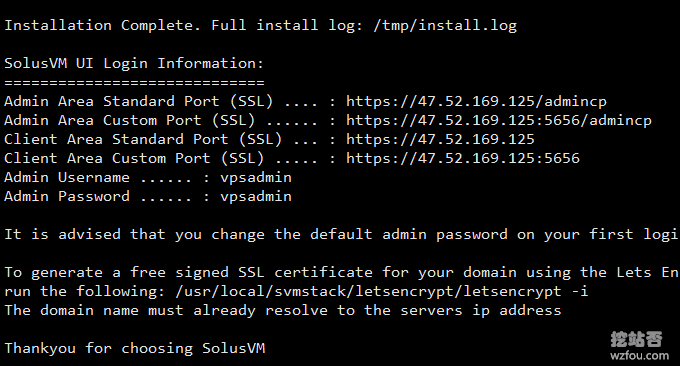
Utilisez la commande suivante pour confirmer si boot a été écrit dans le kernel de OpenVZ :
vi /boot/grub/grub.confComme le montre l'image ci-dessous, cela indique que l'installation a réussi.
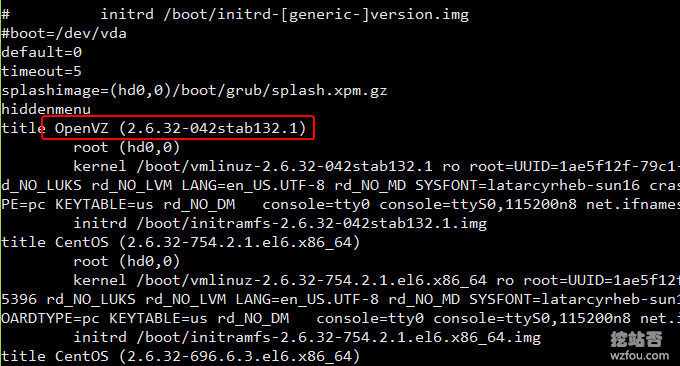
Le terminal de gestion SolusVM n'a pas de langue chinoise, mais le client SolusVM (c'est-à-dire le terminal contrôlé) a une langue chinoise, qui peut être traduite en chinois via la commande suivante :
cd /usr/local/solusvm/language/client/
wget "https://documentation.solusvm.com/download/attachments/7667936/Simplified-Chinese.lang.txt?api=v2" -O Chinese.lang.txt
chown solusvm:solusvm Chinese.lang.txt3. Configurer les nœuds de serveur
Il s'agit de l'interface de fonctionnement de SolusVM Avant de configurer un hôte VPS, nous devons d'abord configurer le nœud.
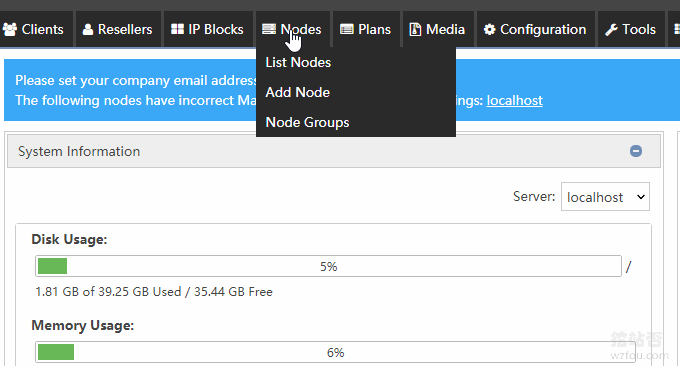
Puisque nous configurons l'hôte VPS OpenVZ localement, nous devons cliquer sur Modifier sur le nœud local. (Cliquez pour agrandir)
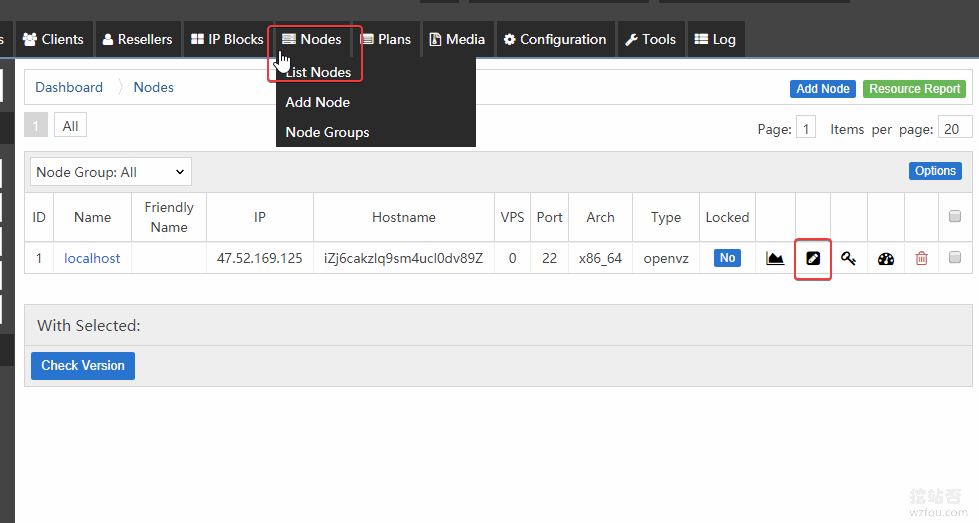
Ici, vous devez définir le nom, l'adresse IP du serveur, l'adresse IP interne, etc. Les instructions pertinentes sont les suivantes :
Nom convivial : choisissez simplement un nom tel que : wzfou
Type : tapez, openvz doit être sélectionné ici
Type de licence : à sélectionner en fonction de l'image
Système d'exploitation hôte : choisissez en fonction de l'image, le nôtre est centos6
Adresse IP : Remplissez l'adresse IP publique de votre VPS.
Adresse IP interne : Afin de faciliter les paramètres NAT ultérieurs, remplissez ici : 10.0.1.1
Nom d'hôte : Remplissez ce que vous voulez, par exemple : wzfou
Interface réseau : eth0
Arch : Choisissez 64 bits, c'est-à-dire 64 bits
comté:wzfou
ville:wzfou
Max VPS : combien de machines virtuelles OVZ vous souhaitez ouvrir
Mémoire maximale : votre mémoire maximale, qui peut être définie pour dépasser la mémoire réelle.
Disque maximum : votre plus grand disque dur, qui peut être configuré pour dépasser le disque dur réel.
Vérifiez OpenVZ VSwap et OpenVZ Ploop. Puis mettre à jour le nœud
Ma configuration est la suivante : (cliquez pour agrandir)
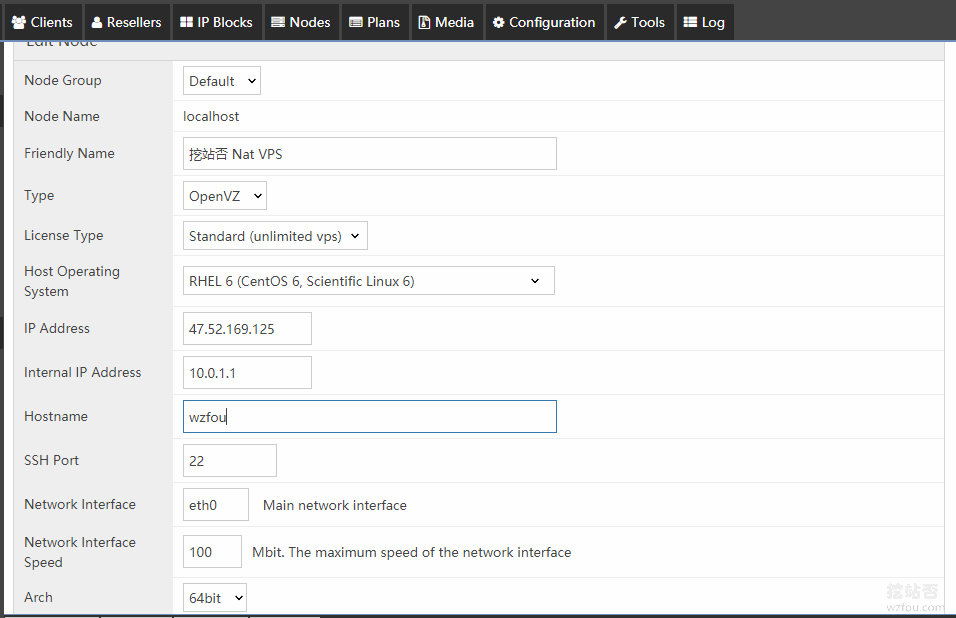
N'oubliez pas de vérifier OpenVZ VSwap&OpenVZ Ploop à la fin. (Cliquez pour agrandir)
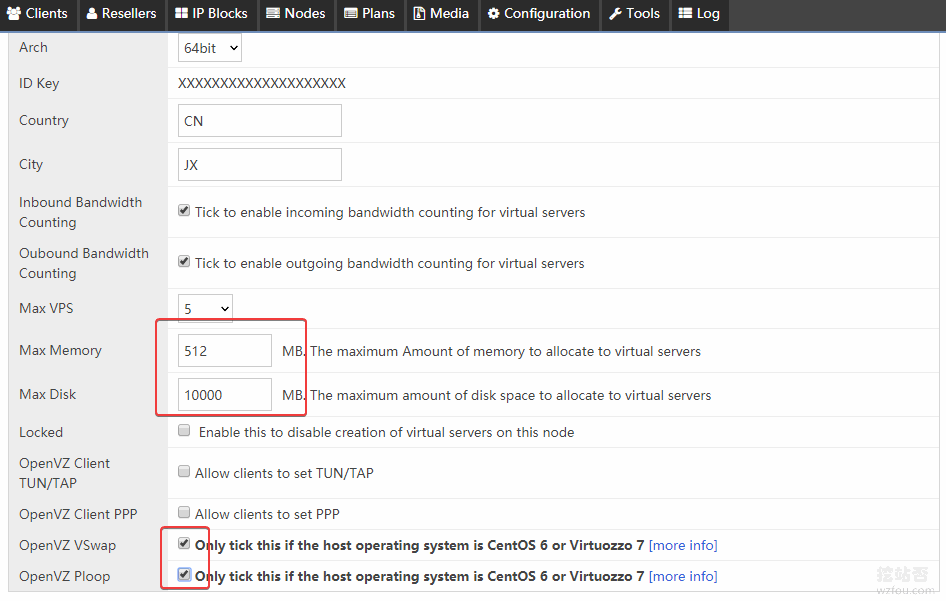
4. Définir la plage IP du VPS
Nous venons d'ajouter le nœud, nous devons maintenant définir la plage IP pour l'hôte VPS, cliquer sur Blocs IP, puis sur Ajouter un bloc IP.
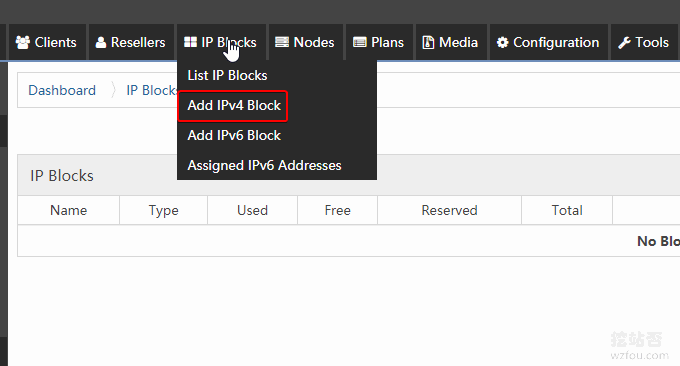
Des exemples de remplissage sont les suivants :
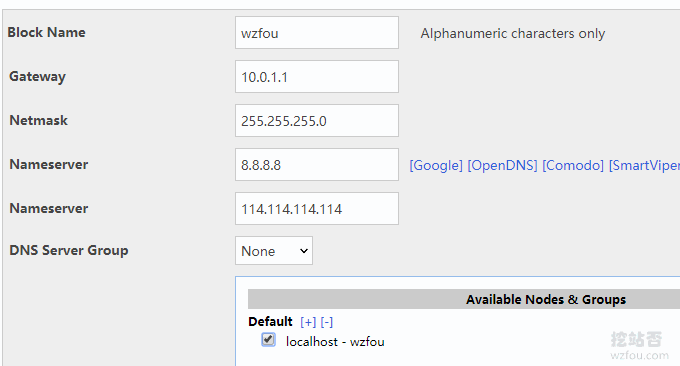
Après avoir cliqué sur OK, continuez à ajouter la plage IP interne. Ce que nous venons de définir est 10.0.1.1. Nous pouvons définir la plage IP de l'hôte VPS sur 10.0.1.2-10.0.1.254.
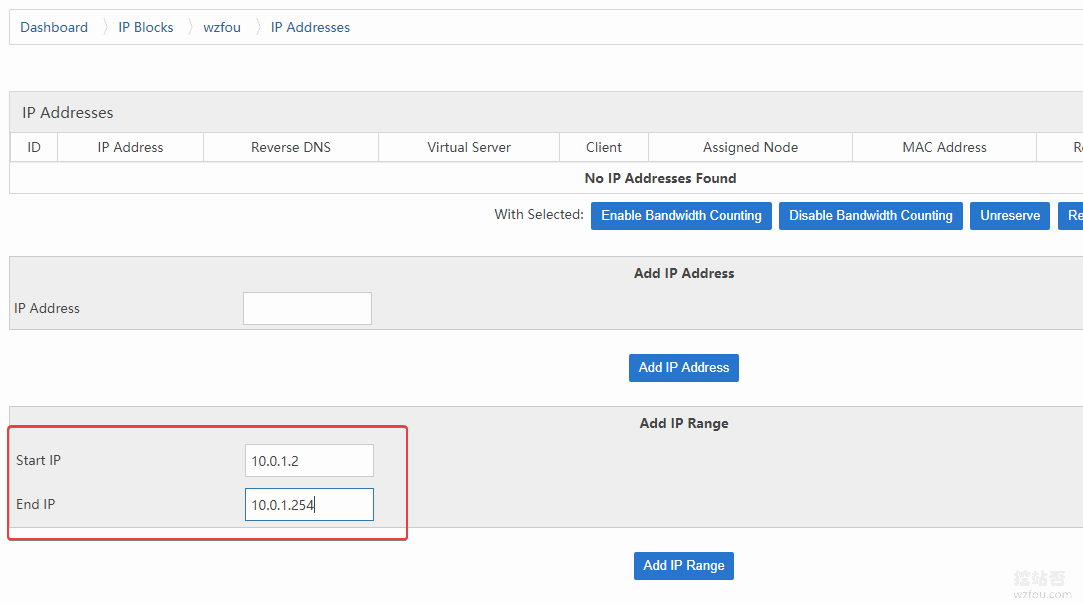
5. Configurer le VPS OpenVZ
Cliquez sur Ajouter un plan OpenVZ dans les plans. Ici, nous devons définir les paramètres de configuration pour notre VPS OpenVZ.
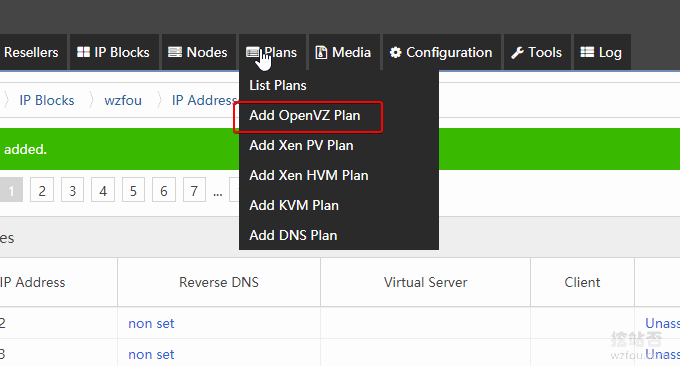
Ici, vous pouvez spécifier la mémoire, le disque dur, la bande passante, la limite de vitesse du réseau et d'autres paramètres du VPS OpenVZ nouvellement ouvert. La référence est la suivante : (cliquez pour agrandir)
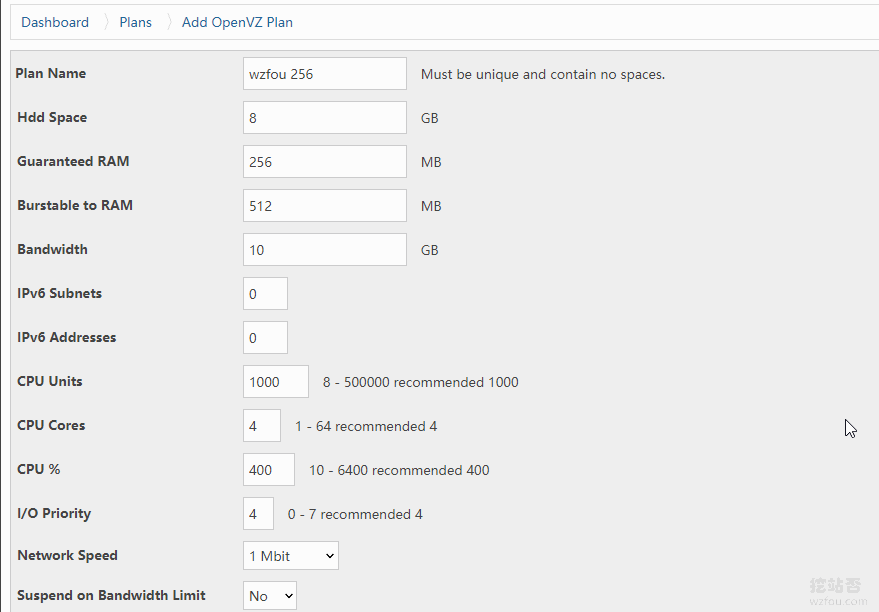
Ensuite, il est temps d’ajouter un système d’exploitation au VPS OpenVZ.

Configurez les instructions du système d'exploitation pour OpenVZ VPS afin que les utilisateurs puissent choisir d'installer différents systèmes d'exploitation dans SolusVM.
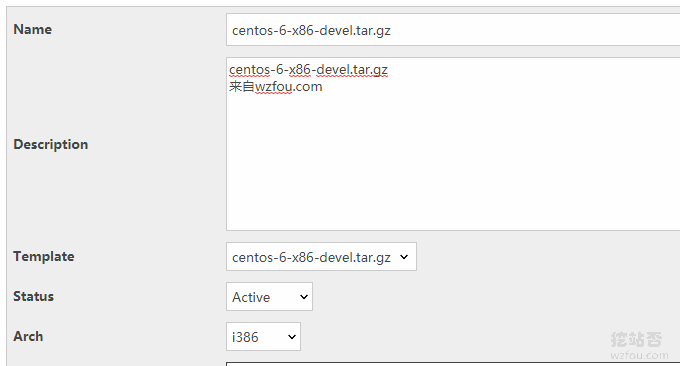
Avant d'effectuer l'opération ci-dessus, vous devez au préalable télécharger les fichiers de chaque système d'exploitation majeur sur votre serveur. Allez d’abord sur : https://openvz.org/Download/template/precreated/.
Choisissez votre système d'exploitation préféré comme système d'exploitation de la machine virtuelle OVZ et copiez l'adresse de téléchargement du système. Entrez ensuite dans le répertoire de fichiers /vz/template/cache de la poule. La commande est :
cd /vz/template/cacheTéléchargez ensuite le système avec la commande suivante :
wget http://download.openvz.org/template/precreated/centos-7-x86_64-minimal.tar.gzLe modèle système ajouté peut être vu dans SolusVM.

6. Configurer manuellement un hôte VPS
Après avoir terminé les opérations ci-dessus, nous pouvons maintenant configurer manuellement un hôte VPS sur SolusVM. Commencez par ajouter un nouvel utilisateur.
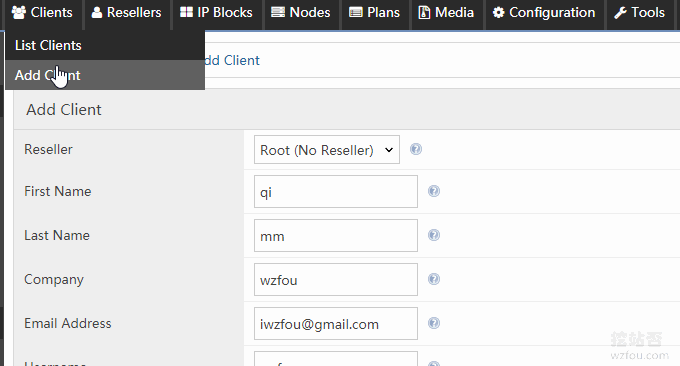
Ouvrez ensuite un nouvel hôte VPS pour ce nouvel utilisateur. Naturellement, le type d'hôte est OpenVZ. (Cliquez pour agrandir)

Sélectionnez le nœud du serveur VPS et configurez-le. Cette configuration est le paramètre que nous venons de définir dans "Configuration du VPS OpenVZ".
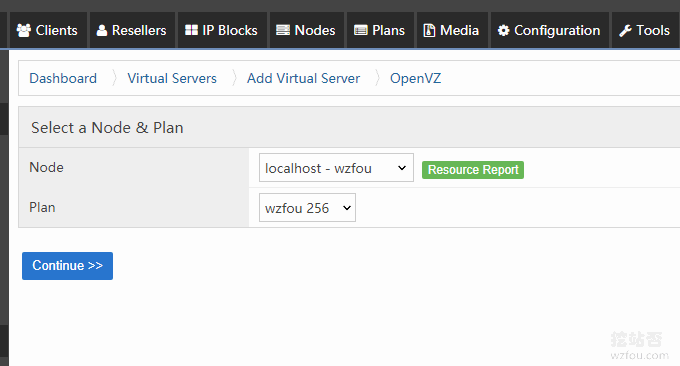
Continuez à attribuer l'IP VPS, le système d'exploitation, etc. aux nouveaux utilisateurs.
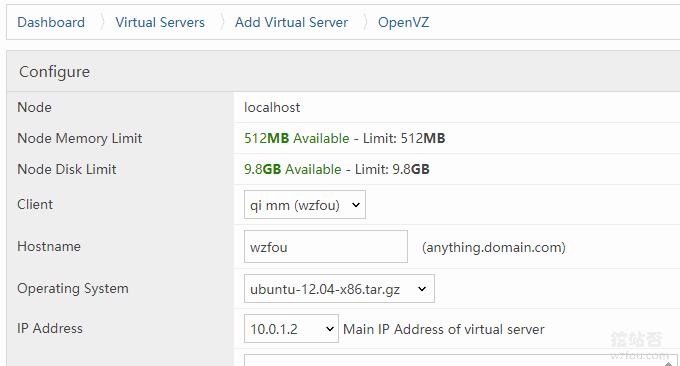
Après confirmation, un nouvel hôte VPS OpenVZ a été ouvert avec succès. Ce VPS est attribué au nouvel utilisateur que nous venons de créer.
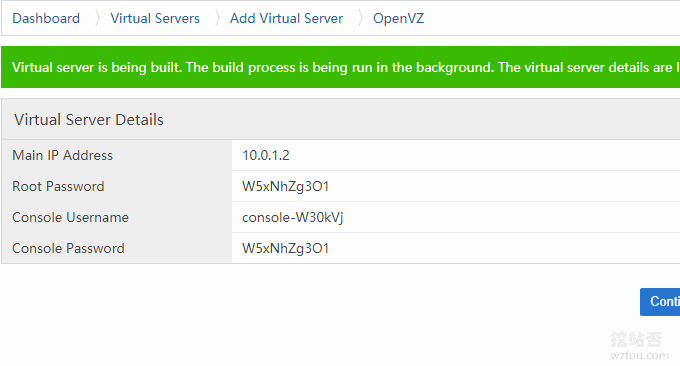
7. Paramètres réseau NAT
Ci-dessus, nous avons permis à SolusVM d'ouvrir un nouvel hôte VPS sur cette machine pour que les utilisateurs puissent l'utiliser, mais comme nous utilisons une IP partagée, nous devons également configurer un réseau NAT. Le fonctionnement de base est le suivant :
Modifiez le fichier
vi /etc/modprobe.d/openvz.confet remplacez le dernier=1par=0, enregistrez et quittez.Redémarrez le système
rebootUtilisez
iptables -t nat -Lpour vérifier s'il s'agit du code suivant, cela signifie que le paramètre est correct.
Comme indiqué ci-dessous:
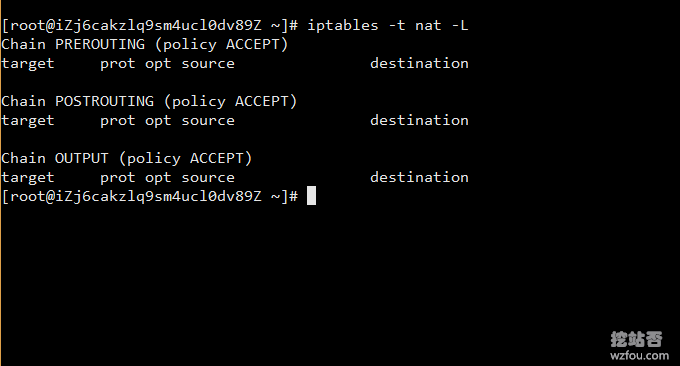
Redirection de port intranet. Nous devons utiliser un fichier de script pour ajouter la redirection de port intranet par lots. Adresse de téléchargement du script : https://do.wzfou.net/wzfou/addnat.sh. Lors de l'utilisation de ce script, vous devez modifier les paramètres en fonction du nom de la carte réseau de votre poule.
Utilisez la commande sur la poule pour afficher les informations de la carte réseau :
ifconfigRecherchez le nom de la carte réseau qui commence par l'adresse IP de votre poule, notez-le et modifiez addnat.sh en fonction du nom de votre carte réseau. Comme indiqué ci-dessous:
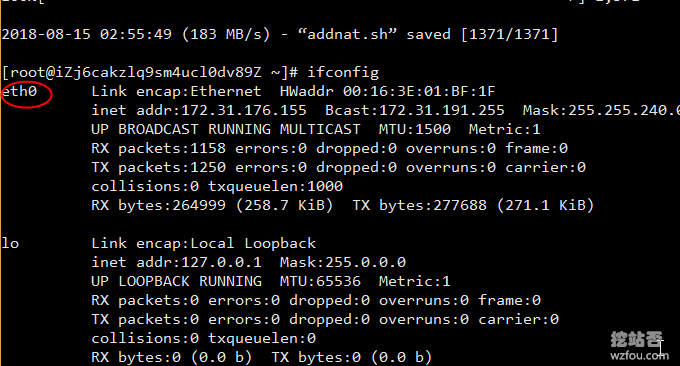
Utilisez la commande vim pour modifier le script addnat.sh et remplacer le nom de la carte réseau.
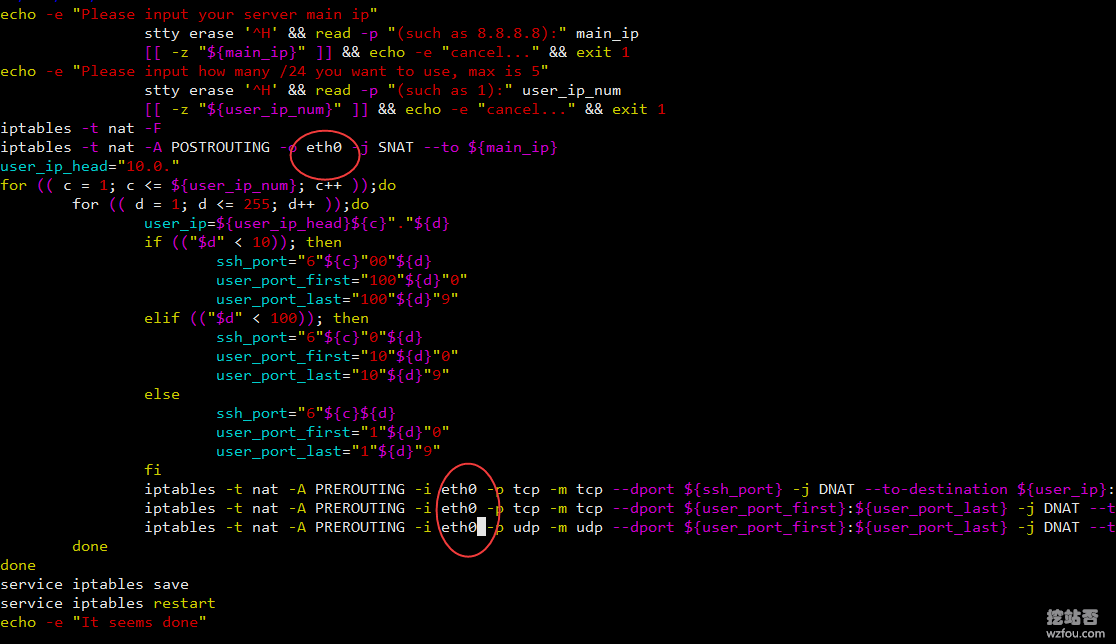
Puis une commande pour exécuter le script :
sh addnat.shou
bash addnat.shIl y a ici deux opérations : renseigner l'IP publique de votre poule en premier lieu, et généralement renseigner 1 en second lieu, qui est l'IP intranet d'un segment. Comme indiqué ci-dessous:
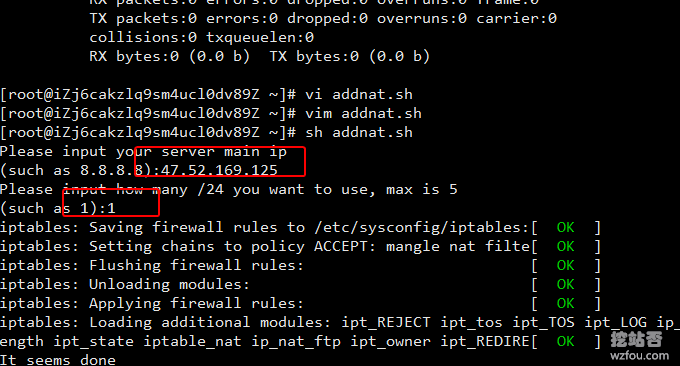
Utilisez la commande suivante pour vérifier si le port intranet est attribué :
iptables -t nat -LComme indiqué ci-dessous:
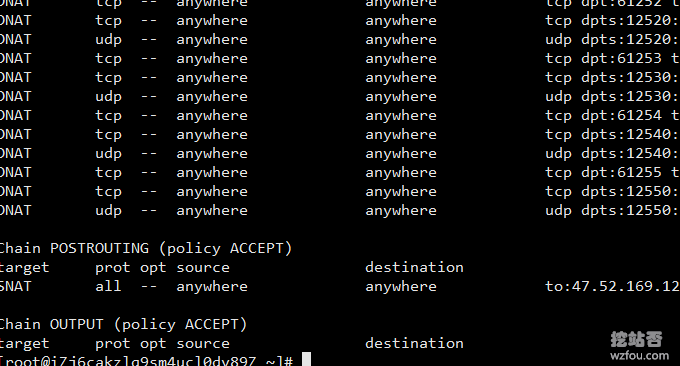
PS : mis à jour le 11 janvier 2019. Cette partie implique la configuration du réseau Linux. Pour les didacticiels d'utilisation des commandes associés, reportez-vous à : Méthode de configuration du réseau de l'hôte VPS et du serveur indépendant – Définition manuelle Linux des adresses IPv4 et IPv6.
8. Expérience d'utilisation du VPS NAT
Grâce à la méthode ci-dessus, nous avons réussi à configurer un hôte OpenVZ VPS et à transférer différents ports vers la même IP, ce qui signifie que NAT VPS a été implémenté. Ouvrez l'adresse de connexion du client SolusVM et connectez-vous en utilisant le nouveau compte utilisateur et le nouveau mot de passe que vous venez de créer.
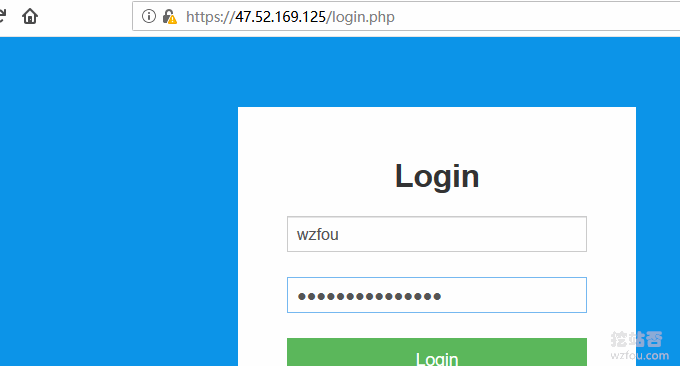
Ici, nous pouvons voir l'interface de fonctionnement familière de SolusVM, et nous pouvons voir la configuration OpenVZ VPS nouvellement ouverte et d'autres informations.
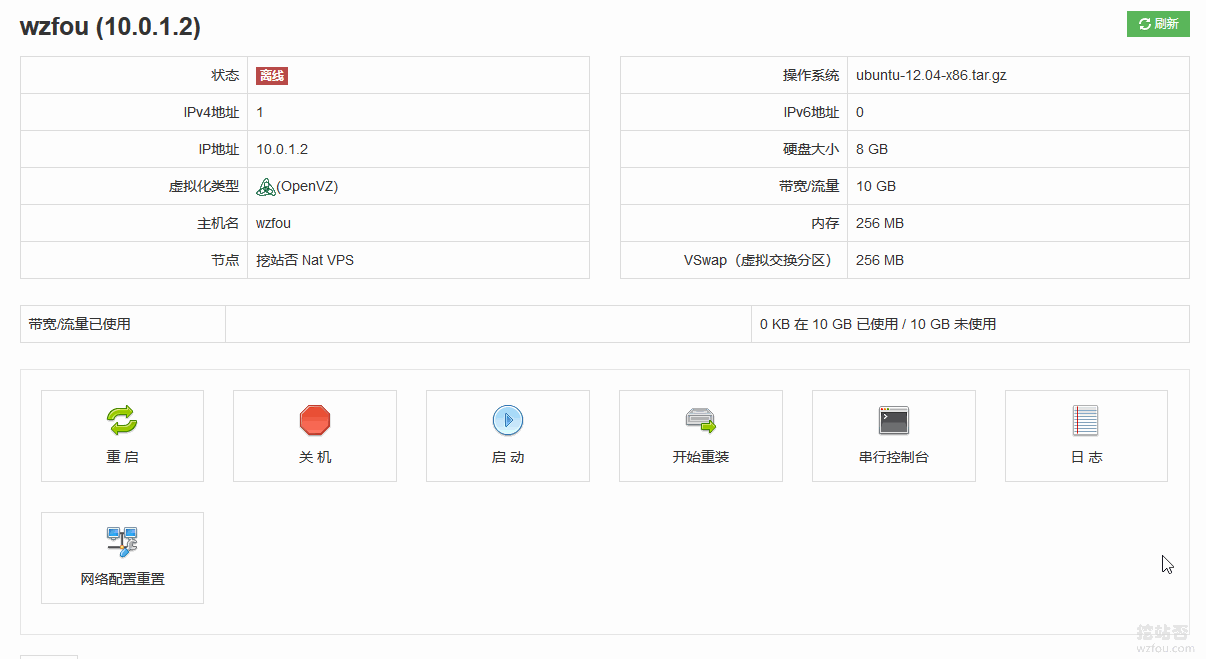
L'arrêt et la réinstallation du système peuvent être effectués directement sur SolusVM. La différence avec les hôtes VPS habituels est que les hôtes VPS NAT partagent une adresse IP et que la connexion de connexion doit être effectuée sous la forme d'un port IP +.
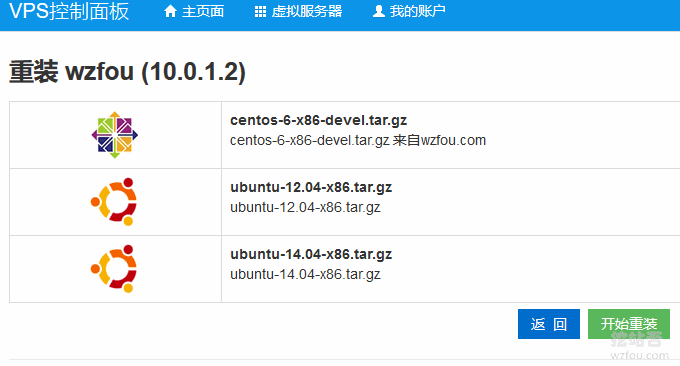
9. Intégration de SolusVM et WHMCS
Après avoir autant lu, quelqu'un a dû se demander s'il était possible d'intégrer SolusVM à WHMCS, c'est-à-dire d'enregistrer automatiquement un compte, d'acheter un hébergeur et d'ouvrir un VPS ? C'est en fait très simple, téléchargez le module WHMCS SolusVM. Après la décompression, ajoutez le dossier solusvmpro au répertoire racine /modules/servers .
- HTTPS://marketplace.i n'est pas encore né.com/product/3861
- https://GitHub.com/with-etch/so-svm-WH-MCs-module
- https://GitHub.com/with-etch/so-svm-WH-MCs-module/archive/master.zip
Accédez ensuite à WHMCS pour ajouter le serveur, Configuration – Produits – Serveurs. Ajoutez ensuite des produits sur WHMCS, ce qui équivaut à définir les paramètres de configuration de l'hôte VPS.
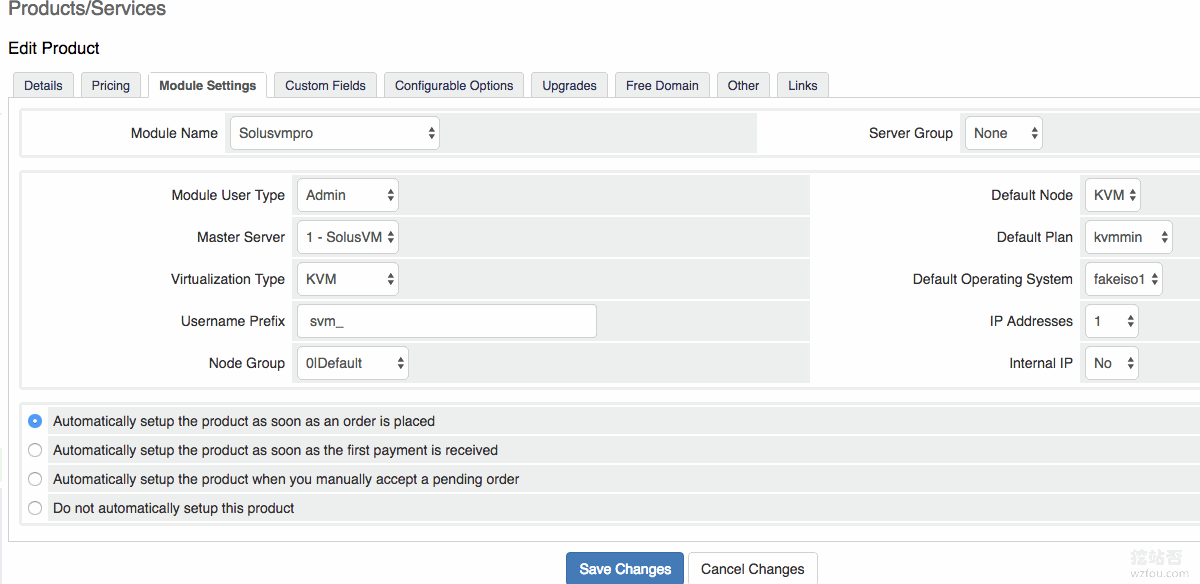
Une fois confirmé, SolusVM peut être intégré avec succès à WHMCS. Une fois que l'utilisateur a enregistré et acheté un VPS dans WHMCS, l'hôte VPS sera automatiquement activé dans SolusVM, puis l'utilisateur pourra se connecter directement à SolusVM pour gérer son VPS.
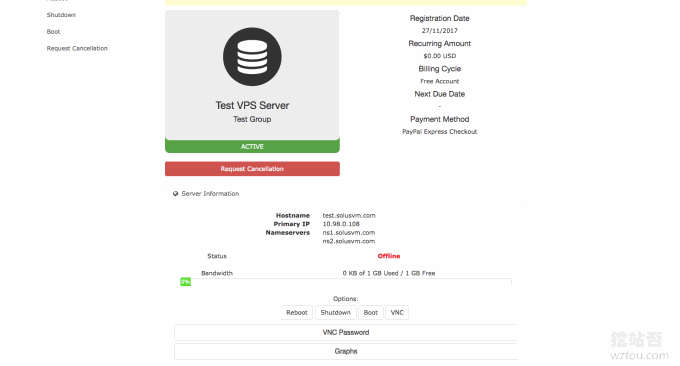
Pour ceux qui n'ont pas utilisé WHMCS, je vous recommande fortement de choisir de lire le sujet du tutoriel WHMCS que j'ai écrit : WHMCS de l'entrée à la maîtrise.
PS : Mise à jour le 3 avril 2019, La passerelle de paiement open source WHMCS peut être trouvée ici : Passerelle de paiement WHMCS - l'installation et l'utilisation des plug-ins WHMCS open source et gratuits Alipay, WeChat et Youzan.
10. Résumé
Les hôtes VPS NAT présentent deux avantages majeurs par rapport aux hôtes VPS ordinaires : l'un est une IP partagée, ce qui permet de réduire considérablement les coûts ; l'autre est que plusieurs utilisateurs peuvent fonctionner indépendamment sans s'affecter mutuellement. Le VPS NAT lancé par SolusVM a été bien accueilli par de nombreux commerçants, et les acheteurs prennent également ce qu'ils veulent.
À en juger par l'expérience opérationnelle des sites miniers, il n'est pas techniquement difficile pour SolusVM de mettre en place un hôte VPS NAT. Le point clé réside dans la question de l'autorisation SolusVM. Si vous utilisez un environnement de production formel, il est fortement recommandé d'utiliser l'autorisation formelle SolusVM pour éviter des pertes inévitables.
