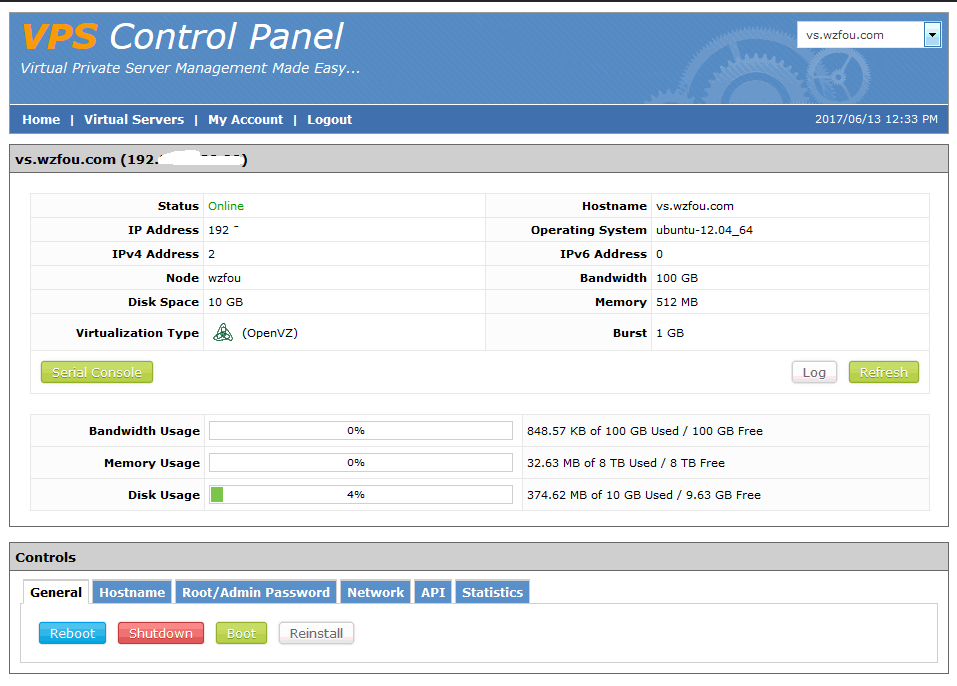
SolusVM是国外一个强大的VPS主机管理控制系统,我们平时在用国外的VPS主机可能也用过SolusVM面板,不少的VPS主机都是基于SolusVM建立的。不过,那基本上就是SolusVM的客户端,SolusVM的服务器端就是用来管理所有VPS的。
SolusVM就相当于是Cpanel/WHM这一套软件,它可以帮助你实现服务器虚拟化,创建管理新的OpenVZ, KVM和Xen VPS主机,可以添加不同权限的账户,为不同的用户设置VPS的带宽、内存、CPU、硬盘等配置,同时上传安装OS模板。
本篇文章就来分享一下在服务器虚拟化方案,快速安装SolusVM,同时介绍一下SolusVM创建VPS、添加IP、设置权限、添加VPS套餐等基本方法。如果你想深入学习服务器虚拟化技术,最好还要仔细研究一下官网的技术文档,那样会比较系统一些。

PS:2018年9月3日更新,SolusVM还可以用来开NAT VPS,特别适合IP资源紧缺或者是节省成本,方法见:利用SolusVM在服务器/VPS上开设NAT VPS主机-整合WHMCS开卖NAT VPS。
PS:2018年11月2日更新,没有用过独立服务器的朋友可以了解一下如何用IPMI来给独立服务器安装操作系统:独立服务器使用IPMI安装操作系统图文教程-iKVM使用,硬盘分区和挂载ISO。
一、SolusVM管理面板安装
SolusVM面板不是一个免费的面板,是一个付费的产品。它的授权分为了主控和被控两个,主控价格是一个月10美元,被控一台是2.5美元。一般来说你至少要安装一个主控,如果有多台独立服务器则可以添加多个被控,这样就可以打造成自己的服务器群了。
PS:2018年11月21日更新,本文分享的关于SolusVM安装过程已经老旧,新版的安装过程请参考:SolusVM安装图文教程和开通KVM VPS主机方法-SolusVM主控与被控安装过程。
1.1 SolusVM安装命令
SolusVM官网:
- 官方首页:http://solusvm.com/
SolusVM支持的操作系统是CentOS 5/6 、RHEL 5/6 、Scientific Linux 5/6,它的快速安装命令如下:
wget http://soluslabs.com/installers/solusvm/install
chmod 755 install
./install
2.1 SolusVM安装过程演示
首先会询问你的操作系统版本。

接着就是选择SolusVM版本了,默认的是1。
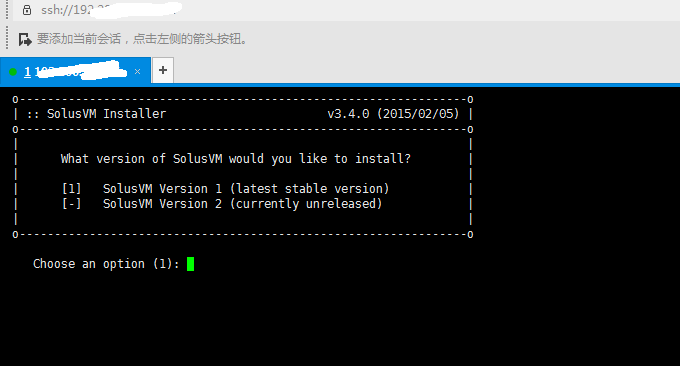
然后就是选择镜像点了,默认直接自动选择就行了。

最后一步就是选择是安装主控端还是选择安装被控端了。
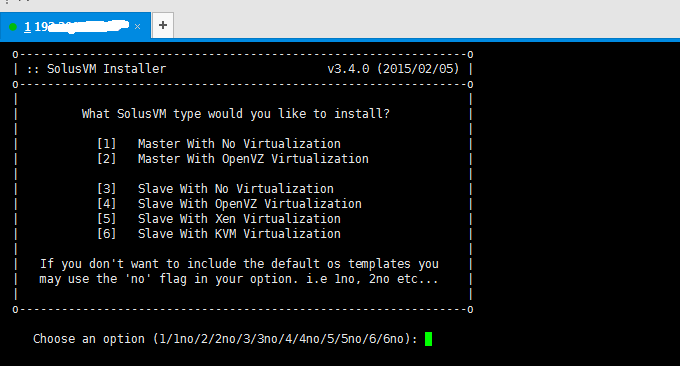
SolusVM安装也挺快的,大概在十几分钟就可以搞定了,安装成功后,你会看到SolusVM的登录地址,默认的账号密码都是apsadmin。

2.3 SolusVM安装后要做的事情
安装了SolusVM后,你可以看到这样的提示:
Edit /boot/grub/grub.conf and make sure the server is set to boot into the OpenVZ kernel.
Please set SELINUX=disabled in /etc/selinux/config before rebooting.
你需要检查一下你的服务器是否已经关闭了SELINUX,是否已经设置了/boot/grub/grub.conf 为OpenVZ kernel了。
二、SolusVM使用教程
刚刚上面也讲到了,SolusVM是一个付费的软件,你需要到SolusVM官网去购买一个授权,不过SolusVM现在免费提供一个月的试用授权,可以直接在线申请。
2.1 SolusVM面板激活
到官网申请一个授权。
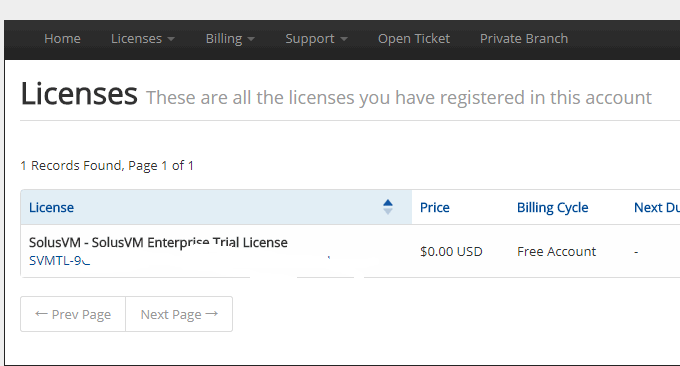
得到了授权后,你就可以打开SolusVM管理员登录地址,类似于:IP+5353/admincp,输入默认的账号与密码。
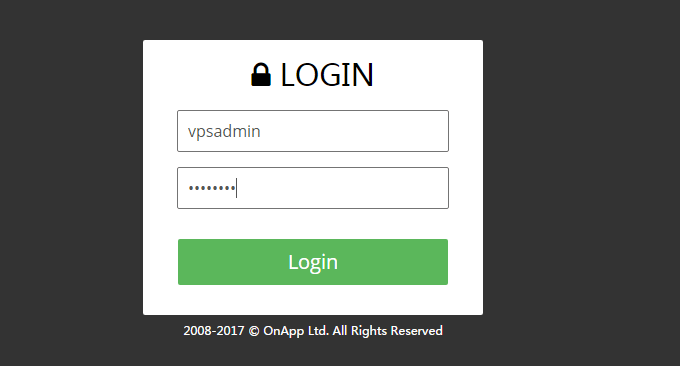
输入授权激活成功后,这就是SolusVM的管理面板了,主要是虚拟机、用户、分销、IP地址、节点、套餐、媒介、设置等。(点击放大)
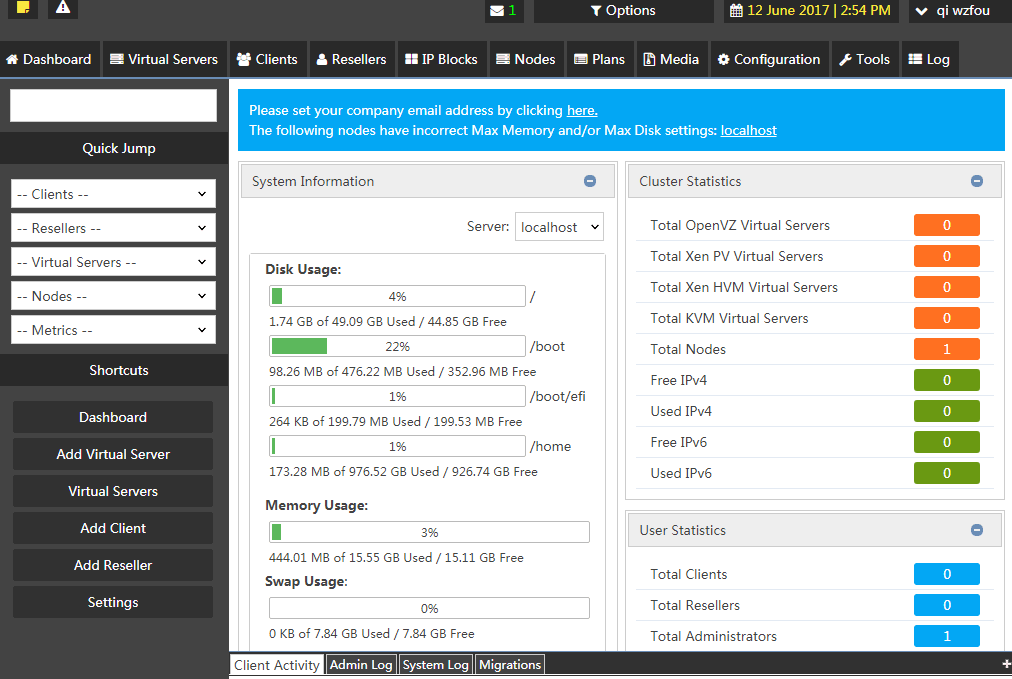
登录了SolusVM第一件事就是修改管理员默认的密码,这个修改密码是在设置-管理员可以找到。

2.2 添加IP地址
进入“IP地址”,点击添加,输入网关、NS、对应的节点,还有你所有的IP地址,确定。
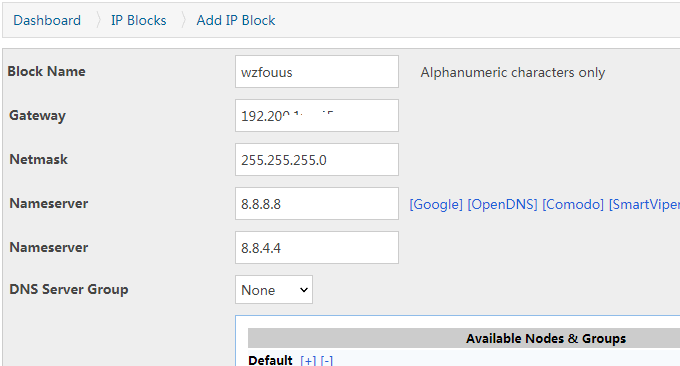
IP添加成功后,你也可以在IP列表可以看到有哪IP是没有被分配的,哪些是可以使用的。
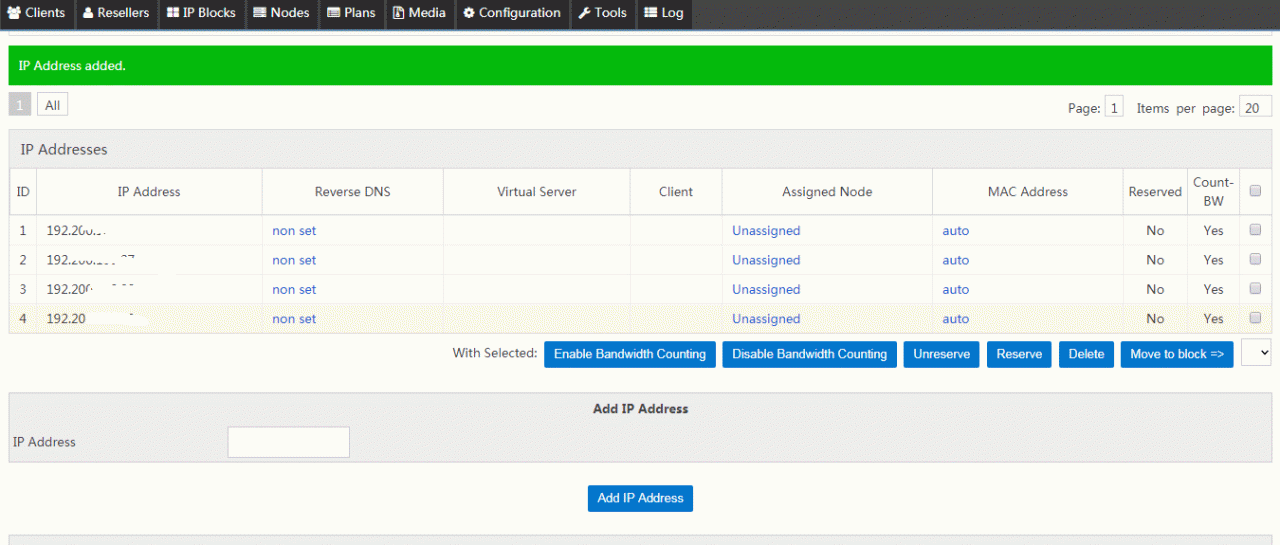
2.3 添加用户
如果你想虚拟VPS主机给其它的人使用,你可以为他们建立一个账号,让他们自己登录管理自己的VPS,这一项功能可以在“用户”一项中找到。

2.4 设置VPS套餐
这个VPS套餐主要是为了批量开设VPS用的,你可以提前设置好VPS内存、硬盘、带宽、CPU等套餐。(点击放大)
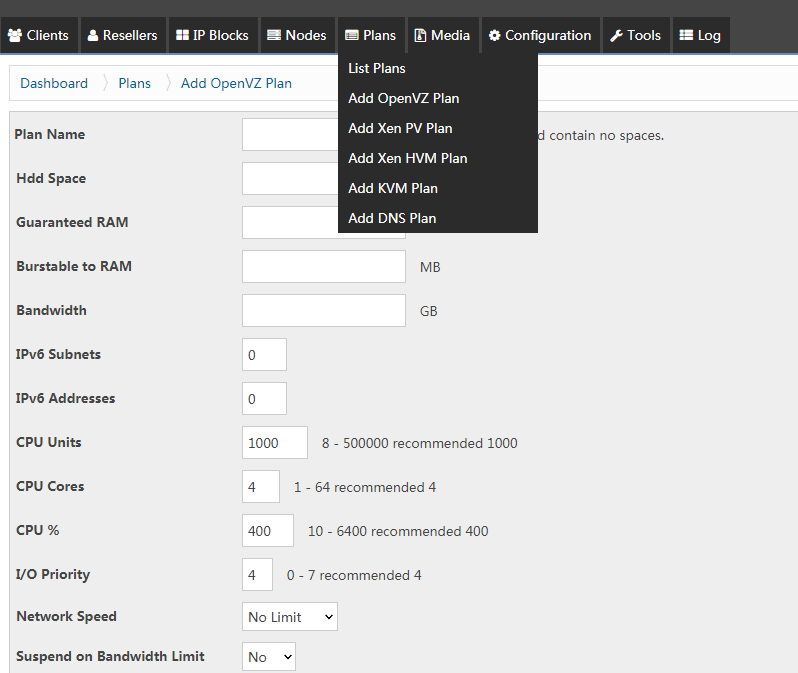
2.5 开设VPS
完成上面的操作后,进入到虚拟机一项,点击添加。
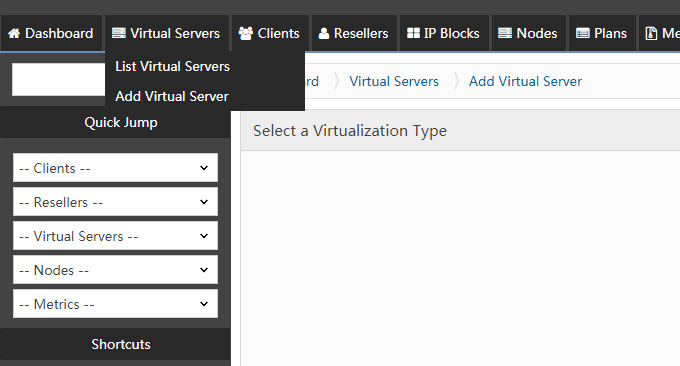
选择OpenVZ, KVM和Xen VPS,没有配置好KVM和Xen,可以先选择OpenVZ。

确定节点。
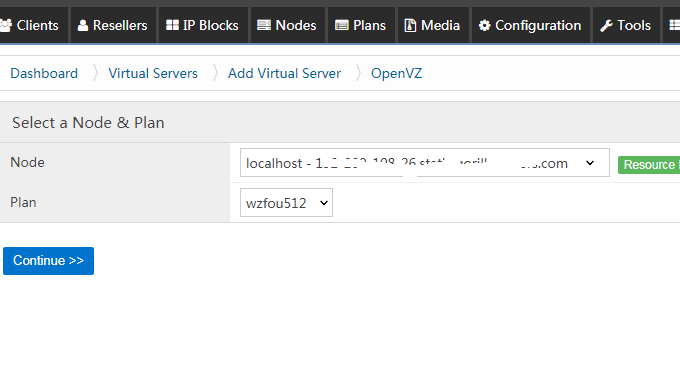
为VPS选择操作系统、IP地址、域名等。
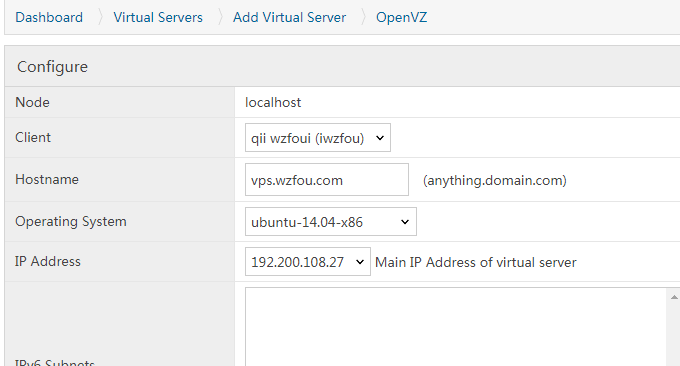
确定好后,你就可以看到VPS主机开设成功了。
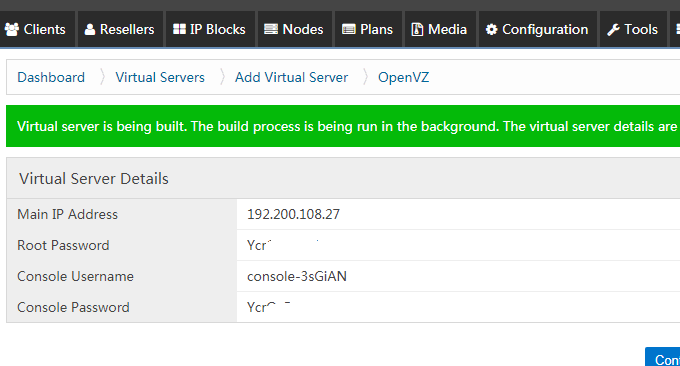
三、SolusVM使用中几个问题
SolusVM安装与使用过程还是蛮简单的,安装要选择一个独立服务器,我在CentOS 6测试中没有问题,其它的版本如果遇到问题可以参考官方的文档具体问题具体分析。这里列出几个我在安装与使用过程中遇到的几个问题,以供大家参考:
3.1 如何关闭SELinux
执行命令:/usr/sbin/sestatus -v,看看是不是禁止的。如果不是,执行编辑:vim /etc/selinux/config,改成SELINUX=disabled就行了。
[root@192-200-108-26 ~]# vim /etc/selinux/config
# This file controls the state of SELinux on the system.
# SELINUX= can take one of these three values:
# enforcing - SELinux security policy is enforced.
# permissive - SELinux prints warnings instead of enforcing.
# disabled - No SELinux policy is loaded.
SELINUX=disabled
# SELINUXTYPE= can take one of these two values:
# targeted - Targeted processes are protected,
# mls - Multi Level Security protection.
SELINUXTYPE=targeted
3.2 创建VPS失败
在SolusVM的提示中会有这个错误:Directory /proc/vz not found, assuming non-OpenVZ kernel,打开:/boot/grub/grub.conf这个文件查看一下第一行的OpenVZ是不是设置default=0。
不同的操作系统可能grub.conf在不同的位置,请使用以下命令来搜索出来:
[root@196 ~]# find / -name grub.conf
/boot/efi/EFI/redhat/grub.conf
/etc/grub.conf
3.3 Linux设置网关与IP
Linux查看本机的IP地址、DNS、网关、路由等信息,可以使用以下命令:
1.ifconfig -a 和 cat /etc/resolv.conf
2.netstat -rn
3.cat /etc/sysconfig/network
4.cat /etc/sysconfig/network-scripts/ifcfg-eth0
5.traceroute
6.ip route show
7.route -n
设置IP。执行:vi /etc/sysconfig/network-scripts/ifcfg-eth0,然后你就可以看到代码如下了:
DEVICE=eth0
BOOTPROTO=static
ONBOOT=yes
HWADDR=00:16:36:66:a3:ec
IPADDR=10.0.0.11
NETMASK=255.255.255.0
GATEWAY=10.0.0.1
TYPE=Ethernet
USERCTL=no
IPV6INIT=no
PEERDNS=yes
相关说明如下:
1.BOOTPROTO=static 就是手动设置静态IP,不需要自动获取(static/dhcp/bootp)
2.USERCTL=no 不允许非root用户控制该设备
3.PEERDNS=no 不修改/etc/resolv.conf(如果使用DHCP,则yes是默认选项)
4.TYPE=Ethernet 类型以太网
5.GATEWAY 网关
6.NETMASK 掩码
7.ONBOOT=yes 开机重启会自动加载Red Hat中没有提供缺省的/etc/resolv.conf文件,它的内容是根据在安装时给出的选项动态创建的。
修改网关。执行:vim /etc/sysconfig/network ,增加一条网关信息 。
GATEWAY=192.168.1.1
修改DNS。执行:vim /etc/resolv.conf ,增加DNS信息。
nameserver 192.168.1.1
3.4 如何上传操作系统
SolusVM默认情况下只有CentOS 5,不过我们可以自己直接添加Linux操作系统。在这里可以下载到:https://openvz.org/Download/template/precreated
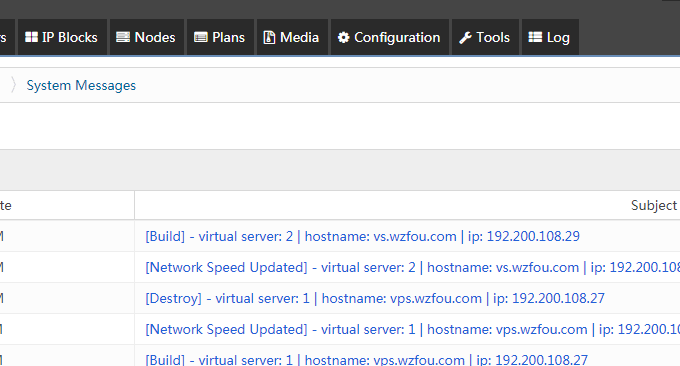
将这个页面的操作系统下载到:/vz/template/cache,不要解压就好了。
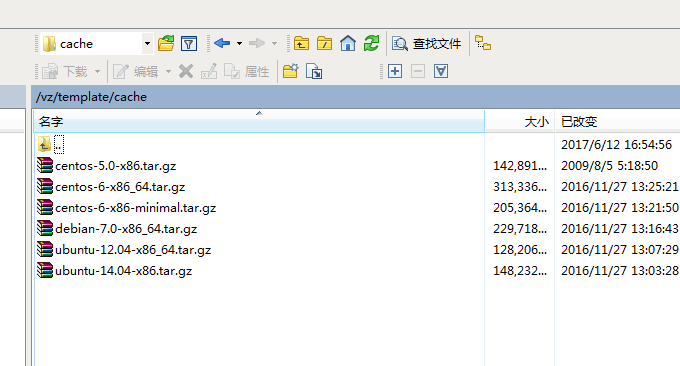
这时在创建VPS时就可以选择更多的操作系统了。
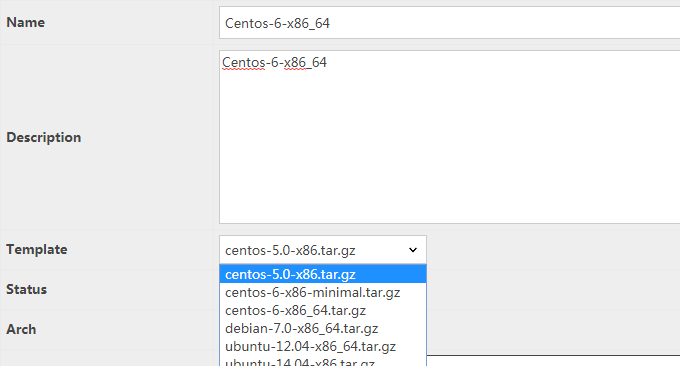
四、总结
SolusVM用户管理VPS的登录地址是:http://IP:5353,账号和密码就是你刚刚创建好的。

这是SolusVM客户端管理界面,和我们平时使用的VPS SolusVM面板是一样的,重装VPS、关机、重启等都可以实现。(点击放大)
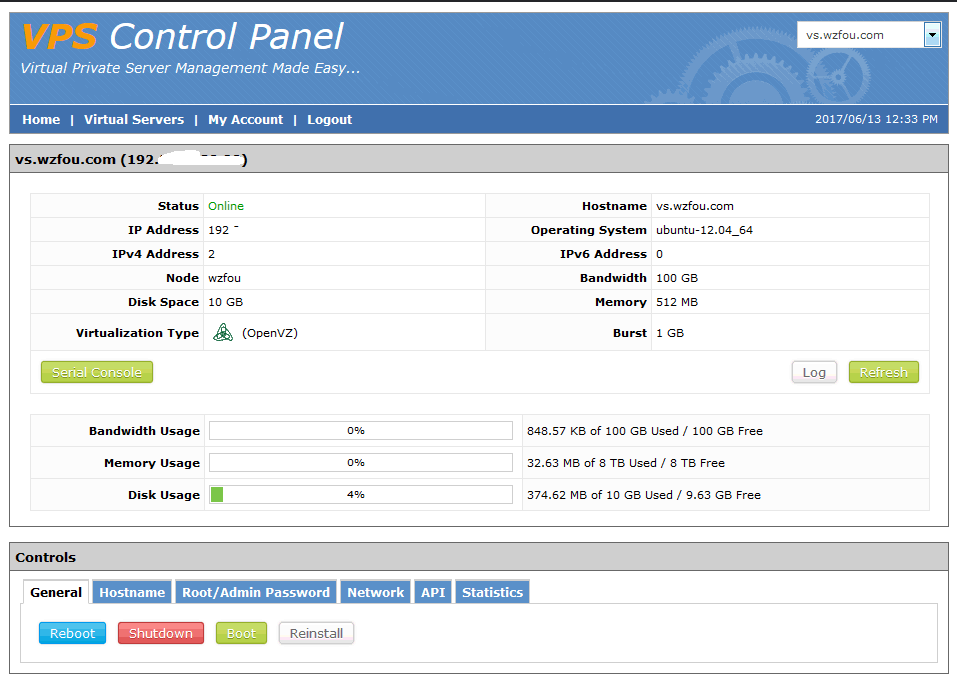
对于最近关心我的朋友,真的在此一并表示感谢了。关于博客今后更新的方向及内容,你还可以看看:再见-那段8年的部落之旅,你好-即将开始未知的坚持:挖站否?
