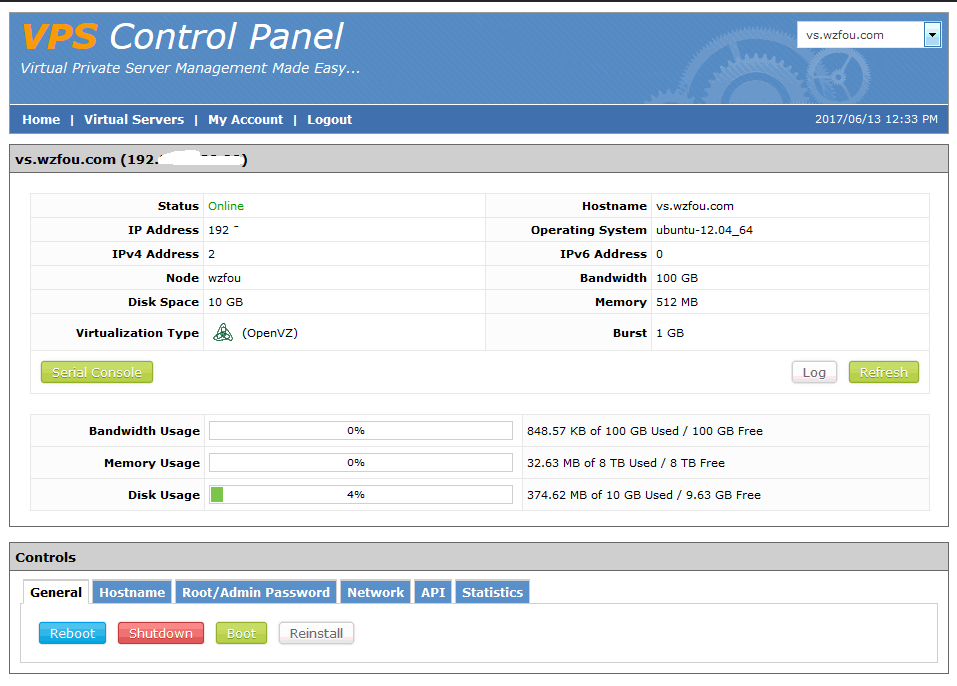
SolusVM ist ein leistungsstarkes System zur Verwaltung und Steuerung ausländischer VPS-Hosts. Möglicherweise haben wir auch das SolusVM-Panel verwendet. Viele VPS-Hosts basieren auf SolusVM. Dies ist jedoch im Wesentlichen der Client von SolusVM, und der Server von SolusVM wird zur Verwaltung aller VPS verwendet.
SolusVM entspricht einer Reihe von Software wie Cpanel/WHM. Es kann Ihnen dabei helfen, Servervirtualisierung zu implementieren, neue OpenVZ-, KVM- und Xen-VPS-Hosts zu erstellen und zu verwalten. Sie können Konten mit unterschiedlichen Berechtigungen hinzufügen und VPS-Bandbreite und -Speicher für verschiedene Benutzer festlegen ., CPU, Festplatte und andere Konfigurationen und laden Sie gleichzeitig die Betriebssystemvorlage hoch und installieren Sie sie.
In diesem Artikel wird die Servervirtualisierungslösung vorgestellt, SolusVM schnell installiert und die grundlegenden Methoden von SolusVM zum Erstellen von VPS, zum Hinzufügen von IP, zum Festlegen von Berechtigungen und zum Hinzufügen von VPS-Paketen vorgestellt. Wenn Sie mehr über die Servervirtualisierungstechnologie erfahren möchten, lesen Sie am besten sorgfältig die technische Dokumentation auf der offiziellen Website, die systematischer ist.

PS: Aktualisiert am 3. September 2018, SolusVM kann auch zum Öffnen von NAT-VPS verwendet werden, was sich besonders bei knappen IP-Ressourcen oder Kosteneinsparungen eignet. Informationen zur Methode finden Sie unter: Verwenden Sie SolusVM zum Öffnen von NAT-VPS Host auf Server/VPS – Integrieren Sie WHMCS und beginnen Sie mit dem Verkauf von NAT-VPS.
PS: Aktualisiert am 2. November 2018, Freunde, die noch keinen unabhängigen Server verwendet haben, können lernen, wie man IPMI verwendet, um das Betriebssystem auf einem unabhängigen Server zu installieren: Unabhängiger Server verwendet IPMI, um das grafische Tutorial des Betriebssystems zu installieren - iKVM-Nutzung, Festplattenpartitionierung und ISO-Mount.
1. Installation des SolusVM-Verwaltungspanels
Das SolusVM-Panel ist kein kostenloses Panel, sondern ein kostenpflichtiges Produkt. Die Genehmigung ist in zwei Arten unterteilt: Hauptkontrollpreis und kontrollierter Preis. Der Hauptkontrollpreis beträgt 10 US-Dollar pro Monat und der kontrollierte Preis beträgt 2,5 US-Dollar. Im Allgemeinen müssen Sie mindestens einen Master installieren. Wenn Sie über mehrere unabhängige Server verfügen, können Sie mehrere Slaves hinzufügen, um Ihre eigene Servergruppe zu erstellen.
PS: Aktualisiert am 21. November 2018, Der in diesem Artikel beschriebene SolusVM-Installationsprozess ist veraltet. Informationen zur neuen Version des Installationsprozesses finden Sie unter: SolusVM-Installationsgrafik-Tutorial und Methode zum Öffnen des KVM-VPS-Hosts -SolusVM-Mastersteuerung und kontrollierter Installationsprozess.
1.1 SolusVM-Installationsbefehl
Offizielle Website von SolusVM:
- Offizielle Homepage: http://solusvm.com/
Die von SolusVM unterstützten Betriebssysteme sind CentOS 5/6, RHEL 5/6 und Scientific Linux 5/6. Der Schnellinstallationsbefehl lautet wie folgt:
wget http://soluslabs.com/installers/solusvm/install
chmod 755 install
./install
2.1 Demonstration des SolusVM-Installationsprozesses
Zunächst werden Sie nach der Version Ihres Betriebssystems gefragt.

Der nächste Schritt besteht darin, die SolusVM-Version auszuwählen. Der Standardwert ist 1.
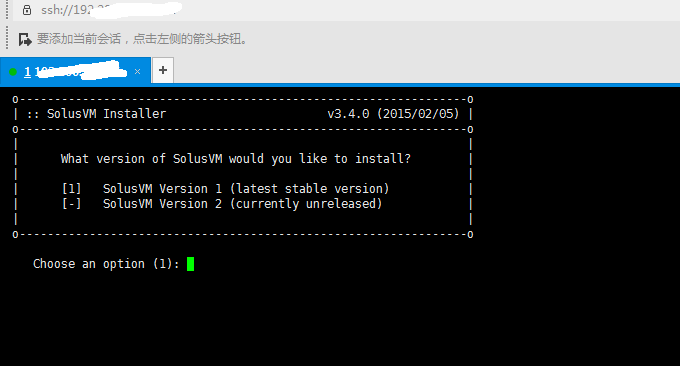
Dann ist es an der Zeit, den Spiegelpunkt auszuwählen. Standardmäßig wird er automatisch ausgewählt.

Der letzte Schritt besteht darin, zu entscheiden, ob das Hauptsteuerterminal oder das Slave-Terminal installiert werden soll.
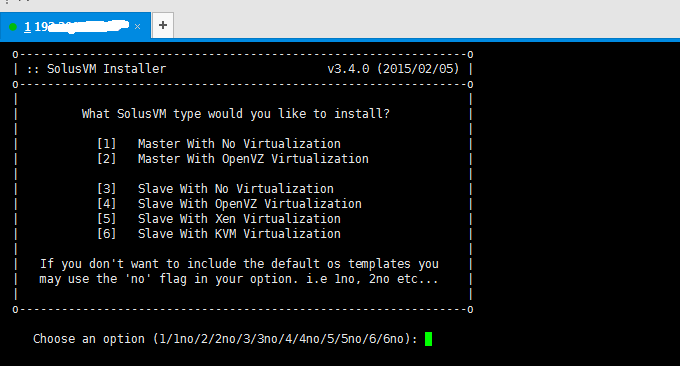
Die Installation von SolusVM ist ebenfalls sehr schnell. Nach erfolgreicher Installation werden die Anmeldeadresse und das Standardkennwort von SolusVM angezeigt.

2.3 Dinge, die nach der SolusVM-Installation zu tun sind
Nach der Installation von SolusVM sehen Sie diese Eingabeaufforderung:
Bearbeiten Sie /boot/grub/grub.conf und stellen Sie sicher, dass der Server so eingestellt ist, dass er den OpenVZ-Kernel startet.
Bitte setzen Sie vor dem Neustart SELINUX=disabled in /etc/selinux/config.
Sie müssen überprüfen, ob SELINUX auf Ihrem Server ausgeschaltet ist und ob /boot/grub/grub.conf auf den OpenVZ-Kernel eingestellt wurde.
2. Tutorial zur Verwendung von SolusVM
Wie oben erwähnt, handelt es sich bei SolusVM um eine kostenpflichtige Software. Sie müssen die offizielle Website von SolusVM besuchen. SolusVM bietet jetzt jedoch eine kostenlose einmonatige Testlizenz an, die Sie direkt online beantragen können.
2.1 Aktivierung des SolusVM-Panels
Besuchen Sie die offizielle Website, um eine Genehmigung zu beantragen.
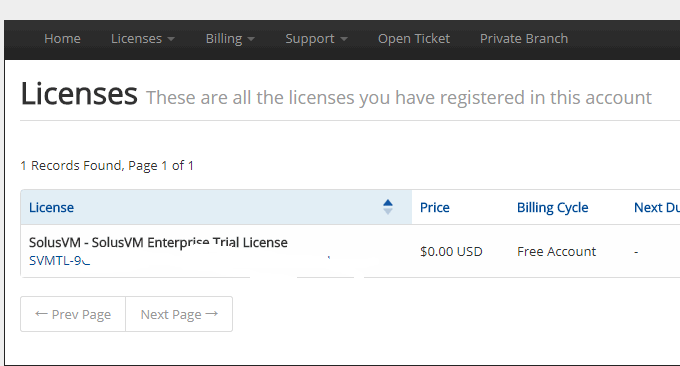
Nachdem Sie die Autorisierung erhalten haben, können Sie die Anmeldeadresse des SolusVM-Administrators öffnen, ähnlich wie: IP+5353/admincp, und das Standardkonto und das Standardkennwort eingeben.
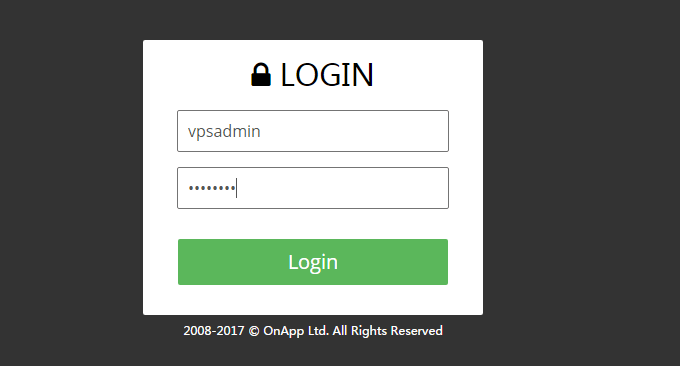
Nach erfolgreicher Eingabe der Autorisierungsaktivierung ist dies das Verwaltungsfeld von SolusVM, das hauptsächlich virtuelle Maschinen, Benutzer, Verteilung, IP-Adressen, Knoten, Pakete, Medien, Einstellungen usw. umfasst. (Klicken um zu vergrößern)
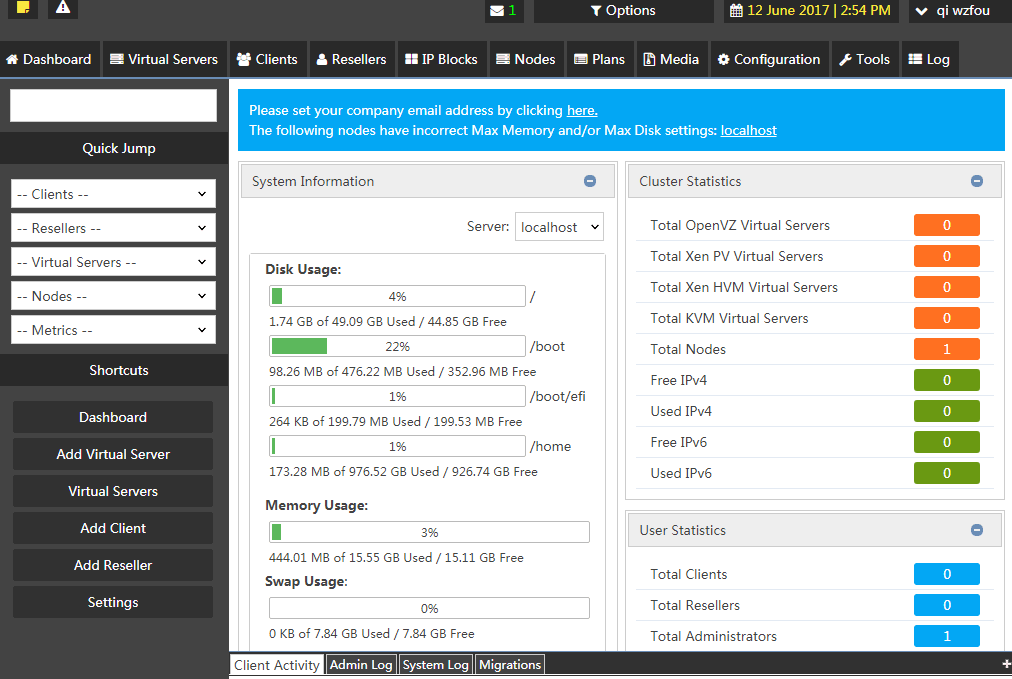
Das erste, was Sie nach der Anmeldung bei SolusVM tun müssen, ist, das Standardkennwort des Administrators zu ändern. Diese Kennwortänderung finden Sie unter Einstellungen – Administrator.

2.2 IP-Adresse hinzufügen
Geben Sie „IP-Adresse“ ein, klicken Sie auf „Hinzufügen“, geben Sie das Gateway, NS, den entsprechenden Knoten und alle Ihre IP-Adressen ein und bestätigen Sie.
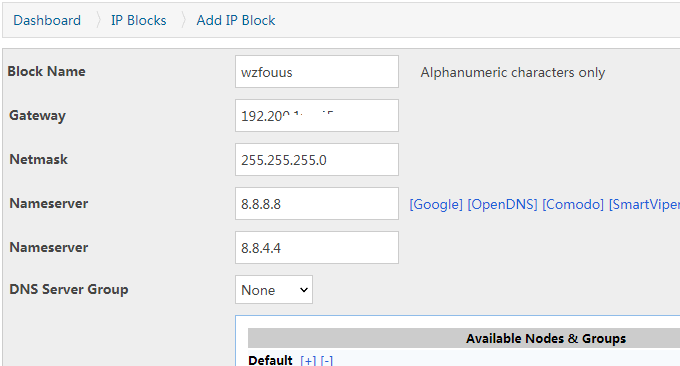
Nachdem die IP erfolgreich hinzugefügt wurde, können Sie in der IP-Liste auch sehen, welche IPs nicht zugewiesen sind und welche verwendet werden können.
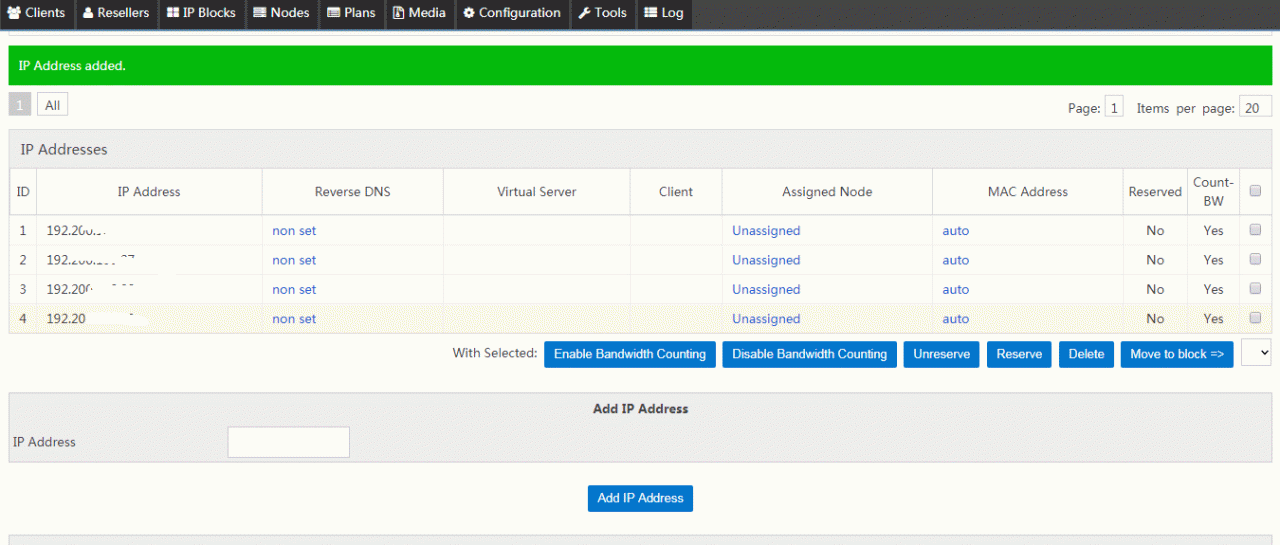
2.3 Benutzer hinzufügen
Wenn Sie möchten, dass der virtuelle VPS-Host von anderen Personen genutzt wird, können Sie für diese ein Konto erstellen und ihnen erlauben, sich anzumelden und ihren eigenen VPS zu verwalten. Diese Funktion finden Sie im Punkt „Benutzer“.

2.4 VPS-Paket einrichten
Dieses VPS-Paket dient hauptsächlich der stapelweisen Einrichtung von VPS. Sie können VPS-Speicher, Festplatte, Bandbreite, CPU und andere Pakete im Voraus einrichten. (Klicken um zu vergrößern)
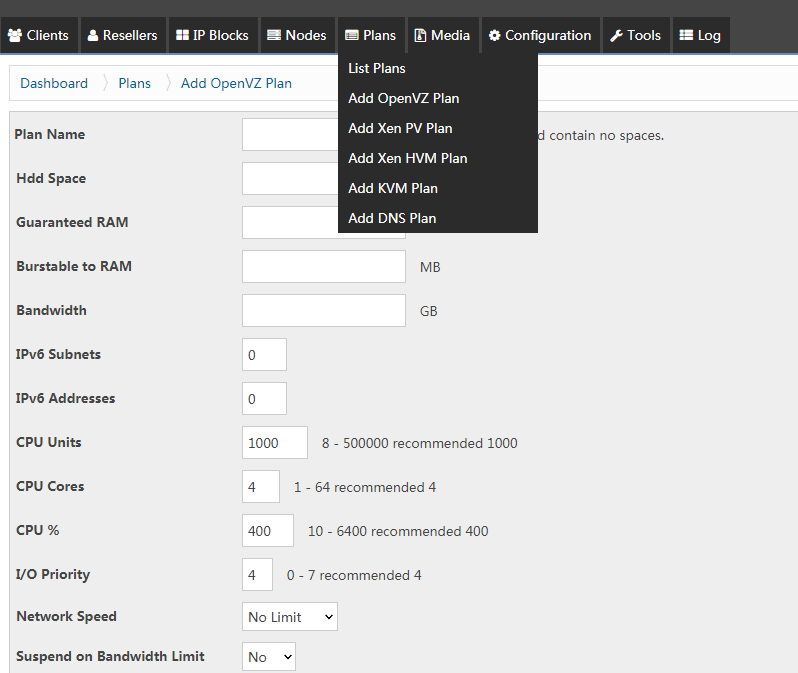
2.5 VPS öffnen
Gehen Sie nach Abschluss der oben genannten Vorgänge zum Element der virtuellen Maschine und klicken Sie auf Hinzufügen.
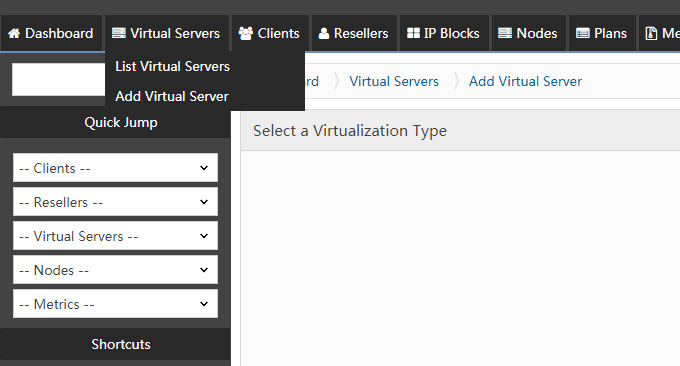
Wählen Sie OpenVZ, KVM und Xen VPS. Wenn KVM und Xen nicht richtig konfiguriert sind, können Sie zuerst OpenVZ wählen.

Bestimmen Sie den Knoten.
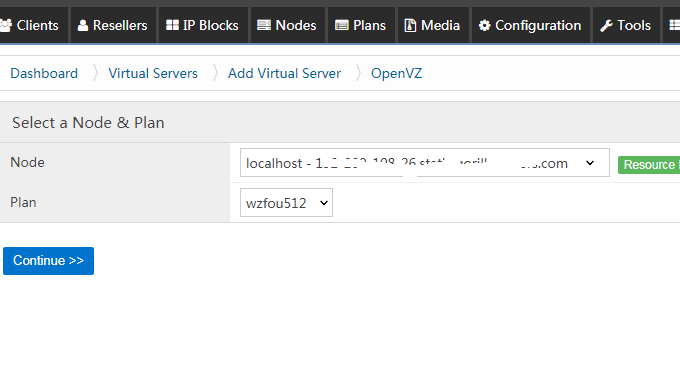
Wählen Sie das Betriebssystem, die IP-Adresse, den Domänennamen usw. für Ihren VPS.
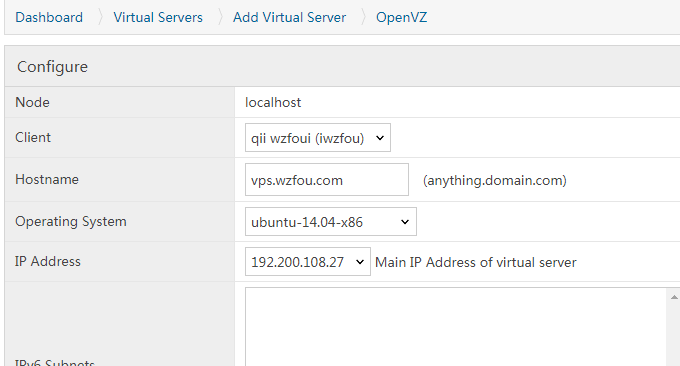
Nach der Bestätigung sehen Sie, dass der VPS-Host erfolgreich eingerichtet wurde.
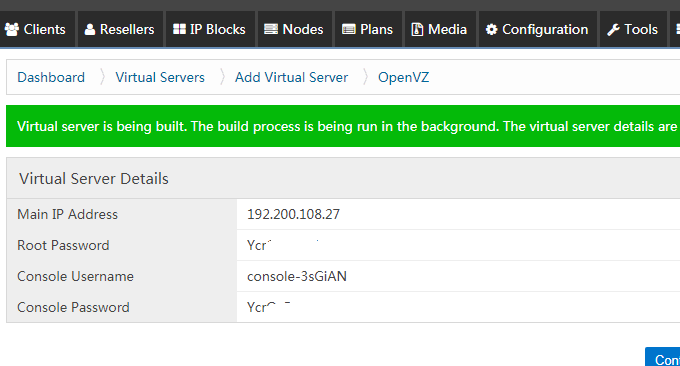
3. Mehrere Probleme bei der Verwendung von SolusVM
Der Installations- und Verwendungsprozess von SolusVM ist recht einfach. Sie müssen einen unabhängigen Server für die Installation auswählen. Beim CentOS 6-Test gab es keine Probleme. Eine detaillierte Analyse finden Sie in der offiziellen Dokumentation spezifische Probleme. Hier sind einige Probleme, auf die ich während der Installation und Verwendung gestoßen bin, als Referenz:
3.1 So deaktivieren Sie SELinux
Führen Sie den Befehl /usr/sbin/sestatus -v aus, um zu sehen, ob dies verboten ist. Wenn nicht, bearbeiten Sie: vim /etc/selinux/config und ändern Sie es in SELINUX=disabled.
[root@192-200-108-26 ~]# vim /etc/selinux/config
# This file controls the state of SELinux on the system.
# SELINUX= can take one of these three values:
# enforcing - SELinux security policy is enforced.
# permissive - SELinux prints warnings instead of enforcing.
# disabled - No SELinux policy is loaded.
SELINUX=disabled
# SELINUXTYPE= can take one of these two values:
# targeted - Targeted processes are protected,
# mls - Multi Level Security protection.
SELINUXTYPE=targeted
3.2 VPS konnte nicht erstellt werden
In der SolusVM-Eingabeaufforderung wird dieser Fehler angezeigt: Verzeichnis /proc/vz nicht gefunden. Unter der Annahme, dass es sich nicht um einen OpenVZ-Kernel handelt, öffnen Sie die Datei: /boot/grub/grub.conf und prüfen Sie, ob OpenVZ in der ersten Zeile auf default=0 gesetzt ist .
Verschiedene Betriebssysteme können grub.conf an unterschiedlichen Orten haben. Bitte verwenden Sie den folgenden Befehl, um danach zu suchen:
[root@196 ~]# find / -name grub.conf
/boot/efi/EFI/redhat/grub.conf
/etc/grub.conf
3.3 Linux-Einstellungen Gateway und IP
Um die IP-Adresse, DNS, Gateway, Routing und andere Informationen der Maschine unter Linux anzuzeigen, können Sie den folgenden Befehl verwenden:
1.ifconfig -a 和 cat /etc/resolv.conf
2.netstat -rn
3.cat /etc/sysconfig/network
4.cat /etc/sysconfig/network-scripts/ifcfg-eth0
5.traceroute
6.ip route show
7.route -n
IP einstellen. Führen Sie Folgendes aus: vi /etc/sysconfig/network-scripts/ifcfg-eth0, und dann können Sie den Code wie folgt sehen:
DEVICE=eth0
BOOTPROTO=static
ONBOOT=yes
HWADDR=00:16:36:66:a3:ec
IPADDR=10.0.0.11
NETMASK=255.255.255.0
GATEWAY=10.0.0.1
TYPE=Ethernet
USERCTL=no
IPV6INIT=no
PEERDNS=yes
Die entsprechenden Anweisungen lauten wie folgt:
1.BOOTPROTO=static bedeutet, dass manuell eine statische IP festgelegt wird, es ist nicht erforderlich, automatisch (static/dhcp/bootp) abzurufen.
2.USERCTL=no erlaubt keine Nicht-Root-Adresse Benutzer können das Gerät steuern
3.PEERDNS=no /etc/resolv.conf nicht ändern (wenn DHCP verwendet wird, ist „Ja“ die Standardoption)
4 .TYPE=Ethernet-Typ Ethernet
5.GATEWAY-Gateway
6.NETMASK-Maske
7.ONBOOT=ja Es wird nach dem Einschalten und Neustart automatisch geladenRed Hat stellt keine Standarddatei /etc/resolv.conf bereit, deren Inhalt wird dynamisch basierend auf den bei der Installation angegebenen Optionen erstellt.
Ändern Sie das Gateway. Führen Sie Folgendes aus: vim /etc/sysconfig/network, um eine Gateway-Information hinzuzufügen.
GATEWAY=192.168.1.1
DNS ändern. Führen Sie Folgendes aus: vim /etc/resolv.conf, um DNS-Informationen hinzuzufügen.
nameserver 192.168.1.1
3.4 So laden Sie das Betriebssystem hoch
SolusVM verfügt standardmäßig nur über CentOS 5, wir können das Linux-Betriebssystem jedoch direkt hinzufügen. Es kann hier heruntergeladen werden: https://openvz.org/Download/template/precreated
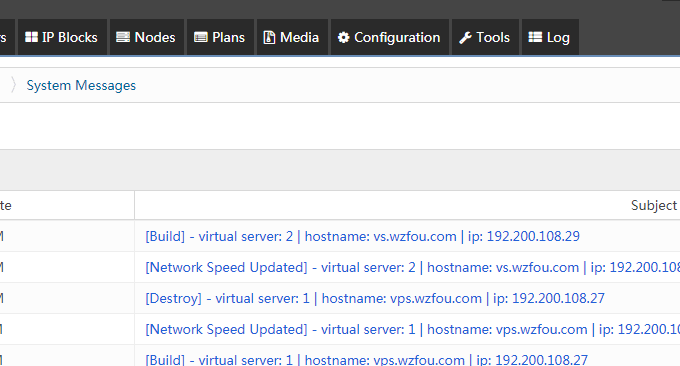
Laden Sie das Betriebssystem dieser Seite herunter: /vz/template/cache, entpacken Sie es nur nicht.
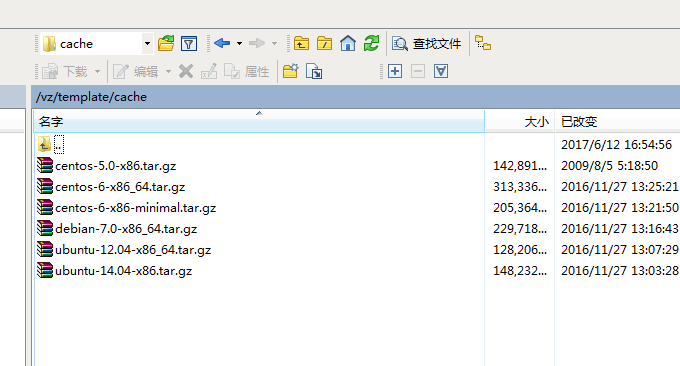
Zu diesem Zeitpunkt können Sie beim Erstellen eines VPS weitere Betriebssysteme auswählen.
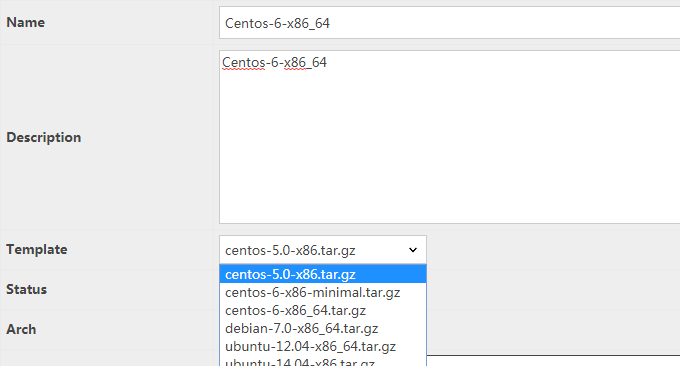
4. Zusammenfassung
Die Anmeldeadresse für den SolusVM-Benutzerverwaltungs-VPS lautet: http://IP:5353. Das Konto und das Passwort sind die, die Sie gerade erstellt haben.

Dies ist die SolusVM-Client-Verwaltungsoberfläche, die mit dem VPS-SolusVM-Panel identisch ist, das wir normalerweise verwenden. Es kann eine Neuinstallation des VPS, Herunterfahren, Neustarten usw. erreicht werden. (Klicken um zu vergrößern)
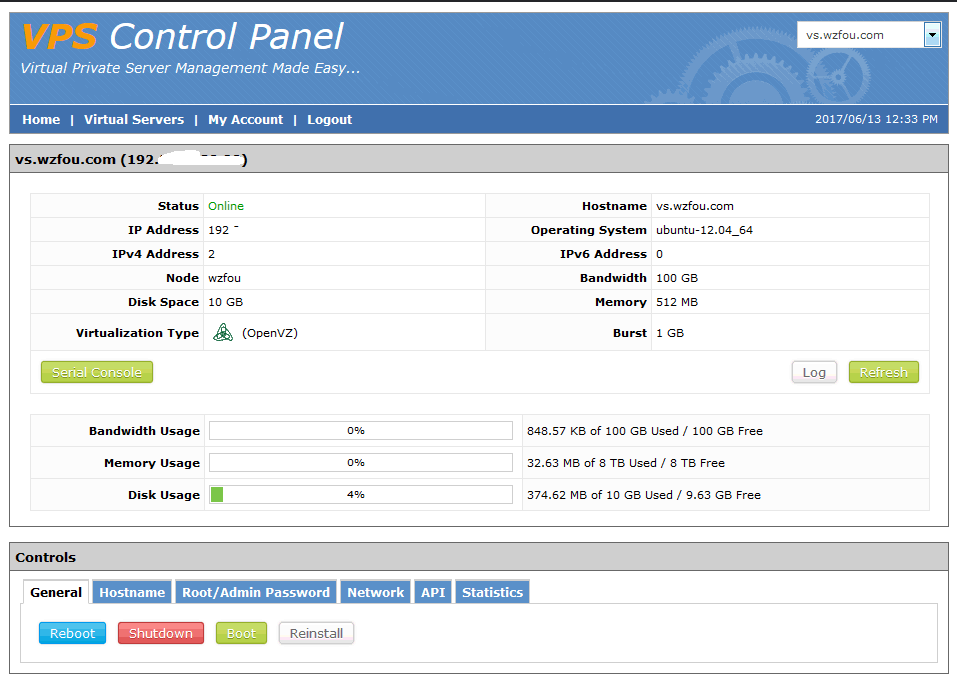
Ich möchte allen Freunden meinen Dank aussprechen, die sich in letzter Zeit um mich gekümmert haben. Bezüglich der zukünftigen Aktualisierungsrichtung und des Inhalts des Blogs können Sie auch einen Blick darauf werfen: Auf Wiedersehen – diese 8-jährige Stammesreise, hallo – die unbekannte Beharrlichkeit beginnt gleich: Graben Sie die Seite?
