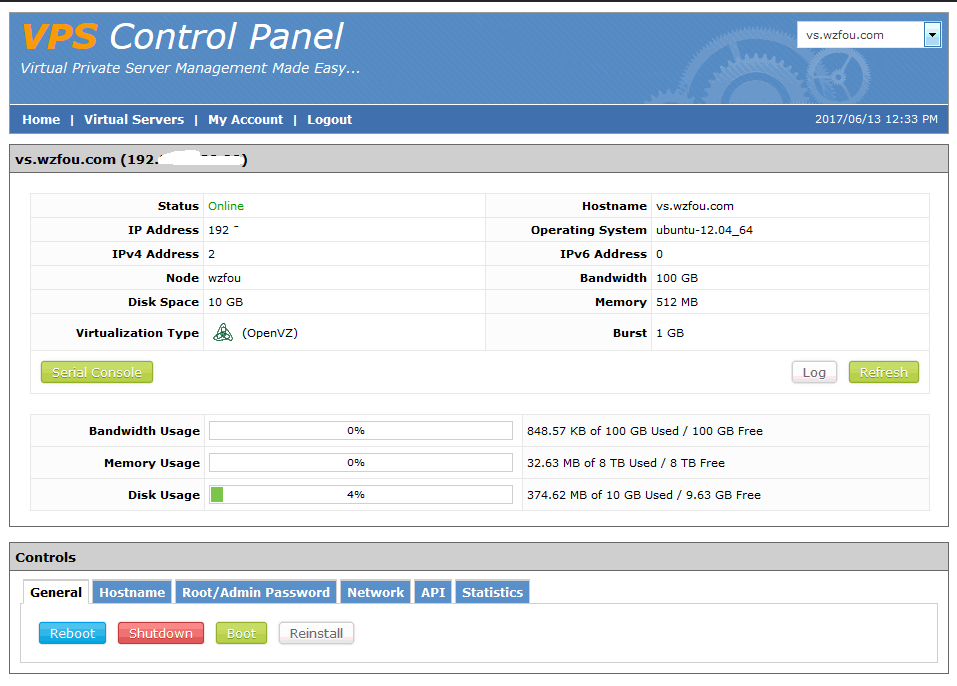
SolusVM là một hệ thống quản lý và kiểm soát máy chủ VPS nước ngoài mạnh mẽ. Chúng tôi cũng có thể đã sử dụng bảng điều khiển SolusVM khi sử dụng máy chủ VPS nước ngoài. Tuy nhiên, về cơ bản đó là client của SolusVM, còn server của SolusVM dùng để quản lý toàn bộ VPS.
SolusVM tương đương với một bộ phần mềm như Cpanel/WHM. Nó có thể giúp bạn triển khai ảo hóa máy chủ, tạo và quản lý các máy chủ VPS OpenVZ, KVM và Xen mới. Bạn có thể thêm các tài khoản với các quyền khác nhau và đặt băng thông và bộ nhớ VPS cho những người dùng khác nhau. . , CPU, đĩa cứng và các cấu hình khác, đồng thời tải lên và cài đặt mẫu hệ điều hành.
Bài viết này sẽ chia sẻ giải pháp ảo hóa máy chủ, cài đặt nhanh SolusVM và giới thiệu các phương pháp cơ bản của SolusVM để tạo VPS, thêm IP, đặt quyền và thêm gói VPS. Nếu bạn muốn tìm hiểu thêm về công nghệ ảo hóa máy chủ, tốt nhất bạn nên nghiên cứu kỹ tài liệu kỹ thuật trên trang web chính thức, sẽ có tính hệ thống hơn.

PS: Cập nhật ngày 3 tháng 9 năm 2018, SolusVM cũng có thể được sử dụng để mở NAT VPS, đặc biệt phù hợp khi thiếu tài nguyên IP hoặc tiết kiệm chi phí. Về phương pháp, xem: Sử dụng SolusVM để mở NAT VPS. lưu trữ trên máy chủ/VPS - Tích hợp WHMCS và bắt đầu bán NAT VPS.
PS: Đã cập nhật ngày 2 tháng 11 năm 2018, Các bạn chưa sử dụng máy chủ độc lập có thể tìm hiểu cách sử dụng IPMI để cài đặt hệ điều hành trên máy chủ độc lập: Máy chủ độc lập sử dụng IPMI để cài đặt hướng dẫn đồ họa hệ điều hành - Sử dụng iKVM, phân vùng ổ cứng và mount ISO.
1. Cài đặt bảng quản lý SolusVM
Bảng điều khiển SolusVM không phải là bảng điều khiển miễn phí, nó là sản phẩm trả phí. Ủy quyền của nó được chia thành hai loại: kiểm soát chính và kiểm soát. Giá kiểm soát chính là 10 đô la Mỹ một tháng và loại được kiểm soát là 2,5 đô la Mỹ. Nói chung, bạn cần cài đặt ít nhất một máy chủ chính. Nếu bạn có nhiều máy chủ độc lập, bạn có thể thêm nhiều máy chủ phụ để có thể tạo nhóm máy chủ của riêng mình.
PS: Cập nhật ngày 21/11/2018, Quá trình cài đặt SolusVM được chia sẻ trong bài viết này đã lỗi thời. Đối với phiên bản mới của quá trình cài đặt, vui lòng tham khảo: Hướng dẫn đồ họa cài đặt SolusVM và phương pháp mở máy chủ KVM VPS. -SolusVM master control và quá trình cài đặt được kiểm soát.
1.1 Lệnh cài đặt SolusVM
Trang web chính thức của SolusVM:
- Trang chủ chính thức: http://solusvm.com/
Các hệ điều hành được SolusVM hỗ trợ là CentOS 5/6, RHEL 5/6 và Scientific Linux 5/6. Lệnh cài đặt nhanh của nó như sau:
wget http://soluslabs.com/installers/solusvm/install
chmod 755 install
./install
2.1 Trình diễn quá trình cài đặt SolusVM
Đầu tiên nó sẽ hỏi bạn về phiên bản hệ điều hành của bạn.

Bước tiếp theo là chọn phiên bản SolusVM mặc định là 1.
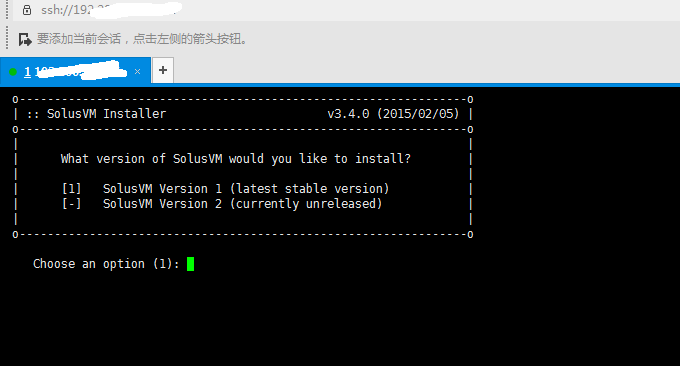
Sau đó là lúc chọn điểm phản chiếu. Theo mặc định, nó sẽ được chọn tự động.

Bước cuối cùng là chọn cài đặt thiết bị đầu cuối điều khiển chính hay thiết bị đầu cuối được điều khiển.
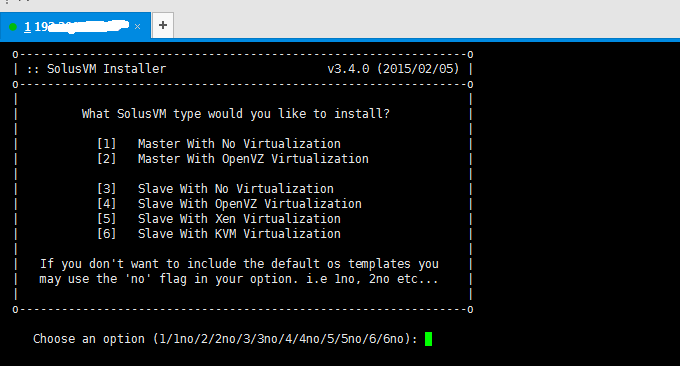
Quá trình cài đặt SolusVM cũng rất nhanh. Có thể hoàn tất trong khoảng mười phút. Sau khi cài đặt thành công, bạn sẽ thấy địa chỉ đăng nhập của SolusVM.

2.3 Những việc cần làm sau khi cài đặt SolusVM
Sau khi cài đặt SolusVM, bạn có thể thấy lời nhắc này:
Chỉnh sửa /boot/grub/grub.conf và đảm bảo máy chủ được thiết lập để khởi động vào kernel OpenVZ.
Vui lòng đặt SELINUX=disabled trong /etc/selinux/config trước khi khởi động lại.
Bạn cần kiểm tra xem SELINUX đã bị tắt trên máy chủ của mình chưa và liệu /boot/grub/grub.conf có được đặt thành kernel OpenVZ hay không.
2. Hướng dẫn sử dụng SolusVM
Như đã đề cập ở trên, SolusVM là phần mềm trả phí. Bạn cần truy cập trang web chính thức của SolusVM để mua giấy phép. Tuy nhiên, SolusVM hiện cung cấp giấy phép dùng thử miễn phí một tháng và bạn có thể đăng ký trực tuyến.
2.1 Kích hoạt bảng SolusVM
Đi tới trang web chính thức để xin giấy phép.
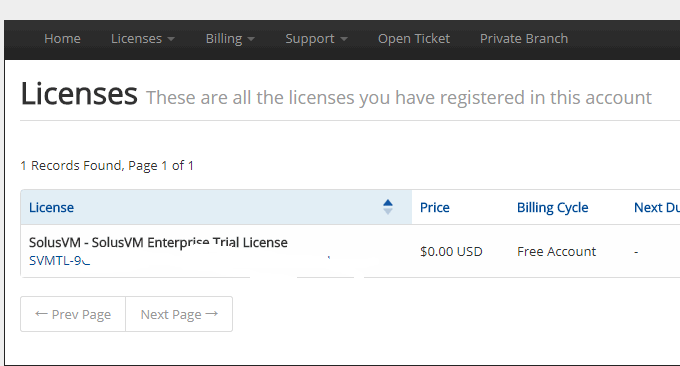
Sau khi có được ủy quyền, bạn có thể mở địa chỉ đăng nhập của quản trị viên SolusVM, tương tự như: IP+5353/admincp và nhập tài khoản và mật khẩu mặc định.
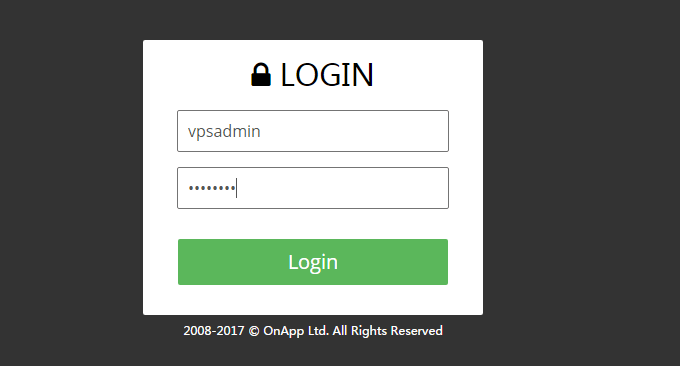
Sau khi nhập kích hoạt ủy quyền thành công, đây là bảng quản lý của SolusVM, chủ yếu bao gồm máy ảo, người dùng, phân phối, địa chỉ IP, nút, gói, phương tiện, cài đặt, v.v. (Bấm vào để phóng to)
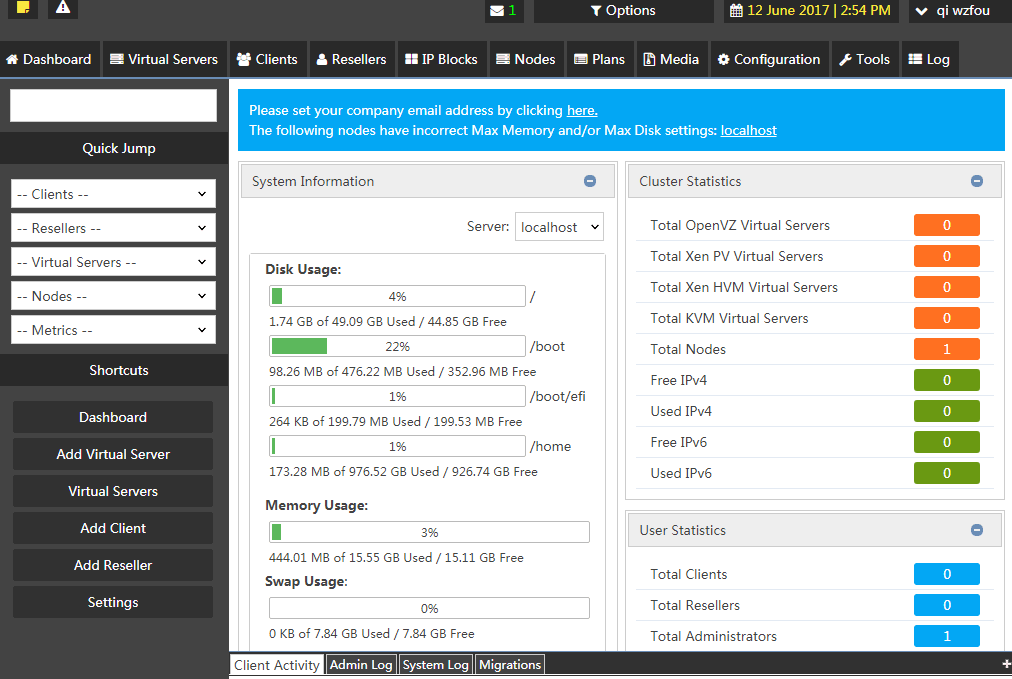
Việc đầu tiên bạn cần làm sau khi đăng nhập vào SolusVM là thay đổi mật khẩu mặc định của quản trị viên. Bạn có thể tìm thấy thay đổi mật khẩu này trong Cài đặt - Quản trị viên.

2.2 Thêm địa chỉ IP
Nhập "Địa chỉ IP", nhấp vào Thêm, nhập cổng, NS, nút tương ứng và tất cả địa chỉ IP của bạn rồi xác nhận.
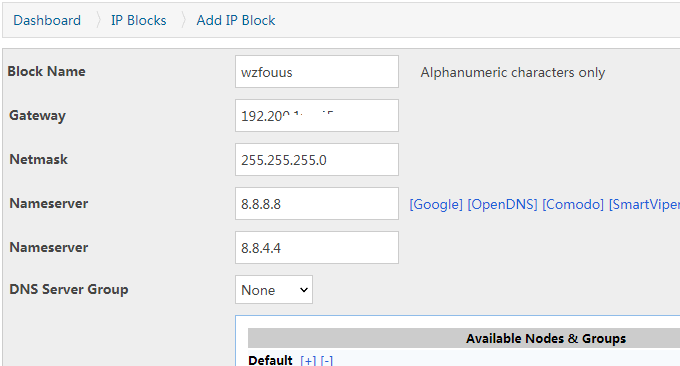
Sau khi thêm IP thành công, bạn cũng có thể xem IP nào chưa được gán và IP nào có thể được sử dụng trong danh sách IP.
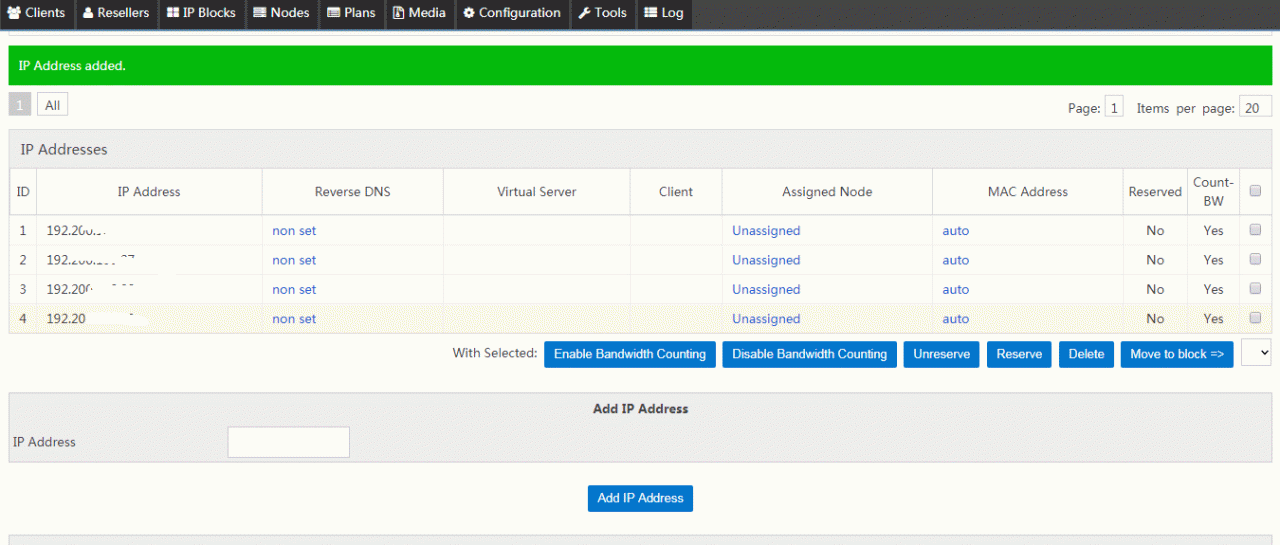
2.3 Thêm người dùng
Nếu bạn muốn máy chủ VPS ảo được người khác sử dụng, bạn có thể tạo tài khoản cho họ và để họ đăng nhập và quản lý VPS của riêng mình. Chức năng này có thể tìm thấy trong mục “Người dùng”.

2.4 Cài đặt gói VPS
Gói VPS này chủ yếu để thiết lập VPS theo đợt. Bạn có thể thiết lập trước bộ nhớ VPS, ổ cứng, băng thông, CPU và các gói khác. (Bấm vào để phóng to)
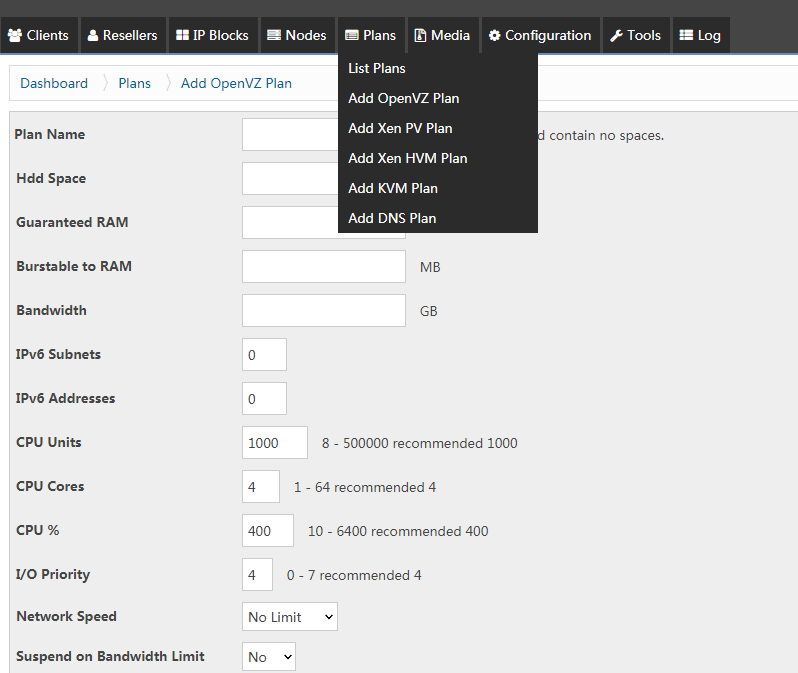
2.5 Mở VPS
Sau khi hoàn thành các thao tác trên, bạn tìm tới mục máy ảo và nhấn Add.
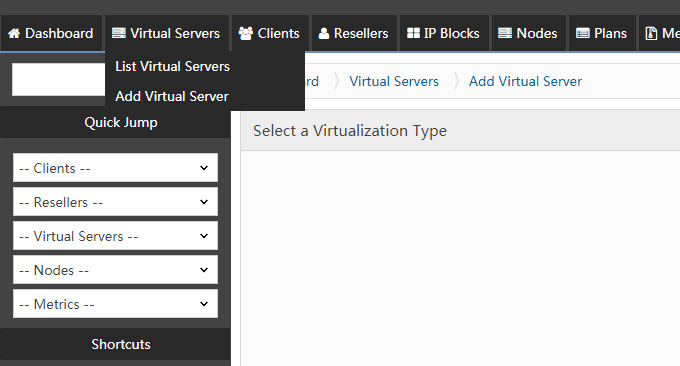
Chọn OpenVZ, KVM và Xen VPS Nếu KVM và Xen chưa được cấu hình đúng thì bạn có thể chọn OpenVZ trước.

Xác định nút.
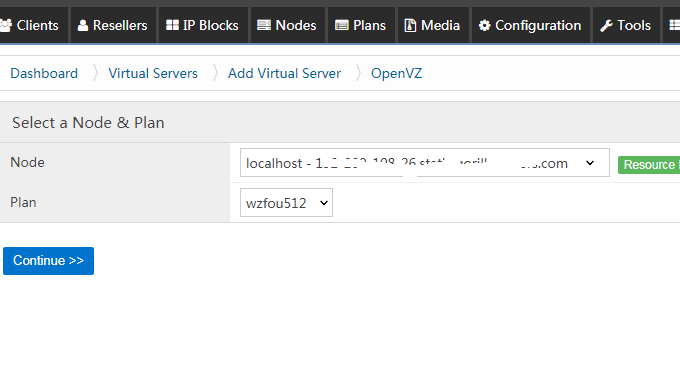
Chọn hệ điều hành, địa chỉ IP, tên miền, v.v. cho VPS của bạn.
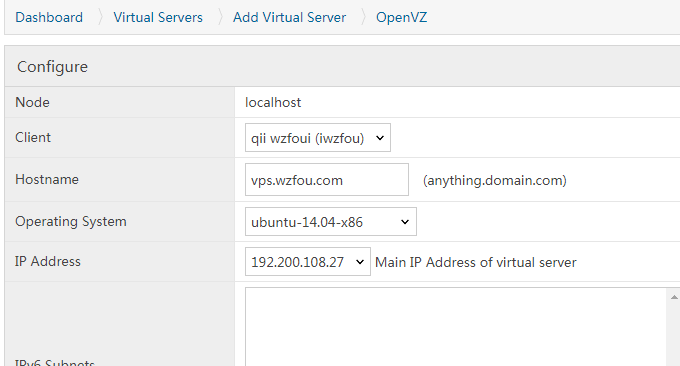
Sau khi xác nhận, bạn có thể thấy máy chủ VPS đã được thiết lập thành công.
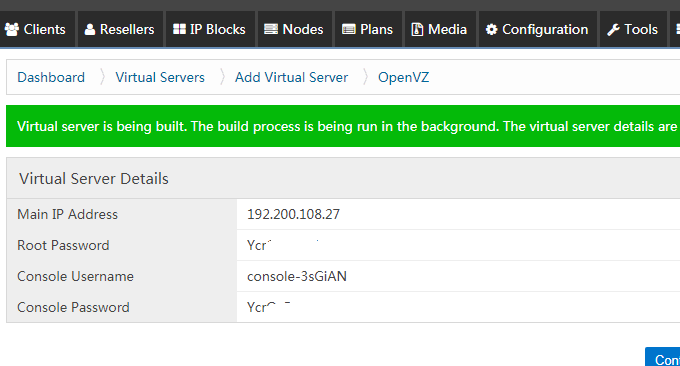
3. Một số vấn đề khi sử dụng SolusVM
Quá trình cài đặt và sử dụng SolusVM khá đơn giản. Bạn cần chọn một máy chủ độc lập để cài đặt. Tôi không gặp vấn đề gì trong quá trình thử nghiệm CentOS 6. Nếu bạn gặp vấn đề với các phiên bản khác, bạn có thể tham khảo tài liệu chính thức để phân tích chi tiết. những vấn đề cụ thể. Dưới đây là một số vấn đề mình gặp phải trong quá trình cài đặt và sử dụng để các bạn tham khảo:
3.1 Cách tắt SELinux
Thực hiện lệnh: /usr/sbin/sestatus -v để xem nó có bị cấm hay không. Nếu không, hãy chỉnh sửa: vim /etc/selinux/config và đổi nó thành SELINUX=disabled.
[root@192-200-108-26 ~]# vim /etc/selinux/config
# This file controls the state of SELinux on the system.
# SELINUX= can take one of these three values:
# enforcing - SELinux security policy is enforced.
# permissive - SELinux prints warnings instead of enforcing.
# disabled - No SELinux policy is loaded.
SELINUX=disabled
# SELINUXTYPE= can take one of these two values:
# targeted - Targeted processes are protected,
# mls - Multi Level Security protection.
SELINUXTYPE=targeted
3.2 Tạo VPS không thành công
Sẽ có lỗi này trong dấu nhắc SolusVM: Không tìm thấy thư mục /proc/vz, giả sử hạt nhân không phải OpenVZ. Mở tệp: /boot/grub/grub.conf và kiểm tra xem OpenVZ có được đặt thành mặc định=0 ở dòng đầu tiên hay không. .
Các hệ điều hành khác nhau có thể có grub.conf ở các vị trí khác nhau, vui lòng sử dụng lệnh sau để tìm kiếm:
[root@196 ~]# find / -name grub.conf
/boot/efi/EFI/redhat/grub.conf
/etc/grub.conf
3.3 Cổng cài đặt Linux và IP
Để xem địa chỉ IP, DNS, cổng, định tuyến và thông tin khác của máy trên Linux, bạn có thể sử dụng lệnh sau:
1.ifconfig -a 和 cat /etc/resolv.conf
2.netstat -rn
3.cat /etc/sysconfig/network
4.cat /etc/sysconfig/network-scripts/ifcfg-eth0
5.traceroute
6.ip route show
7.route -n
Đặt IP. Thực thi: vi /etc/sysconfig/network-scripts/ifcfg-eth0, sau đó bạn có thể thấy mã như sau:
DEVICE=eth0
BOOTPROTO=static
ONBOOT=yes
HWADDR=00:16:36:66:a3:ec
IPADDR=10.0.0.11
NETMASK=255.255.255.0
GATEWAY=10.0.0.1
TYPE=Ethernet
USERCTL=no
IPV6INIT=no
PEERDNS=yes
Các hướng dẫn liên quan như sau:
1.BOOTPROTO=static nghĩa là đặt IP tĩnh theo cách thủ công, không cần tự động lấy (static/dhcp/bootp)
2.USERCTL=no không cho phép không root người dùng điều khiển thiết bị
3.PEERDNS=no Không sửa đổi /etc/resolv.conf (nếu sử dụng DHCP, có là tùy chọn mặc định)
4 .TYPE=Ethernet loại Ethernet
5.GATEWAY cổng
6.NETMASK mặt nạ
7.ONBOOT=yes Nó sẽ được tải tự động sau khi bật nguồn và khởi động lạiRed Hat không cung cấp tệp /etc/resolv.conf mặc định, nội dung của nó được tạo động dựa trên các tùy chọn được đưa ra trong quá trình cài đặt.
Sửa đổi cổng. Thực thi: vim /etc/sysconfig/network để thêm một phần thông tin cổng.
GATEWAY=192.168.1.1
Sửa đổi DNS. Thực thi: vim /etc/resolv.conf để thêm thông tin DNS.
nameserver 192.168.1.1
3.4 Cách tải hệ điều hành lên
SolusVM mặc định chỉ có CentOS 5 nhưng chúng ta có thể thêm trực tiếp hệ điều hành Linux. Có thể tải xuống tại đây: https://openvz.org/Download/template/precreated
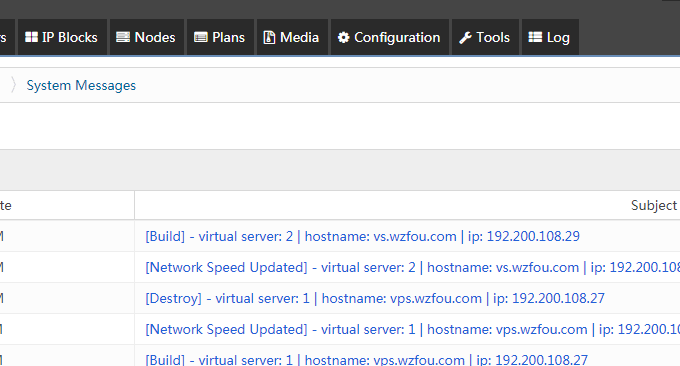
Tải hệ điều hành của trang này về: /vz/template/cache, đừng giải nén nó.
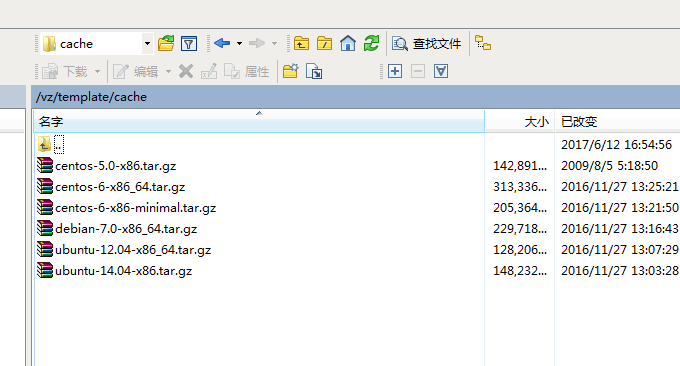
Lúc này, bạn có thể lựa chọn thêm hệ điều hành khi tạo VPS.
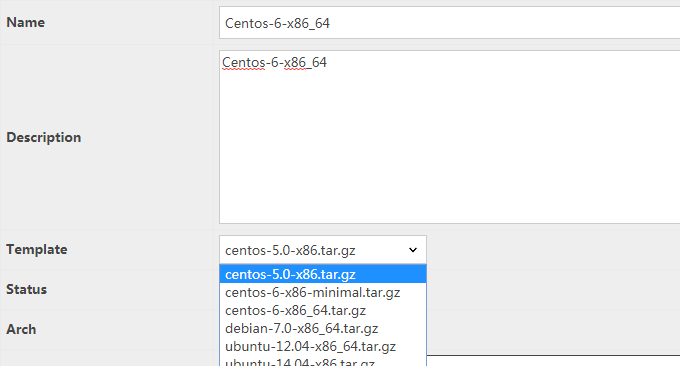
4. Tóm tắt
Địa chỉ đăng nhập cho VPS quản lý người dùng SolusVM là: http://IP:5353. Tài khoản và mật khẩu là tài khoản bạn vừa tạo.

Đây là giao diện quản lý máy khách SolusVM, giống như bảng VPS SolusVM mà chúng ta thường sử dụng. Có thể cài đặt lại VPS, tắt, khởi động lại, v.v. (Bấm vào để phóng to)
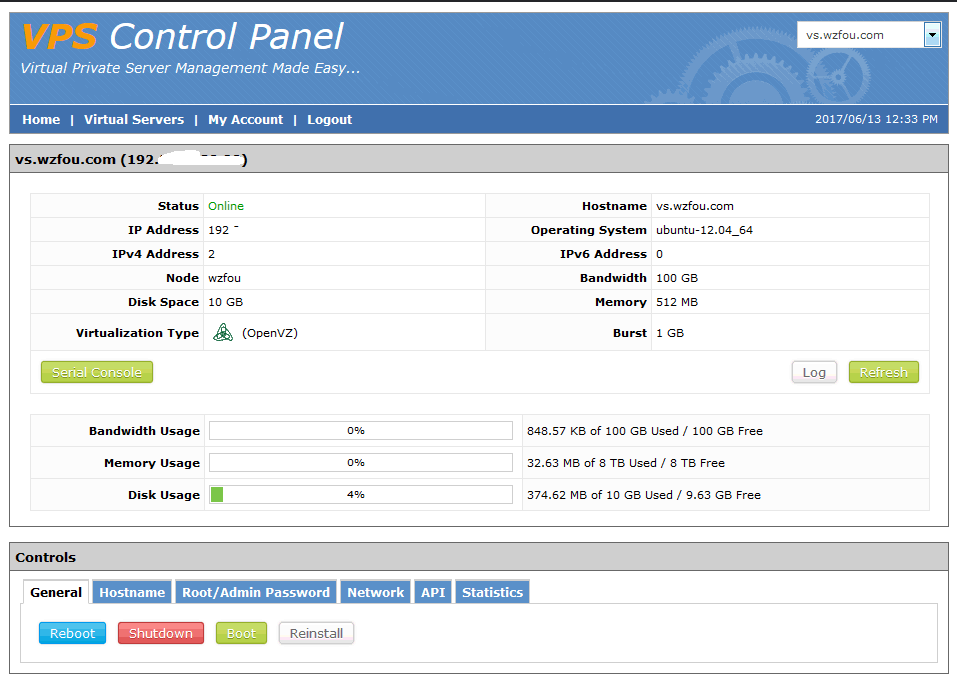
Tôi xin gửi lời cảm ơn tới tất cả những người bạn đã quan tâm đến tôi thời gian qua. Về phương hướng cập nhật trong tương lai và nội dung của blog, các bạn cũng có thể xem qua: Tạm biệt - cuộc hành trình 8 năm của bộ tộc đó, xin chào - sự kiên trì vô danh sắp bắt đầu: đào trang?
