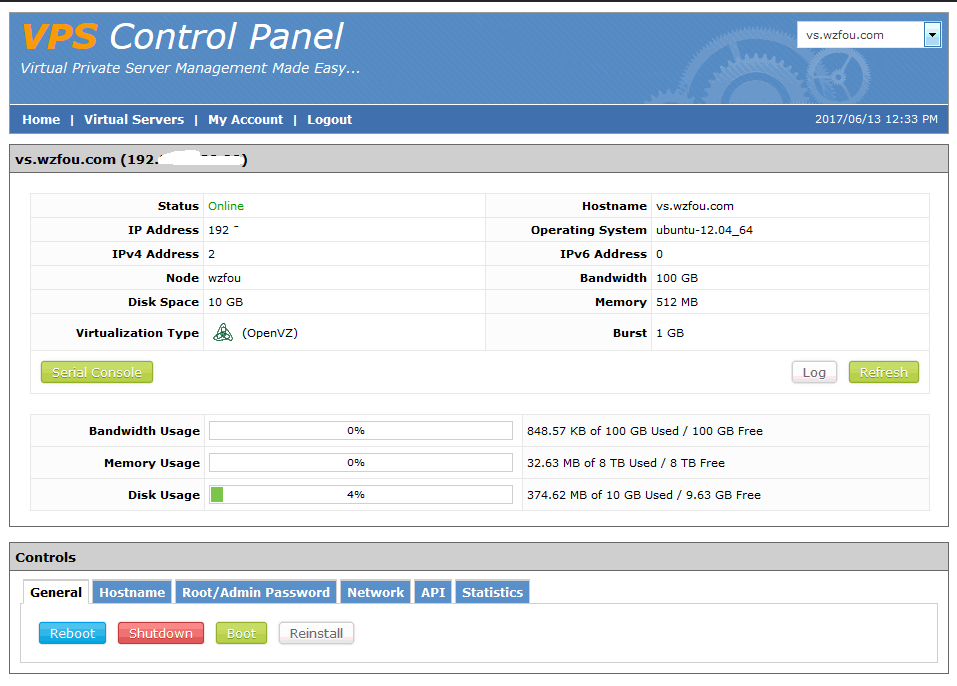
SolusVM は、強力な外部 VPS ホスト管理および制御システムです。通常、外部 VPS ホストを使用する場合、多くの VPS ホストは SolusVM に基づいて構築されています。ただし、これは基本的に SolusVM のクライアントであり、すべての VPS の管理には SolusVM のサーバーが使用されます。
SolusVM は、Cpanel/WHM などのソフトウェアのセットに相当し、サーバー仮想化の実装、新しい OpenVZ、KVM、Xen VPS ホストの作成と管理に役立ち、さまざまな権限を持つアカウントを追加し、さまざまなユーザーに VPS 帯域幅とメモリを設定できます。 、CPU、ハードディスク、その他の構成を選択し、同時に OS テンプレートをアップロードしてインストールします。
この記事では、サーバー仮想化ソリューションを共有し、SolusVM を簡単にインストールし、VPS の作成、IP の追加、権限の設定、VPS パッケージの追加を行うための SolusVM の基本的な方法を紹介します。サーバー仮想化テクノロジについてさらに詳しく知りたい場合は、公式 Web サイトにある技術ドキュメントを注意深く読むのが最善です。これはより体系的です。

追記: 2018 年 9 月 3 日更新。SolusVM を使用して NAT VPS を開くこともできます。これは、IP リソースの不足やコスト削減に特に適しています。方法については、「SolusVM を使用して NAT VPS を開く」を参照してください。サーバー/VPS 上のホスト - WHMCS を統合し、NAT VPS の販売を開始します。
追記: 2018 年 11 月 2 日更新、 独立したサーバーを使用したことがない友人は、IPMI を使用して独立したサーバーにオペレーティング システムをインストールする方法を学ぶことができます: 独立したサーバーは IPMI を使用してオペレーティング システムをインストールするグラフィック チュートリアル- iKVM の使用、ハードディスク パーティション、ISO のマウント。
1. SolusVM管理パネルのインストール
SolusVM パネルは無料のパネルではなく、有料の製品です。認可はメインコントロールとコントロールの2種類に分かれており、メインコントロールは月額10ドル、コントロールは2.5ドルとなっている。一般に、少なくとも 1 つのマスターをインストールする必要があります。複数の独立したサーバーがある場合は、複数のスレーブを追加して、独自のサーバー グループを作成できます。
追記: 2018 年 11 月 21 日に更新されました、 この記事で共有されている SolusVM インストール プロセスは古いです。新しいバージョンのインストール プロセスについては、「SolusVM インストール グラフィック チュートリアルと KVM VPS ホストを開く方法」を参照してください。 -SolusVM マスター コントロールと制御されたインストール プロセス。
1.1 SolusVM インストール コマンド
SolusVM 公式 Web サイト:
- 公式ホームページ:http://solusvm.com/
SolusVM でサポートされるオペレーティング システムは、CentOS 5/6、RHEL 5/6、および Scientific Linux 5/6 です。そのクイック インストール コマンドは次のとおりです。
wget http://soluslabs.com/installers/solusvm/install
chmod 755 install
./install
2.1 SolusVM インストール プロセスのデモ
まず、オペレーティング システムのバージョンを尋ねられます。

次のステップでは、SolusVM のバージョンを選択します。デフォルトは 1 です。
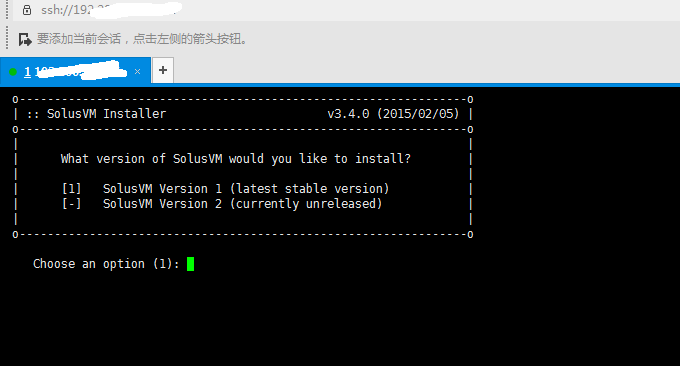
次に、ミラー ポイントを選択します。デフォルトでは、ミラー ポイントが自動的に選択されます。

最後のステップは、メイン制御端末をインストールするか、スレーブ端末をインストールするかを選択することです。
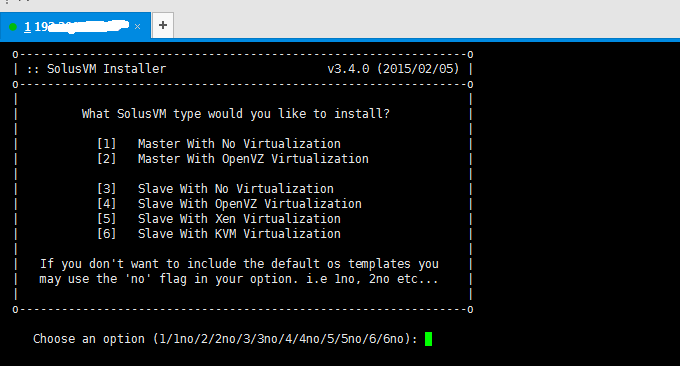
SolusVM のインストールも非常に速く、インストールが完了すると、SolusVM のログイン アドレスとパスワードが表示されます。

2.3 SolusVM のインストール後に行うべきこと
SolusVM をインストールすると、次のプロンプトが表示されます。
/boot/grub/grub.conf を編集し、サーバーが OpenVZ カーネルで起動するように設定されていることを確認します。
再起動する前に /etc/selinux/config で SELINUX=disabled を設定してください。
サーバー上で SELINUX がオフになっているかどうか、および /boot/grub/grub.conf が OpenVZ カーネルに設定されているかどうかを確認する必要があります。
2. SolusVM の使用チュートリアル
前述したように、SolusVM は有料のソフトウェアです。ライセンスを購入するには SolusVM の公式 Web サイトにアクセスする必要があります。ただし、SolusVM では 1 か月間の試用ライセンスが無料で提供されており、オンラインで直接申し込むことができます。
2.1 SolusVM パネルのアクティブ化
公式ウェブサイトにアクセスして認可を申請してください。
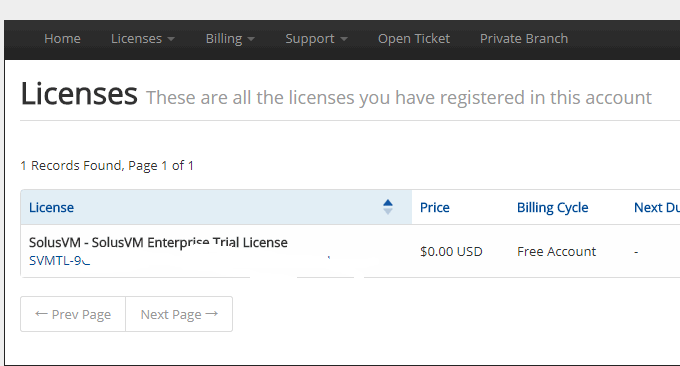
承認を取得した後、IP+5353/admincp のような SolusVM 管理者のログイン アドレスを開いて、デフォルトのアカウントとパスワードを入力できます。
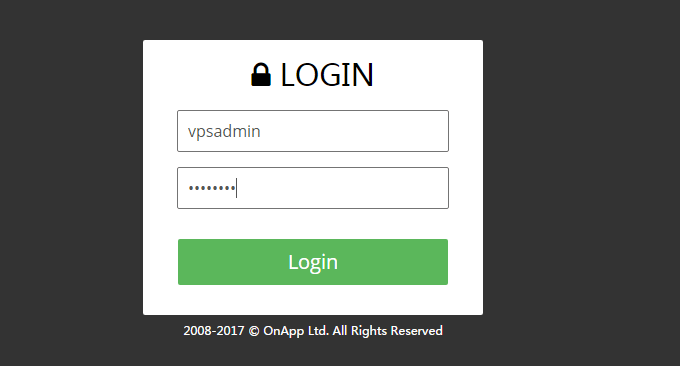
認証アクティベーションが正常に完了すると、これは SolusVM の管理パネルであり、主に仮想マシン、ユーザー、ディストリビューション、IP アドレス、ノード、パッケージ、メディア、設定などが含まれます。 (拡大するにはクリックしてください)
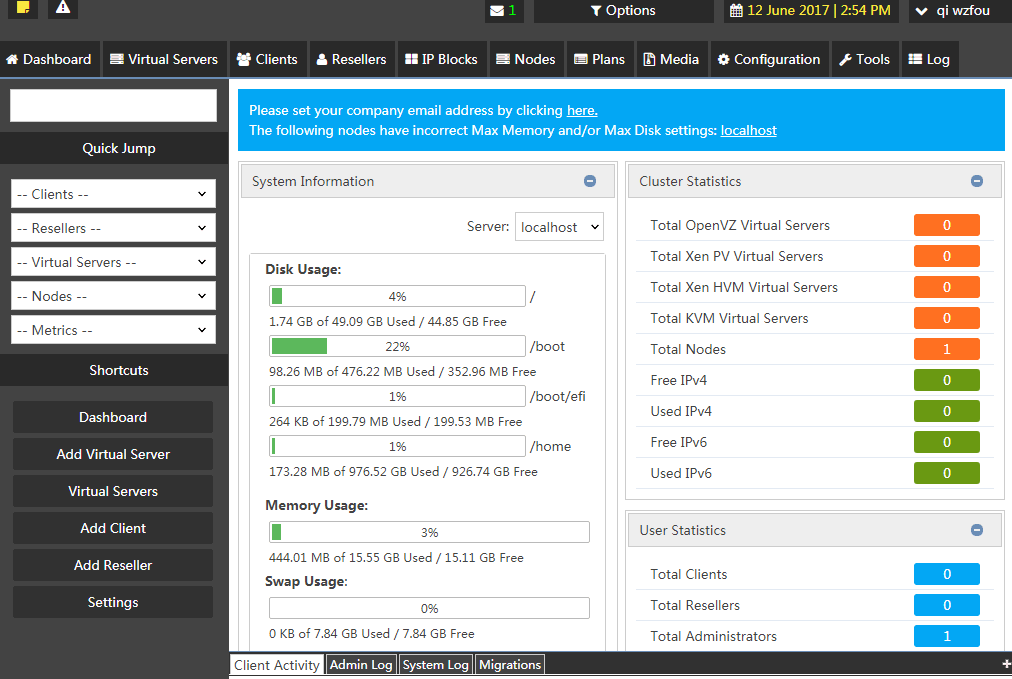
SolusVM にログインした後、最初に行う必要があるのは、管理者のデフォルトのパスワードを変更することです。このパスワードの変更は、[設定] - [管理者] にあります。

2.2 IP アドレスを追加
「IP アドレス」を入力し、「追加」をクリックして、ゲートウェイ、NS、対応するノード、およびすべての IP アドレスを入力して確認します。
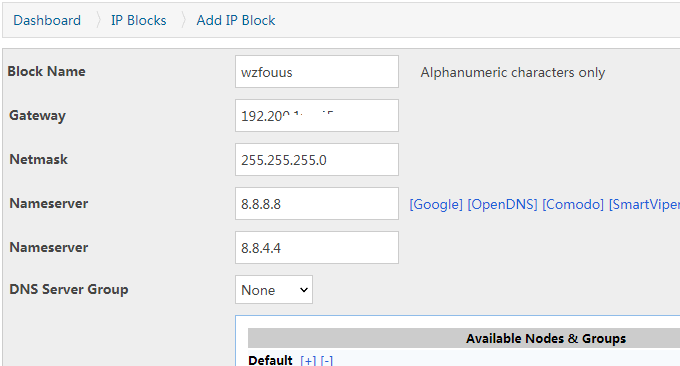
IP が正常に追加されると、どの IP が割り当てられていないのか、どの IP が使用できるのかを IP リストで確認することもできます。
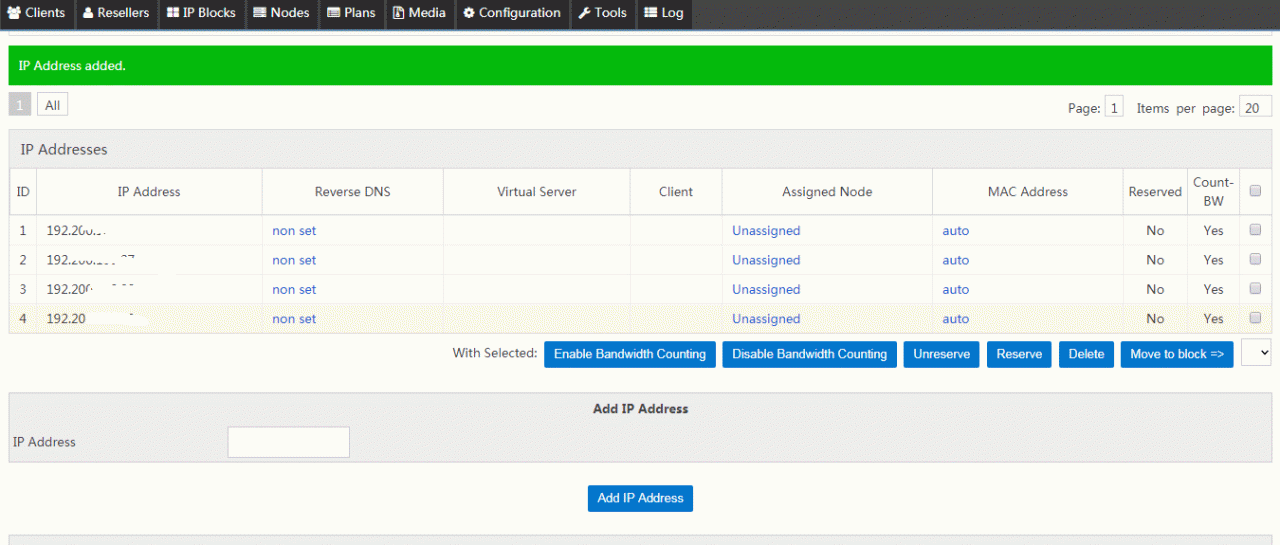
2.3 ユーザーを追加
仮想 VPS ホストを他の人に使用させたい場合は、その人のアカウントを作成し、ログインして自分の VPS を管理できるようにすることができます。この機能は「ユーザー」項目にあります。

2.4 VPS パッケージをセットアップする
このVPSパッケージは主にVPSを一括でセットアップするためのパッケージであり、VPSのメモリ、ハードディスク、帯域幅、CPUなどのパッケージを事前にセットアップできます。 (拡大するにはクリックしてください)
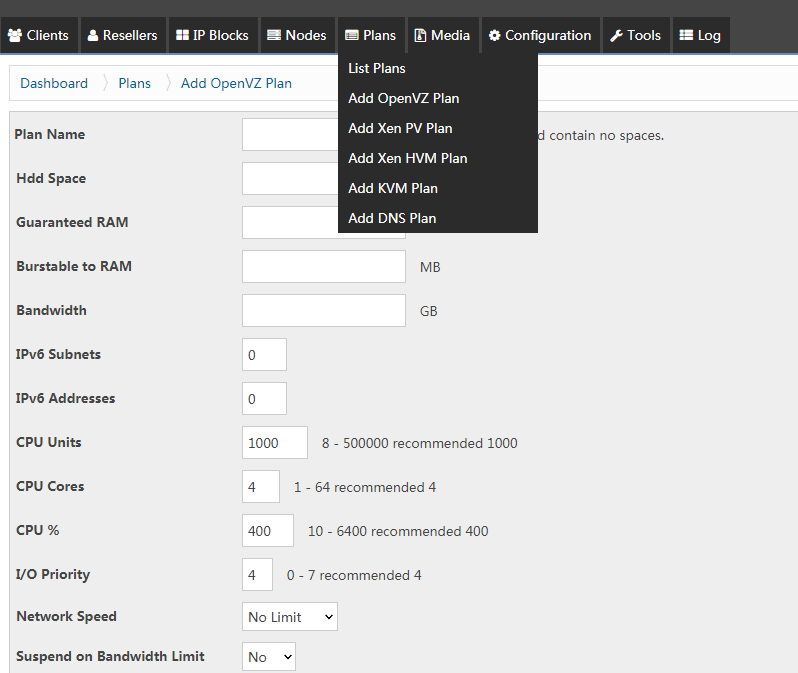
2.5 オープン VPS
上記の操作が完了したら、仮想マシンの項目に移動し、「追加」をクリックします。
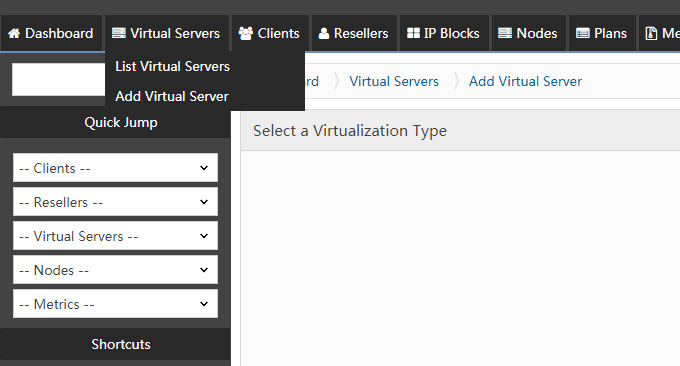
OpenVZ、KVM、および Xen VPS を選択します。KVM と Xen が適切に構成されていない場合は、最初に OpenVZ を選択できます。

ノードを決定します。
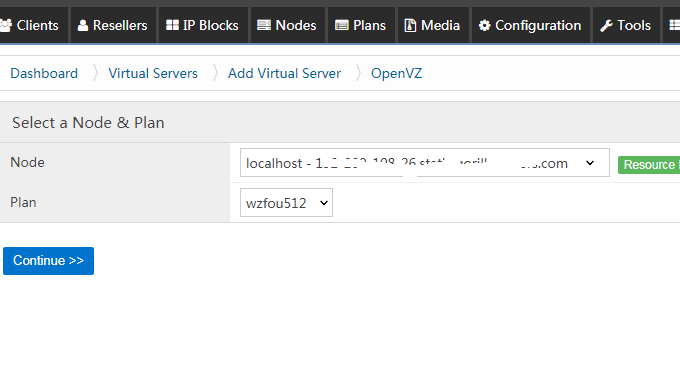
VPS のオペレーティング システム、IP アドレス、ドメイン名などを選択します。
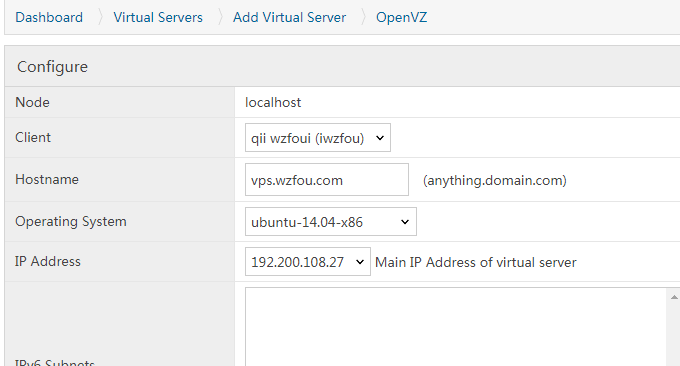
確認すると、VPS ホストが正常にセットアップされていることがわかります。
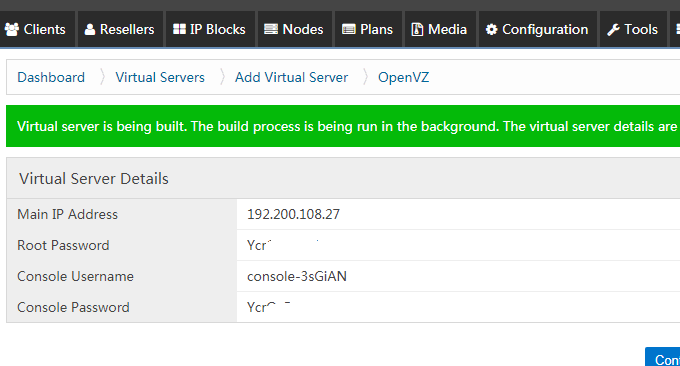
3. SolusVM の使用に関するいくつかの問題
SolusVM のインストールと使用のプロセスは非常に簡単です。CentOS 6 のテストでは問題がなかったので、詳細な分析については公式ドキュメントを参照してください。具体的な問題。インストール中に発生したいくつかの問題を以下に示します。参考にしてください。
3.1 SELinux をオフにする方法
/usr/sbin/sestatus -v コマンドを実行して、禁止されているかどうかを確認します。そうでない場合は、vim /etc/selinux/config を編集し、SELINUX=disabled に変更します。
[root@192-200-108-26 ~]# vim /etc/selinux/config
# This file controls the state of SELinux on the system.
# SELINUX= can take one of these three values:
# enforcing - SELinux security policy is enforced.
# permissive - SELinux prints warnings instead of enforcing.
# disabled - No SELinux policy is loaded.
SELINUX=disabled
# SELINUXTYPE= can take one of these two values:
# targeted - Targeted processes are protected,
# mls - Multi Level Security protection.
SELINUXTYPE=targeted
3.2 VPS の作成に失敗しました
SolusVM プロンプトに次のエラーが表示されます。ディレクトリ /proc/vz が見つかりません。非 OpenVZ カーネルを想定して、ファイル /boot/grub/grub.conf を開き、最初の行で OpenVZ がデフォルト = 0 に設定されているかどうかを確認してください。 。
オペレーティング システムが異なると、grub.conf が異なる場所に存在する場合があります。次のコマンドを使用して検索してください。
[root@196 ~]# find / -name grub.conf
/boot/efi/EFI/redhat/grub.conf
/etc/grub.conf
3.3 Linux 設定ゲートウェイと IP
Linux 上でマシンの IP アドレス、DNS、ゲートウェイ、ルーティング、およびその他の情報を表示するには、次のコマンドを使用できます。
1.ifconfig -a 和 cat /etc/resolv.conf
2.netstat -rn
3.cat /etc/sysconfig/network
4.cat /etc/sysconfig/network-scripts/ifcfg-eth0
5.traceroute
6.ip route show
7.route -n
IPを設定します。 vi /etc/sysconfig/network-scripts/ifcfg-eth0 を実行すると、次のようなコードが表示されます。
DEVICE=eth0
BOOTPROTO=static
ONBOOT=yes
HWADDR=00:16:36:66:a3:ec
IPADDR=10.0.0.11
NETMASK=255.255.255.0
GATEWAY=10.0.0.1
TYPE=Ethernet
USERCTL=no
IPV6INIT=no
PEERDNS=yes
関連する指示は次のとおりです。
1.BOOTPROTO=static は、静的 IP を手動で設定することを意味し、(static/dhcp/bootp) を自動的に取得する必要はありません
2.USERCTL=no は非 root を許可しませんユーザーがデバイスを制御できるようにします
3.PEERDNS=no /etc/resolv.conf を変更しないでください(DHCP が使用されている場合は、yes がデフォルトのオプションです)
4 .TYPE=イーサネット タイプ イーサネット
5.GATEWAY ゲートウェイ
6.NETMASK マスク
7.ONBOOT=yes 電源投入および再起動後に自動的にロードされますRed Hat はデフォルトの /etc/resolv.conf ファイルを提供せず、その内容はインストール中に指定されたオプションに基づいて動的に作成されます。
ゲートウェイを変更します。 vim /etc/sysconfig/network を実行して、ゲートウェイ情報を追加します。
GATEWAY=192.168.1.1
DNSを変更します。 vim /etc/resolv.conf を実行して DNS 情報を追加します。
nameserver 192.168.1.1
3.4 オペレーティング システムをアップロードする方法
SolusVM にはデフォルトで CentOS 5 しかありませんが、Linux オペレーティング システムを直接追加できます。ここからダウンロードできます: https://openvz.org/Download/template/precreated
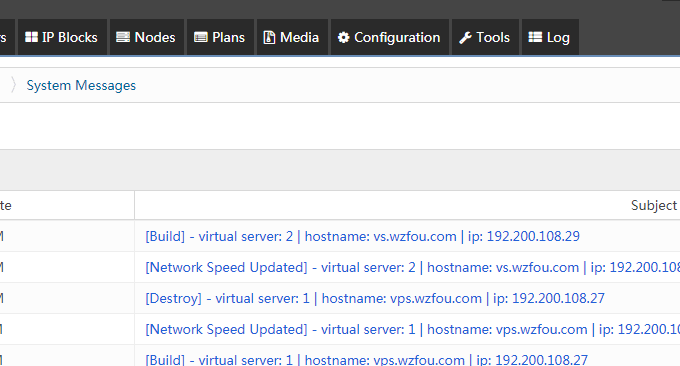
このページのオペレーティング システムを /vz/template/cache にダウンロードします。解凍しないでください。
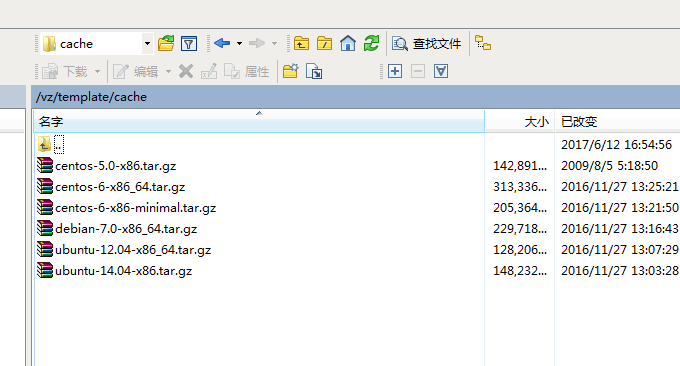
現時点では、VPS を作成するときにさらに多くのオペレーティング システムを選択できます。
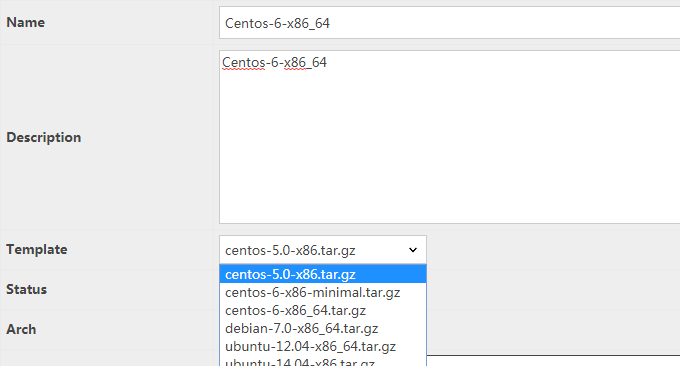
4. まとめ
SolusVM ユーザー管理 VPS のログイン アドレスは http://IP:5353 です。アカウントとパスワードは先ほど作成したものです。

これは、通常使用している VPS SolusVM パネルと同じ SolusVM クライアント管理インターフェイスであり、VPS の再インストール、シャットダウン、再起動などが実現できます。 (拡大するにはクリックしてください)
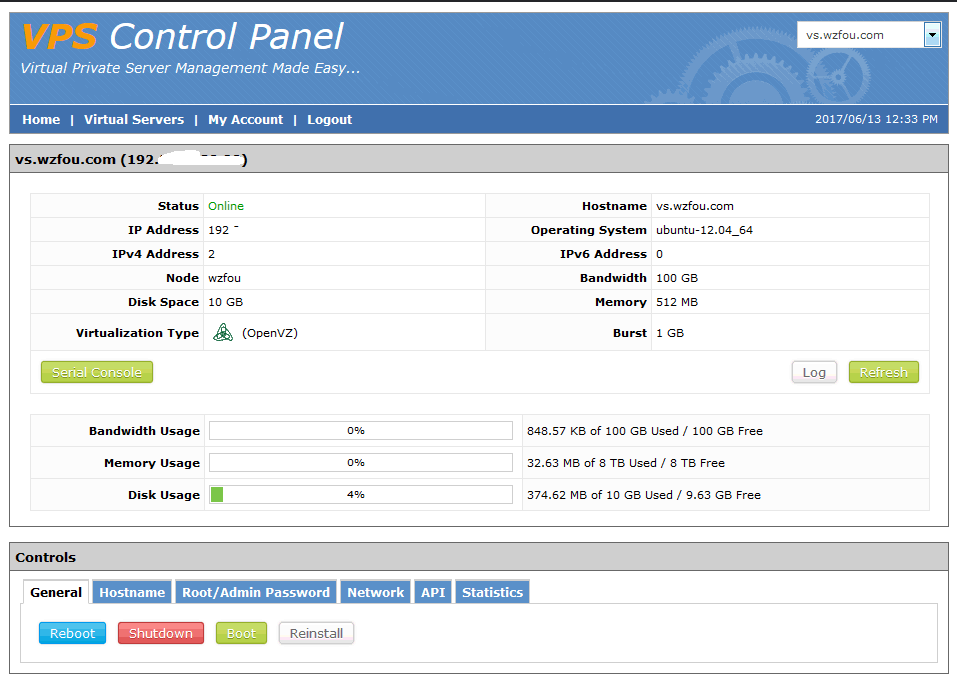
最近私を気にかけてくれた友人全員に感謝の意を表したいと思います。 今後の更新の方向性とブログの内容については、次の記事もご覧ください: さようなら - その 8 年間の部族の旅、こんにちは - 未知の持続が始まります: サイトを掘りますか?
