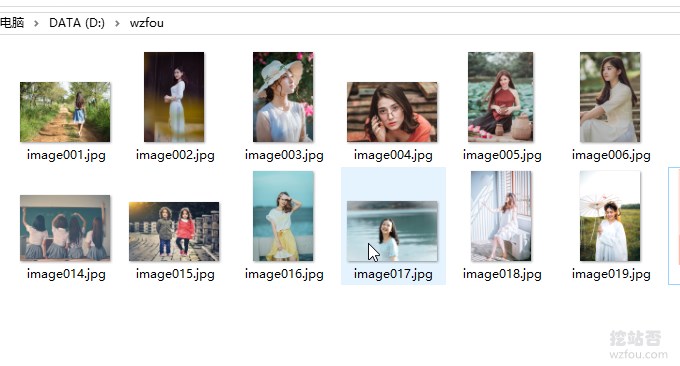
Molti amici potrebbero non aver sentito parlare di FFmpeg, ma devi aver utilizzato uno di questi software: Baofeng Yingyin, QQ Yingyin, KMP, GOM Player, PotPlayer (2010), KMPlayer. FFmpeg è un software open source e anche il software che utilizza FFmpeg in conformità con l'accordo deve essere open source. Tuttavia, questi software audio e video non sono conformi all'accordo, quindi sono stati inseriti nella "lista nera" di FFmpeg.
FFmpeg è un framework open source leader per l'elaborazione multimediale audio e video, utilizzando la licenza LGPL o GPL. Fornisce funzioni avanzate come raccolta audio e video, codifica, decodifica, transcodifica, separazione audio e video, unione, streaming, filtri, ecc. Include una libreria di codec audio/video molto avanzata libavcodec, che ha un'affidabilità molto elevata e la qualità del codec lo rende un artefatto di elaborazione multimediale.
Allo stesso tempo, FFmpeg fornisce anche pacchetti di comandi che possono essere utilizzati su Windows, Linux e altre piattaforme. Molte persone pensano che FFmpeg sia difficile da usare. Infatti, finché installiamo lo strumento di comando FFmpeg, possiamo implementarlo rapidamente conversione del formato video e compressione video su Windows E conversione tra video e immagini.

Per ulteriori strumenti e software per webmaster, ecco:
- Competenze essenziali per i webmaster per aggiungere filigrane alle immagini in batch: metodi di elaborazione batch XnView e Meitu XiuXiu
- Miglior editor per WordPress: installa e utilizza Windows Live Writer (Windows 10)
- Acquisisci screenshot senza preoccupazioni con Yisoft: lo strumento screenshot di ShareX: breve, conciso e ricco di funzioni Le attività automatizzate possono acquisire immagini e video in movimento.
1. Installazione del software FFmpeg
sito web:
- Sito ufficiale: https://ffmpeg.zeranoe.com/builds/
- Download alternativo: https://wzfou.com/down/ffmpeg64 (64 bit)
Dopo essere entrato nel sito Web, seleziona la versione che desideri installare, che supporta Windows 7 e Mac OS X 10.10 e versioni successive.

Decomprimere il pacchetto compresso scaricato per ottenere la cartella ffmpeg-xxx-win64-static, rinominarlo in ffmpeg, quindi posizionare la cartella ffmpeg nella cartella del programma, ad esempio, il percorso di posizionamento di wzfou.com è: C:.

Aprire la pagina delle impostazioni delle variabili di ambiente: Esplora > Questo PC > Fare clic con il pulsante destro del mouse - Proprietà > Impostazioni di sistema avanzate > Variabili di ambiente. Fare doppio clic sulla voce Percorso per accedere alla pagina di modifica, selezionare Nuovo, incollare il percorso C:ffmpegbin nella casella di input e confermare per salvare. (Clicca per ingrandire)
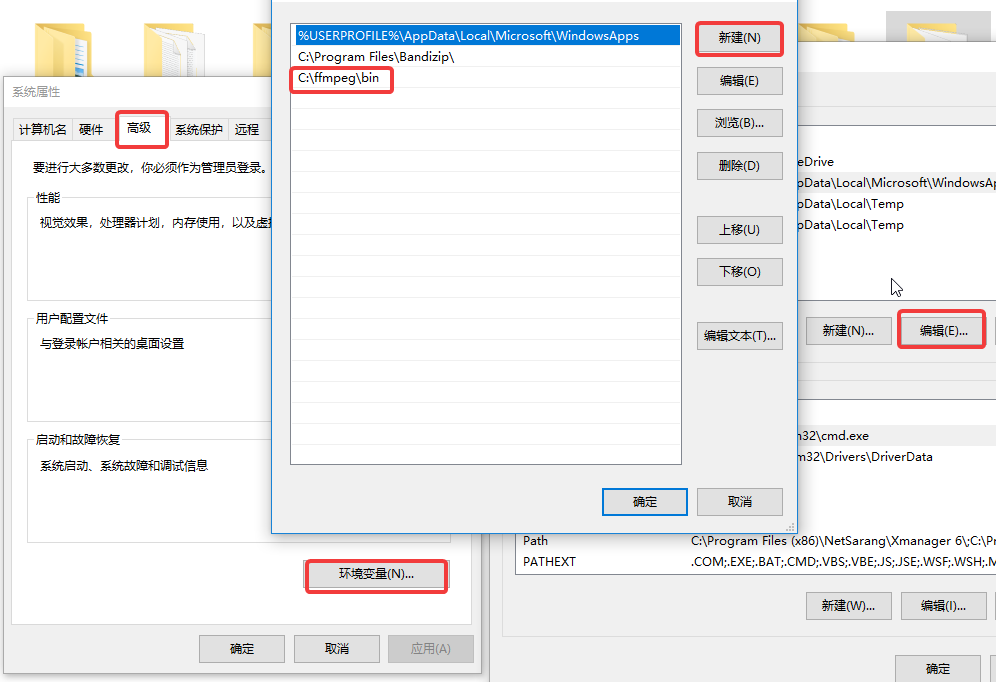
Ora apri il tuo CMD, inserisci ffmpeg e premi Invio per eseguire. Se vedi un messaggio di ritorno, significa che hai installato FFmpeg con successo.
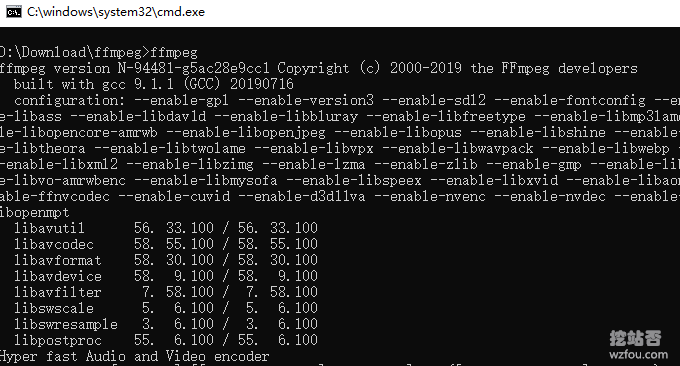
2. Utilizzo rapido di FFmpeg
Se non sei un utente professionale di audio e video, puoi guardare solo questa parte delle operazioni comuni di FFmpeg, e le operazioni più complesse che seguono possono essere "guardate su richiesta".
2.1 Formato di conversione
Il comando più semplice e comunemente utilizzato per convertire il formato FFmpeg è:
ffmpeg -i input.xxx output.xxx
Per convertire i formati mp4 e flv, il comando è il seguente:
ffmpeg -i input.flv output.mp4 #或者 ffmpeg -i input.mp4 output.flv
Per convertire i formati mp4 e webm, il comando è il seguente:
ffmpeg -i input.mp4 output.webm #或者 ffmpeg -i input.webm output.mp4
2.2 Video compresso
I comandi per FFmpeg per comprimere il video sono i seguenti:
ffmpeg -i input.mp4 -r 10 -b:a 32k output.mp4 #对它降低fps和音频码率的方法大大压缩文件大小,而清晰度不变。 #或者 ffmpeg -i input.mp4 -vcodec libx264 -crf 20 output.mp4 #采用H.264视频压缩算法和AAC音频压缩算法,视频帧率10fps,音频码率32k #或者是 ffmpeg -i wzfou.mp4 -crf 20 wzfou.mp4 ffmpeg -i wzfou1.flv -crf 20 wzfou1.mp4 ffmpeg -i wzfou1.mp4 -crf 30 wzfou30.mp4 ffmpeg -i 480p.mp4 480p.webm
2.3 Converti GIF
Per convertire il video in GIF, il comando è il seguente:
#把视频的前 30 帧转换成一个 Gif ffmpeg -i input_video.mp4 -vframes 30 -y -f gif output.gif #将视频转成 gif 将输入的文件从 (-ss) 设定的时间开始以 10 帧频率,输出到 320x240 大小的 gif 中,时间长度为 -t 设定的参数。 ffmpeg -ss 00:00:00.000 -i input.mp4 -pix_fmt rgb24 -r 10 -s 320x240 -t 00:00:10.000 output.gif
3. Operazione video FFmpeg
I parametri di comando di FFmpeg sono i seguenti:

Istruzioni correlate:
-crt: questa opzione influenzerà direttamente il bit rate del video in uscita Dopo aver impostato questo parametro, l'impostazione -b per specificare il bit rate non avrà effetto. L'intervallo di valori di crt è 0-50, 0 è una codifica priva di distorsioni , si consiglia 18-28.
-preset: specificare la configurazione di codifica x264 fornisce alcuni valori preimpostati e questi valori preimpostati possono essere specificati tramite preset. La preimpostazione influisce principalmente sulla velocità di codifica e non influisce in modo significativo sulla qualità dei risultati codificati.
Dopo aver eseguito un comando di transcodifica, regola il valore del parametro -crf rispettivamente su 19, 20, 28 e 51 e ricodifica l'output in diversi file MP4. Registra i dati e confrontali come segue:
File di origine Dimensioni Rapporto di riduzione
crf = 18 46,3 < x2> 21%
crf = 19 < x2> 36,7 <x2 > 33%
crf = 20 31,2 < x2> 43%
crf = 28 26,5 83%
crf = 51 1,25 97 %
3.1 Specificare il formato di conversione
Generalmente, FFmpeg selezionerà il formato contenitore e il formato di codifica più appropriati in base al formato file, oppure puoi anche specificarlo manualmente. Per esempio:
ffmpeg -i out.ogv -vcodec h264 out.mp4 ffmpeg -i out.ogv -vcodec mpeg4 out.mp4 ffmpeg -i out.ogv -vcodec libxvid out.mp4 ffmpeg -i out.mp4 -vcodec wmv1 out.wmv ffmpeg -i out.mp4 -vcodec wmv2 out.wmv
-i è seguito dal nome del file di input. -vcodec è seguito dal formato di codifica, h264 è il migliore, ma non è installato di default sui sistemi Windows. Se vuoi inserire un video ppt, è più appropriato scegliere wmv1 o wmv2.
Ci sono anche opzioni aggiuntive: -r specifica il frame rate, -s specifica la risoluzione, -b specifica allo stesso tempo il bit rate, the il canale audio può essere modificato Transcodifica, -acodec specifica la codifica audio, -ab specifica il bit rate audio, -ac specifica il numero di canali, ad esempio :
ffmpeg -i out.ogv -s 640x480 -b 500k -vcodec h264 -r 29.97 -acodec libfaac -ab 48k -ac 2 out.mp4
Converti il formato così com'è, ovvero mantieni il formato di codifica video e audio originale. Il comando è il seguente:
ffmpeg -i input.flv -vcodec copy -acodec copy out.mp4 #-vcodec copy 和 -acodec copy 表示所使用的视频和音频编码格式,为原样拷贝。
3.2 Unisci video MP4
FFmpeg può unire più video. È meglio convertire prima mp4 in ts con qualità senza perdita di dati e poi unirli. Il comando è il seguente:
ffmpeg -i 1.mp4 -vcodec copy -acodec copy -vbsf h264_mp4toannexb 1.ts ffmpeg -i 2.mp4 -vcodec copy -acodec copy -vbsf h264_mp4toannexb 2.ts ffmpeg -i "concat:1.ts|2.ts" -acodec copy -vcodec copy -absf aac_adtstoasc output.mp4
3.3 Modificare la dimensione della risoluzione
Se desideri regolare la risoluzione del video, puoi utilizzare il seguente comando:
ffmpeg -i input.mp4 -filter:v scale=1280:720 -c:a copy output.mp4 # or ffmpeg -i input.mp4 -s 1280x720 -c:a copy output.mp4
Se desideri regolare le proporzioni del tuo video, puoi utilizzare il seguente comando:
ffmpeg -i input.mp4 -aspect 16:9 output.mp4 #常见的宽高比:16:9、4:3、16:10、5:4
3.4 Convertire il bitrate del video
I parametri principali relativi al bit rate di ffmpeg sono -minrate, maxrate, -b:v. I comandi sono i seguenti:
ffmpeg -i input.mp4 -b:v 2000k output.mp4 #把原始视频转换成 2 Mbps 码率视频。ffmpeg 官方建议,在设置 -b:v 时,同时加上 -bufsize 用于设置码率控制缓冲器大小,让整体码率更加趋近于希望的值,减少波动。 ffmpeg -i input.mp4 -b:v 2000k -bufsize 2000k output.mp4 # -minrate 和 -maxrate 比较简单,设置码率不要低于或者超过某一个阈值 ffmpeg -i input.mp4 -b:v 2000k -bufsize 2000k -maxrate 2500k output.mp4
3.5 Modifica e ritaglia video
Se vuoi modificare l'intercettazione di una parte del video o mantenere una determinata parte del video, il comando è il seguente:
ffmpeg -i a.mov -ss 00:00:21 -t 00:00:10 -acodec aac -vcodec h264 -strict -2 out.mp4 #其中 -ss 00:00:21 表示开始剪辑的位置(时间点),-t 00:00:10 表示剪辑的长度,即 10 秒钟 ffmpeg -i a.mov -strict -2 -vf crop=1080:1080:0:420 out.mp4 #将竖向的视频 1080 x 1920,保留中间 1080×1080 部分,其中的 crop=1080:1080:0:420 才裁剪参数,具体含义是 crop=width:height:x:y,其中 width 和 height 表示裁剪后的尺寸,x:y 表示裁剪区域的左上角坐标。比如当前这个示例,我们只需要保留竖向视频的中间部分,所以 x 不用偏移,故传入0,而 y 则需要向下偏移:(1920 – 1080) / 2 = 420
4. Operazione immagine
4.1 Unisci le immagini in video
Innanzitutto, inserisci le immagini che desideri unire in una cartella, quindi rinominale come: img001.png, img002.png, img003.png, quindi .

Infine, esegui il comando per unire le immagini nei video:
ffmpeg -framerate 24 -i img%03d.png output.mp4 #或者 ffmpeg -r 0.5 -i img%03d.jpg video.avi
4.2 Conversione di immagini e video
Il comando è il seguente:
#将图片序列合成视频 ffmpeg -f image2 -i image%d.jpg video.mpg #将视频分解成图片序列 ffmpeg -i video.mpg image%d.jpg #截取一张352x240尺寸大小的,格式为jpg的图片: ffmpeg -i test.asf -y -f image2 -t 0.001 -s 352x240 a.jpg #把视频的前30帧转换成一个Animated Gif : ffmpeg -i test.asf -vframes 30 -y -f gif a.gif #在视频的第8.01秒处截取 352*240 的缩略图 ffmpeg -i test2.asf -y -f image2 -ss 08.010 -t 0.001 -s 352x240 b.jpg ffmpeg -r 0.5 -i d:/tmpImg/image%04d.jpg -i d:/time.mp3 -vcodec mpeg4 d:/video5.avi
5. Comandi comunemente usati di FFmpeg
Di seguito sono riportati i comandi comuni per la conversione del formato ffmpeg, la compressione video, l'unione e il taglio di video:
# 去掉视频中的音频 ffmpeg -i input.mp4 -vcodec copy -an output.mp4 // -an: 去掉音频;-vcodec:视频选项,一般后面加copy表示拷贝 # 提取视频中的音频 ffmpeg -i input.mp4 -acodec copy -vn output.mp3 // -vn: 去掉视频;-acodec: 音频选项, 一般后面加copy表示拷贝 # 音视频合成 ffmpeg -y –i input.mp4 –i input.mp3 –vcodec copy –acodec copy output.mp4 // -y 覆盖输出文件 #剪切视频 ffmpeg -ss 0:1:30 -t 0:0:20 -i input.mp4 -vcodec copy -acodec copy output.mp4 // -ss 开始时间; -t 持续时间 #视频截图 ffmpeg –i test.mp4 –f image2 -t 0.001 -s 320x240 image-%3d.jpg // -s 设置分辨率; -f 强迫采用格式fmt; # 视频分解为图片 ffmpeg –i test.mp4 –r 1 –f image2 image-%3d.jpg // -r 指定截屏频率 # 将图片合成视频 ffmpeg -f image2 -i image%d.jpg output.mp4 #视频拼接 ffmpeg -f concat -i filelist.txt -c copy output.mp4 #将视频转为gif ffmpeg -i input.mp4 -ss 0:0:30 -t 10 -s 320x240 -pix_fmt rgb24 output.gif // -pix_fmt 指定编码 #将视频前30帧转为gif ffmpeg -i input.mp4 -vframes 30 -f gif output.gif #旋转视频 ffmpeg -i input.mp4 -vf rotate=PI/2 output.mp4 #缩放视频 ffmpeg -i input.mp4 -vf scale=iw/2:-1 output.mp4 // iw 是输入的宽度, iw/2就是一半;-1 为保持宽高比 #视频变速 ffmpeg -i input.mp4 -filter:v setpts=0.5*PTS output.mp4 #音频变速 ffmpeg -i input.mp3 -filter:a atempo=2.0 output.mp3 #音视频同时变速,但是音视频为互倒关系 ffmpeg -i input.mp4 -filter_complex "[0:v]setpts=0.5*PTS[v];[0:a]atempo=2.0[a]" -map "[v]" -map "[a]" output.mp4 # 视频添加水印 ffmpeg -i input.mp4 -i logo.jpg -filter_complex [0:v][1:v]overlay=main_w-overlay_w-10:main_h-overlay_h-10[out] -map [out] -map 0:a -codec:a copy output.mp4 // main_w-overlay_w-10 视频的宽度-水印的宽度-水印边距; # 截取视频局部 ffmpeg -i in.mp4 -filter:v "crop=out_w:out_h:x:y" out.mp4 # 截取部分视频,从[80,60]的位置开始,截取宽200,高100的视频 ffmpeg -i in.mp4 -filter:v "crop=80:60:200:100" -c:a copy out.mp4 # 截取右下角的四分之一 ffmpeg -i in.mp4 -filter:v "crop=in_w/2:in_h/2:in_w/2:in_h/2" -c:a copy out.mp4 # 截去底部40像素高度 ffmpeg -i in.mp4 -filter:v "crop=in_w:in_h-40" -c:a copy out.mp4
6. Effetti software FFmpeg
Quella che segue è una dimostrazione dell'effetto video compresso FFmpeg (la dimensione del video è inferiore a 1,3 MB):
Quella che segue è un'immagine animata convertita da FFmpeg in WebP (meno di 700 KB, fai clic per vedere l'animazione):
7. Riepilogo
FFmpeg è un artefatto di conversione del formato Sebbene non sia comodo da usare come il client, purché padroneggi alcuni comandi di base, puoi completare la conversione e la compressione del volume di MP4, FLV, Gif, WebP e altri formati è comune su piattaforme Windows e Linux.
Allo stesso tempo, FFmpeg è adatto anche agli utenti professionali Se hai requisiti specifici per video, audio e altri formati, puoi fare riferimento ai parametri ufficiali di FFmpeg. Devi solo aggiungere alcuni parametri al formato di conversione e compresso video. La velocità di conversione e compressione è molto elevata.
