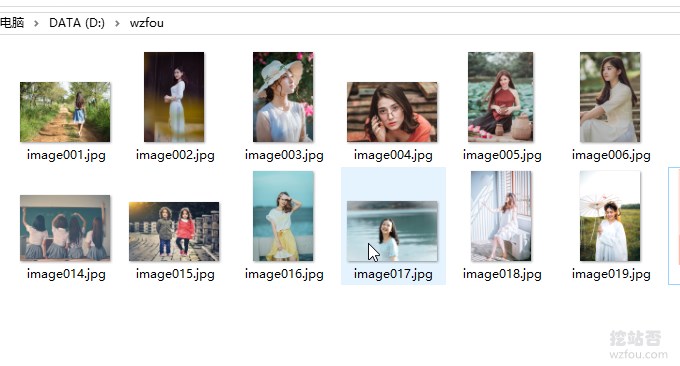
Viele Freunde haben vielleicht noch nie von FFmpeg gehört, aber Sie müssen eine dieser Software verwendet haben: Baofeng Yingyin, QQ Yingyin, KMP, GOM Player, PotPlayer (2010), KMPlayer. FFmpeg ist Open-Source-Software, und Software, die FFmpeg gemäß der Vereinbarung verwendet, muss ebenfalls Open-Source-Software sein. Diese Audio- und Videosoftware entspricht jedoch nicht der Vereinbarung und wurde daher auf die „schwarze Liste“ von FFmpeg gesetzt.
FFmpeg ist ein führendes Open-Source-Framework für die Audio- und Video-Multimedia-Verarbeitung unter Verwendung der LGPL- oder GPL-Lizenz. Es bietet umfangreiche Funktionen wie Audio- und Videosammlung, Kodierung, Dekodierung, Transkodierung, Audio- und Videotrennung, Zusammenführung, Streaming, Filter usw. Es enthält eine sehr fortschrittliche Audio-/Video-Codec-Bibliothek, libavcodec, die eine sehr hohe Zuverlässigkeit aufweist Die Qualität des Codecs macht es zu einem Multimedia-Verarbeitungsartefakt.
Gleichzeitig stellt FFmpeg auch Befehlspakete bereit, die auf Windows, Linux und anderen Plattformen verwendet werden können. Tatsächlich denken wir, dass FFmpeg schnell implementiert werden kann Videoformatkonvertierung und Videokomprimierung unter Windows und Konvertierung zwischen Videos und Bildern.

Weitere Webmaster-Tools und Webmaster-Software finden Sie hier:
- Grundlegende Fähigkeiten für Webmaster zum stapelweisen Hinzufügen von Wasserzeichen zu Bildern – Stapelverarbeitungsmethoden XnView und Meitu XiuXiu
- Bester Editor für WordPress: Installieren und verwenden Sie Windows Live Writer (Windows 10)
- Machen Sie sorgenfrei Screenshots mit dem ShareX-Screenshot-Tool – kurz, prägnant und voller Funktionen können bewegte Bilder und Videos erfasst werden.
1. Installation der FFmpeg-Software
Webseite:
- Offizielle Website: https://ffmpeg.zeranoe.com/builds/
- Alternativer Download: https://wzfou.com/down/ffmpeg64 (64-Bit)
Wählen Sie nach dem Aufrufen der Website die Version aus, die Sie installieren möchten, die Windows 7 und Mac OS X 10.10 und höher unterstützt.

Entpacken Sie das heruntergeladene komprimierte Paket, um den Ordner ffmpeg-xxx-win64-static zu erhalten, benennen Sie ihn in ffmpeg um und platzieren Sie den Ordner ffmpeg dann im Programmordner. Der Platzierungspfad von wzfou.com lautet beispielsweise: C:.

Öffnen Sie die Seite mit den Umgebungsvariableneinstellungen: Explorer > Dieser PC > Rechtsklick – Eigenschaften > Erweiterte Systemeinstellungen > Umgebungsvariablen. Doppelklicken Sie auf das Element „Pfad“, um die Bearbeitungsseite aufzurufen, wählen Sie „Neu“, fügen Sie den Pfad „C:ffmpegbin“ in das Eingabefeld ein und bestätigen Sie zum Speichern. (Klicken um zu vergrößern)
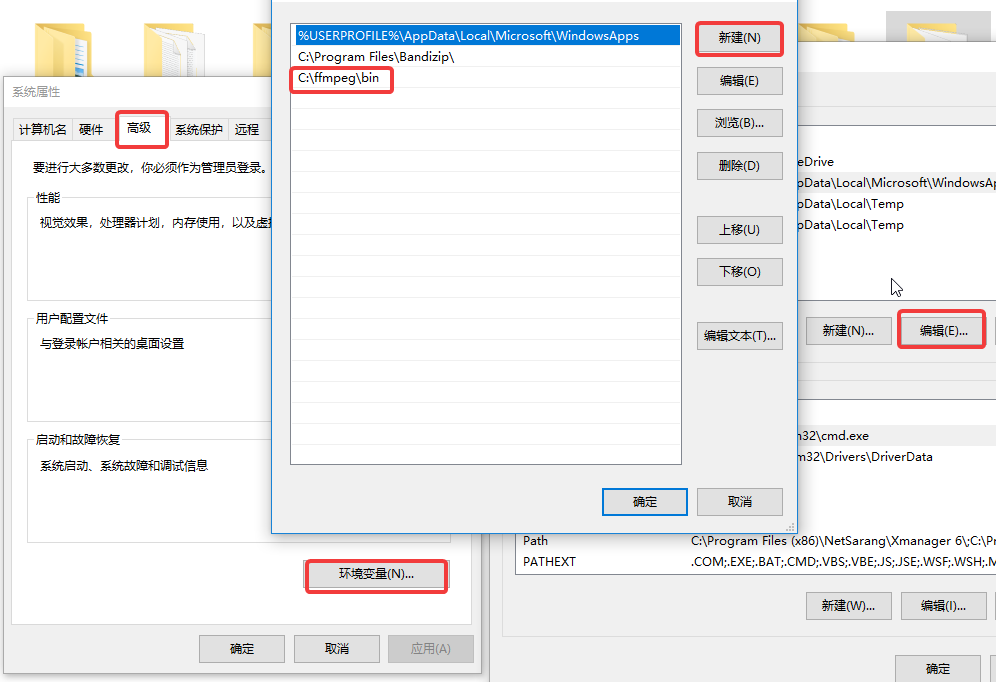
Öffnen Sie nun Ihr CMD, geben Sie ffmpeg ein und drücken Sie die Eingabetaste, um es auszuführen. Wenn Sie eine Rückmeldung sehen, bedeutet dies, dass Sie FFmpeg erfolgreich installiert haben.
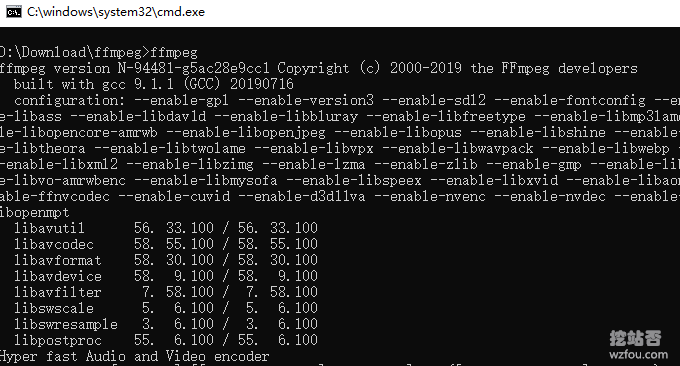
2. Schnelle Verwendung von FFmpeg
Wenn Sie kein professioneller Benutzer von Audio und Video sind, können Sie sich nur diesen Teil der allgemeinen Vorgänge von FFmpeg ansehen, und die komplexeren Vorgänge, die darauf folgen, können „auf Abruf“ angesehen werden.
2.1 Konvertierungsformat
Der einfachste und am häufigsten verwendete Befehl zum Konvertieren des FFmpeg-Formats ist:
ffmpeg -i input.xxx output.xxx
Um die Formate mp4 und flv zu konvertieren, lautet der Befehl wie folgt:
ffmpeg -i input.flv output.mp4 #或者 ffmpeg -i input.mp4 output.flv
Um die Formate mp4 und webm zu konvertieren, lautet der Befehl wie folgt:
ffmpeg -i input.mp4 output.webm #或者 ffmpeg -i input.webm output.mp4
2.2 Komprimiertes Video
Die Befehle für FFmpeg zum Komprimieren von Videos lauten wie folgt:
ffmpeg -i input.mp4 -r 10 -b:a 32k output.mp4 #对它降低fps和音频码率的方法大大压缩文件大小,而清晰度不变。 #或者 ffmpeg -i input.mp4 -vcodec libx264 -crf 20 output.mp4 #采用H.264视频压缩算法和AAC音频压缩算法,视频帧率10fps,音频码率32k #或者是 ffmpeg -i wzfou.mp4 -crf 20 wzfou.mp4 ffmpeg -i wzfou1.flv -crf 20 wzfou1.mp4 ffmpeg -i wzfou1.mp4 -crf 30 wzfou30.mp4 ffmpeg -i 480p.mp4 480p.webm
2.3 GIF konvertieren
Um ein Video in GIF zu konvertieren, lautet der Befehl wie folgt:
#把视频的前 30 帧转换成一个 Gif ffmpeg -i input_video.mp4 -vframes 30 -y -f gif output.gif #将视频转成 gif 将输入的文件从 (-ss) 设定的时间开始以 10 帧频率,输出到 320x240 大小的 gif 中,时间长度为 -t 设定的参数。 ffmpeg -ss 00:00:00.000 -i input.mp4 -pix_fmt rgb24 -r 10 -s 320x240 -t 00:00:10.000 output.gif
3. FFmpeg-Videobetrieb
Die Befehlsparameter von FFmpeg lauten wie folgt:

Verwandte Anweisungen:
-crt: Diese Option wirkt sich direkt auf die Bitrate des Ausgabevideos aus. Nach dem Festlegen dieses Parameters wird die Einstellung von -b zur Angabe der Bitrate nicht wirksam. Der Wertebereich von crt beträgt 0-50, 0 ist eine verzerrungsfreie Codierung , es wird 18-28 empfohlen.
-preset: Geben Sie die Kodierungskonfiguration an. x264 bietet einige voreingestellte Werte, und diese voreingestellten Werte können über die Voreinstellung angegeben werden. Die Voreinstellung beeinflusst hauptsächlich die Geschwindigkeit der Kodierung und hat keinen großen Einfluss auf die Qualität der kodierten Ergebnisse.
Passen Sie nach der Ausführung eines Transkodierungsbefehls den Wert des Parameters -crf auf 19, 20, 28 bzw. 51 an und kodieren Sie die Ausgabe erneut in andere MP4-Dateien. Notieren Sie die Daten und vergleichen Sie sie wie folgt:
Quelle Datei Größe Untersetzungsverhältnis
crf = 18 46,3 < x2> 21%
crf = 19 < x2> 36,7 <x2 > 33 %
crf = 20 31,2 < x2> 43%
crf = 28 26,5 83%
crf = 51 1,25 97 %
3.1 Konvertierungsformat angeben
Im Allgemeinen wählt FFmpeg basierend auf dem Dateiformat das am besten geeignete Containerformat und Codierungsformat aus. Sie können es auch manuell angeben. Zum Beispiel:
ffmpeg -i out.ogv -vcodec h264 out.mp4 ffmpeg -i out.ogv -vcodec mpeg4 out.mp4 ffmpeg -i out.ogv -vcodec libxvid out.mp4 ffmpeg -i out.mp4 -vcodec wmv1 out.wmv ffmpeg -i out.mp4 -vcodec wmv2 out.wmv
Auf -i folgt der Name der Eingabedatei. Auf -vcodec folgt das Kodierungsformat, h264 ist das beste, wird aber auf Windows-Systemen nicht standardmäßig installiert. Wenn Sie ein PPT-Video einfügen möchten, wählen Sie am besten wmv1 oder wmv2.
Es gibt auch zusätzliche Optionen: -r gibt die Bildrate an, -s gibt die Auflösung an, -b gibt gleichzeitig die Bitrate an; Audiokanal kann geändert werden Transkodierung, -acodec gibt die Audiokodierung an, -ab gibt die Audio-Bitrate an, -ac gibt beispielsweise die Anzahl der Kanäle an :
ffmpeg -i out.ogv -s 640x480 -b 500k -vcodec h264 -r 29.97 -acodec libfaac -ab 48k -ac 2 out.mp4
Konvertieren Sie das Format so wie es ist, das heißt, behalten Sie das ursprüngliche Video- und Audiokodierungsformat bei. Der Befehl lautet wie folgt:
ffmpeg -i input.flv -vcodec copy -acodec copy out.mp4 #-vcodec copy 和 -acodec copy 表示所使用的视频和音频编码格式,为原样拷贝。
3.2 MP4-Videos zusammenführen
FFmpeg kann mehrere Videos zusammenführen. Es ist am besten, zuerst mp4 in ts mit verlustfreier Qualität zu konvertieren und sie dann zusammenzuführen. Der Befehl lautet wie folgt:
ffmpeg -i 1.mp4 -vcodec copy -acodec copy -vbsf h264_mp4toannexb 1.ts ffmpeg -i 2.mp4 -vcodec copy -acodec copy -vbsf h264_mp4toannexb 2.ts ffmpeg -i "concat:1.ts|2.ts" -acodec copy -vcodec copy -absf aac_adtstoasc output.mp4
3.3 Auflösungsgröße ändern
Wenn Sie die Auflösung des Videos anpassen möchten, können Sie den folgenden Befehl verwenden:
ffmpeg -i input.mp4 -filter:v scale=1280:720 -c:a copy output.mp4 # or ffmpeg -i input.mp4 -s 1280x720 -c:a copy output.mp4
Wenn Sie das Seitenverhältnis Ihres Videos anpassen möchten, können Sie den folgenden Befehl verwenden:
ffmpeg -i input.mp4 -aspect 16:9 output.mp4 #常见的宽高比:16:9、4:3、16:10、5:4
3.4 Video-Bitrate konvertieren
Die wichtigsten Parameter im Zusammenhang mit der ffmpeg-Bitrate sind -minrate, maxrate, -b:v. Die Befehle lauten wie folgt:
ffmpeg -i input.mp4 -b:v 2000k output.mp4 #把原始视频转换成 2 Mbps 码率视频。ffmpeg 官方建议,在设置 -b:v 时,同时加上 -bufsize 用于设置码率控制缓冲器大小,让整体码率更加趋近于希望的值,减少波动。 ffmpeg -i input.mp4 -b:v 2000k -bufsize 2000k output.mp4 # -minrate 和 -maxrate 比较简单,设置码率不要低于或者超过某一个阈值 ffmpeg -i input.mp4 -b:v 2000k -bufsize 2000k -maxrate 2500k output.mp4
3.5 Videos bearbeiten und zuschneiden
Wenn Sie das Abfangen eines Teils des Videos ändern oder einen bestimmten Teil des Videos behalten möchten, lautet der Befehl wie folgt:
ffmpeg -i a.mov -ss 00:00:21 -t 00:00:10 -acodec aac -vcodec h264 -strict -2 out.mp4 #其中 -ss 00:00:21 表示开始剪辑的位置(时间点),-t 00:00:10 表示剪辑的长度,即 10 秒钟 ffmpeg -i a.mov -strict -2 -vf crop=1080:1080:0:420 out.mp4 #将竖向的视频 1080 x 1920,保留中间 1080×1080 部分,其中的 crop=1080:1080:0:420 才裁剪参数,具体含义是 crop=width:height:x:y,其中 width 和 height 表示裁剪后的尺寸,x:y 表示裁剪区域的左上角坐标。比如当前这个示例,我们只需要保留竖向视频的中间部分,所以 x 不用偏移,故传入0,而 y 则需要向下偏移:(1920 – 1080) / 2 = 420
4. Bildbedienung
4.1 Bilder zu Videos zusammenfügen
Legen Sie zunächst die Bilder, die Sie zusammenführen möchten, in einem Ordner ab und benennen Sie sie dann um in: img001.png, img002.png, img003.png usw .

Führen Sie abschließend den Befehl aus, um Bilder zu Videos zusammenzuführen:
ffmpeg -framerate 24 -i img%03d.png output.mp4 #或者 ffmpeg -r 0.5 -i img%03d.jpg video.avi
4.2 Bild- und Videokonvertierung
Der Befehl lautet wie folgt:
#将图片序列合成视频 ffmpeg -f image2 -i image%d.jpg video.mpg #将视频分解成图片序列 ffmpeg -i video.mpg image%d.jpg #截取一张352x240尺寸大小的,格式为jpg的图片: ffmpeg -i test.asf -y -f image2 -t 0.001 -s 352x240 a.jpg #把视频的前30帧转换成一个Animated Gif : ffmpeg -i test.asf -vframes 30 -y -f gif a.gif #在视频的第8.01秒处截取 352*240 的缩略图 ffmpeg -i test2.asf -y -f image2 -ss 08.010 -t 0.001 -s 352x240 b.jpg ffmpeg -r 0.5 -i d:/tmpImg/image%04d.jpg -i d:/time.mp3 -vcodec mpeg4 d:/video5.avi
5. Häufig verwendete Befehle von FFmpeg
Im Folgenden sind gängige Befehle für die Konvertierung des ffmpeg-Formats, die Videokomprimierung, das Zusammenführen und Schneiden von Videos aufgeführt:
# 去掉视频中的音频 ffmpeg -i input.mp4 -vcodec copy -an output.mp4 // -an: 去掉音频;-vcodec:视频选项,一般后面加copy表示拷贝 # 提取视频中的音频 ffmpeg -i input.mp4 -acodec copy -vn output.mp3 // -vn: 去掉视频;-acodec: 音频选项, 一般后面加copy表示拷贝 # 音视频合成 ffmpeg -y –i input.mp4 –i input.mp3 –vcodec copy –acodec copy output.mp4 // -y 覆盖输出文件 #剪切视频 ffmpeg -ss 0:1:30 -t 0:0:20 -i input.mp4 -vcodec copy -acodec copy output.mp4 // -ss 开始时间; -t 持续时间 #视频截图 ffmpeg –i test.mp4 –f image2 -t 0.001 -s 320x240 image-%3d.jpg // -s 设置分辨率; -f 强迫采用格式fmt; # 视频分解为图片 ffmpeg –i test.mp4 –r 1 –f image2 image-%3d.jpg // -r 指定截屏频率 # 将图片合成视频 ffmpeg -f image2 -i image%d.jpg output.mp4 #视频拼接 ffmpeg -f concat -i filelist.txt -c copy output.mp4 #将视频转为gif ffmpeg -i input.mp4 -ss 0:0:30 -t 10 -s 320x240 -pix_fmt rgb24 output.gif // -pix_fmt 指定编码 #将视频前30帧转为gif ffmpeg -i input.mp4 -vframes 30 -f gif output.gif #旋转视频 ffmpeg -i input.mp4 -vf rotate=PI/2 output.mp4 #缩放视频 ffmpeg -i input.mp4 -vf scale=iw/2:-1 output.mp4 // iw 是输入的宽度, iw/2就是一半;-1 为保持宽高比 #视频变速 ffmpeg -i input.mp4 -filter:v setpts=0.5*PTS output.mp4 #音频变速 ffmpeg -i input.mp3 -filter:a atempo=2.0 output.mp3 #音视频同时变速,但是音视频为互倒关系 ffmpeg -i input.mp4 -filter_complex "[0:v]setpts=0.5*PTS[v];[0:a]atempo=2.0[a]" -map "[v]" -map "[a]" output.mp4 # 视频添加水印 ffmpeg -i input.mp4 -i logo.jpg -filter_complex [0:v][1:v]overlay=main_w-overlay_w-10:main_h-overlay_h-10[out] -map [out] -map 0:a -codec:a copy output.mp4 // main_w-overlay_w-10 视频的宽度-水印的宽度-水印边距; # 截取视频局部 ffmpeg -i in.mp4 -filter:v "crop=out_w:out_h:x:y" out.mp4 # 截取部分视频,从[80,60]的位置开始,截取宽200,高100的视频 ffmpeg -i in.mp4 -filter:v "crop=80:60:200:100" -c:a copy out.mp4 # 截取右下角的四分之一 ffmpeg -i in.mp4 -filter:v "crop=in_w/2:in_h/2:in_w/2:in_h/2" -c:a copy out.mp4 # 截去底部40像素高度 ffmpeg -i in.mp4 -filter:v "crop=in_w:in_h-40" -c:a copy out.mp4
6. FFmpeg-Softwareeffekte
Das Folgende ist eine Demonstration des FFmpeg-komprimierten Videoeffekts (die Videogröße beträgt weniger als 1,3 MB):
Das Folgende ist ein animiertes Bild, das von FFmpeg in WebP konvertiert wurde (weniger als 700 KB, klicken Sie hier, um die Animation anzusehen):
7. Zusammenfassung
FFmpeg ist ein Formatkonvertierungsartefakt. Obwohl es nicht so bequem zu verwenden ist wie der Client, können Sie die Konvertierung und Volumenkomprimierung von MP4, FLV, Gif, WebP und anderen Formaten durchführen ist auf Windows- und Linux-Plattformen üblich.
Gleichzeitig ist FFmpeg auch für professionelle Benutzer geeignet, wenn Sie spezielle Anforderungen an Video-, Audio- und andere Formate haben. Sie müssen nur einige Parameter zum Konvertierungsformat hinzufügen und komprimieren Die Konvertierungs- und Komprimierungsgeschwindigkeit ist sehr hoch.
