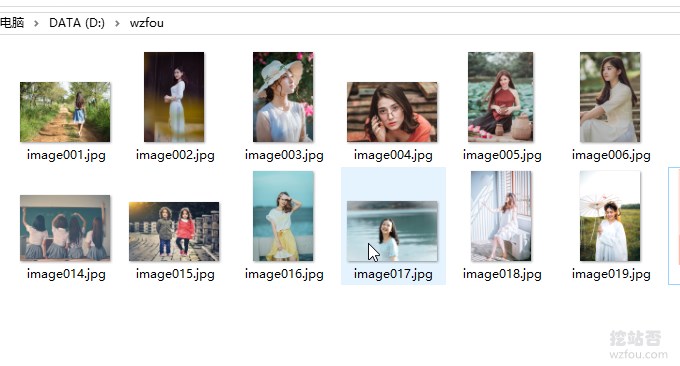
कई मित्रों ने FFmpeg के बारे में नहीं सुना होगा, लेकिन आपने इनमें से किसी एक सॉफ़्टवेयर का उपयोग किया होगा: बाओफ़ेंग यिंगयिन, QQ यिंगयिन, KMP, GOM प्लेयर, पॉटप्लेयर (2010), KMPlayer। FFmpeg ओपन सोर्स सॉफ़्टवेयर है, और जो सॉफ़्टवेयर अनुबंध के अनुसार FFmpeg का उपयोग करता है, उसे भी ओपन सोर्स होना चाहिए, हालाँकि, ये ऑडियो और वीडियो सॉफ़्टवेयर समझौते का अनुपालन नहीं करते हैं, इसलिए उन्हें FFmpeg की "ब्लैकलिस्ट" में डाल दिया गया।
एफएफएमपीईजी एलजीपीएल या जीपीएल लाइसेंस का उपयोग करके ऑडियो और वीडियो मल्टीमीडिया प्रोसेसिंग के लिए एक अग्रणी ओपन सोर्स फ्रेमवर्क है। यह ऑडियो और वीडियो संग्रह, एन्कोडिंग, डिकोडिंग, ट्रांसकोडिंग, ऑडियो और वीडियो पृथक्करण, विलय, स्ट्रीमिंग, फिल्टर इत्यादि जैसे समृद्ध कार्य प्रदान करता है। इसमें एक बहुत ही उन्नत ऑडियो/वीडियो कोडेक लाइब्रेरी लिबावकोडेक शामिल है, जिसमें बहुत उच्च विश्वसनीयता है कोडेक गुणवत्ता इसे मल्टीमीडिया प्रोसेसिंग आर्टिफैक्ट बनाती है।
साथ ही, FFmpeg कमांड पैकेज भी प्रदान करता है, जिसका उपयोग विंडोज, लिनक्स और अन्य प्लेटफार्मों पर किया जा सकता है। कई लोग सोचते हैं कि FFmpeg का उपयोग करना मुश्किल है, वास्तव में, जब तक हम FFmpeg कमांड टूल इंस्टॉल करते हैं, हम जल्दी से कार्यान्वित कर सकते हैं विंडोज़ पर वीडियो प्रारूप रूपांतरण और वीडियो संपीड़न और वीडियो और चित्रों के बीच कनवर्ट करें।

अधिक वेबमास्टर टूल और वेबमास्टर सॉफ़्टवेयर के लिए, यहां हैं:
- बैचों में चित्रों में वॉटरमार्क जोड़ने के लिए वेबमास्टरों के लिए आवश्यक कौशल - XnView और Meitu XiuXiu बैच प्रसंस्करण विधियाँ
- वर्डप्रेस के लिए सर्वश्रेष्ठ संपादक: विंडोज लाइव राइटर इंस्टॉल करें और उपयोग करें (विंडोज 10)
- यिसॉफ्ट के साथ चिंता मुक्त होकर स्क्रीनशॉट लें: शेयरएक्स स्क्रीनशॉट टूल - संक्षिप्त, संक्षिप्त और कार्यों से भरपूर, स्वचालित कार्य चलती छवियों और वीडियो को कैप्चर कर सकते हैं।
1. एफएफएमपीईजी सॉफ्टवेयर इंस्टालेशन
वेबसाइट:
- आधिकारिक वेबसाइट: https://ffmpeg.zeranoe.com/builds/
- वैकल्पिक डाउनलोड: https://wzfou.com/down/ffmpeg64 (64-बिट)
वेबसाइट में प्रवेश करने के बाद, उस संस्करण का चयन करें जिसे आप इंस्टॉल करना चाहते हैं, जो विंडोज 7 और मैक ओएस एक्स 10.10 और इसके बाद के संस्करण का समर्थन करता है।

ffmpeg-xxx-win64-static फ़ोल्डर प्राप्त करने के लिए डाउनलोड किए गए संपीड़ित पैकेज को अनज़िप करें, इसे ffmpeg में नाम बदलें, और फिर ffmpeg फ़ोल्डर को प्रोग्राम फ़ोल्डर में रखें, उदाहरण के लिए, wzfou.com का प्लेसमेंट पथ है: C:।

पर्यावरण चर सेटिंग्स पृष्ठ खोलें: एक्सप्लोरर > यह पीसी > राइट-क्लिक करें - गुण > उन्नत सिस्टम सेटिंग्स > पर्यावरण चर। संपादन पृष्ठ में प्रवेश करने के लिए पथ आइटम पर डबल-क्लिक करें, नया चुनें, पथ C:ffmpegbin को इनपुट बॉक्स में पेस्ट करें और सहेजने की पुष्टि करें। (बड़ा करने के लिए क्लिक करें)
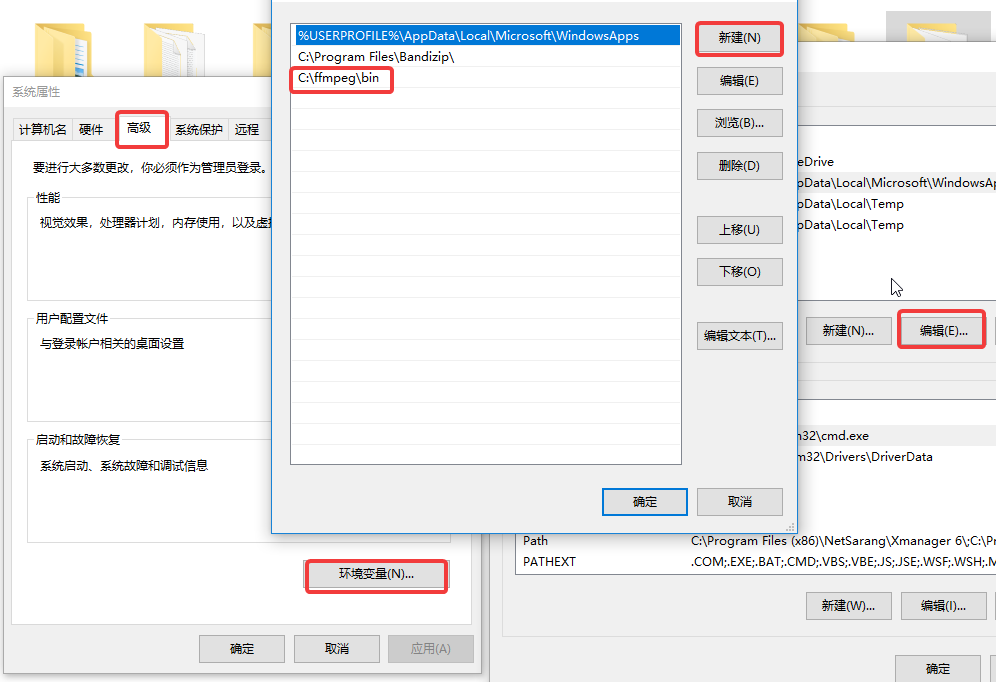
अब अपना CMD खोलें, ffmpeg दर्ज करें और निष्पादित करने के लिए Enter दबाएँ। यदि आपको कोई रिटर्न संदेश दिखाई देता है, तो इसका मतलब है कि आपने सफलतापूर्वक FFmpeg स्थापित कर लिया है।
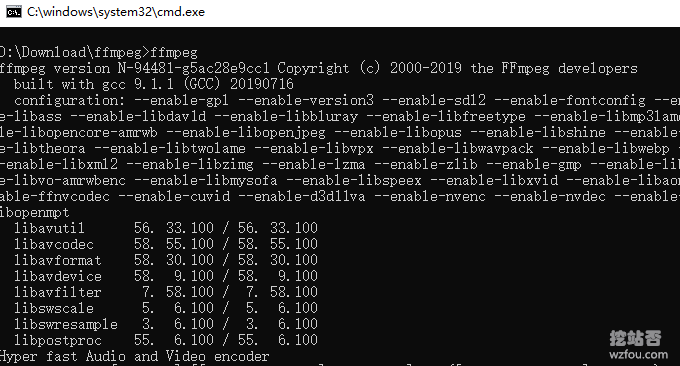
2. FFmpeg का त्वरित उपयोग
यदि आप ऑडियो और वीडियो के पेशेवर उपयोगकर्ता नहीं हैं, तो आप केवल FFmpeg के सामान्य संचालन के इस भाग को देख सकते हैं, और इसके बाद आने वाले अधिक जटिल संचालन को "मांग पर देखा जा सकता है"।
2.1 रूपांतरण प्रारूप
FFmpeg प्रारूप को परिवर्तित करने के लिए सबसे सरल और सबसे अधिक इस्तेमाल किया जाने वाला कमांड है:
ffmpeg -i input.xxx output.xxx
mp4 और flv प्रारूपों को परिवर्तित करने के लिए, कमांड इस प्रकार है:
ffmpeg -i input.flv output.mp4 #或者 ffmpeg -i input.mp4 output.flv
mp4 और webm प्रारूपों को परिवर्तित करने के लिए, कमांड इस प्रकार है:
ffmpeg -i input.mp4 output.webm #或者 ffmpeg -i input.webm output.mp4
2.2 संपीड़ित वीडियो
वीडियो को संपीड़ित करने के लिए FFmpeg के आदेश इस प्रकार हैं:
ffmpeg -i input.mp4 -r 10 -b:a 32k output.mp4 #对它降低fps和音频码率的方法大大压缩文件大小,而清晰度不变。 #或者 ffmpeg -i input.mp4 -vcodec libx264 -crf 20 output.mp4 #采用H.264视频压缩算法和AAC音频压缩算法,视频帧率10fps,音频码率32k #或者是 ffmpeg -i wzfou.mp4 -crf 20 wzfou.mp4 ffmpeg -i wzfou1.flv -crf 20 wzfou1.mp4 ffmpeg -i wzfou1.mp4 -crf 30 wzfou30.mp4 ffmpeg -i 480p.mp4 480p.webm
2.3 जीआईएफ कन्वर्ट करें
वीडियो को GIF में बदलने के लिए कमांड इस प्रकार है:
#把视频的前 30 帧转换成一个 Gif ffmpeg -i input_video.mp4 -vframes 30 -y -f gif output.gif #将视频转成 gif 将输入的文件从 (-ss) 设定的时间开始以 10 帧频率,输出到 320x240 大小的 gif 中,时间长度为 -t 设定的参数。 ffmpeg -ss 00:00:00.000 -i input.mp4 -pix_fmt rgb24 -r 10 -s 320x240 -t 00:00:10.000 output.gif
3. एफएफएमपीईजी वीडियो ऑपरेशन
FFmpeg के कमांड पैरामीटर इस प्रकार हैं:

संबंधित निर्देश:
-सीआरटी: यह विकल्प सीधे आउटपुट वीडियो की बिट दर को प्रभावित करेगा। इस पैरामीटर को सेट करने के बाद, बिट दर निर्दिष्ट करने के लिए सेटिंग -बी प्रभावी नहीं होगी। सीआरटी की मान सीमा 0-50 है, 0 विरूपण-मुक्त एन्कोडिंग है , इसकी अनुशंसा 18-28 है।
-प्रीसेट: एन्कोडिंग कॉन्फ़िगरेशन निर्दिष्ट करें x264 कुछ प्रीसेट मान प्रदान करता है, और इन प्रीसेट मानों को प्रीसेट के माध्यम से निर्दिष्ट किया जा सकता है। प्रीसेट मुख्य रूप से एन्कोडिंग की गति को प्रभावित करता है और एन्कोडेड परिणामों की गुणवत्ता को बहुत अधिक प्रभावित नहीं करता है।
ट्रांसकोडिंग कमांड निष्पादित करने के बाद, -crf पैरामीटर मान को क्रमशः 19, 20, 28 और 51 पर समायोजित करें, और आउटपुट को विभिन्न MP4 फ़ाइलों में फिर से ट्रांसकोड करें। डेटा रिकॉर्ड करें और इसकी तुलना इस प्रकार करें:
स्रोत फ़ाइल आकार कमी अनुपात
सीआरएफ = 18 46.3 < x2> 21%
सीआरएफ = 19 < x2> 36.7 <x2 > 33%
सीआरएफ = 20 31.2 < x2> 43%
सीआरएफ = 28 26.5 83%
सीआरएफ = 51 1.25 97 %
3.1 रूपांतरण प्रारूप निर्दिष्ट करें
आम तौर पर, एफएफएमपीईजी फ़ाइल प्रारूप के आधार पर सबसे उपयुक्त कंटेनर प्रारूप और एन्कोडिंग प्रारूप का चयन करेगा, या आप इसे मैन्युअल रूप से भी निर्दिष्ट कर सकते हैं। उदाहरण के लिए:
ffmpeg -i out.ogv -vcodec h264 out.mp4 ffmpeg -i out.ogv -vcodec mpeg4 out.mp4 ffmpeg -i out.ogv -vcodec libxvid out.mp4 ffmpeg -i out.mp4 -vcodec wmv1 out.wmv ffmpeg -i out.mp4 -vcodec wmv2 out.wmv
-i के बाद इनपुट फ़ाइल नाम आता है। -vcodec एन्कोडिंग प्रारूप के बाद आता है, h264 सबसे अच्छा है, लेकिन यह विंडोज़ सिस्टम पर डिफ़ॉल्ट रूप से स्थापित नहीं है। यदि आप एक पीपीटी वीडियो सम्मिलित करना चाहते हैं, तो wmv1 या wmv2 चुनना सबसे उपयुक्त है।
अतिरिक्त विकल्प भी हैं: -r फ़्रेम दर निर्दिष्ट करता है, -s रिज़ॉल्यूशन निर्दिष्ट करता है, -b उसी समय बिट दर निर्दिष्ट करता है; ऑडियो चैनल को संशोधित किया जा सकता है ट्रांसकोडिंग, -acodec ऑडियो एन्कोडिंग निर्दिष्ट करता है, -ab ऑडियो बिट दर निर्दिष्ट करता है, -ac चैनलों की संख्या निर्दिष्ट करता है, उदाहरण के लिए :
ffmpeg -i out.ogv -s 640x480 -b 500k -vcodec h264 -r 29.97 -acodec libfaac -ab 48k -ac 2 out.mp4
प्रारूप को में परिवर्तित करें, अर्थात मूल वीडियो और ऑडियो एन्कोडिंग प्रारूप रखें। आदेश इस प्रकार है:
ffmpeg -i input.flv -vcodec copy -acodec copy out.mp4 #-vcodec copy 和 -acodec copy 表示所使用的视频和音频编码格式,为原样拷贝。
3.2 MP4 वीडियो मर्ज करें
एफएफएमपीईजी कई वीडियो को मर्ज कर सकता है। पहले दोषरहित गुणवत्ता के साथ एमपी4 को टीएस में कनवर्ट करना और फिर उन्हें मर्ज करना सबसे अच्छा है। आदेश इस प्रकार है:
ffmpeg -i 1.mp4 -vcodec copy -acodec copy -vbsf h264_mp4toannexb 1.ts ffmpeg -i 2.mp4 -vcodec copy -acodec copy -vbsf h264_mp4toannexb 2.ts ffmpeg -i "concat:1.ts|2.ts" -acodec copy -vcodec copy -absf aac_adtstoasc output.mp4
3.3 रिज़ॉल्यूशन आकार बदलें
यदि आप वीडियो के रिज़ॉल्यूशन को समायोजित करना चाहते हैं, तो आप निम्न कमांड का उपयोग कर सकते हैं:
ffmpeg -i input.mp4 -filter:v scale=1280:720 -c:a copy output.mp4 # or ffmpeg -i input.mp4 -s 1280x720 -c:a copy output.mp4
यदि आप अपने वीडियो के पहलू अनुपात को समायोजित करना चाहते हैं, तो आप निम्न आदेश का उपयोग कर सकते हैं:
ffmpeg -i input.mp4 -aspect 16:9 output.mp4 #常见的宽高比:16:9、4:3、16:10、5:4
3.4 वीडियो बिटरेट परिवर्तित करें
ffmpeg बिट दर से संबंधित मुख्य पैरामीटर हैं -minrate, maxrate, -b:v। कमांड इस प्रकार हैं:
ffmpeg -i input.mp4 -b:v 2000k output.mp4 #把原始视频转换成 2 Mbps 码率视频。ffmpeg 官方建议,在设置 -b:v 时,同时加上 -bufsize 用于设置码率控制缓冲器大小,让整体码率更加趋近于希望的值,减少波动。 ffmpeg -i input.mp4 -b:v 2000k -bufsize 2000k output.mp4 # -minrate 和 -maxrate 比较简单,设置码率不要低于或者超过某一个阈值 ffmpeg -i input.mp4 -b:v 2000k -bufsize 2000k -maxrate 2500k output.mp4
3.5 वीडियो संपादित करें और क्रॉप करें
यदि आप वीडियो के किसी भाग का अवरोधन बदलना चाहते हैं या वीडियो का एक निश्चित भाग रखना चाहते हैं, तो आदेश इस प्रकार है:
ffmpeg -i a.mov -ss 00:00:21 -t 00:00:10 -acodec aac -vcodec h264 -strict -2 out.mp4 #其中 -ss 00:00:21 表示开始剪辑的位置(时间点),-t 00:00:10 表示剪辑的长度,即 10 秒钟 ffmpeg -i a.mov -strict -2 -vf crop=1080:1080:0:420 out.mp4 #将竖向的视频 1080 x 1920,保留中间 1080×1080 部分,其中的 crop=1080:1080:0:420 才裁剪参数,具体含义是 crop=width:height:x:y,其中 width 和 height 表示裁剪后的尺寸,x:y 表示裁剪区域的左上角坐标。比如当前这个示例,我们只需要保留竖向视频的中间部分,所以 x 不用偏移,故传入0,而 y 则需要向下偏移:(1920 – 1080) / 2 = 420
4. चित्र संचालन
4.1 चित्रों को वीडियो में मर्ज करें
सबसे पहले, जिन चित्रों को आप मर्ज करना चाहते हैं उन्हें एक फ़ोल्डर में रखें, और फिर उनका नाम इस प्रकार बदलें: img001.png, img002.png, img003.png, इसलिए .

अंत में, चित्रों को वीडियो में मर्ज करने के लिए कमांड निष्पादित करें:
ffmpeg -framerate 24 -i img%03d.png output.mp4 #或者 ffmpeg -r 0.5 -i img%03d.jpg video.avi
4.2 छवि और वीडियो रूपांतरण
आदेश इस प्रकार है:
#将图片序列合成视频 ffmpeg -f image2 -i image%d.jpg video.mpg #将视频分解成图片序列 ffmpeg -i video.mpg image%d.jpg #截取一张352x240尺寸大小的,格式为jpg的图片: ffmpeg -i test.asf -y -f image2 -t 0.001 -s 352x240 a.jpg #把视频的前30帧转换成一个Animated Gif : ffmpeg -i test.asf -vframes 30 -y -f gif a.gif #在视频的第8.01秒处截取 352*240 的缩略图 ffmpeg -i test2.asf -y -f image2 -ss 08.010 -t 0.001 -s 352x240 b.jpg ffmpeg -r 0.5 -i d:/tmpImg/image%04d.jpg -i d:/time.mp3 -vcodec mpeg4 d:/video5.avi
5. FFmpeg के सामान्य रूप से प्रयुक्त कमांड
एफएफएमपीईजी प्रारूप रूपांतरण, वीडियो संपीड़न, विलय और वीडियो काटने के लिए निम्नलिखित सामान्य आदेश हैं:
# 去掉视频中的音频 ffmpeg -i input.mp4 -vcodec copy -an output.mp4 // -an: 去掉音频;-vcodec:视频选项,一般后面加copy表示拷贝 # 提取视频中的音频 ffmpeg -i input.mp4 -acodec copy -vn output.mp3 // -vn: 去掉视频;-acodec: 音频选项, 一般后面加copy表示拷贝 # 音视频合成 ffmpeg -y –i input.mp4 –i input.mp3 –vcodec copy –acodec copy output.mp4 // -y 覆盖输出文件 #剪切视频 ffmpeg -ss 0:1:30 -t 0:0:20 -i input.mp4 -vcodec copy -acodec copy output.mp4 // -ss 开始时间; -t 持续时间 #视频截图 ffmpeg –i test.mp4 –f image2 -t 0.001 -s 320x240 image-%3d.jpg // -s 设置分辨率; -f 强迫采用格式fmt; # 视频分解为图片 ffmpeg –i test.mp4 –r 1 –f image2 image-%3d.jpg // -r 指定截屏频率 # 将图片合成视频 ffmpeg -f image2 -i image%d.jpg output.mp4 #视频拼接 ffmpeg -f concat -i filelist.txt -c copy output.mp4 #将视频转为gif ffmpeg -i input.mp4 -ss 0:0:30 -t 10 -s 320x240 -pix_fmt rgb24 output.gif // -pix_fmt 指定编码 #将视频前30帧转为gif ffmpeg -i input.mp4 -vframes 30 -f gif output.gif #旋转视频 ffmpeg -i input.mp4 -vf rotate=PI/2 output.mp4 #缩放视频 ffmpeg -i input.mp4 -vf scale=iw/2:-1 output.mp4 // iw 是输入的宽度, iw/2就是一半;-1 为保持宽高比 #视频变速 ffmpeg -i input.mp4 -filter:v setpts=0.5*PTS output.mp4 #音频变速 ffmpeg -i input.mp3 -filter:a atempo=2.0 output.mp3 #音视频同时变速,但是音视频为互倒关系 ffmpeg -i input.mp4 -filter_complex "[0:v]setpts=0.5*PTS[v];[0:a]atempo=2.0[a]" -map "[v]" -map "[a]" output.mp4 # 视频添加水印 ffmpeg -i input.mp4 -i logo.jpg -filter_complex [0:v][1:v]overlay=main_w-overlay_w-10:main_h-overlay_h-10[out] -map [out] -map 0:a -codec:a copy output.mp4 // main_w-overlay_w-10 视频的宽度-水印的宽度-水印边距; # 截取视频局部 ffmpeg -i in.mp4 -filter:v "crop=out_w:out_h:x:y" out.mp4 # 截取部分视频,从[80,60]的位置开始,截取宽200,高100的视频 ffmpeg -i in.mp4 -filter:v "crop=80:60:200:100" -c:a copy out.mp4 # 截取右下角的四分之一 ffmpeg -i in.mp4 -filter:v "crop=in_w/2:in_h/2:in_w/2:in_h/2" -c:a copy out.mp4 # 截去底部40像素高度 ffmpeg -i in.mp4 -filter:v "crop=in_w:in_h-40" -c:a copy out.mp4
6. एफएफएमपीईजी सॉफ्टवेयर प्रभाव
निम्नलिखित FFmpeg संपीड़ित वीडियो प्रभाव का प्रदर्शन है (वीडियो का आकार 1.3MB से कम है):
निम्नलिखित एक एनिमेटेड चित्र है जिसे FFmpeg द्वारा WebP में परिवर्तित किया गया है (700KB से कम, एनीमेशन देखने के लिए क्लिक करें):
7. सारांश
FFmpeg एक प्रारूप रूपांतरण आर्टिफैक्ट है, हालांकि यह क्लाइंट के रूप में उपयोग करने के लिए उतना सुविधाजनक नहीं है, जब तक आप कुछ बुनियादी कमांड में महारत हासिल कर लेते हैं, आप MP4, FLV, Gif, WebP और अन्य प्रारूपों के रूपांतरण और वॉल्यूम संपीड़न को पूरा कर सकते हैं विंडोज़ और लिनक्स प्लेटफ़ॉर्म पर आम है।
साथ ही, FFmpeg पेशेवर उपयोगकर्ताओं के लिए भी उपयुक्त है। यदि आपके पास वीडियो, ऑडियो और अन्य प्रारूपों के लिए विशिष्ट आवश्यकताएं हैं, तो आप FFmpeg के आधिकारिक मापदंडों का उल्लेख कर सकते हैं और आपको केवल रूपांतरण प्रारूप में कुछ पैरामीटर जोड़ने की आवश्यकता है वीडियो. रूपांतरण और संपीड़न गति बहुत तेज़ है.
