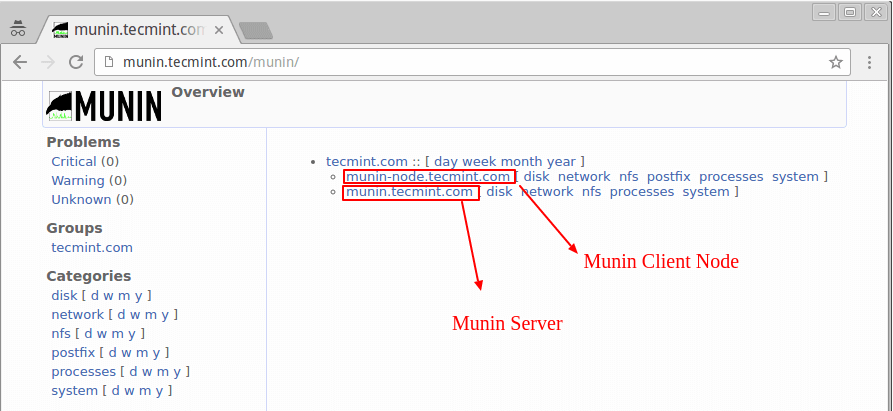
Se scopriamo che il nostro server VPS è anomalo, generalmente possiamo analizzarlo dai log del server per vedere se esiste una fonte IP che non segue le "regole". Ad esempio, possiamo utilizzare strumenti di analisi dei log del server: ngxtop e GoAccess per analizzare la fonte IP, il numero di connessioni, le richieste di errore, i browser, la larghezza di banda del traffico, ecc. nei log statistici.
Allo stesso tempo, per alcune applicazioni web complesse, le cause delle anomalie possono essere analizzate anche dal traffico di rete del server. Questo articolo condividerà due strumenti molto pratici per il monitoraggio del traffico di rete del server: ntopng e Munin. ntopng è una versione di nuova generazione di NTOP. La versione ufficiale originale di NTOP non è più aggiornata. Il nuovo ntopng è molto potente nel monitoraggio della trasmissione dei dati di rete e nella risoluzione dei problemi di rete.
ntopng analizza il traffico di rete per determinare vari problemi sulla rete. Può anche monitorare se gli hacker stanno attaccando la rete se la rete rallenta improvvisamente, attraverso i pacchetti di dati intercettati da Ntop, è possibile determinare quale tipo di pacchetti di dati occupano una grande quantità. quantità di larghezza di banda, nonché l'ora di invio del pacchetto di dati, il ritardo nella trasmissione del pacchetto di dati, l'indirizzo di origine del pacchetto di dati, ecc.
Un altro eccellente strumento di monitoraggio del server, Munin, è un ottimo strumento di monitoraggio del sistema simile allo strumento RRD. Può fornire varie informazioni sulle prestazioni del sistema, come disco, rete, processo, sistema e utenti. Queste informazioni generano pagine Web HTML , in modo da poter sfogliare vari dati di monitoraggio direttamente attraverso le pagine web Munin supporta anche il monitoraggio in modalità master-slave.
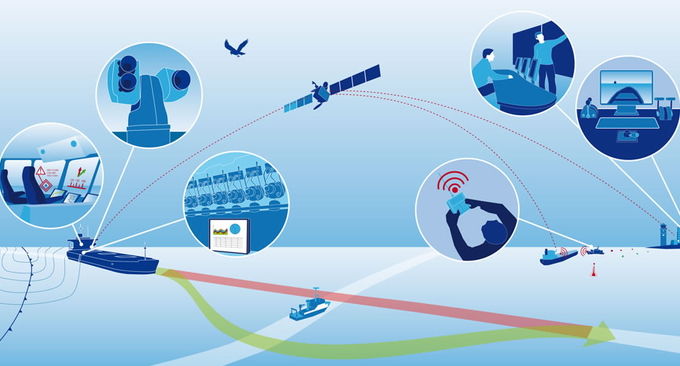
Come webmaster di base, è molto utile padroneggiare alcuni strumenti per webmaster, soprattutto quando il tuo server incontra un "attacco", questi "strumenti affilati" possono esercitare le sue capacità difensive.
- Strumenti di analisi dei log del server: ngxtop e GoAccess: monitoraggio in tempo reale e gestione visiva per trovare rapidamente l'origine delle eccezioni
- Installazione e configurazione di smokeping: strumento di monitoraggio delle prestazioni di rete open source gratuito per la distribuzione master/slave visiva
- Tre strumenti di comando Rsync, SCP e soluzione Tar-quick per il riposizionamento di siti Web remoti VPS e la sincronizzazione dei dati
1. Installazione e utilizzo di ntopng
1.1 Preparazione prima dell'installazione
Sito ufficiale:
- HTTP://wuwuwu.yeartop.org/
Prendendo Ubuntu 16.04 come dimostrazione, aggiorna prima di iniziare l'installazione:
sudo apt-get update -y
sudo apt-get upgrade -y
sudo shutdown -r now
1.2 Installa Ntopng
Basta usare il comando per installarlo direttamente:
sudo apt-get install ntopng
1.3 Configura Ntopng
Il file di configurazione si trova in: /etc/ntopng.conf.
sudo vim /etc/ntopng.conf
Modificare la configurazione in base alle proprie esigenze:
# DO NOT REMOVE the following option, required for daemonization.
-e=
# * Interfaces to sniff on: one interface per line, prefix with -i=
# If none is specified, ntopng will try to auto-detect the best interface.
-i=eth0
# * Port on which ntopng will listen for the web-UI.
-w=3000
Salva il file di configurazione e riavvia ntopng:
sudo systemctl restart ntopng
ntopng fornisce anche molte opzioni, puoi utilizzare ntopng -h per visualizzare:
sudo ntopng -h
1.4 Porta aperta
È necessario aprire la porta corrispondente nel firewall VPS. Ad esempio, se sopra viene utilizzato 3000, è necessario aggiungere quanto segue alle regole del firewall:
sudo ufw allow 3000
1.5 Utilizzo di Ntopng
Apri il browser, accedi all'IP+numero di porta e vedrai l'interfaccia di accesso di Ntopng. Utilizza il nome utente predefinito admin e la password admin per accedere.
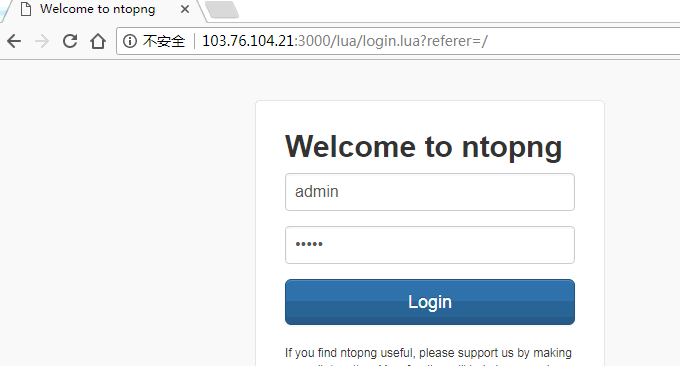
Ntopng fornisce grafici del traffico di rete molto belli.
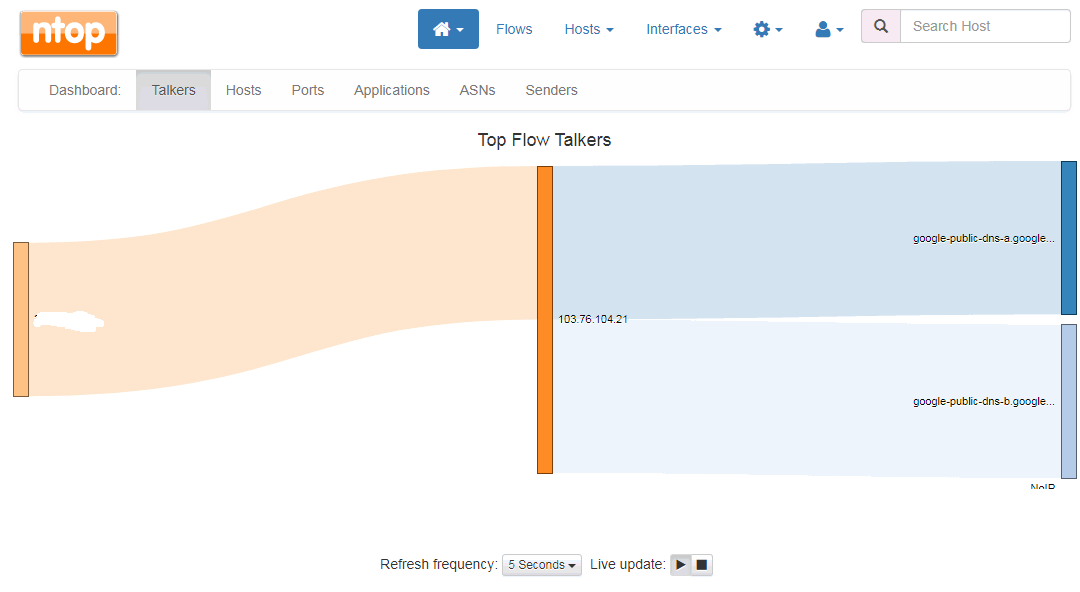
Fare clic per visualizzare l'analisi dei dati di connessione in tempo reale, incluso indirizzo IP, velocità di caricamento e download, protocollo, processo, ecc.

Ntopng ha anche una vasta gamma di grafici tra cui scegliere, come i grafici di analisi del traffico elencati in base all'indirizzo IP, al client di connessione di rete, al sistema operativo, all'indirizzo Mac, ecc.
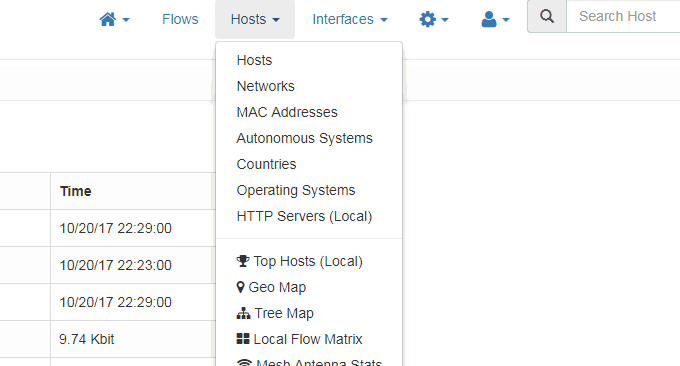
Se sei interessato a una determinata connessione, puoi fare clic per accedere alla pagina dei dettagli di visualizzazione, dove Ntopng mostrerà le informazioni dettagliate del server di connessione IP corrente, come ora, protocollo, caricamento, download, Mac, ecc. (Clicca per ingrandire)
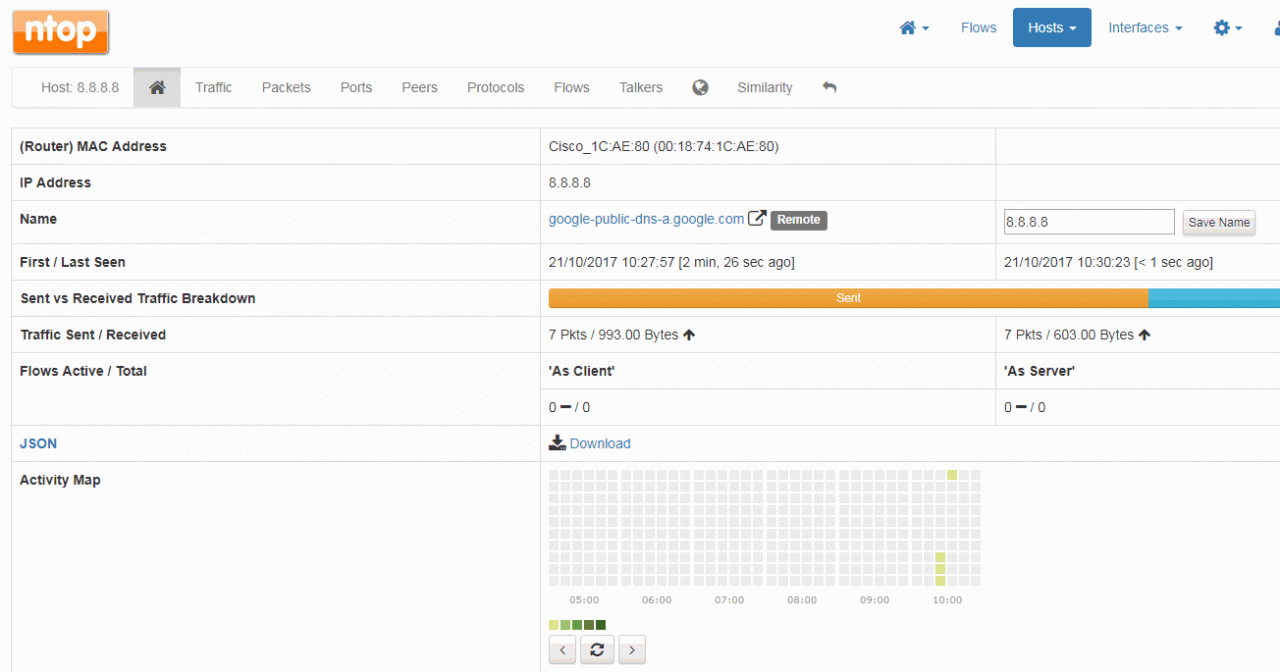
Ntopng dispone anche di alcuni riepiloghi statistici generali, come le statistiche sull'occupazione dei porti.
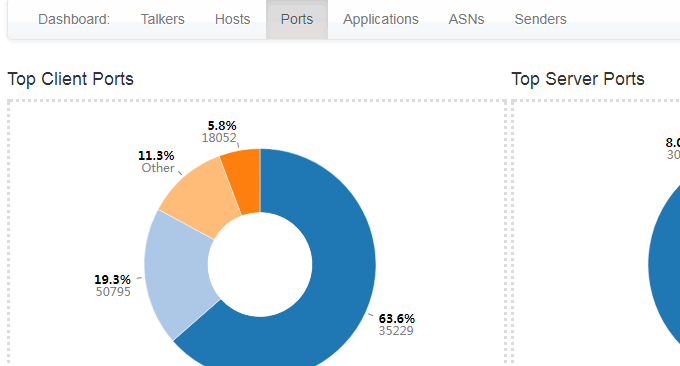
C'è anche un riepilogo delle statistiche dell'applicazione.
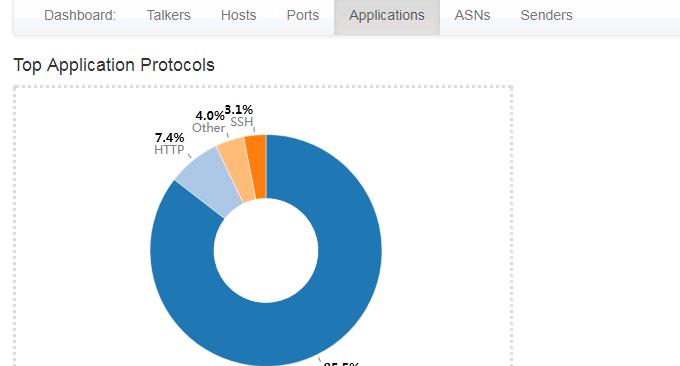
Fornisce inoltre statistiche e riepilogo del traffico della scheda di rete in base al tempo, da 5 minuti a 1 anno, comprese le statistiche sul traffico in tempo reale. Devi solo fare clic sulla sequenza temporale che desideri visualizzare. (Clicca per ingrandire)
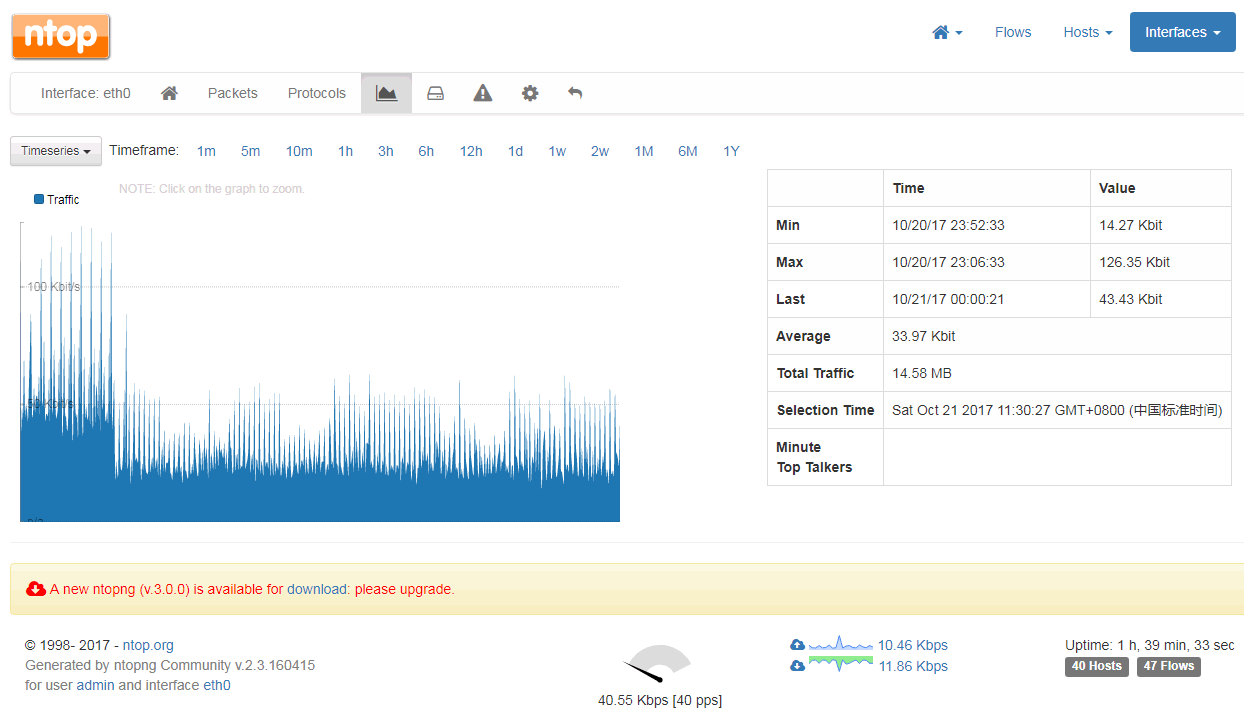
2. Installazione e utilizzo di Munin
Sito ufficiale:
- HTTP://木你-monitoring.org/
2.1 Installa rapidamente Munin
Se il tuo server è stato configurato con un ambiente Web, devi solo installare Munin Se è un sistema Debian o Ubuntu: apt-get install munin munin-node, se è un sistema Redhat o CentOS. : yum installa munin munin-node.
Quindi aprire il file di configurazione principale di munin: /etc/munin/munin.conf.htmldir /var/www/munin è il percorso per l'accesso al Web È possibile specificare questi percorsi in un luogo in cui l'accesso al Web può essere utilizzato direttamente.
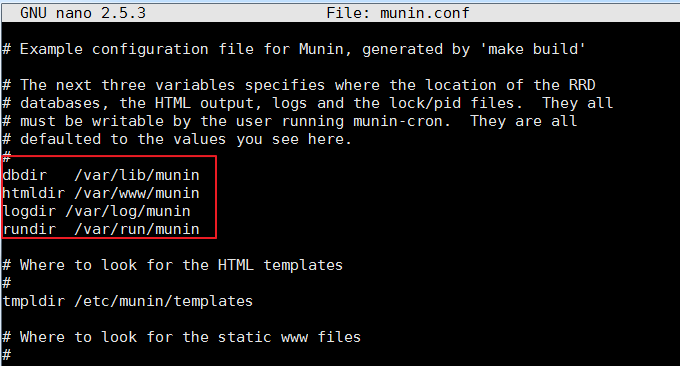
Dopo aver specificato la directory di accesso al Web, è necessario impostare i permessi della directory su munin, altrimenti munin non potrà scrivere i dati. Comando: chown -R munin:munin /home/wwwroot/monin
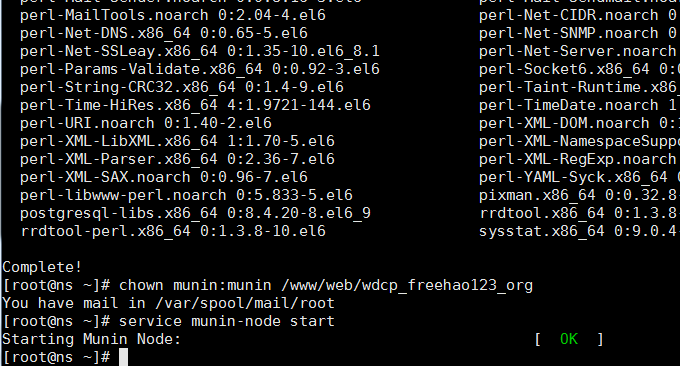
Infine, attendi mezz'ora, apri il tuo sito web e potrai vedere i dati del grafico di monitoraggio di Munin.
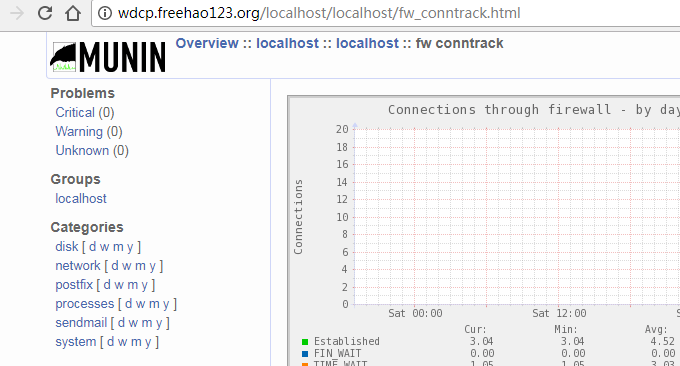
2.2 Installa manualmente Munin
Se non hai installato un ambiente web, come LNMP e Oneinstack, puoi installare manualmente Apache e Munin. Qui utilizziamo CentOS e Fedora come dimostrazioni:
2.3 Installa il repository EPEL
Installa utilizzando il seguente comando:
RHEL/CentOS 7
------------------ RHEL/CentOS 7 - 64-Bit ------------------ # wget http://dl.fedoraproject.org/pub/epel/7/x86_64/e/epel-release-7-9.noarch.rpm # rpm -ivh epel-release-7-9.noarch.rpm
RHEL/CentOS 6
------------------ RHEL/CentOS 6 - 32-Bit ------------------ # wget http://download.fedoraproject.org/pub/epel/6/i386/epel-release-6-8.noarch.rpm # rpm -ivh epel-release-6-8.noarch.rpm ------------------ RHEL/CentOS 6 - 64-Bit ------------------ # wget http://dl.fedoraproject.org/pub/epel/6/x86_64/epel-release-6-8.noarch.rpm # rpm -ivh epel-release-6-8.noarch.rpm
RHEL/CentOS 5
------------------ RHEL/CentOS 5 - 32-Bit ------------------ # wget http://download.fedoraproject.org/pub/epel/5/i386/epel-release-5-4.noarch.rpm # rpm -ivh epel-release-5-4.noarch.rpm ------------------ RHEL/CentOS 5 - 64-Bit ------------------ # wget http://download.fedoraproject.org/pub/epel/5/x86_64/epel-release-5-4.noarch.rpm # rpm -ivh epel-release-5-4.noarch.rpm
Dopo averlo installato, aggiornalo:
------------------ On RHEL and CentOS Only ------------------ # yum -y update
2.4 Installa Apache
Munin richiede Apache o Nginx per fornire l'accesso Html statico. Installiamo Apache come esempio:
------------------ On RHEL, CentOS and Fedora ------------------ # yum install httpd ------------------ On Fedora 22+ Releases ------------------ # dnf install httpd
Dopo aver installato Apache, impostalo per l'avvio automatico all'avvio.
------------------ On RHEL, CentOS and Fedora ------------------ # service httpd start # chkconfig --level 35 httpd on ------------------ On RHEL/CentOS 7 and Fedora 22+ ------------------ # systemctl enable httpd # systemctl start httpd
2.5 Installa Munin e Munin-Nodo
Installa Munin e Munin-Node direttamente utilizzando i seguenti comandi:
------------------ On RHEL, CentOS and Fedora ------------------ # yum -y install munin munin-node ------------------ On Fedora 22+ Releases ------------------ # dnf -y install munin munin-node
Dopo aver installato Munin, è possibile iniziare a modificare il file di configurazione di Munin. Quella che segue è la directory delle funzioni relative a Munin:
/etc/munin/munin.conf: file di configurazione Munin.
/etc/cron.d/munin: file di cronometraggio Munin.
/etc/httpd/conf.d/munin.conf: file di configurazione Munin Apache.
/var/log/munin: registro Munin.
/var/www/html/munin: directory web di Munin.
/etc/munin/munin-node.conf: file di configurazione del nodo slave Munin.
/etc/munin/plugins.conf: file di configurazione dei plugin Munin.
Infine, riavvia Munin e impostalo per l'avvio automatico all'avvio:
------------------ On RHEL, CentOS and Fedora ------------------ # service munin-node start # chkconfig --level 35 munin-node on ------------------ On RHEL/CentOS 7 and Fedora 22+ ------------------ # systemctl enable munin-node # systemctl start munin-node
Apri il browser e potrai vedere il grafico dei dati monitorati da Munin.
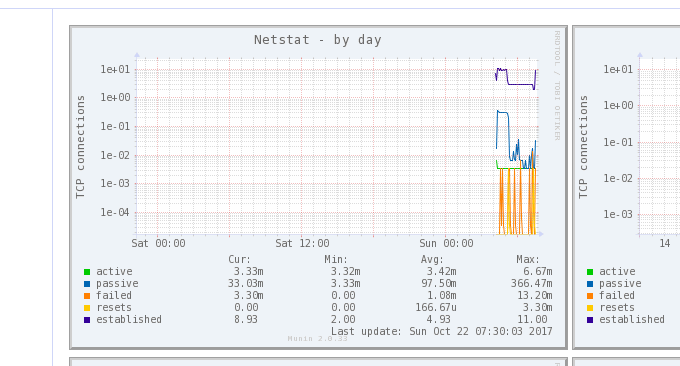
2.6 Munin monitora lo stato di più server
Inserisci l'altro tuo host VPS, devi solo installare munin-node:
# yum install munin-node # dnf install munin-node [On Fedora 22+ versions] # apt-get install munin-node [On Debian based systems]
Quindi apri /etc/munin/munin-node.conf e aggiungi l'IP del tuo server host munin.
# vi /etc/munin/munin-node.conf
Supponiamo che l'IP del tuo server principale Munin sia 192.168.0.103 e che il formato sia il seguente:
# A list of addresses that are allowed to connect. allow ^127.0.0.1$ allow ^::1$ allow ^192.168.0.103$
Riavviare il client Munin:
------------------ On RHEL, CentOS and Fedora ------------------ # service munin-node start # chkconfig --level 35 munin-node on ------------------ On RHEL/CentOS 7 and Fedora 22+ ------------------ # systemctl enable munin-node # systemctl start munin-node
Ora apri nel tuo server principale Munin: /etc/munin/munin.conf Aggiungi il tuo nodo client, principalmente il nome e l'indirizzo IP:
# a simple host tree [munin.wzfou.com] address 127.0.0.1 use_node_name yes [node.wzfou.com] address 192.168.0.15 use_node_name yes
Infine, riavviare il server Munin e aprire http://munin.wzfou.com/munin per vedere il grafico dei dati di monitoraggio dei nodi master e slave.
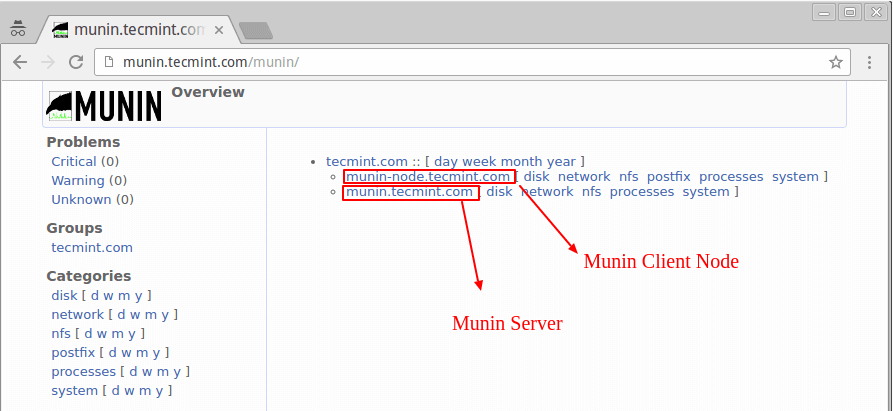
3. Riepilogo
Ntopng e Munin sono entrambi ottimi strumenti di monitoraggio della rete. Entrambi possono generare grafici per la navigazione online, ma si può dire che ogni strumento ha il proprio obiettivo. Si può dire che Ntopng sia un monitoraggio di livello professionale del traffico di rete Collega varie informazioni dal client, il che è molto utile per analizzare gli attacchi di rete.
Si può dire che Munin sia una piattaforma completa di monitoraggio delle prestazioni del server. Oltre a ottenere informazioni come il traffico di rete, puoi anche visualizzare varie informazioni come la capacità del disco rigido, la lettura e la scrittura di IO, l'utilizzo della CPU, l'utilizzo della memoria, ecc. più adatto per l'uso completo del monitor dei server. Se non vuoi rendere pubblici i grafici dei dati generati da Munin, puoi utilizzare Apache per impostare una password di accesso.
