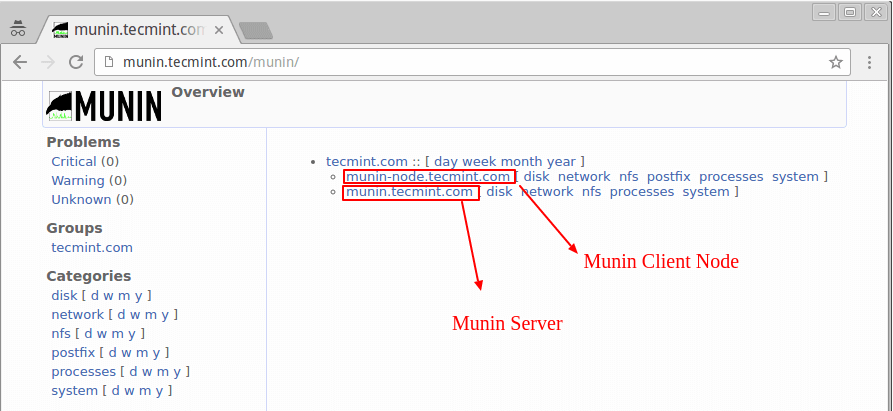
Si nous constatons que notre serveur VPS est anormal, nous pouvons généralement l'analyser à partir des journaux du serveur pour voir s'il existe une source IP qui ne respecte pas les « règles ». Par exemple, nous pouvons utiliser des outils d'analyse des journaux du serveur : ngxtop et GoAccess pour analyser la source IP, le nombre de connexions, les demandes d'erreur, les navigateurs, la bande passante du trafic, etc. dans les journaux statistiques.
Parallèlement, pour certaines applications de sites Web complexes, les causes des anomalies peuvent également être analysées à partir du trafic réseau du serveur. Cet article partagera deux outils très pratiques de surveillance du trafic réseau des serveurs : ntopng et Munin. ntopng est une version de nouvelle génération de NTOP. La version officielle originale de NTOP n'est plus mise à jour. Le nouveau ntopng est très puissant pour surveiller la transmission des données du réseau et dépanner les pannes du réseau.
ntopng analyse le trafic réseau pour déterminer divers problèmes sur le réseau. Il peut également surveiller si des pirates informatiques attaquent le réseau. Si le réseau ralentit soudainement, grâce aux paquets de données interceptés par Ntop, il peut être déterminé quel type de paquets de données occupe une grande place. quantité de bande passante, ainsi que le temps d'envoi du paquet de données, le délai de transmission du paquet de données, l'adresse source du paquet de données, etc.
Un autre excellent outil de surveillance de serveur, Munin, est un excellent outil de surveillance du système similaire à l'outil RRD. Il peut vous fournir diverses informations sur les performances du système, telles que le disque, le réseau, les processus, le système et les utilisateurs. Ces informations génèrent des pages Web HTML. , vous pouvez donc parcourir diverses données de surveillance directement via les pages Web. Munin prend également en charge la surveillance en mode maître-esclave.
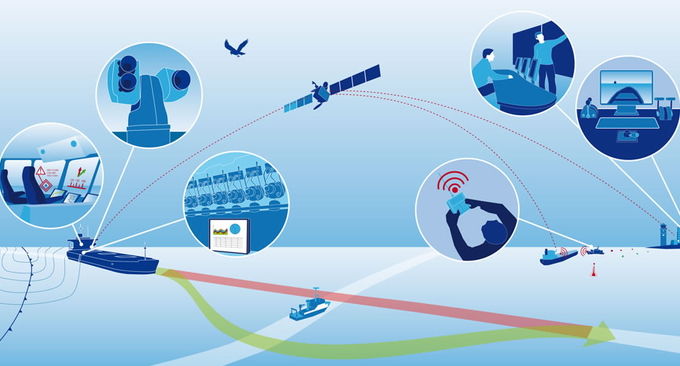
En tant que webmaster de base, il est très utile de maîtriser certains outils webmaster, notamment lorsque votre serveur rencontre une « attaque », ces « outils pointus » peuvent exercer ses capacités défensives.
- Outils d'analyse des logs du serveur : ngxtop et GoAccess - surveillance en temps réel et gestion visuelle pour trouver rapidement la source des anomalies
- Installation et configuration de Smokeping - outil de surveillance des performances du réseau open source gratuit, déploiement visuel maître/esclave
- Trois outils de commande Rsync, SCP et Tar-quick, solution pour la relocalisation de sites Web distants VPS et la synchronisation des données
1. Installation et utilisation de ntopng
1.1 Préparation avant l'installation
Site officiel:
- HTTP://wuwuwu.yeartop.org/
En prenant Ubuntu 16.04 comme démonstration, effectuez la mise à niveau avant de commencer l'installation :
sudo apt-get update -y
sudo apt-get upgrade -y
sudo shutdown -r now
1.2 Installer Ntopng
Utilisez simplement la commande pour l'installer directement :
sudo apt-get install ntopng
1.3 Configurer Ntopng
Le fichier de configuration se trouve à l'emplacement : /etc/ntopng.conf.
sudo vim /etc/ntopng.conf
Modifiez la configuration selon vos propres besoins :
# DO NOT REMOVE the following option, required for daemonization.
-e=
# * Interfaces to sniff on: one interface per line, prefix with -i=
# If none is specified, ntopng will try to auto-detect the best interface.
-i=eth0
# * Port on which ntopng will listen for the web-UI.
-w=3000
Enregistrez le fichier de configuration et redémarrez ntopng :
sudo systemctl restart ntopng
ntopng fournit également de nombreuses options. Vous pouvez utiliser ntopng -h pour afficher :
sudo ntopng -h
1.4 Port ouvert
Vous devez ouvrir le port correspondant dans le pare-feu VPS. Par exemple, si 3000 est utilisé ci-dessus, vous devez alors ajouter les éléments suivants aux règles du pare-feu :
sudo ufw allow 3000
1.5 Utilisation de Ntopng
Ouvrez votre navigateur, accédez au numéro IP+port et vous verrez l'interface de connexion Ntopng. Utilisez le nom d'utilisateur par défaut admin et le mot de passe admin pour vous connecter.
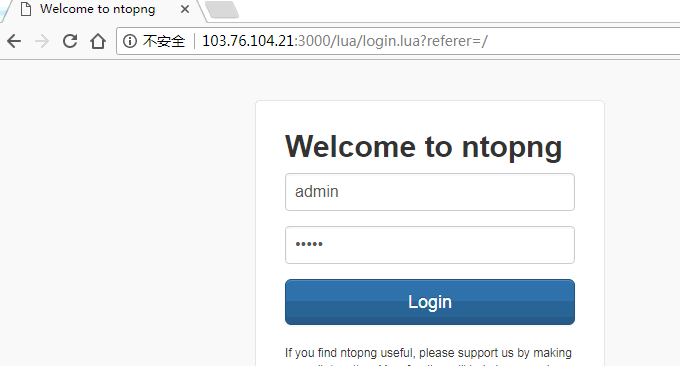
Ntopng fournit de très beaux graphiques de trafic réseau.
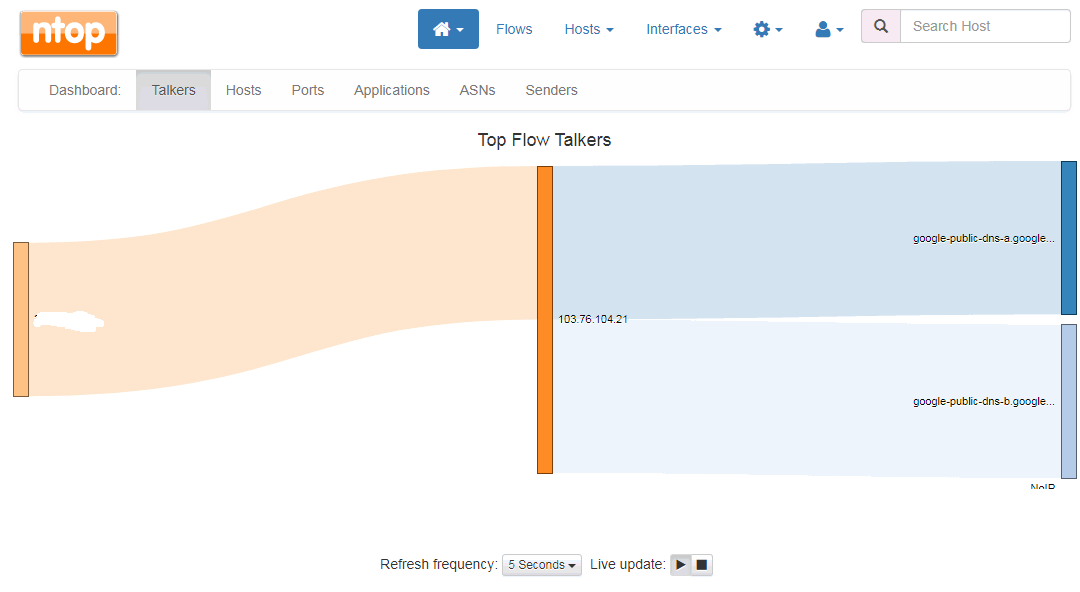
Cliquez pour afficher l'analyse des données de connexion en temps réel, y compris l'adresse IP, la vitesse de téléchargement et de téléchargement, le protocole, le processus, etc.

Ntopng propose également une multitude de graphiques parmi lesquels choisir, tels que des graphiques d'analyse du trafic répertoriés en fonction de l'adresse IP, du client de connexion réseau, du système d'exploitation, de l'adresse Mac, etc.
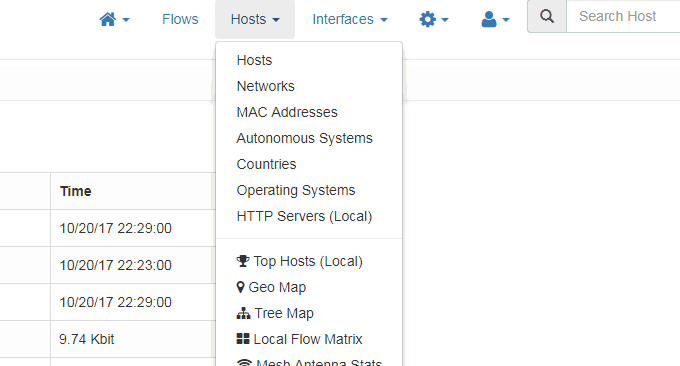
Si vous êtes intéressé par une certaine connexion, vous pouvez cliquer pour accéder à la page d'affichage des détails, où Ntopng affichera des informations détaillées sur le serveur de connexion IP actuel, telles que l'heure, le protocole, le téléchargement, le téléchargement, le Mac, etc. (Cliquez pour agrandir)
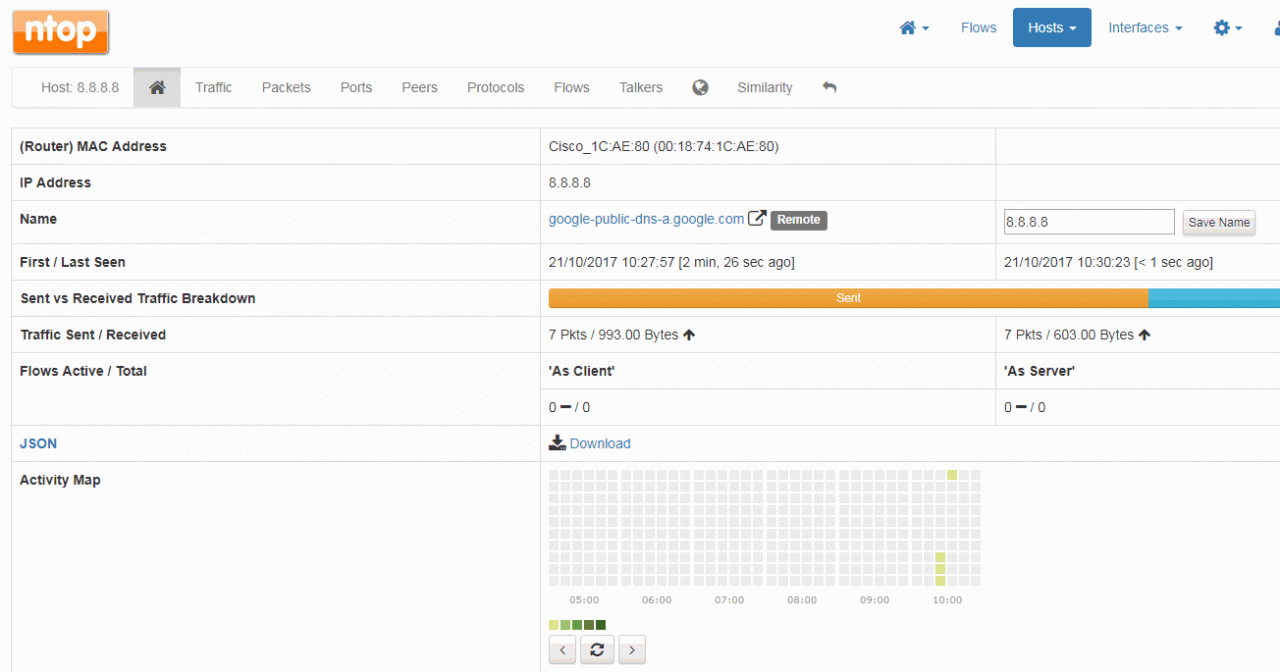
Ntopng propose également des résumés statistiques généraux, tels que les statistiques d'occupation des ports.
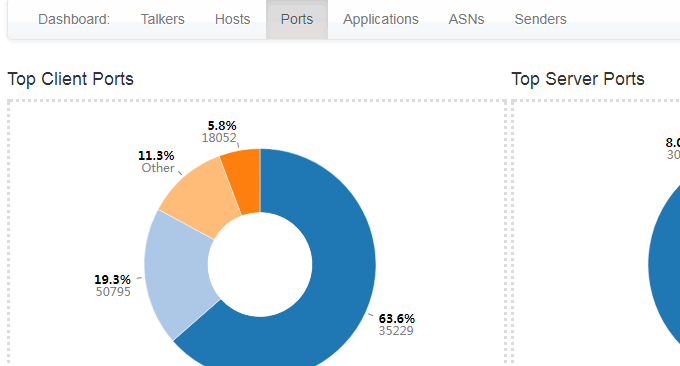
Il existe également un résumé des statistiques d'application.
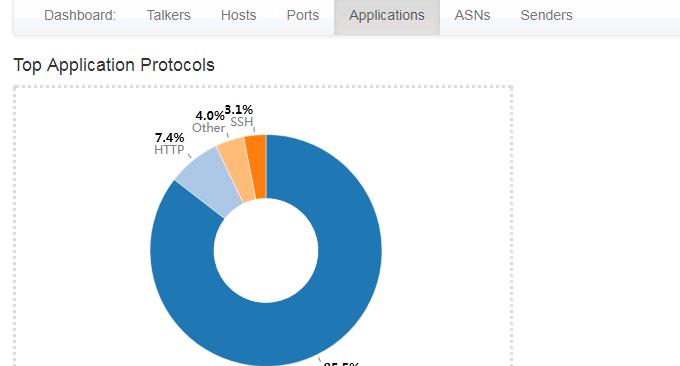
Il archive et résume également les statistiques de trafic des cartes réseau en fonction du temps, allant de 5 minutes à 1 an, y compris les statistiques de trafic en temps réel. Il vous suffit de cliquer sur la timeline que vous souhaitez afficher. (Cliquez pour agrandir)
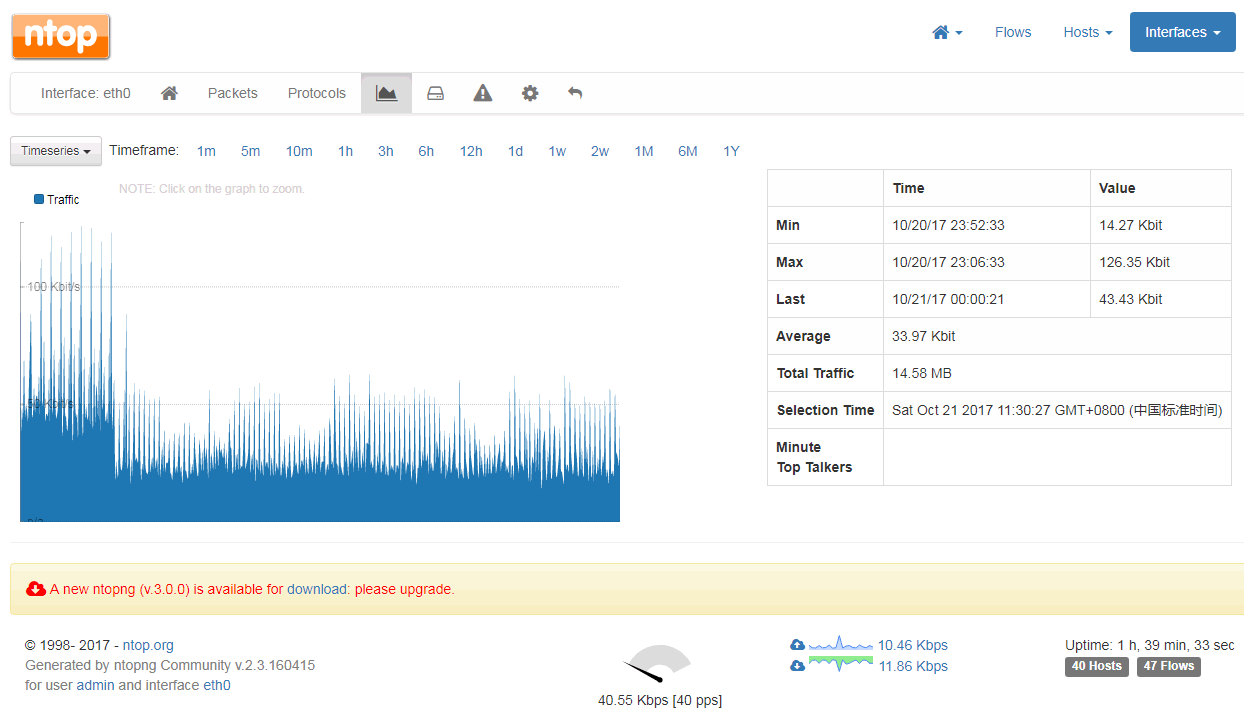
2. Installation et utilisation de Munin
Site officiel:
- HTTP://木你-monitoring.org/
2.1 Installez rapidement Munin
Si votre serveur a été configuré avec un environnement Web, il vous suffit d'installer Munin. S'il s'agit d'un système Debian ou Ubuntu : apt-get install munin munin-node, s'il s'agit d'un système Redhat ou CentOS. : miam, installez munin munin-node.
Ensuite, ouvrez le fichier de configuration principal de Munin : /etc/munin/munin.conf. htmldir /var/www/munin est le chemin d'accès au Web. Vous pouvez spécifier ces chemins vers un endroit où l'accès au Web peut être utilisé directement.
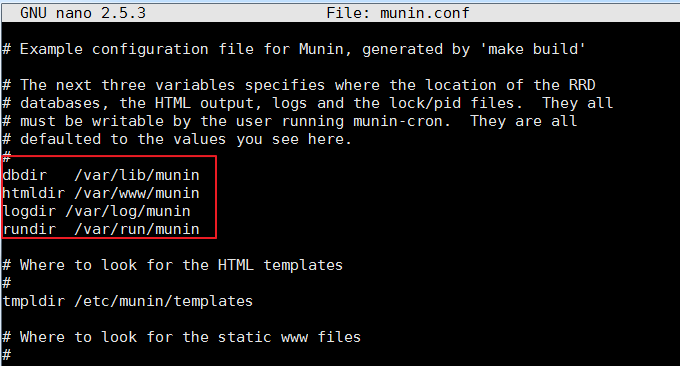
Après avoir spécifié le répertoire d'accès Web, vous devez définir les autorisations du répertoire sur munin, sinon munin ne pourra pas écrire de données. Commande : chown -R munin:munin /home/wwwroot/monin
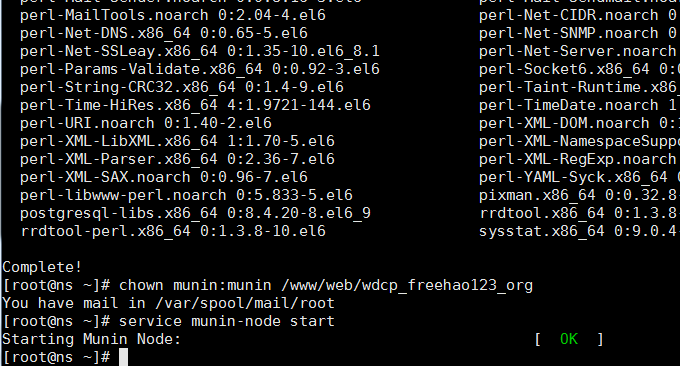
Enfin, attendez une demi-heure, ouvrez votre site Web et vous pourrez voir les données du graphique de surveillance de Munin.
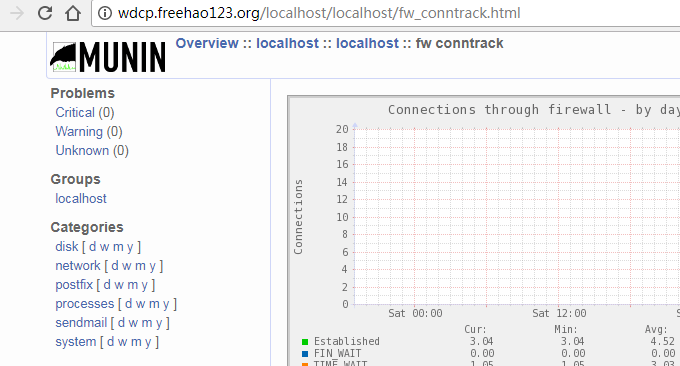
2.2 Installer manuellement Munin
Si aucun environnement Web n'est installé, tel que LNMP et Oneinstack, vous pouvez installer manuellement Apache et Munin. Ici, nous utilisons CentOS et Fedora comme démonstrations :
2.3 Installer le référentiel EPEL
Installez à l'aide de la commande suivante :
RHEL/CentOS7
------------------ RHEL/CentOS 7 - 64-Bit ------------------ # wget http://dl.fedoraproject.org/pub/epel/7/x86_64/e/epel-release-7-9.noarch.rpm # rpm -ivh epel-release-7-9.noarch.rpm
RHEL/CentOS 6
------------------ RHEL/CentOS 6 - 32-Bit ------------------ # wget http://download.fedoraproject.org/pub/epel/6/i386/epel-release-6-8.noarch.rpm # rpm -ivh epel-release-6-8.noarch.rpm ------------------ RHEL/CentOS 6 - 64-Bit ------------------ # wget http://dl.fedoraproject.org/pub/epel/6/x86_64/epel-release-6-8.noarch.rpm # rpm -ivh epel-release-6-8.noarch.rpm
RHEL/CentOS 5
------------------ RHEL/CentOS 5 - 32-Bit ------------------ # wget http://download.fedoraproject.org/pub/epel/5/i386/epel-release-5-4.noarch.rpm # rpm -ivh epel-release-5-4.noarch.rpm ------------------ RHEL/CentOS 5 - 64-Bit ------------------ # wget http://download.fedoraproject.org/pub/epel/5/x86_64/epel-release-5-4.noarch.rpm # rpm -ivh epel-release-5-4.noarch.rpm
Après l'avoir installé, mettez-le à niveau :
------------------ On RHEL and CentOS Only ------------------ # yum -y update
2.4 Installer Apache
Munin nécessite qu'Apache ou Nginx fournisse un accès HTML statique. Installons Apache à titre d'exemple :
------------------ On RHEL, CentOS and Fedora ------------------ # yum install httpd ------------------ On Fedora 22+ Releases ------------------ # dnf install httpd
Une fois Apache installé, configurez-le pour qu'il démarre automatiquement au démarrage.
------------------ On RHEL, CentOS and Fedora ------------------ # service httpd start # chkconfig --level 35 httpd on ------------------ On RHEL/CentOS 7 and Fedora 22+ ------------------ # systemctl enable httpd # systemctl start httpd
2.5 Installer Munin et Munin-Node
Installez Munin et Munin-Node directement à l'aide des commandes suivantes :
------------------ On RHEL, CentOS and Fedora ------------------ # yum -y install munin munin-node ------------------ On Fedora 22+ Releases ------------------ # dnf -y install munin munin-node
Une fois Munin installé, vous pouvez commencer à modifier le fichier de configuration Munin. Voici le répertoire des fonctions liées à Munin :
/etc/munin/munin.conf : fichier de configuration Munin.
/etc/cron.d/munin : fichier de synchronisation Munin.
/etc/httpd/conf.d/munin.conf : fichier de configuration Munin Apache.
/var/log/munin : journal Munin.
/var/www/html/munin : répertoire Web Munin.
/etc/munin/munin-node.conf : fichier de configuration du nœud esclave Munin.
/etc/munin/plugins.conf : fichier de configuration des plugins Munin.
Enfin, redémarrez Munin et configurez-le pour qu'il démarre automatiquement au démarrage :
------------------ On RHEL, CentOS and Fedora ------------------ # service munin-node start # chkconfig --level 35 munin-node on ------------------ On RHEL/CentOS 7 and Fedora 22+ ------------------ # systemctl enable munin-node # systemctl start munin-node
Ouvrez le navigateur et vous pourrez voir le graphique de données surveillé par Munin.
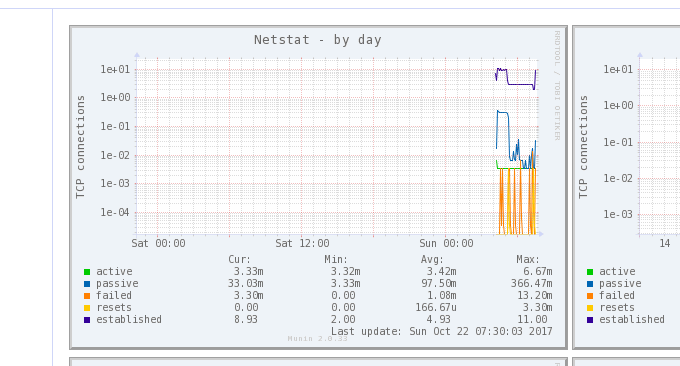
2.6 Munin surveille l'état de plusieurs serveurs
Saisissez votre autre hôte VPS, il vous suffit d'installer munin-node :
# yum install munin-node # dnf install munin-node [On Fedora 22+ versions] # apt-get install munin-node [On Debian based systems]
Ensuite, ouvrez /etc/munin/munin-node.conf et ajoutez l'adresse IP de votre serveur hôte Munin.
# vi /etc/munin/munin-node.conf
Supposons que l'adresse IP de votre serveur principal Munin soit 192.168.0.103 et que le format soit le suivant :
# A list of addresses that are allowed to connect. allow ^127.0.0.1$ allow ^::1$ allow ^192.168.0.103$
Redémarrez le client Munin :
------------------ On RHEL, CentOS and Fedora ------------------ # service munin-node start # chkconfig --level 35 munin-node on ------------------ On RHEL/CentOS 7 and Fedora 22+ ------------------ # systemctl enable munin-node # systemctl start munin-node
Ouvrez maintenant sur votre serveur principal Munin : /etc/munin/munin.conf Ajoutez votre nœud client, principalement le nom et l'adresse IP :
# a simple host tree [munin.wzfou.com] address 127.0.0.1 use_node_name yes [node.wzfou.com] address 192.168.0.15 use_node_name yes
Enfin, redémarrez le serveur Munin et ouvrez http://munin.wzfou.com/munin pour voir le graphique des données de surveillance des nœuds maître et esclave.
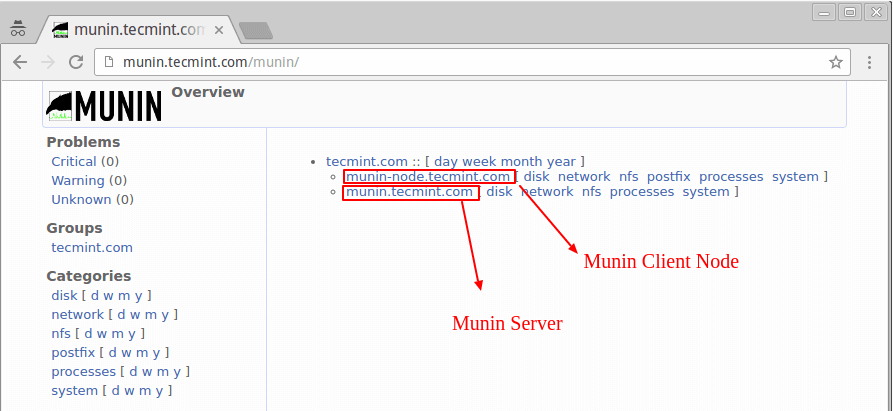
3. Résumé
Ntopng et Munin sont tous deux de très bons outils de surveillance du réseau. Tous deux peuvent générer des graphiques pour la navigation en ligne, mais chaque outil a son propre objectif. On peut dire que Ntopng est une surveillance de niveau professionnel du trafic réseau. . Connectez diverses informations du client, ce qui est très utile pour analyser les attaques réseau.
Munin peut être considéré comme une plate-forme complète de surveillance des performances du serveur. En plus d'obtenir des informations telles que le trafic réseau, vous pouvez également voir diverses informations telles que la capacité du disque dur, la lecture et l'écriture des E/S, l'utilisation du processeur, l'utilisation de la mémoire, etc. plus adapté à une utilisation polyvalente des serveurs. Si vous ne souhaitez pas rendre publics les graphiques de données générés par Munin, vous pouvez utiliser Apache pour définir un mot de passe d'accès.
