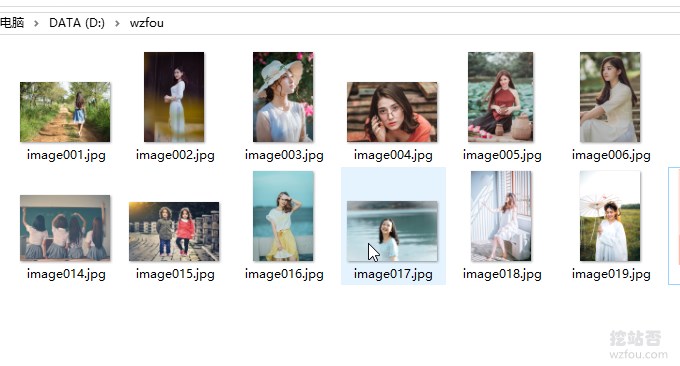
De nombreux amis n'ont peut-être pas entendu parler de FFmpeg, mais vous devez avoir utilisé l'un de ces logiciels : Baofeng Yingyin, QQ Yingyin, KMP, GOM Player, PotPlayer (2010), KMPlayer. FFmpeg est un logiciel open source, et les logiciels qui utilisent FFmpeg conformément à l'accord doivent également être open source. Cependant, ces logiciels audio et vidéo ne sont pas conformes à l'accord, ils ont donc été mis sur la « liste noire » de FFmpeg.
FFmpeg est un framework open source leader pour le traitement multimédia audio et vidéo, utilisant une licence LGPL ou GPL. Il fournit des fonctions riches telles que la collecte audio et vidéo, l'encodage, le décodage, le transcodage, la séparation audio et vidéo, la fusion, le streaming, les filtres, etc. Il comprend une bibliothèque de codecs audio/vidéo très avancée, libavcodec, qui a une très grande fiabilité et une très grande fiabilité. la qualité du codec en fait un artefact de traitement multimédia.
Dans le même temps, FFmpeg fournit également des packages de commandes, qui peuvent être utilisés sur Windows, Linux et d'autres plates-formes. Beaucoup de gens pensent que FFmpeg est difficile à utiliser. En fait, tant que nous installons l'outil de commande FFmpeg, nous pouvons rapidement l'implémenter. conversion de format vidéo et compression vidéo sous Windows et conversion entre vidéos et images.

Pour plus d’outils et de logiciels pour les webmasters, voici :
- Compétences essentielles des webmasters pour ajouter des filigranes aux images par lots - Méthodes de traitement par lots XnView et Meitu XiuXiu
- Meilleur éditeur pour WordPress : installez et utilisez Windows Live Writer (Windows 10)
- Prenez des captures d'écran sans souci avec Yisoft : outil de capture d'écran ShareX - court, concis et plein de fonctions. Les tâches automatisées peuvent capturer des images et des vidéos en mouvement.
1. Installation du logiciel FFmpeg
site web:
- Site officiel : https://ffmpeg.zeranoe.com/builds/
- Téléchargement alternatif : https://wzfou.com/down/ffmpeg64 (64 bits)
Après avoir accédé au site Web, sélectionnez la version que vous souhaitez installer, qui prend en charge Windows 7 et Mac OS X 10.10 et supérieur.

Décompressez le package compressé téléchargé pour obtenir le dossier ffmpeg-xxx-win64-static, renommez-le en ffmpeg, puis placez le dossier ffmpeg dans le dossier du programme, par exemple, le chemin de placement de wzfou.com est : C :.

Ouvrez la page des paramètres des variables d'environnement : Explorateur > Ce PC > Clic droit - Propriétés > Paramètres système avancés > Variables d'environnement. Double-cliquez sur l'élément Chemin pour accéder à la page d'édition, sélectionnez Nouveau, collez le chemin C:ffmpegbin dans la zone de saisie et confirmez pour enregistrer. (Cliquez pour agrandir)
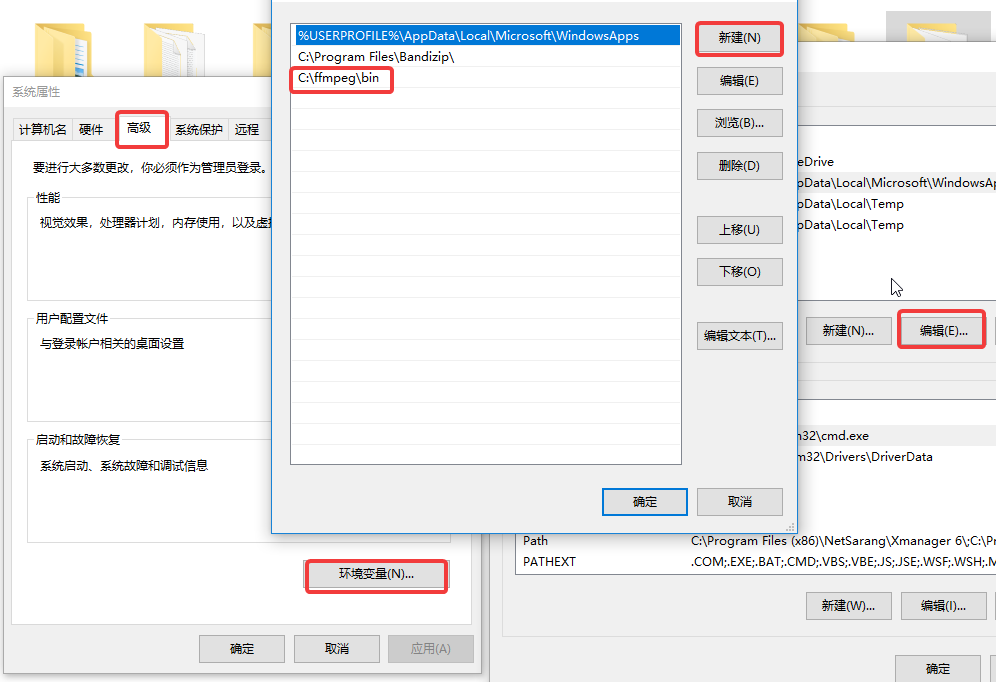
Maintenant, ouvrez votre CMD, entrez ffmpeg et appuyez sur Entrée pour exécuter. Si vous voyez un message de retour, cela signifie que vous avez installé avec succès FFmpeg.
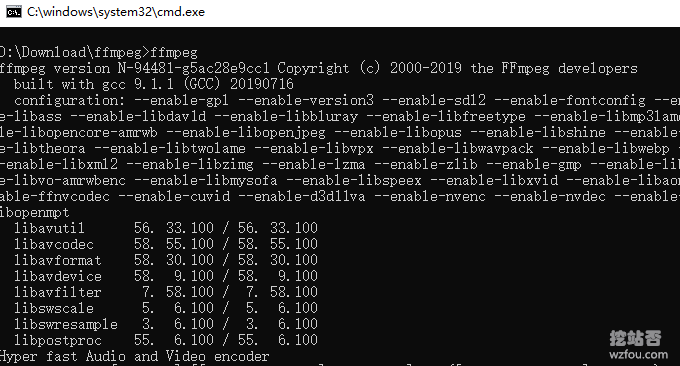
2. Utilisation rapide de FFmpeg
Si vous n'êtes pas un utilisateur professionnel de l'audio et de la vidéo, vous ne pouvez regarder que cette partie des opérations courantes de FFmpeg, et les opérations plus complexes qui suivent peuvent être « visionnées à la demande ».
2.1 Format de conversion
La commande la plus simple et la plus couramment utilisée pour convertir le format FFmpeg est :
ffmpeg -i input.xxx output.xxx
Pour convertir les formats mp4 et flv, la commande est la suivante :
ffmpeg -i input.flv output.mp4 #或者 ffmpeg -i input.mp4 output.flv
Pour convertir les formats mp4 et webm, la commande est la suivante :
ffmpeg -i input.mp4 output.webm #或者 ffmpeg -i input.webm output.mp4
2.2 Vidéo compressée
Les commandes permettant à FFmpeg de compresser la vidéo sont les suivantes :
ffmpeg -i input.mp4 -r 10 -b:a 32k output.mp4 #对它降低fps和音频码率的方法大大压缩文件大小,而清晰度不变。 #或者 ffmpeg -i input.mp4 -vcodec libx264 -crf 20 output.mp4 #采用H.264视频压缩算法和AAC音频压缩算法,视频帧率10fps,音频码率32k #或者是 ffmpeg -i wzfou.mp4 -crf 20 wzfou.mp4 ffmpeg -i wzfou1.flv -crf 20 wzfou1.mp4 ffmpeg -i wzfou1.mp4 -crf 30 wzfou30.mp4 ffmpeg -i 480p.mp4 480p.webm
2.3 Convertir des GIF
Pour convertir une vidéo en gif, la commande est la suivante :
#把视频的前 30 帧转换成一个 Gif ffmpeg -i input_video.mp4 -vframes 30 -y -f gif output.gif #将视频转成 gif 将输入的文件从 (-ss) 设定的时间开始以 10 帧频率,输出到 320x240 大小的 gif 中,时间长度为 -t 设定的参数。 ffmpeg -ss 00:00:00.000 -i input.mp4 -pix_fmt rgb24 -r 10 -s 320x240 -t 00:00:10.000 output.gif
3. Fonctionnement vidéo FFmpeg
Les paramètres de commande de FFmpeg sont les suivants :

Instructions associées :
-crt : Cette option affectera directement le débit binaire de la vidéo de sortie. Après avoir défini ce paramètre, le réglage de -b pour spécifier le débit binaire ne prendra pas effet. La plage de valeurs de crt est de 0 à 50, 0 étant un codage sans distorsion. , il est recommandé 18-28.
-preset : Spécifiez la configuration d'encodage. x264 fournit certaines valeurs prédéfinies, et ces valeurs prédéfinies peuvent être spécifiées via preset. Le préréglage affecte principalement la vitesse d’encodage et n’affecte pas beaucoup la qualité des résultats encodés.
Après avoir exécuté une commande de transcodage, ajustez la valeur du paramètre -crf à 19, 20, 28 et 51 respectivement, et retranscodez la sortie dans différents fichiers MP4. Enregistrez les données et comparez-les comme suit :
Fichier source Taille Rapport de réduction
crf = 18 46,3 < x2> 21 %
crf = 19 < x2> 36,7 <x2 > 33 %
crf = 20 31,2 < x2> 43 %
crf = 28 26,5 83 %
crf = 51 1,25 97 %
3.1 Spécifier le format de conversion
Généralement, FFmpeg sélectionnera le format de conteneur et le format d'encodage les plus appropriés en fonction du format de fichier, ou vous pouvez également le spécifier manuellement. Par exemple:
ffmpeg -i out.ogv -vcodec h264 out.mp4 ffmpeg -i out.ogv -vcodec mpeg4 out.mp4 ffmpeg -i out.ogv -vcodec libxvid out.mp4 ffmpeg -i out.mp4 -vcodec wmv1 out.wmv ffmpeg -i out.mp4 -vcodec wmv2 out.wmv
-i est suivi du nom du fichier d'entrée. -vcodec est suivi du format d'encodage, h264 est le meilleur, mais il n'est pas installé par défaut sur les systèmes Windows. Si vous souhaitez insérer une vidéo ppt, il est plus approprié de choisir wmv1 ou wmv2.
Il existe également des options supplémentaires : -r spécifie la fréquence d'images, -s spécifie la résolution, -b spécifie en même temps le débit binaire ; le canal audio peut être modifié Transcodage, -acodec spécifie le codage audio, -ab spécifie le débit audio, -ac spécifie le nombre de canaux, par exemple :
ffmpeg -i out.ogv -s 640x480 -b 500k -vcodec h264 -r 29.97 -acodec libfaac -ab 48k -ac 2 out.mp4
Convertir le format tel quel, c'est-à-dire conserver le format d'encodage vidéo et audio d'origine. La commande est la suivante :
ffmpeg -i input.flv -vcodec copy -acodec copy out.mp4 #-vcodec copy 和 -acodec copy 表示所使用的视频和音频编码格式,为原样拷贝。
3.2 Fusionner des vidéos MP4
FFmpeg peut fusionner plusieurs vidéos. Il est préférable de convertir d'abord mp4 en ts avec une qualité sans perte, puis de les fusionner. La commande est la suivante :
ffmpeg -i 1.mp4 -vcodec copy -acodec copy -vbsf h264_mp4toannexb 1.ts ffmpeg -i 2.mp4 -vcodec copy -acodec copy -vbsf h264_mp4toannexb 2.ts ffmpeg -i "concat:1.ts|2.ts" -acodec copy -vcodec copy -absf aac_adtstoasc output.mp4
3.3 Modifier la taille de la résolution
Si vous souhaitez ajuster la résolution de la vidéo, vous pouvez utiliser la commande suivante :
ffmpeg -i input.mp4 -filter:v scale=1280:720 -c:a copy output.mp4 # or ffmpeg -i input.mp4 -s 1280x720 -c:a copy output.mp4
Si vous souhaitez ajuster le rapport hauteur/largeur de votre vidéo, vous pouvez utiliser la commande suivante :
ffmpeg -i input.mp4 -aspect 16:9 output.mp4 #常见的宽高比:16:9、4:3、16:10、5:4
3.4 Convertir le débit vidéo
Les principaux paramètres liés au débit binaire de ffmpeg sont -minrate, maxrate, -b:v. Les commandes sont les suivantes :
ffmpeg -i input.mp4 -b:v 2000k output.mp4 #把原始视频转换成 2 Mbps 码率视频。ffmpeg 官方建议,在设置 -b:v 时,同时加上 -bufsize 用于设置码率控制缓冲器大小,让整体码率更加趋近于希望的值,减少波动。 ffmpeg -i input.mp4 -b:v 2000k -bufsize 2000k output.mp4 # -minrate 和 -maxrate 比较简单,设置码率不要低于或者超过某一个阈值 ffmpeg -i input.mp4 -b:v 2000k -bufsize 2000k -maxrate 2500k output.mp4
3.5 Modifier et recadrer des vidéos
Si vous souhaitez modifier l'interception d'une partie de la vidéo ou conserver une certaine partie de la vidéo, la commande est la suivante :
ffmpeg -i a.mov -ss 00:00:21 -t 00:00:10 -acodec aac -vcodec h264 -strict -2 out.mp4 #其中 -ss 00:00:21 表示开始剪辑的位置(时间点),-t 00:00:10 表示剪辑的长度,即 10 秒钟 ffmpeg -i a.mov -strict -2 -vf crop=1080:1080:0:420 out.mp4 #将竖向的视频 1080 x 1920,保留中间 1080×1080 部分,其中的 crop=1080:1080:0:420 才裁剪参数,具体含义是 crop=width:height:x:y,其中 width 和 height 表示裁剪后的尺寸,x:y 表示裁剪区域的左上角坐标。比如当前这个示例,我们只需要保留竖向视频的中间部分,所以 x 不用偏移,故传入0,而 y 则需要向下偏移:(1920 – 1080) / 2 = 420
4. Fonctionnement de l'image
4.1 Fusionner des images en vidéos
Tout d'abord, placez les images que vous souhaitez fusionner dans un dossier, puis renommez-les : img001.png, img002.png, img003.png. .

Enfin, exécutez la commande pour fusionner des images en vidéos :
ffmpeg -framerate 24 -i img%03d.png output.mp4 #或者 ffmpeg -r 0.5 -i img%03d.jpg video.avi
4.2 Conversion d'images et de vidéos
La commande est la suivante :
#将图片序列合成视频 ffmpeg -f image2 -i image%d.jpg video.mpg #将视频分解成图片序列 ffmpeg -i video.mpg image%d.jpg #截取一张352x240尺寸大小的,格式为jpg的图片: ffmpeg -i test.asf -y -f image2 -t 0.001 -s 352x240 a.jpg #把视频的前30帧转换成一个Animated Gif : ffmpeg -i test.asf -vframes 30 -y -f gif a.gif #在视频的第8.01秒处截取 352*240 的缩略图 ffmpeg -i test2.asf -y -f image2 -ss 08.010 -t 0.001 -s 352x240 b.jpg ffmpeg -r 0.5 -i d:/tmpImg/image%04d.jpg -i d:/time.mp3 -vcodec mpeg4 d:/video5.avi
5. Commandes couramment utilisées de FFmpeg
Voici les commandes courantes pour la conversion du format ffmpeg, la compression vidéo, la fusion et la découpe de vidéos :
# 去掉视频中的音频 ffmpeg -i input.mp4 -vcodec copy -an output.mp4 // -an: 去掉音频;-vcodec:视频选项,一般后面加copy表示拷贝 # 提取视频中的音频 ffmpeg -i input.mp4 -acodec copy -vn output.mp3 // -vn: 去掉视频;-acodec: 音频选项, 一般后面加copy表示拷贝 # 音视频合成 ffmpeg -y –i input.mp4 –i input.mp3 –vcodec copy –acodec copy output.mp4 // -y 覆盖输出文件 #剪切视频 ffmpeg -ss 0:1:30 -t 0:0:20 -i input.mp4 -vcodec copy -acodec copy output.mp4 // -ss 开始时间; -t 持续时间 #视频截图 ffmpeg –i test.mp4 –f image2 -t 0.001 -s 320x240 image-%3d.jpg // -s 设置分辨率; -f 强迫采用格式fmt; # 视频分解为图片 ffmpeg –i test.mp4 –r 1 –f image2 image-%3d.jpg // -r 指定截屏频率 # 将图片合成视频 ffmpeg -f image2 -i image%d.jpg output.mp4 #视频拼接 ffmpeg -f concat -i filelist.txt -c copy output.mp4 #将视频转为gif ffmpeg -i input.mp4 -ss 0:0:30 -t 10 -s 320x240 -pix_fmt rgb24 output.gif // -pix_fmt 指定编码 #将视频前30帧转为gif ffmpeg -i input.mp4 -vframes 30 -f gif output.gif #旋转视频 ffmpeg -i input.mp4 -vf rotate=PI/2 output.mp4 #缩放视频 ffmpeg -i input.mp4 -vf scale=iw/2:-1 output.mp4 // iw 是输入的宽度, iw/2就是一半;-1 为保持宽高比 #视频变速 ffmpeg -i input.mp4 -filter:v setpts=0.5*PTS output.mp4 #音频变速 ffmpeg -i input.mp3 -filter:a atempo=2.0 output.mp3 #音视频同时变速,但是音视频为互倒关系 ffmpeg -i input.mp4 -filter_complex "[0:v]setpts=0.5*PTS[v];[0:a]atempo=2.0[a]" -map "[v]" -map "[a]" output.mp4 # 视频添加水印 ffmpeg -i input.mp4 -i logo.jpg -filter_complex [0:v][1:v]overlay=main_w-overlay_w-10:main_h-overlay_h-10[out] -map [out] -map 0:a -codec:a copy output.mp4 // main_w-overlay_w-10 视频的宽度-水印的宽度-水印边距; # 截取视频局部 ffmpeg -i in.mp4 -filter:v "crop=out_w:out_h:x:y" out.mp4 # 截取部分视频,从[80,60]的位置开始,截取宽200,高100的视频 ffmpeg -i in.mp4 -filter:v "crop=80:60:200:100" -c:a copy out.mp4 # 截取右下角的四分之一 ffmpeg -i in.mp4 -filter:v "crop=in_w/2:in_h/2:in_w/2:in_h/2" -c:a copy out.mp4 # 截去底部40像素高度 ffmpeg -i in.mp4 -filter:v "crop=in_w:in_h-40" -c:a copy out.mp4
6. Effets du logiciel FFmpeg
Ce qui suit est une démonstration de l'effet vidéo compressé FFmpeg (la taille de la vidéo est inférieure à 1,3 Mo) :
Ce qui suit est une image animée convertie par FFmpeg en WebP (moins de 700 Ko, cliquez pour regarder l'animation) :
7. Résumé
FFmpeg est un artefact de conversion de format bien qu'il ne soit pas aussi pratique à utiliser que le client, tant que vous maîtrisez quelques commandes de base, vous pouvez terminer la conversion et la compression de volume de MP4, FLV, Gif, WebP et d'autres formats. est courant sur les plates-formes Windows et Linux.
Dans le même temps, FFmpeg convient également aux utilisateurs professionnels. Si vous avez des exigences spécifiques en matière de formats vidéo, audio et autres, vous pouvez vous référer aux paramètres officiels de FFmpeg. Il vous suffit d'ajouter quelques paramètres au format de conversion et de compression. vidéo. La vitesse de conversion et de compression est très rapide.
