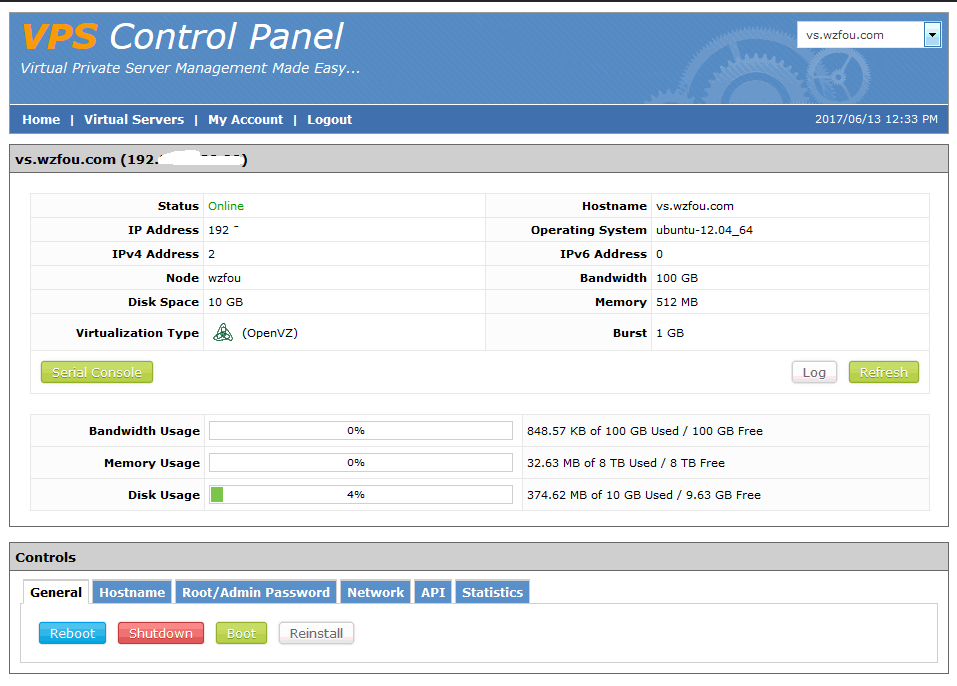
SolusVM est un puissant système de gestion et de contrôle d'hôtes VPS étrangers. Lorsque nous utilisons habituellement des hôtes VPS étrangers, nous pouvons également avoir utilisé le panneau SolusVM. De nombreux hôtes VPS sont construits sur la base de SolusVM. Cependant, il s'agit essentiellement du client de SolusVM, et le serveur de SolusVM est utilisé pour gérer tous les VPS.
SolusVM est équivalent à un ensemble de logiciels tels que Cpanel/WHM. Il peut vous aider à mettre en œuvre la virtualisation de serveur, à créer et à gérer de nouveaux hôtes VPS OpenVZ, KVM et Xen. Vous pouvez ajouter des comptes avec différentes autorisations et définir la bande passante et la mémoire VPS pour différents utilisateurs. , CPU, disque dur et autres configurations, et téléchargez et installez le modèle de système d'exploitation en même temps.
Cet article partagera la solution de virtualisation de serveur, installera rapidement SolusVM et présentera les méthodes de base de SolusVM pour créer un VPS, ajouter une IP, définir des autorisations et ajouter des packages VPS. Si vous souhaitez en savoir plus sur la technologie de virtualisation de serveur, il est préférable d'étudier attentivement la documentation technique sur le site officiel, qui sera plus systématique.

PS : mis à jour le 3 septembre 2018, SolusVM peut également être utilisé pour ouvrir un VPS NAT, ce qui est particulièrement adapté en cas de pénurie de ressources IP ou de réduction des coûts. Pour les méthodes, voir : Utiliser SolusVM pour ouvrir un VPS NAT. héberger sur un serveur/VPS - Intégrez WHMCS et commencez à vendre des VPS NAT.
PS : mis à jour le 2 novembre 2018 Les amis qui n'ont pas utilisé de serveur indépendant peuvent apprendre à utiliser IPMI pour installer le système d'exploitation sur un serveur indépendant : Le serveur indépendant utilise IPMI pour installer le didacticiel graphique du système d'exploitation - Utilisation d'iKVM, partition de disque dur et montage ISO.
1. Installation du panneau de gestion SolusVM
Le panel SolusVM n'est pas un panel gratuit, c'est un produit payant. Son autorisation est divisée en deux types : le contrôle principal et le prix contrôlé. Le prix du contrôle principal est de 10 dollars américains par mois et celui du contrôle est de 2,5 dollars américains. De manière générale, vous devez installer au moins un maître. Si vous disposez de plusieurs serveurs indépendants, vous pouvez ajouter plusieurs esclaves afin de pouvoir créer votre propre groupe de serveurs.
PS : mis à jour le 21 novembre 2018 Le processus d'installation de SolusVM partagé dans cet article est obsolète. Pour la nouvelle version du processus d'installation, veuillez vous référer à : Tutoriel graphique d'installation de SolusVM et méthode d'ouverture de l'hôte VPS KVM. -Contrôle principal SolusVM et processus d'installation contrôlé.
1.1 Commande d'installation de SolusVM
Site officiel de SolusVM :
- Page d'accueil officielle : http://solusvm.com/
Les systèmes d'exploitation pris en charge par SolusVM sont CentOS 5/6, RHEL 5/6 et Scientific Linux 5/6. Sa commande d'installation rapide est la suivante :
wget http://soluslabs.com/installers/solusvm/install
chmod 755 install
./install
2.1 Démonstration du processus d'installation de SolusVM
Il vous demandera d'abord la version de votre système d'exploitation.

L'étape suivante consiste à sélectionner la version de SolusVM. La valeur par défaut est 1.
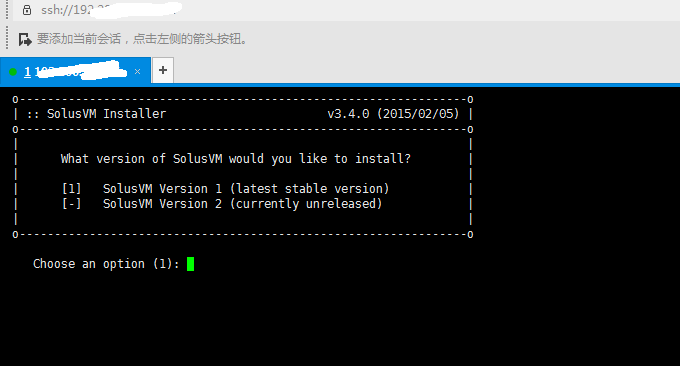
Il est ensuite temps de sélectionner le point miroir. Par défaut, il sera automatiquement sélectionné.

La dernière étape consiste à choisir si vous souhaitez installer le terminal de contrôle principal ou le terminal contrôlé.
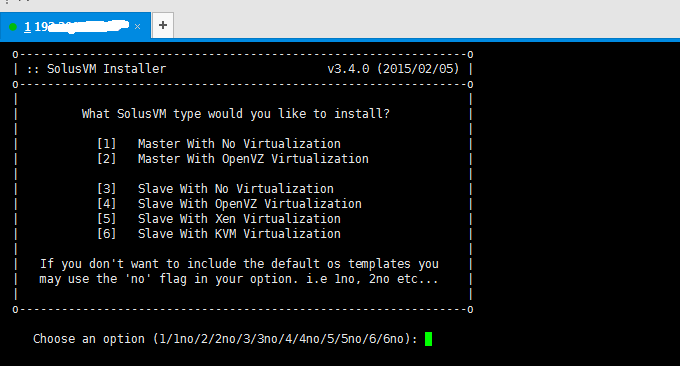
L'installation de SolusVM est également très rapide. Elle peut être effectuée en une dizaine de minutes. Une fois l'installation réussie, vous verrez l'adresse de connexion de SolusVM. Le compte et le mot de passe par défaut sont apsadmin.

2.3 Choses à faire après l'installation de SolusVM
Après avoir installé SolusVM, vous pouvez voir cette invite :
Modifiez /boot/grub/grub.conf et assurez-vous que le serveur est configuré pour démarrer dans le noyau OpenVZ.
Veuillez définir SELINUX=disabled dans /etc/selinux/config avant de redémarrer.
Vous devez vérifier si SELINUX a été désactivé sur votre serveur et si /boot/grub/grub.conf a été défini sur le noyau OpenVZ.
2. Tutoriel d'utilisation de SolusVM
Comme mentionné ci-dessus, SolusVM est un logiciel payant. Vous devez vous rendre sur le site officiel de SolusVM pour acheter une licence. Cependant, SolusVM propose désormais une licence d'essai gratuite d'un mois et vous pouvez postuler directement en ligne.
2.1 Activation du panneau SolusVM
Rendez-vous sur le site officiel pour demander une autorisation.
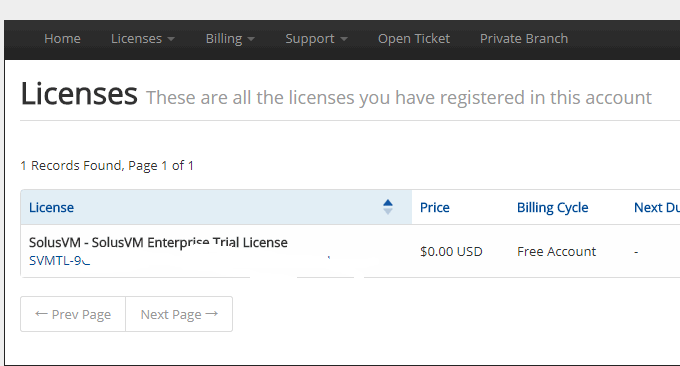
Après avoir obtenu l'autorisation, vous pouvez ouvrir l'adresse de connexion de l'administrateur SolusVM, similaire à : IP+5353/admincp, et saisir le compte et le mot de passe par défaut.
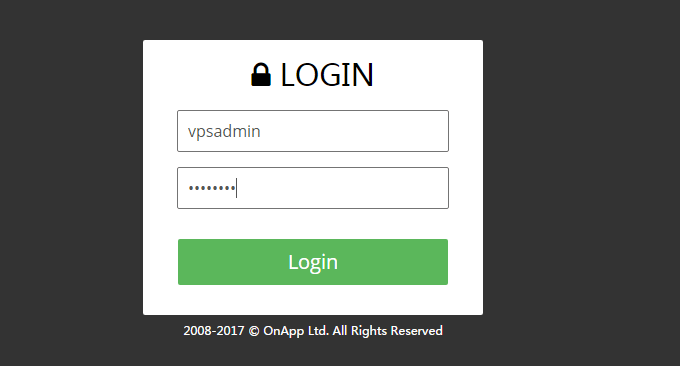
Après avoir entré avec succès l'activation de l'autorisation, il s'agit du panneau de gestion de SolusVM, qui comprend principalement les machines virtuelles, les utilisateurs, la distribution, les adresses IP, les nœuds, les packages, les médias, les paramètres, etc. (Cliquez pour agrandir)
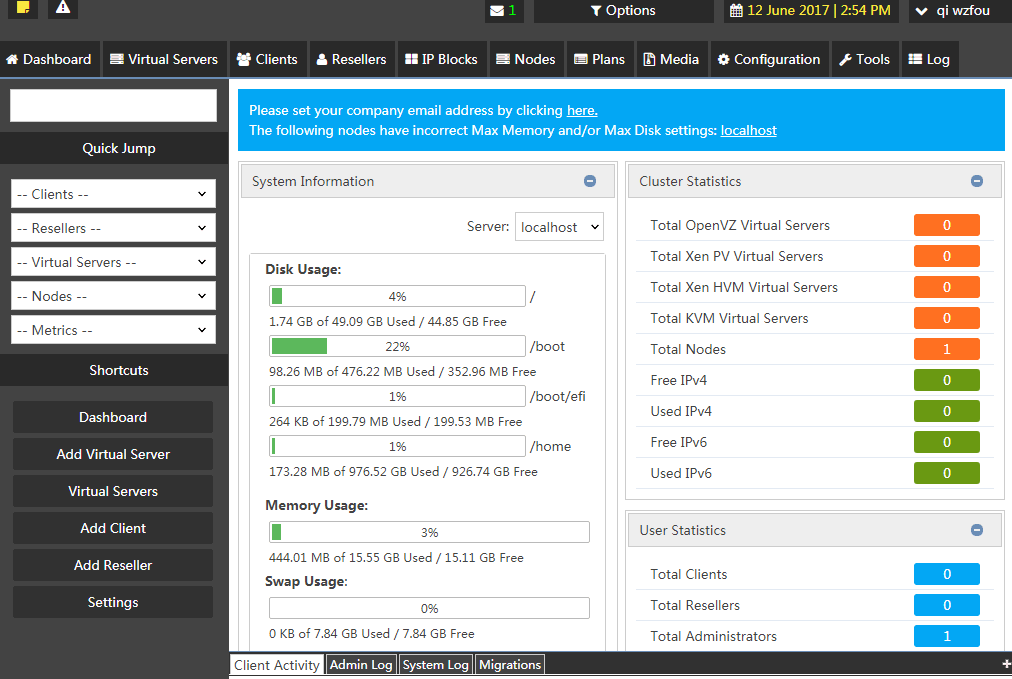
La première chose que vous devez faire après vous être connecté à SolusVM est de modifier le mot de passe par défaut de l'administrateur. Ce changement de mot de passe se trouve dans Paramètres - Administrateur.

2.2 Ajouter une adresse IP
Saisissez « Adresse IP », cliquez sur Ajouter, saisissez la passerelle, NS, le nœud correspondant et toutes vos adresses IP, et confirmez.
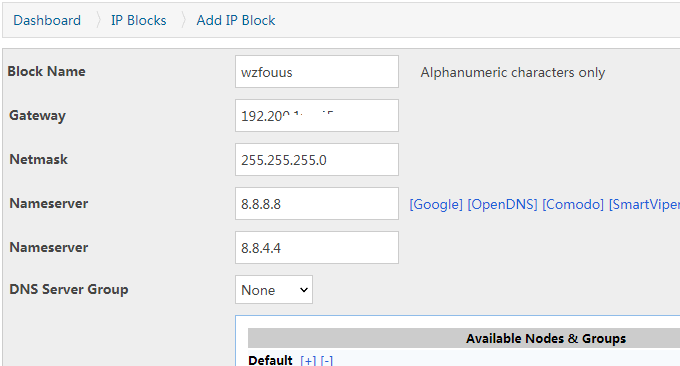
Une fois l'IP ajoutée avec succès, vous pouvez également voir quelles IP ne sont pas attribuées et lesquelles peuvent être utilisées dans la liste IP.
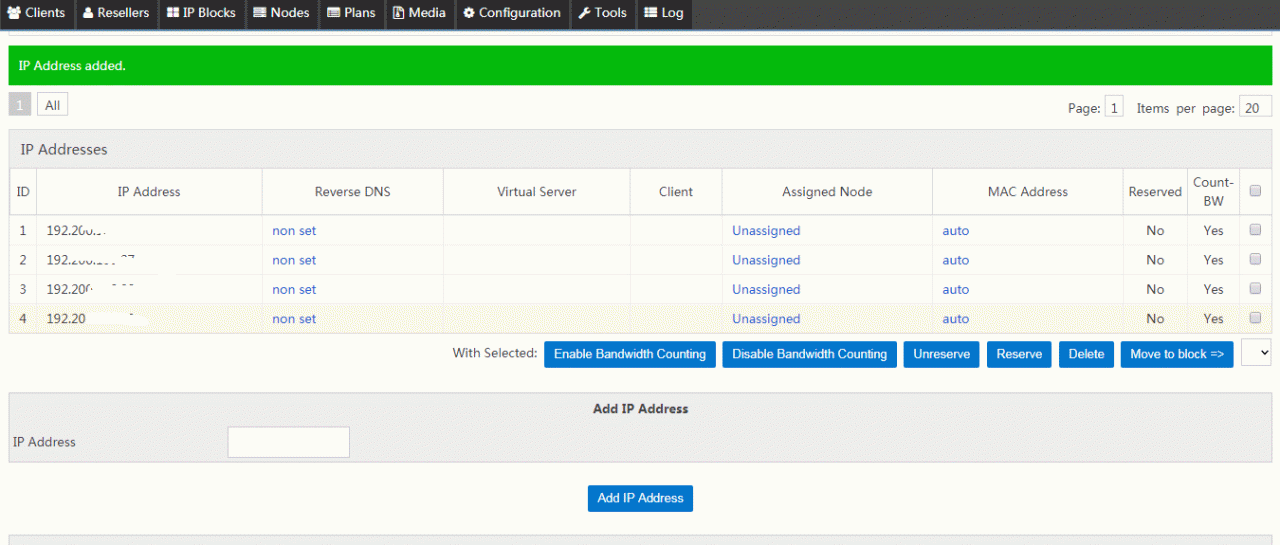
2.3 Ajouter un utilisateur
Si vous souhaitez que l'hôte VPS virtuel soit utilisé par d'autres personnes, vous pouvez créer un compte pour elles et les laisser se connecter et gérer leur propre VPS. Cette fonction se trouve dans l'élément « Utilisateur ».

2.4 Configurer le package VPS
Ce package VPS est principalement destiné à la configuration de VPS par lots. Vous pouvez configurer la mémoire VPS, le disque dur, la bande passante, le processeur et d'autres packages à l'avance. (Cliquez pour agrandir)
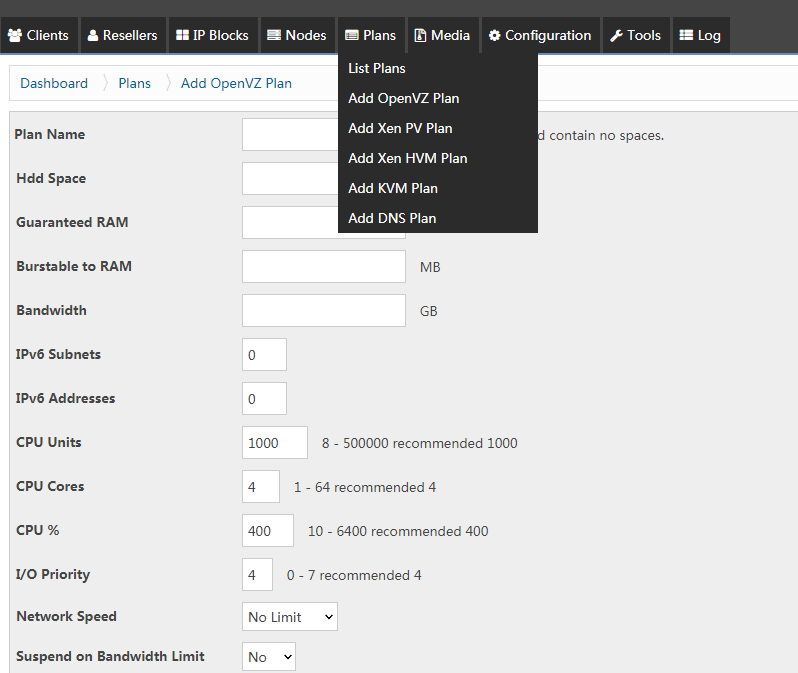
2.5 Ouvrir un VPS
Après avoir terminé les opérations ci-dessus, accédez à l'élément de machine virtuelle et cliquez sur Ajouter.
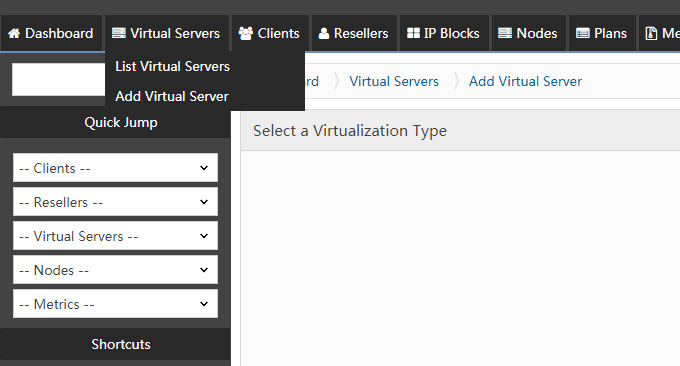
Choisissez OpenVZ, KVM et Xen VPS Si KVM et Xen ne sont pas configurés correctement, vous pouvez d'abord choisir OpenVZ.

Déterminez le nœud.
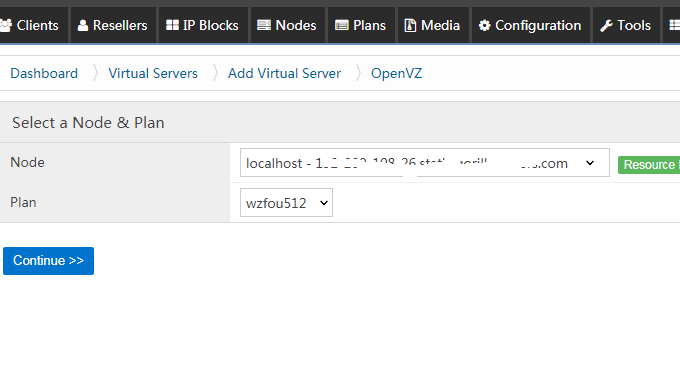
Choisissez le système d'exploitation, l'adresse IP, le nom de domaine, etc. pour votre VPS.
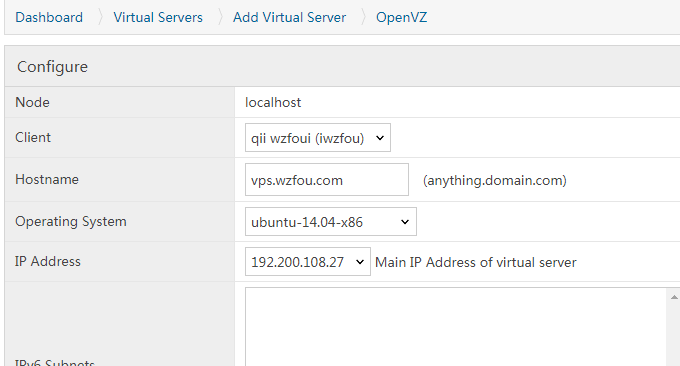
Après confirmation, vous pouvez voir que l'hôte VPS a été configuré avec succès.
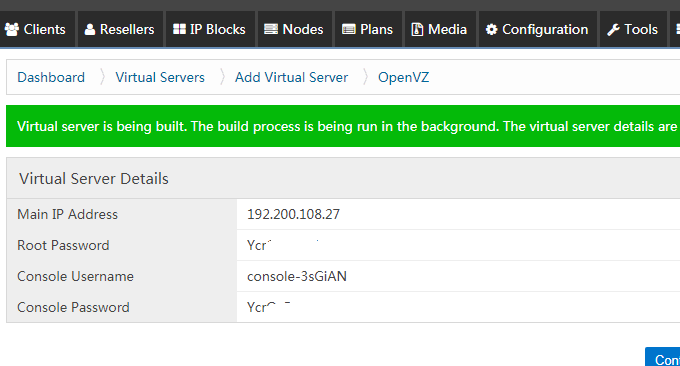
3. Plusieurs problèmes d'utilisation de SolusVM
Le processus d'installation et d'utilisation de SolusVM est assez simple. Vous devez choisir un serveur indépendant pour l'installation. Je n'ai eu aucun problème lors du test CentOS 6. Si vous rencontrez des problèmes avec d'autres versions, vous pouvez vous référer à la documentation officielle pour une analyse détaillée. problèmes spécifiques. Voici quelques problèmes que j'ai rencontrés lors de l'installation et de l'utilisation pour votre référence :
3.1 Comment désactiver SELinux
Exécutez la commande : /usr/sbin/sestatus -v pour voir si c'est interdit. Sinon, éditez : vim /etc/selinux/config et remplacez-le par SELINUX=disabled.
[root@192-200-108-26 ~]# vim /etc/selinux/config
# This file controls the state of SELinux on the system.
# SELINUX= can take one of these three values:
# enforcing - SELinux security policy is enforced.
# permissive - SELinux prints warnings instead of enforcing.
# disabled - No SELinux policy is loaded.
SELINUX=disabled
# SELINUXTYPE= can take one of these two values:
# targeted - Targeted processes are protected,
# mls - Multi Level Security protection.
SELINUXTYPE=targeted
3.2 Échec de la création du VPS
Il y aura cette erreur dans l'invite SolusVM : Répertoire /proc/vz introuvable, en supposant un noyau non OpenVZ. Ouvrez le fichier : /boot/grub/grub.conf et vérifiez si OpenVZ est défini sur default=0 dans la première ligne. .
Différents systèmes d'exploitation peuvent avoir grub.conf à différents emplacements, veuillez utiliser la commande suivante pour le rechercher :
[root@196 ~]# find / -name grub.conf
/boot/efi/EFI/redhat/grub.conf
/etc/grub.conf
3.3 Passerelle de paramètres Linux et IP
Pour afficher l'adresse IP, le DNS, la passerelle, le routage et d'autres informations de la machine sous Linux, vous pouvez utiliser la commande suivante :
1.ifconfig -a 和 cat /etc/resolv.conf
2.netstat -rn
3.cat /etc/sysconfig/network
4.cat /etc/sysconfig/network-scripts/ifcfg-eth0
5.traceroute
6.ip route show
7.route -n
Définissez l'adresse IP. Exécutez : vi /etc/sysconfig/network-scripts/ifcfg-eth0, puis vous pourrez voir le code comme suit :
DEVICE=eth0
BOOTPROTO=static
ONBOOT=yes
HWADDR=00:16:36:66:a3:ec
IPADDR=10.0.0.11
NETMASK=255.255.255.0
GATEWAY=10.0.0.1
TYPE=Ethernet
USERCTL=no
IPV6INIT=no
PEERDNS=yes
Les instructions pertinentes sont les suivantes :
1.BOOTPROTO=static signifie définir manuellement une adresse IP statique, pas besoin d'obtenir automatiquement (static/dhcp/bootp)
2.USERCTL=no n'autorise pas les utilisateurs non root utilisateurs pour contrôler l'appareil
3.PEERDNS=no Ne modifiez pas /etc/resolv.conf (si DHCP est utilisé, oui est l'option par défaut)
4 .TYPE=Ethernet de type Ethernet
5.GATEWAY gateway
6.NETMASK mask
7.ONBOOT=yes Il sera chargé automatiquement après la mise sous tension et le redémarrageRed Hat ne fournit pas de fichier /etc/resolv.conf par défaut, son contenu est créé dynamiquement en fonction des options données lors de l'installation.
Modifier la passerelle. Exécutez : vim /etc/sysconfig/network pour ajouter une information sur la passerelle.
GATEWAY=192.168.1.1
Modifiez le DNS. Exécutez : vim /etc/resolv.conf pour ajouter des informations DNS.
nameserver 192.168.1.1
3.4 Comment télécharger le système d'exploitation
SolusVM n'a que CentOS 5 par défaut, mais nous pouvons ajouter directement le système d'exploitation Linux. Il peut être téléchargé ici : https://openvz.org/Download/template/precreated
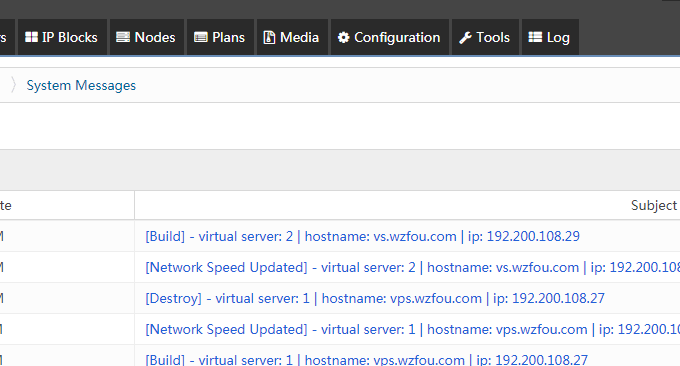
Téléchargez le système d'exploitation de cette page dans : /vz/template/cache, mais ne le décompressez pas.
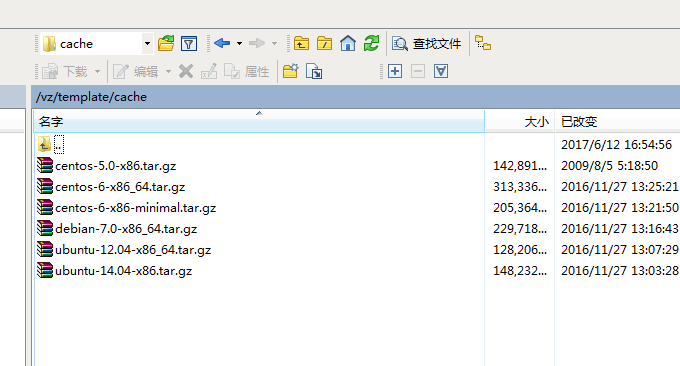
À l’heure actuelle, vous pouvez choisir davantage de systèmes d’exploitation lors de la création d’un VPS.
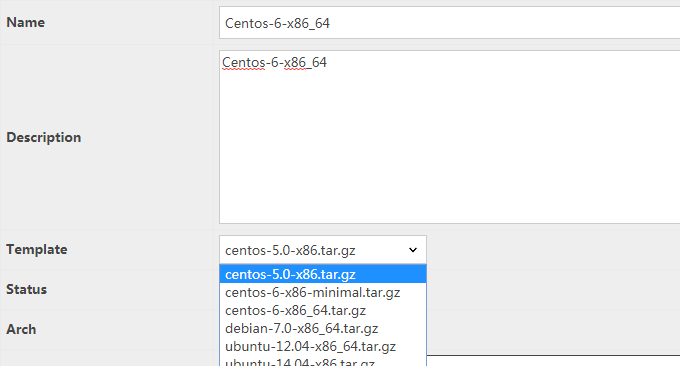
4. Résumé
L'adresse de connexion du VPS de gestion des utilisateurs SolusVM est : http://IP:5353. Le compte et le mot de passe sont ceux que vous venez de créer.

Il s'agit de l'interface de gestion du client SolusVM, qui est la même que le panneau VPS SolusVM que nous utilisons habituellement. La réinstallation du VPS, l'arrêt, le redémarrage, etc. peuvent être réalisés. (Cliquez pour agrandir)
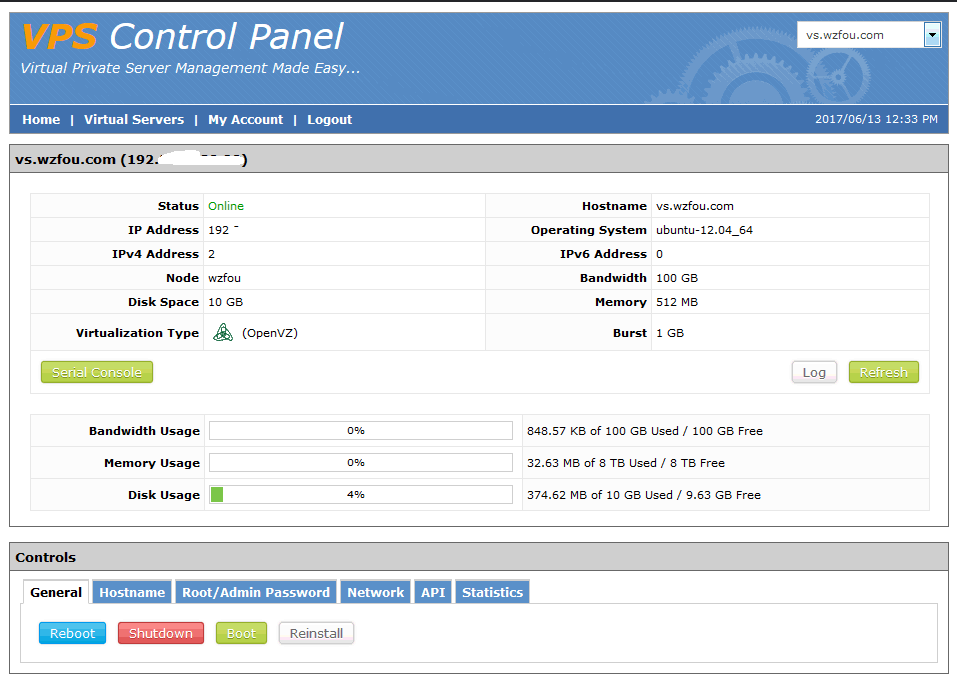
Je voudrais exprimer ma gratitude à tous les amis qui ont pris soin de moi récemment. Concernant l'orientation future de la mise à jour et le contenu du blog, vous pouvez également y jeter un œil : Au revoir - ce voyage tribal de 8 ans, bonjour - la persistance inconnue est sur le point de commencer : creusez le site ?
