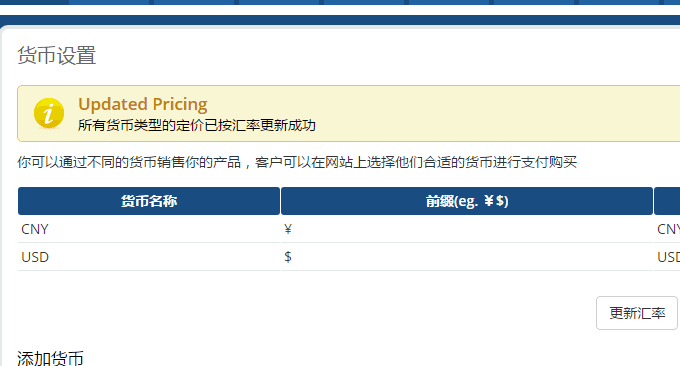
WHMCS與Cpanel其實一對,已經被各大主機商們用在了實踐中,它們兩者也是配合最好的。但是很多其它的主機面板也開發了WHMCS接口,可以實現像WHMCS+Cpanel那樣自助開通虛擬主機銷售主機空間產品。
VestaCP就是這樣的一個類似Cpanel的程序,支援建立管理虛擬主機、多用戶層級、郵件信箱郵局和DNS解析系統。官方開發了VestaCP的WHMCS插件,可以讓我們輕鬆地將WHMCS與VestaCP,實現自助購買開通功能。
真正要將WHMCS應用到實際中,如果針對的是國內的客戶,那麼需要一個支付寶的支付接口,否則就不能實現支付寶付款了。另外,VestaCP最大的問題就沒有線上檔案管理器,需要自己上傳檔案管理器或使用WEB FTP來取代。
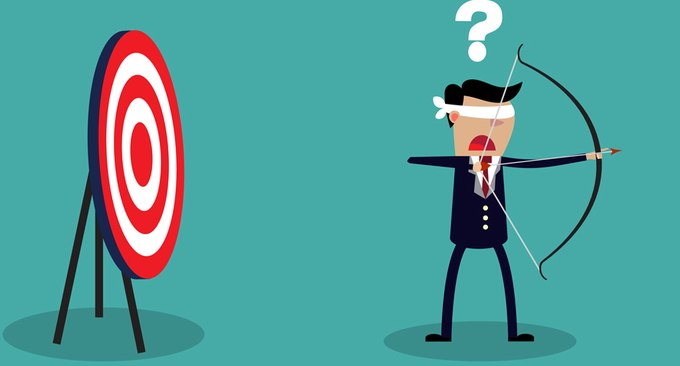
本文就來分享VestaCP與WHMCS整合教程,更多的關於建站的經驗與教程,請參考:
- 用Fikker自建CDN-支援Https,頁面快取,即時監控,流量統計,防CC攻擊
- OneinStack一鍵安裝腳本-輕鬆部署Let’s Encrypt憑證設定Https站點
- 以JW Player,ckplayer,Smartideo搭建視訊直播站-支援各大視訊網站及rtmp
一、整合前的準備工作
購買和熟悉WHMCS。 WHMCS是付費的軟體,而且月費還不少,最少是16美元/月。當然,你如果只是純粹地想要測試學習,可以找一些特別版本來安裝。不過學習之後記得要刪除。參考:WHMCS安裝與使用教學課程-WHMCS郵件發送與自訂WHMCS模板主題方法。
安裝和熟悉VestaCP。 VestaCP是一個開源免費的主機管理面板,有中文,可以一鍵安裝,功能很強大,官方開發的介面與WHMCS整合度高。參考我之前寫的:VestaCP安裝與使用教程-免費的VPS和虛擬主機控制面板自帶郵局和DNS解析系統。
二、WHMCS添加伺服器
首先,下載VestaCP的WHMCS接口,地址是:http://c.vestacp.com/0.9.8/rhel/whmcs-module.php,將它上傳到WHMCS的Models的Servers下,記得新建一個VestaCP資料夾。
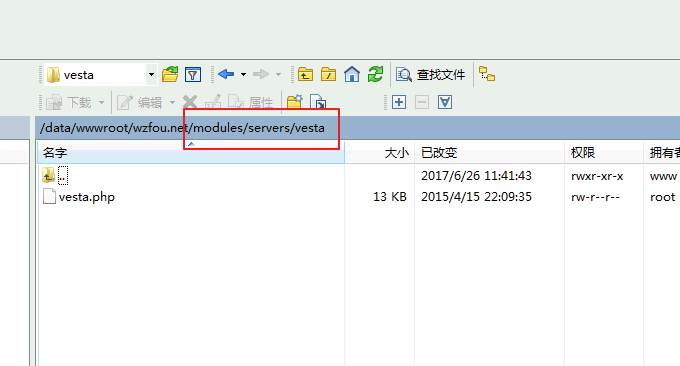
其次,開啟WHMCS,在「產品設定」選擇新增伺服器。
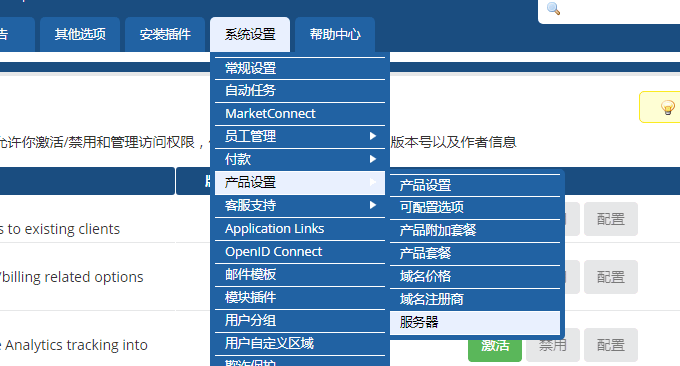
然後,輸入你的VestaCP主機名稱和IP位址,其它的如名稱、資料中心、帳戶等請自訂。 (點擊放大)
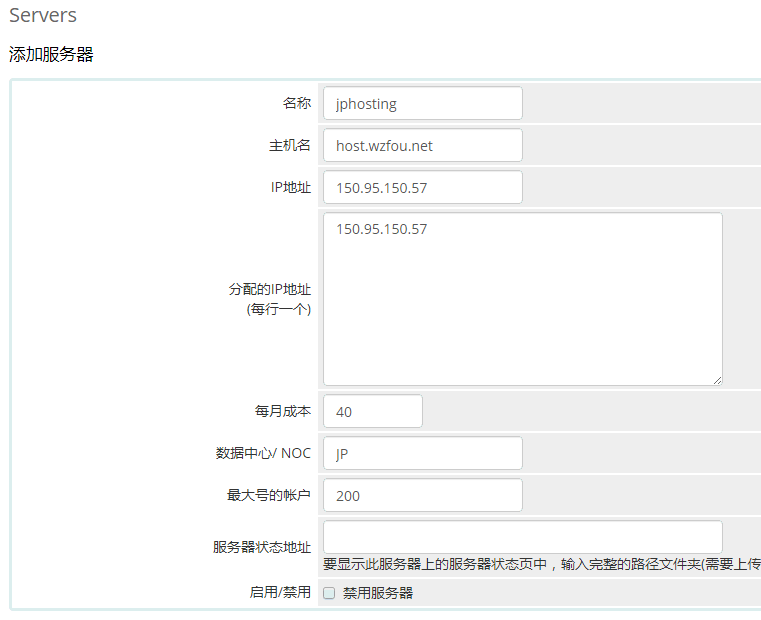
在頁面下方,類型選擇VestaCP,用戶名填寫你的VestaCP管理員用戶名,密碼就是管理員的密碼。確定。

最後,在伺服器清單中可以看到WHMCS新增伺服器已經成功了,點擊登入按鈕看看是否能夠連線成功。
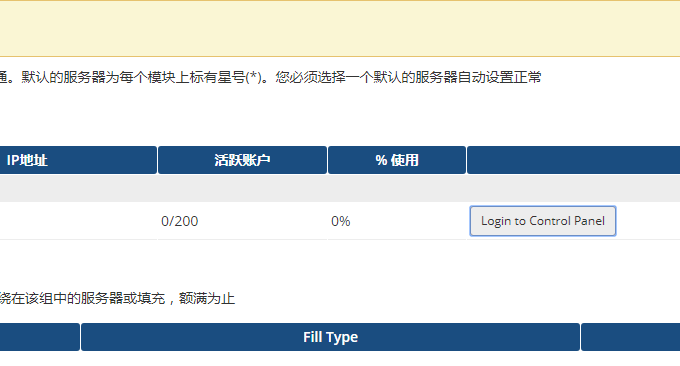
三、VestaCP設定主機套餐
首先,開啟VestaCP,在「預設方案」中點選建立新的方案,你可以自訂主機名稱、空間大小、流量大小、可綁定網域名稱數等。 (點擊放大)
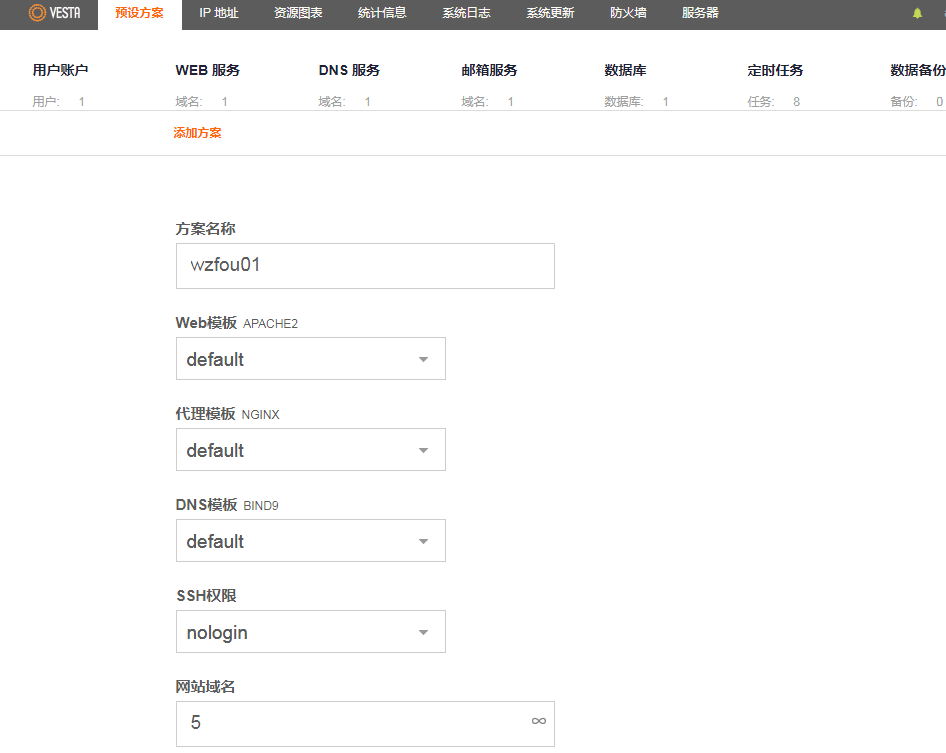
然後,到WHMCS處點選在「產品設定」中新增新的產品。
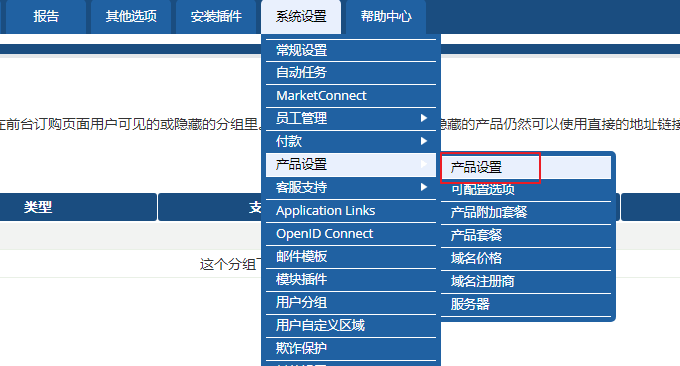
新產品新增頁面,主要有定價、介面設定、升級選項、免費網域名稱、連結地址等等。 (點擊放大)
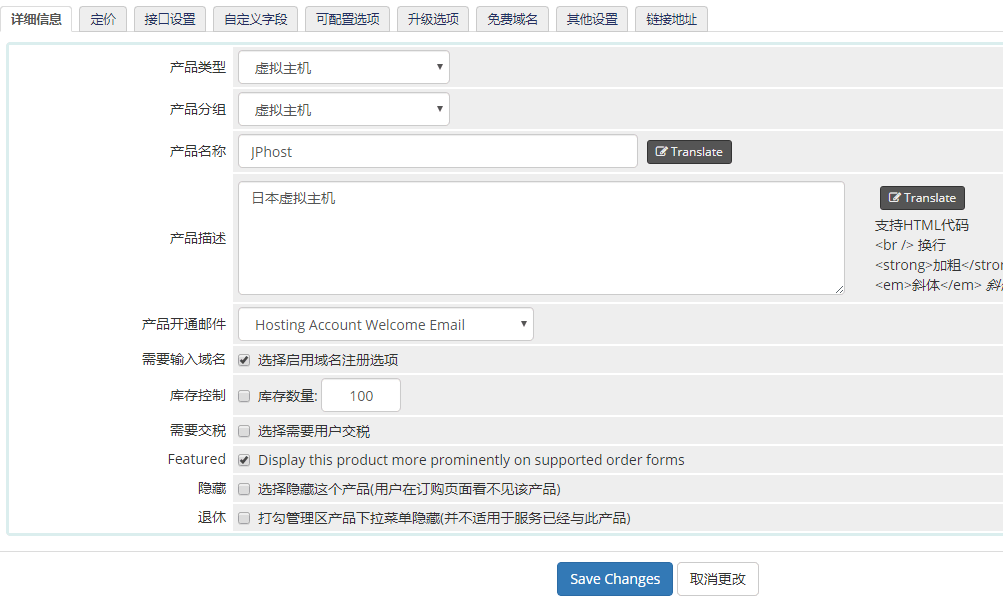
如何定價? VestaCP可以實現月付、季付、年付還有一次性付款。這些都可以在定價中找到。
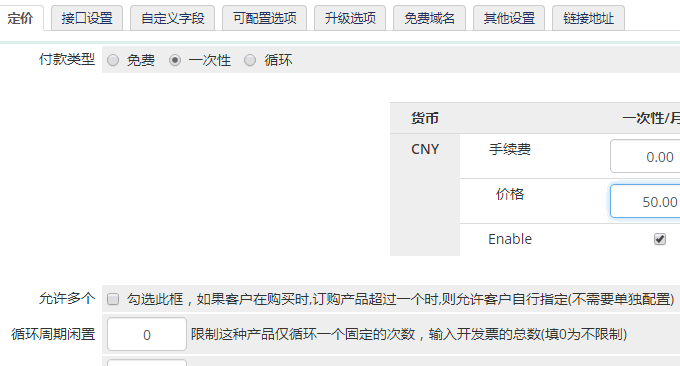
如何對接? 主要是在介面處設定。介面名稱選擇VestaCP,套餐名稱填寫你剛剛在VestaCP的預設套餐名稱,必須一致,注意大小寫! 開通可以選擇審核還是自動開通。
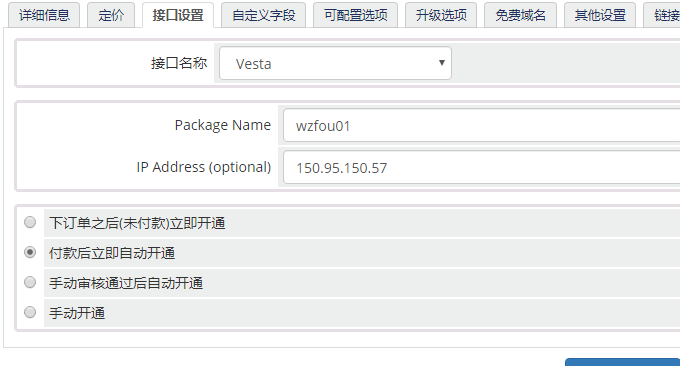
四、VestaCP與WHMCS整合
首先,開啟WHMCS,在產品可以選擇購買虛擬主機。
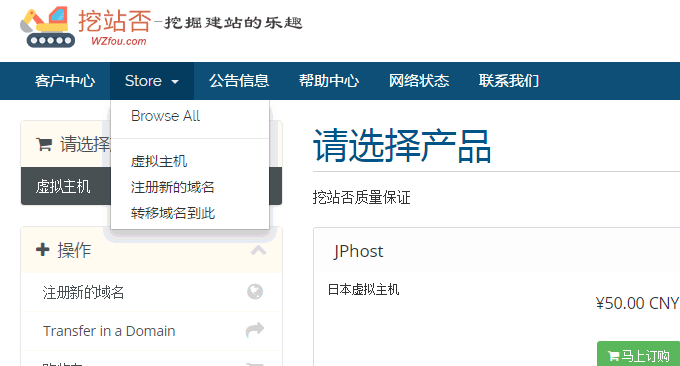
接著,接著可以選擇剛剛設定的主機產品,問你要不要註冊域名,最後就是選擇付款方式結帳了。
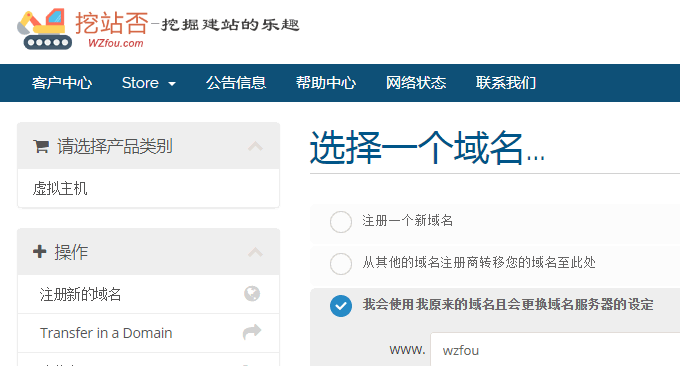
跳到Paypal付款頁面。

管理也可以直接到WHMCS查看VestaCP的開通情況,可以選擇拒絕還有審核通過等。
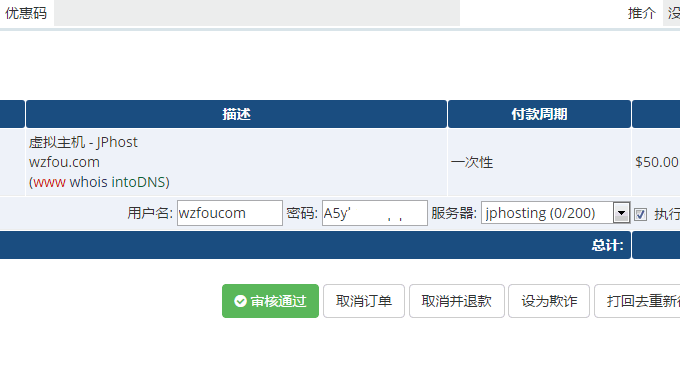
五、總結
WHMCS結帳出現錯誤。 WHMCS如果在最後結帳時出現「此收款人不接受用CNY結算的付款。」這是因為Paypal裡沒有人民幣結算,你如果選擇是Paypal結算那麼需要作進一步設定。
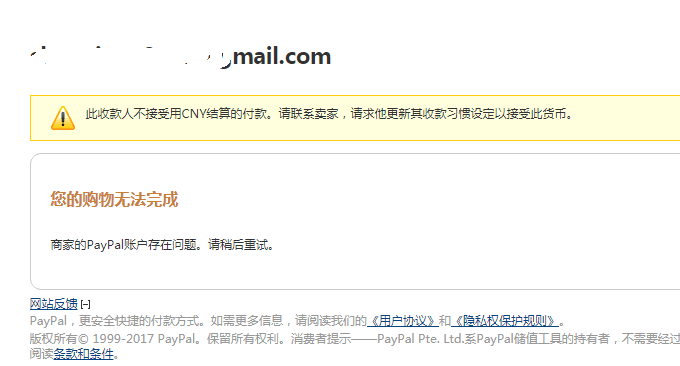
開啟WHMCS,在「貨幣設定」中將貨幣設定為美元即可。
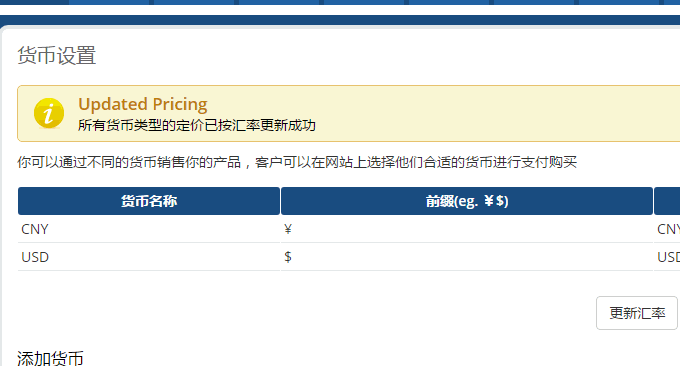
WHMCS開通主機沒有郵件。這基本上就是VestaCP的發郵件函數是被停用或是伺服器沒有編譯。最直接的解決辦法就是使用SMTP發信,方便快速又不致於被判定為垃圾郵件,參考:WHMCS郵件發送。
PS:2017年7月9日更新,WHMCS開通VPS伺服器的方法:WHMCS整合Vultr自動開通啟動VPS主機方法-實現在WHMCS上分銷VPS。
