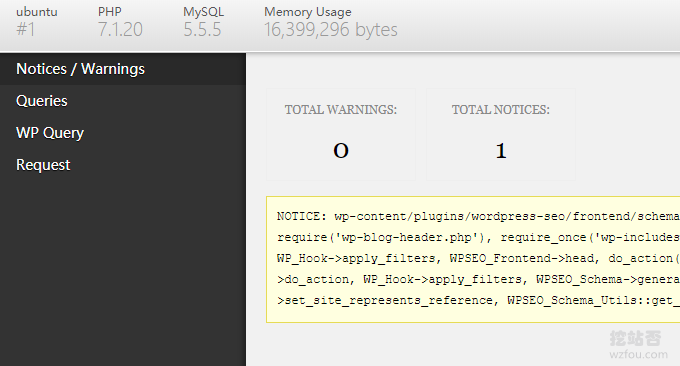
Khi sử dụng WordPress, chúng tôi thường gặp phải các sự cố như trang WordPress trống, không thể đăng nhập vào phần phụ trợ WordPress và lỗi máy chủ 500. Những sự cố này thường xảy ra sau khi phiên bản WordPress được cập nhật và nâng cấp, cài đặt plugin và sau đó. máy chủ PHP, Mysql và các phiên bản chính khác được cập nhật, chức năng WordPress không hoạt động. Nguyên nhân được hỗ trợ.
Ngoài ra, nếu cài đặt quá nhiều plugin WordPress như wzfou.com rất dễ dẫn đến xung đột. Trước đây tôi đã chia sẻ trong bài viết Plug-in WordPress tôi đang sử dụng rằng plug-in tôi đang sử dụng có vấn đề như vậy. Phiên bản cũ của MailPoet thực sự không tương thích với PHP 7.2 và PHP 7.3, dẫn đến một trang WordPress trống. .

Bài viết này sẽ chia sẻ chế độ chẩn đoán lỗi WordPress, chế độ này chủ yếu được sử dụng để xử lý các vấn đề như trang WordPress trống, lỗi máy chủ 500 và xung đột plugin. Các mẹo tối ưu hóa WordPress khác như sau:
- WordPress sử dụng MailPoet để xây dựng hệ thống thông báo email cập nhật RSS của riêng mình - quản lý và đăng ký người dùng
- Sử dụng Algolia để thêm chức năng tìm kiếm tại chỗ theo thời gian thực vào WordPress - chất lượng tìm kiếm cao hơn và nội dung chính xác hơn
- Thanh toán WooC Commerce Alipay-Thiết lập và sử dụng plugin thanh toán WooC Commerce
PS: Cập nhật ngày 8 tháng 12 năm 2019, Đối với WordPress không có chức năng thích ứng di động riêng hoặc chủ đề di động riêng không đẹp mắt, chúng ta có thể thử AMP thích ứng: WordPress AMP mobile optimization-build Thích hợp cho các công cụ tìm kiếm di động và duyệt web trên điện thoại di động để truy cập WP.
PS: Cập nhật ngày 25/12/2019 , đôi khi lỗi 502 rất dễ xảy ra khi hoạt động ở nền WordPress Giải pháp: Giải quyết lỗi 502 trong menu lưu và chỉnh sửa nền WordPress.
1. Kích hoạt tính năng gỡ lỗi WP theo cách thủ công
Mở tệp wp-config.php và thêm đoạn mã sau (lưu ý rằng nếu có define('WP_DEBUG', true); và các mã khác trong tệp cấu hình gốc, vui lòng bình luận chúng ra):
/**
* This will log all errors notices and warnings to a file called debug.log in
* wp-content (if Apache does not have write permission, you may need to create
* the file first and set the appropriate permissions)
*/
define('WP_DEBUG', true);
define('WP_DEBUG_LOG', true);
define('WP_DEBUG_DISPLAY', false);
@ini_set('display_errors',0);Sau khi lưu, bạn có thể thấy thông báo lỗi tương ứng trong tệp wp-content/debug.log . Nếu bạn muốn hiển thị thông báo lỗi trực tiếp trên trang web, hãy thay thế bằng:
/ 开启WP_DEBUG模式 define( 'WP_DEBUG', true ); // 开启DEBUG日志,一定要记得关闭这个日志功能并清理这个日志文件哦,产生的日志文件在: /wp-content/debug.log define( 'WP_DEBUG_LOG', true ); // 显示errors and warnings define( 'WP_DEBUG_DISPLAY', true ); @ini_set( 'display_errors', 'On' );
Cuối cùng, hãy nhớ comment hoặc xóa đoạn code trên sau khi test xong để đề phòng kẻ xấu nhé!

2. Plug-in chẩn đoán và gỡ lỗi WP
2.1 Trình theo dõi truy vấn
Trình cắm: https://wordpress.org/plugins/query-monitor/
Trình cắm Trình giám sát truy vấn có thể giúp bạn gỡ lỗi các truy vấn cơ sở dữ liệu, lỗi PHP, hook và hành động, khối trình soạn thảo khối, tập lệnh và bảng định kiểu được liệt kê, lệnh gọi API HTTP, v.v. Khi được bật, nó sẽ hiển thị như hiển thị bên dưới:

Query Monitor có thể hiển thị thông báo lỗi chi tiết và thông tin truy vấn WordPress để dễ dàng tham khảo:

2.2 Thanh gỡ lỗi
Trình cắm: https://wordpress.org/plugins/debug-bar/
Trước khi bật plugin, bạn cần chỉnh sửa tệp cấu hình WP của mình và thêm đoạn mã sau (hãy nhớ xóa khi bạn hoàn thành nó):
#Debug Bar插件 define( 'WP_DEBUG', true ); define( 'SAVEQUERIES', true );
Plug-in Debug Bar có thể hiển thị lỗi PHP, truy vấn mysql, v.v. và hiển thị nút Debug Bar ở góc trên bên phải của WordPress.

Sau khi nhấp vào, bạn có thể xem chi tiết các lỗi PHP và thông tin truy vấn Mysql, như hình dưới đây:

3. Tóm tắt
Bật chế độ chẩn đoán lỗi WordPress theo cách thủ công Bạn có thể chọn hiển thị thông báo lỗi trực tiếp trên trang hoặc xuất ra nhật ký trong thư mục. Đối với một số trang web quan trọng, bạn không nên hiển thị thông báo lỗi mà nên xem nó. trong nhật ký.
Sử dụng Query Monitor và Debug Bar để bật chế độ chẩn đoán So với việc bật chế độ chẩn đoán theo cách thủ công, thông tin lỗi sẽ được hiển thị trực quan hơn và truy vấn dễ dàng hơn. Tóm lại, để tránh lỗi WP nhiều nhất có thể, chúng ta nên sử dụng ít plug-in hơn.
