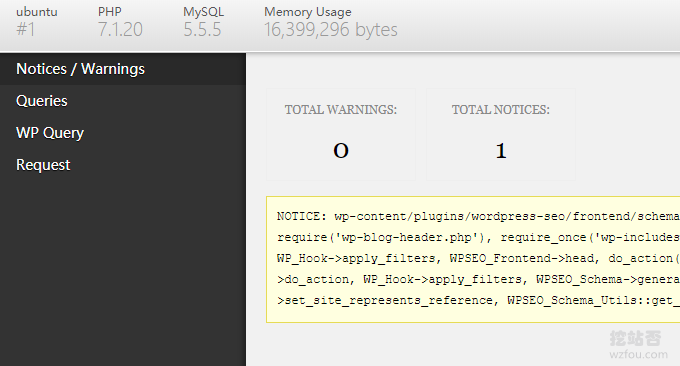
Quando usamos o WordPress, frequentemente encontramos problemas como páginas em branco do WordPress, incapacidade de fazer login no backend do WordPress e erros do servidor 500. Esses problemas geralmente ocorrem após a atualização e atualização da versão do WordPress, a instalação dos plug-ins e depois. o servidor PHP, Mysql e outras versões principais são atualizados, a função WordPress não funciona por motivos suportados.
Além disso, se houver muitos plug-ins do WordPress instalados, como wzfou.com, isso pode facilmente levar a conflitos. Anteriormente, compartilhei no artigo O plug-in do WordPress que estou usando que o plug-in que estou usando tem um grande problema. A versão antiga do MailPoet é na verdade incompatível com PHP 7.2 e PHP 7.3, resultando em uma página WordPress em branco. .

Este artigo compartilhará o modo de diagnóstico de erros do WordPress, que é usado principalmente para lidar com problemas como páginas em branco do WordPress, erros do servidor 500 e conflitos de plug-ins. Mais dicas de otimização do WordPress são as seguintes:
- WordPress usa MailPoet para construir seu próprio sistema de notificação por e-mail de atualização RSS - assinatura e gerenciamento de usuários
- Use Algolia para adicionar função de pesquisa no site em tempo real ao WordPress - maior qualidade de pesquisa e conteúdo mais preciso
- Configuração e uso do plug-in de pagamento WooCommerce Alipay - WooCommerce
PS: Atualizado em 8 de dezembro de 2019, Para WordPress que não tem sua própria função adaptativa móvel ou seu próprio tema móvel não é muito bonito, podemos tentar AMP adaptativo: WordPress AMP mobile otimização-build Adequado para mecanismos de pesquisa móvel e navegação em celular para acessar o WP.
PS: Atualizado em 25 de dezembro de 2019 , às vezes erros 502 são propensos a ocorrer ao operar em segundo plano do WordPress. Solução: Resolva o erro 502 no menu de edição e salvamento em segundo plano do WordPress.
1. Habilite manualmente a depuração de erros do WP
Abra o arquivo wp-config.php e adicione o seguinte código (observe que se houver define('WP_DEBUG', true); e outros códigos no arquivo de configuração original, por favor comente-os):
/**
* This will log all errors notices and warnings to a file called debug.log in
* wp-content (if Apache does not have write permission, you may need to create
* the file first and set the appropriate permissions)
*/
define('WP_DEBUG', true);
define('WP_DEBUG_LOG', true);
define('WP_DEBUG_DISPLAY', false);
@ini_set('display_errors',0);Depois de salvar, você pode ver a mensagem de erro correspondente no arquivo wp-content/debug.log . Se quiser exibir a mensagem de erro diretamente na página da web, substitua-a por:
/ 开启WP_DEBUG模式 define( 'WP_DEBUG', true ); // 开启DEBUG日志,一定要记得关闭这个日志功能并清理这个日志文件哦,产生的日志文件在: /wp-content/debug.log define( 'WP_DEBUG_LOG', true ); // 显示errors and warnings define( 'WP_DEBUG_DISPLAY', true ); @ini_set( 'display_errors', 'On' );
Por fim, certifique-se de comentar ou excluir o código acima após a conclusão do teste para evitar bandidos!

2. Diagnóstico de erros WP e plug-in de depuração
2.1 Monitor de Consultas
Plug-in: https://wordpress.org/plugins/query-monitor/
O plug-in Query Monitor pode ajudá-lo a depurar consultas de banco de dados, erros de PHP, ganchos e ações, blocos de editor de bloco, scripts e folhas de estilo enfileirados, chamadas de API HTTP, etc.

O Query Monitor pode exibir mensagens de erro detalhadas do WordPress e informações de consulta para fácil referência:

2.2 Barra de depuração
Plug-in: https://wordpress.org/plugins/debug-bar/
Antes de habilitar o plugin, você precisa editar seu arquivo de configuração WP e adicionar o seguinte código (lembre-se de excluir quando terminar):
#Debug Bar插件 define( 'WP_DEBUG', true ); define( 'SAVEQUERIES', true );
O plug-in Debug Bar pode exibir erros de PHP, consultas mysql, etc., e exibe o botão Debug Bar no canto superior direito do WordPress.

Após clicar, você pode visualizar erros PHP detalhados e informações de consulta Mysql, conforme mostrado abaixo:

3. Resumo
Ative manualmente o modo de diagnóstico de erros do WordPress. Você pode escolher se deseja exibir a mensagem de erro diretamente na página ou enviá-la para o log no diretório. Para alguns sites importantes, é recomendável não exibir a mensagem de erro, mas visualizá-la. no registro.
Use o Query Monitor e a Debug Bar para ativar o modo de diagnóstico Em comparação com a ativação manual do modo de diagnóstico, as informações de erro serão exibidas de forma mais intuitiva e mais fáceis de consultar. Resumindo, para evitar ao máximo erros de WP, é melhor usar menos plug-ins.
