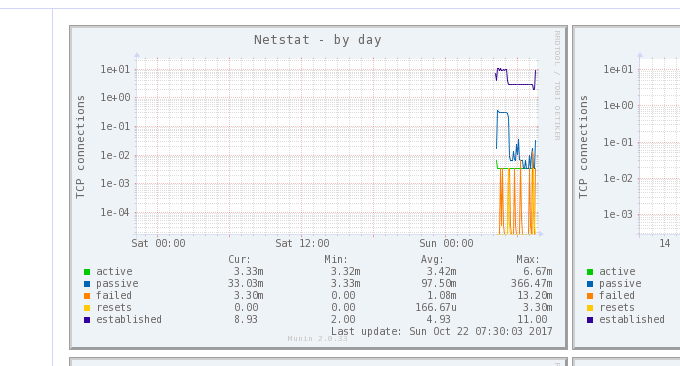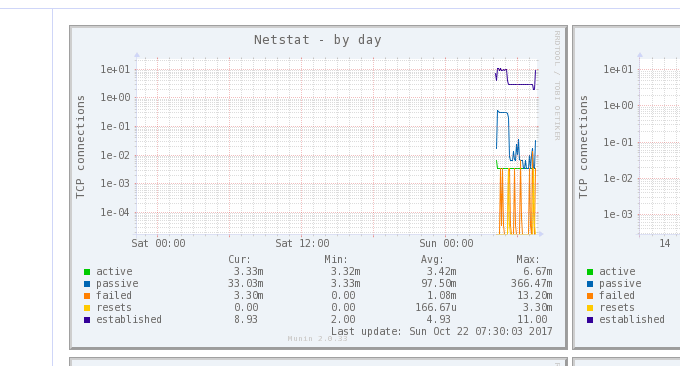
Da última vez, um amigo levantou uma questão sobre o armazenamento de sites de imagens em inglês no fórum de escavação de sites. Havia uma frase na descrição do problema que me impressionou particularmente - " Eu não recomendo VPS bare metal para novatos, mesmo se você for proficiente. Se você usar o WP para construir um site, talvez não consiga lidar com o gerenciamento do servidor " Na verdade, ouvi essa frase quando comecei a construir um site, então fiz muitos desvios e sofreu muitas "perdas estúpidas".
Para sites de fotos, filmes e televisão com grande tráfego e grande armazenamento, e sites de blog com grande tráfego, hospedagem VPS ou mesmo servidores independentes são naturalmente os melhores. Em primeiro lugar, eles podem economizar custos e, em segundo lugar, podem compartilhar riscos. Quanto à questão da manutenção do servidor, desde que o ambiente Web seja configurado na fase inicial, a manutenção posterior não é “difícil de fazer”, como dizem outros.
Este artigo compartilhará as etapas que os webmasters devem seguir quando ocorre tráfego anormal no servidor. Se o site encontrar tráfego anormal e abertura lenta do site, isso pode ser basicamente resumido em três tipos: Um é que o site está sofrendo ataque de DD ou CC; é que a memória do servidor ou CPU está esgotada; a última é que o servidor está "montado".

Aprender os comandos para verificar anormalidades na largura de banda do servidor pode nos ajudar a localizar rapidamente o problema e descobrir o "Li Gui" por trás dele. O uso mais básico de comandos do servidor Linux inclui:
- Linux Crontab comando tarefa agendada sintaxe básica e tutorial de operação-VPS/Server Automation
- Resumo dos comandos de monitoramento do sistema Linux - CPU mestre, memória, E/S de disco, etc. para encontrar gargalos de desempenho
- Três ferramentas de comando Rsync, SCP e Tar-solução rápida para realocação remota de sites VPS e sincronização de dados
PS: Atualizado em 22 de fevereiro de 2019, Se for determinado que o tráfego anormal é causado por ataques CC e DDos, as seguintes ideias podem ser adotadas para resolver o problema: Ideias básicas para defesa de ataques de host VPS contra CC e DDOS - Política de bloqueio de firewall anti-scan.
1. Etapa 1: verifique o uso geral da largura de banda
Instalação e uso de comandos básicos:
nload:
yum install nloadousudo apt-get install nload, uso:nloadounload -u Mbmon:
sudo yum install bmonousudo apt-get install bmon, uso:bmonbwm-ng:
sudo apt-get install bwm-ngousudo yum install bwm-ng, uso:bwm-ngcbm:
sudo apt-get install cbmousudo yum install cbm, uso:cbmvelocímetro:
apt-get install velocímetroousudo yum install velocímetro, uso:velocímetronetload:
sudo apt-get install netloadousudo yum install netload, uso:netload
Se você achar que o acesso ao seu host VPS se torna anormalmente lento, você pode verificar se a largura de banda está ocupada e esgotada. O comando acima pode monitorar o tráfego geral da rede e o uso da largura de banda e pode fornecer informações como a quantidade total de dados trocados e. a largura de banda mínima/máxima da rede Informações adicionais, como uso. Esta é uma demonstração do comando bmon: (clique para ampliar)
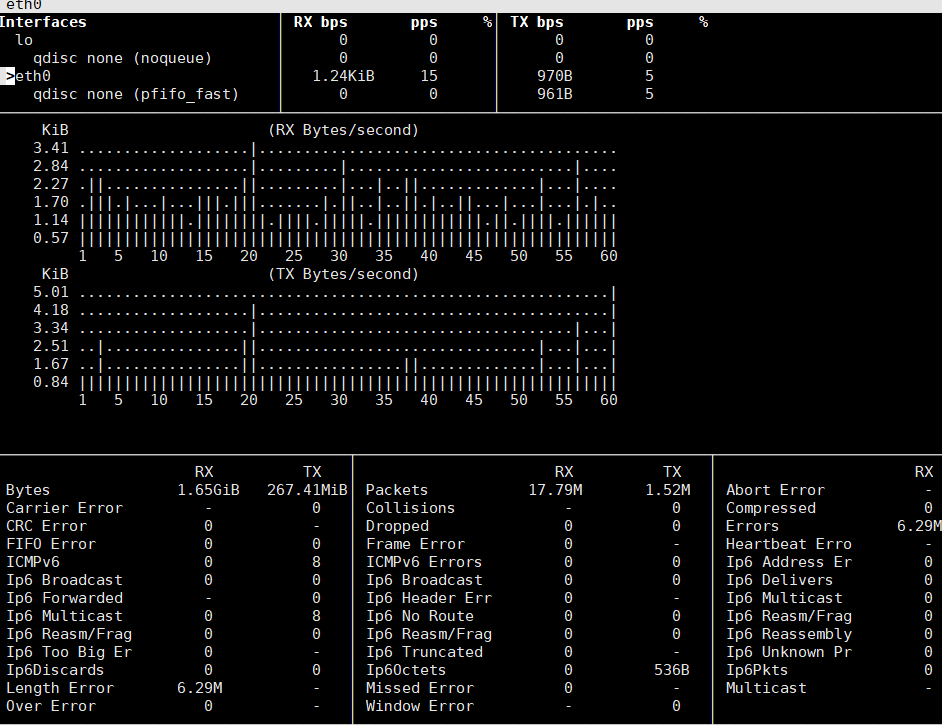
Esta é uma demonstração da operação do velocímetro. Você pode ver a tendência da largura de banda em tempo real. Se encontrar anormalidades na largura de banda, poderá ver dados detalhados aqui. (Clique para ampliar)
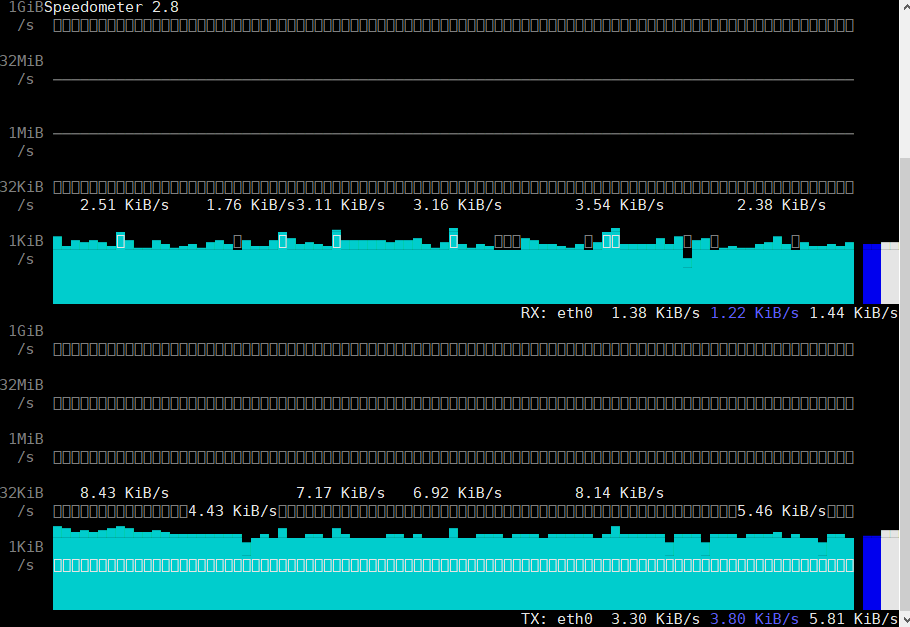
2. Etapa 2: Visualize a transmissão do tráfego de cada conexão
Instalação e uso de comandos básicos:
iftop:
yum install iftopouapt-get install iftop, uso:iftopiptraf:
yum install iptrafouapt-get install iptraf, uso:iptraftcptrack:
yum install tcptrackouapt-get install tcptrack, uso:tcptrackpktstat:
yum install pktstatouapt-get install pktstat, uso:pktstatnetwatch:
yum install netwatchouapt-get install netwatch, uso:netwatchtrafshow:
yum install trafshowouapt-get install trafshow, uso:trafshow
Este é o comando iftop para verificar o uso da largura de banda de cada conexão no host VPS. Aqui você pode ver o status específico da conexão IP. De modo geral, o IP usado para ataques irá gerar um tráfego muito grande. IPs.
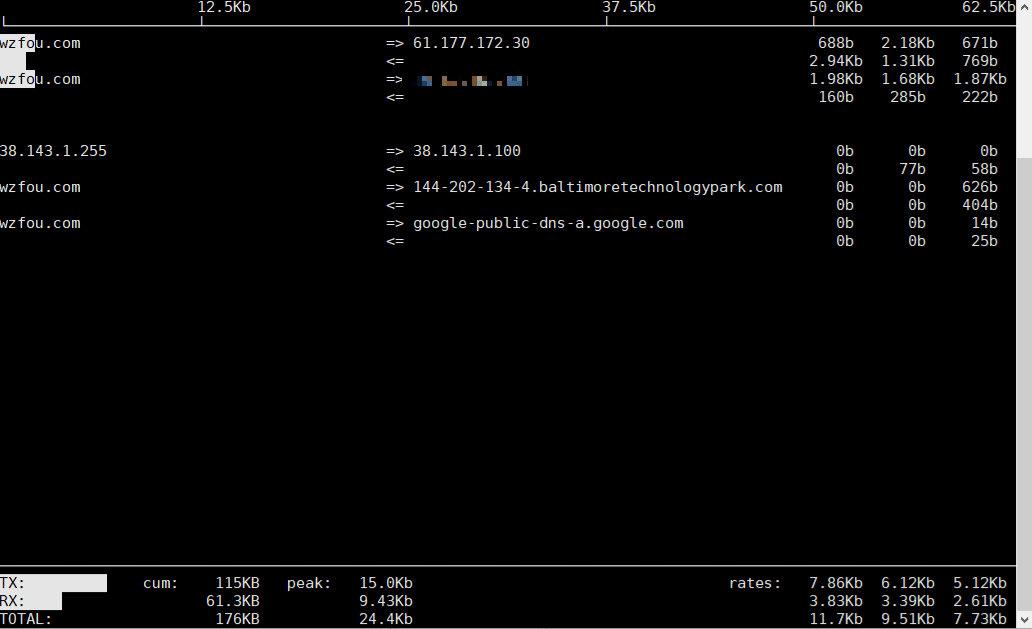
3. Etapa 3: Visualize a transmissão de dados de cada processo
Instalação e uso de comandos básicos:
nethogs:
yum install nethogsousudo apt-get install nethogs, uso:sudo nethogs
NetHogs é usado para coletar estatísticas em tempo real sobre o uso da largura de banda da rede por processo ou programa. A coluna de envio e a coluna recebida exibem as estatísticas de tráfego de acordo com cada processo, e a largura de banda total de envio e recebimento de dados está na parte inferior. Como mostrado abaixo:
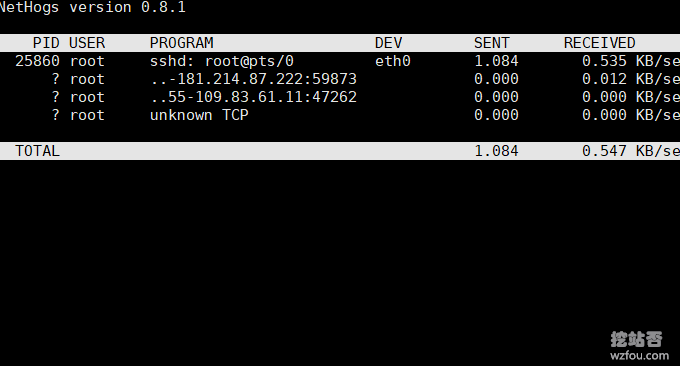
4. Resumo
Os comandos acima são todos comandos que vêm com o Linux. Você pode usar diretamente o método de instalação yum ou apt. O uso é o mesmo. Ao verificar as três etapas de largura de banda total, transmissão de tráfego de conexão única e transmissão de dados de processo único, o problema pode basicamente ser localizado.
Se você acha que o comando é muito simples e deseja estatísticas de tráfego e largura de banda do servidor Linux mais abrangentes e sustentáveis, é recomendado usar Ntopng e Munin, que vêm com seus próprios painéis web e podem ser visualizados diretamente com um navegador: dois excelentes servidores Ferramentas de monitoramento de tráfego de rede: Ntopng e Munin - Poderosas e intuitivas.