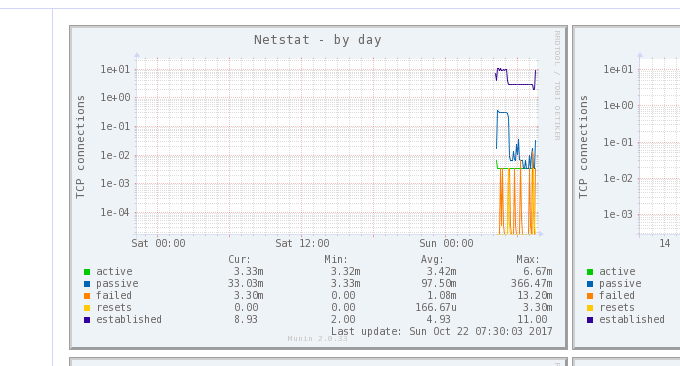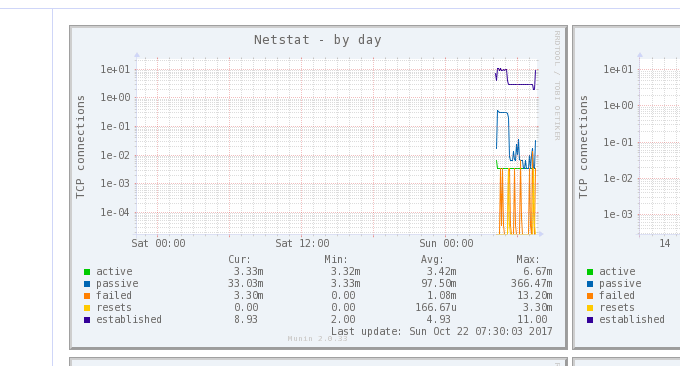
La última vez, un amigo planteó una pregunta sobre el almacenamiento de sitios de imágenes en inglés en el foro de búsqueda de sitios web. Había una frase en la descripción del problema que me impresionó particularmente: " No recomiendo VPS bare metal a principiantes. incluso si eres competente si usas WP para crear un sitio web, es posible que no puedas manejar la administración del servidor " De hecho, escuché esta frase cuando comencé a crear un sitio web, así que me desvié mucho. Sufrió muchas "pérdidas tontas".
Para sitios web de imágenes, películas y televisión con mucho tráfico y gran capacidad de almacenamiento, y sitios web de blogs con mucho tráfico, el alojamiento VPS o incluso los servidores independientes son, naturalmente, los mejores. En primer lugar, pueden ahorrar costes y, en segundo lugar, pueden compartir riesgos. En cuanto a la cuestión del mantenimiento del servidor, siempre que el entorno web esté configurado en la etapa inicial, el mantenimiento posterior no es "difícil de realizar", como dicen otros, simplemente aprenda más y domine algunos comandos más.
Este artículo compartirá los pasos que los webmasters deben seguir cuando se produce un tráfico anormal en el servidor. Ya sea que el sitio web encuentre tráfico anormal y una apertura lenta, se puede resumir básicamente en tres tipos: uno es que el sitio web está sufriendo un ataque DD o CC; es que la memoria del servidor o CPU está agotada; la última es que el servidor está "montado".

Aprender los comandos para verificar las anomalías del ancho de banda del servidor puede ayudarnos a localizar rápidamente el problema y descubrir el "Li Gui" detrás de él. El uso más básico de comandos del servidor Linux incluye:
- Tutorial de operación y sintaxis básica de tareas programadas del comando Linux Crontab-VPS/Automatización de servidores
- Resumen de los comandos de monitoreo del sistema Linux: CPU maestra, memoria, E/S de disco, etc. para encontrar cuellos de botella en el rendimiento
- Tres herramientas de comando: Rsync, SCP y Tar-quick, solución para la reubicación remota de sitios web y sincronización de datos de VPS
PD: Actualizado el 22 de febrero de 2019, Si se determina que el tráfico anormal es causado por ataques CC y DDos, se pueden adoptar las siguientes ideas para resolver el problema: Ideas básicas para la defensa contra ataques de host VPS CC y DDOS: política de bloqueo de firewall anti-escaneo.
1. Paso 1: Verifique el uso general del ancho de banda
Instalación y uso de comandos básicos:
nload:
yum install nloadosudo apt-get install nload, uso:nloadonload -u Mbmon:
sudo yum install bmonosudo apt-get install bmon, uso:bmonbwm-ng:
sudo apt-get install bwm-ngosudo yum install bwm-ng, uso:bwm-ngcbm:
sudo apt-get install cbmosudo yum install cbm, uso:cbmvelocímetro:
apt-get install velocímetroosudo yum install velocímetro, uso:velocímetronetload:
sudo apt-get install netloadosudo yum install netload, uso:netload
Si descubre que el acceso a su host VPS se vuelve anormalmente lento, puede verificar si el ancho de banda está ocupado y agotado. El comando anterior puede monitorear el tráfico general de la red y el uso del ancho de banda, y puede proporcionar información como la cantidad total de datos intercambiados y. el ancho de banda mínimo/máximo de la red. Información adicional como el uso. Esta es una demostración del comando bmon: (haga clic para ampliar)
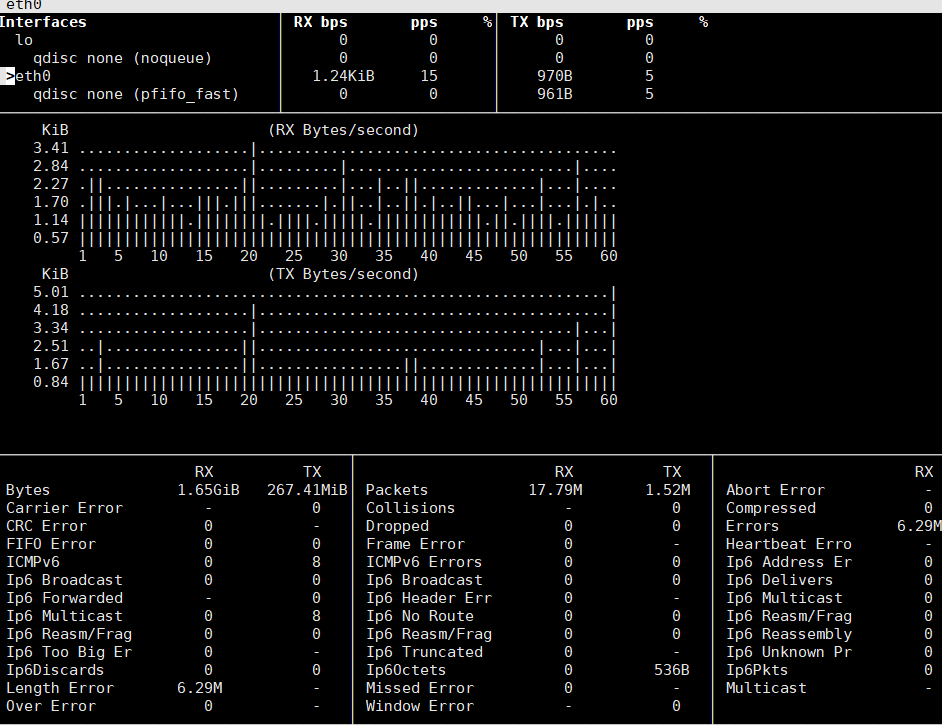
Esta es una demostración del funcionamiento del velocímetro. Puede ver la tendencia del ancho de banda en tiempo real. Si encuentra anomalías en el ancho de banda, puede ver datos detallados aquí. (Click para agrandar)
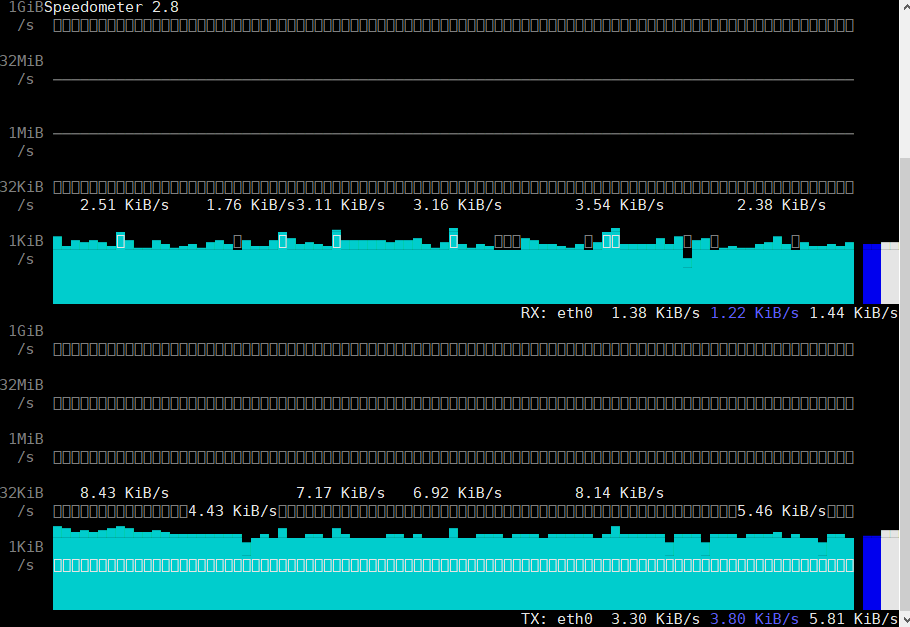
2. Paso 2: Ver la transmisión de tráfico de cada conexión
Instalación y uso de comandos básicos:
iftop:
yum install iftopoapt-get install iftop, uso:iftopiptraf:
yum install iptrafoapt-get install iptraf, uso:iptraftcptrack:
yum install tcptrackoapt-get install tcptrack, uso:tcptrackpktstat:
yum install pktstatoapt-get install pktstat, uso:pktstatnetwatch:
yum install netwatchoapt-get install netwatch, uso:netwatchtrafshow:
yum install trafshowoapt-get install trafshow, uso:trafshow
Este es el comando iftop para verificar el uso de ancho de banda de cada conexión en el host VPS. Aquí puede ver el estado de la conexión IP específica. En términos generales, la IP utilizada para los ataques generará un tráfico muy grande. Puede utilizar este método para encontrar anomalías. IP.
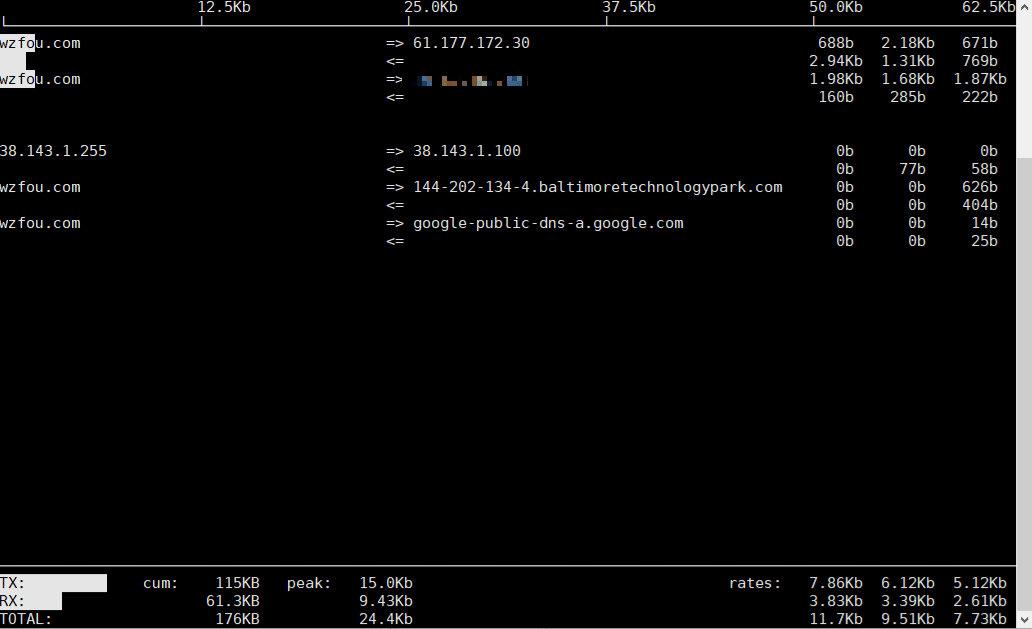
3. Paso 3: Ver la transmisión de datos de cada proceso.
Instalación y uso de comandos básicos:
nethogs:
yum install nethogsosudo apt-get install nethogs, uso:sudo nethogs
NetHogs se utiliza para recopilar estadísticas en tiempo real sobre el uso del ancho de banda de la red por proceso o programa. La columna de envío y la columna de recepción muestran las estadísticas de tráfico según cada proceso, y el ancho de banda total de envío y recepción de datos se encuentra en la parte inferior. Como se muestra abajo:
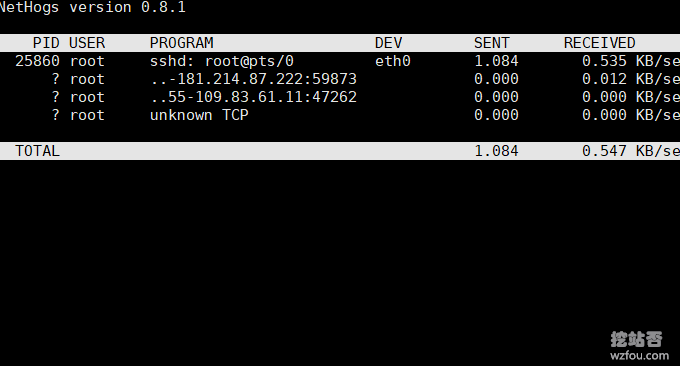
4. Resumen
Los comandos anteriores son todos comandos que vienen con Linux. Puede usar directamente el método de instalación yum o apt para instalar. El uso es el mismo. Puede iniciarlo ingresando el comando directamente. Al verificar los tres pasos de ancho de banda total, transmisión de tráfico de conexión única y transmisión de datos de proceso único, básicamente se puede localizar el problema.
Si cree que el comando es demasiado simple y desea obtener estadísticas de tráfico y ancho de banda del servidor Linux más completas y sostenibles, se recomienda utilizar Ntopng y Munin, que vienen con sus propios paneles web y se pueden ver directamente con un navegador: dos servidores excelentes. Herramientas de monitoreo del tráfico de red: Ntopng y Munin: potentes e intuitivas.