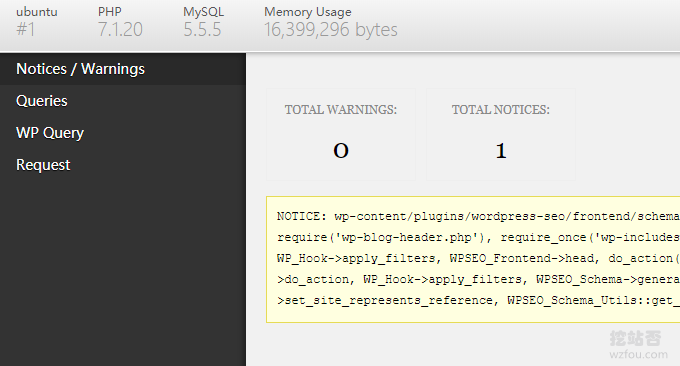
Quando utilizziamo WordPress, riscontriamo spesso problemi come pagine WordPress vuote, impossibilità di accedere al backend di WordPress ed errori del server 500. Questi problemi si verificano spesso dopo l'aggiornamento e l'upgrade della versione di WordPress, l'installazione dei plug-in e dopo il server PHP, Mysql e altre versioni principali vengono aggiornate, la funzione WordPress non funziona Causato da motivi supportati.
Inoltre, se sono installati troppi plug-in WordPress, come wzfou.com, possono facilmente verificarsi conflitti. In precedenza ho condiviso nell'articolo Il plug-in WordPress che sto utilizzando che il plug-in che sto utilizzando presenta un problema del genere. La vecchia versione di MailPoet è in realtà incompatibile con PHP 7.2 e PHP 7.3, risultando in una pagina WordPress vuota. .

Questo articolo condividerà la modalità di diagnosi degli errori di WordPress, che viene utilizzata principalmente per gestire problemi come pagine WordPress vuote, errori del server 500 e conflitti di plug-in. Altri suggerimenti per l'ottimizzazione di WordPress sono i seguenti:
- WordPress utilizza MailPoet per creare il proprio sistema di iscrizione e gestione degli utenti e del sistema di notifica e-mail di aggiornamento RSS
- Utilizza Algolia per aggiungere la funzione di ricerca sul sito in tempo reale a WordPress: qualità di ricerca più elevata e contenuti più accurati
- Configurazione e utilizzo del plug-in di pagamento WooCommerce Alipay-WooCommerce
PS: aggiornato l'8 dicembre 2019, Per WordPress che non ha una propria funzione mobile adattiva o un proprio tema mobile non è molto bello, possiamo provare AMP adattivo: WordPress AMP mobile optimization-build Adatto ai motori di ricerca mobili e alla navigazione da cellulare per accedere a WP.
PS: aggiornato il 25 dicembre 2019 , a volte è probabile che si verifichino errori 502 quando si opera in background di WordPress Soluzione: risolvi l'errore 502 nel menu di modifica e salvataggio in background di WordPress.
1. Abilita manualmente il debug degli errori WP
Apri il file wp-config.php e aggiungi il seguente codice (nota che se ci sono define('WP_DEBUG'); e altri codici nel file di configurazione originale, per favore commentarli):
/**
* This will log all errors notices and warnings to a file called debug.log in
* wp-content (if Apache does not have write permission, you may need to create
* the file first and set the appropriate permissions)
*/
define('WP_DEBUG', true);
define('WP_DEBUG_LOG', true);
define('WP_DEBUG_DISPLAY', false);
@ini_set('display_errors',0);Dopo il salvataggio, puoi vedere il messaggio di errore corrispondente nel file wp-content/debug.log . Se vuoi visualizzare il messaggio di errore direttamente sulla pagina web, sostituiscilo con:
/ 开启WP_DEBUG模式 define( 'WP_DEBUG', true ); // 开启DEBUG日志,一定要记得关闭这个日志功能并清理这个日志文件哦,产生的日志文件在: /wp-content/debug.log define( 'WP_DEBUG_LOG', true ); // 显示errors and warnings define( 'WP_DEBUG_DISPLAY', true ); @ini_set( 'display_errors', 'On' );
Infine, assicurati di commentare o eliminare il codice sopra una volta completato il test per prevenire i malintenzionati!

2. Diagnosi degli errori WP e plug-in di debug
2.1 Monitoraggio delle query
Plug-in: https://wordpress.org/plugins/query-monitor/
Il plug-in Query Monitor può aiutarti a eseguire il debug di query di database, errori PHP, hook e azioni, blocchi dell'editor di blocchi, script e fogli di stile accodati, chiamate API HTTP, ecc. Se abilitato, verrà visualizzato come mostrato di seguito:

Query Monitor può visualizzare messaggi di errore WordPress dettagliati e informazioni sulle query per una facile consultazione:

2.2 Barra di debug
Plug-in: https://wordpress.org/plugins/debug-bar/
Prima di abilitare il plugin, devi modificare il file di configurazione WP e aggiungere il seguente codice (ricordati di eliminare quando hai finito):
#Debug Bar插件 define( 'WP_DEBUG', true ); define( 'SAVEQUERIES', true );
Il plug-in Debug Bar può visualizzare errori PHP, query mysql, ecc. e visualizza il pulsante Debug Bar nell'angolo in alto a destra di WordPress.

Dopo aver fatto clic, puoi visualizzare errori PHP dettagliati e informazioni sulle query MySQL, come mostrato di seguito:

3. Riepilogo
Attiva manualmente la modalità di diagnosi degli errori di WordPress. Puoi scegliere se visualizzare il messaggio di errore direttamente sulla pagina o visualizzarlo nel registro nella directory. Per alcuni siti Web importanti si consiglia di non visualizzare il messaggio di errore ma di visualizzarlo nel registro.
Utilizzare Query Monitor e Debug Bar per attivare la modalità diagnostica Rispetto all'attivazione manuale della modalità diagnostica, le informazioni sull'errore verranno visualizzate in modo più intuitivo e sarà più semplice eseguire query. Insomma, per evitare il più possibile errori WP, è meglio utilizzare meno plug-in.
