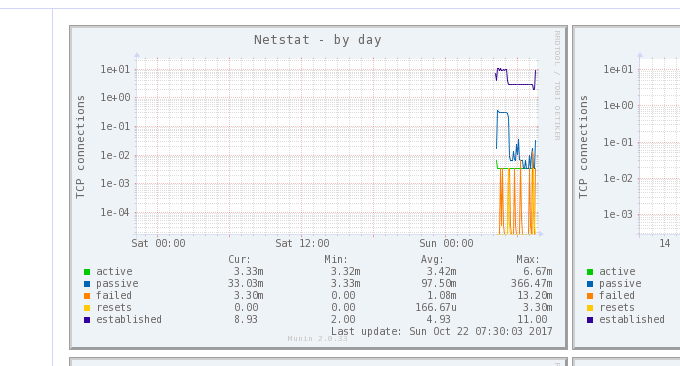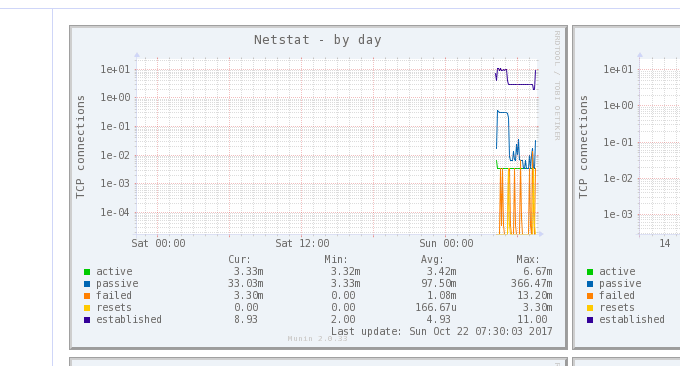
L'ultima volta, un amico ha sollevato una domanda sull'archiviazione dei siti di immagini inglesi nel forum di scavo del sito Web. Nella descrizione del problema c'era una frase che mi ha particolarmente colpito: " Non consiglio VPS bare metal ai principianti. anche se sei esperto. Se usi WP per creare un sito web, potresti non essere in grado di gestire la gestione del server. " In realtà ho sentito questa frase quando ho iniziato a costruire un sito web, quindi ho fatto molte deviazioni e ha subito molte "perdite stupide".
Per siti di immagini, film e televisione con molto traffico e grande spazio di archiviazione e siti di blog con molto traffico, l'hosting VPS o anche server indipendenti sono naturalmente la soluzione migliore: da un lato possono risparmiare sui costi e, dall'altro, possono condividere i rischi. Per quanto riguarda la questione della manutenzione del server, purché l'ambiente Web sia configurato nella fase iniziale, la manutenzione successiva non è "difficile da eseguire" come dicono gli altri. Basta imparare di più e padroneggiare qualche comando in più.
Questo articolo condividerà i passaggi che i webmaster dovrebbero intraprendere quando si verifica un traffico anomalo sul server. Se il sito Web incontra traffico anomalo e apertura lenta del sito Web, può essere sostanzialmente ridotto a tre tipi: uno è che il sito Web sta subendo un attacco DD o CC; è che la memoria del server o la CPU sono esaurite; l'ultimo è che il server è "montato".

Imparare i comandi per controllare le anomalie della larghezza di banda del server può aiutarci a individuare rapidamente il problema e scoprire il "Li Gui" dietro di esso. L'utilizzo di comandi di base del server Linux include:
- Tutorial sul funzionamento e sulla sintassi di base del comando Linux Crontab per attività pianificate - Automazione VPS/Server
- Riepilogo dei comandi di monitoraggio del sistema Linux: CPU master, memoria, I/O del disco, ecc. per individuare i colli di bottiglia delle prestazioni
- Tre strumenti di comando Rsync, SCP e soluzione Tar-quick per il riposizionamento di siti Web remoti VPS e la sincronizzazione dei dati
PS: aggiornato il 22 febbraio 2019, Se viene stabilito che il traffico anomalo è causato da attacchi CC e DDos, è possibile adottare le seguenti idee per risolvere il problema: Idee di base per la difesa dagli attacchi dell'host VPS contro CC e DDOS: politica di blocco del firewall anti-scansione.
1. Passaggio 1: controlla l'utilizzo complessivo della larghezza di banda
Installazione e utilizzo dei comandi di base:
nload:
yum install nloadosudo apt-get install nload, utilizzo:nloadonload -u Mbmon:
sudo yum install bmonosudo apt-get install bmon, utilizzo:bmonbwm-ng:
sudo apt-get install bwm-ngosudo yum install bwm-ng, utilizzo:bwm-ngcbm:
sudo apt-get install cbmosudo yum install cbm, utilizzo:cbmtachimetro:
apt-get install tachimetroosudo yum install tachimetro, utilizzo:tachimetronetload:
sudo apt-get install netloadosudo yum install netload, utilizzo:netload
Se ritieni che l'accesso al tuo host VPS diventi eccessivamente lento, puoi verificare se la larghezza di banda è occupata ed esaurita. Il comando precedente può monitorare il traffico di rete complessivo e l'utilizzo della larghezza di banda e può fornire informazioni come la quantità totale di dati scambiati e la larghezza di banda della rete minima/massima Informazioni aggiuntive come l'utilizzo. Questa è una dimostrazione del comando bmon: (clicca per ingrandire)
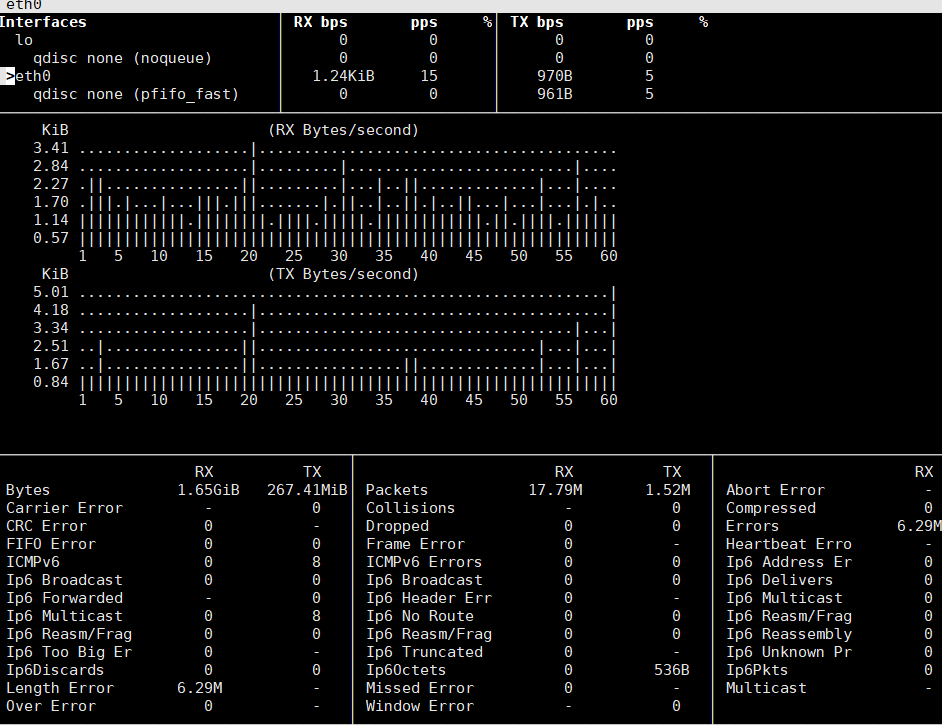
Questa è una dimostrazione del funzionamento del tachimetro. Puoi vedere l'andamento della larghezza di banda in tempo reale. Se trovi anomalie nella larghezza di banda, puoi vedere i dati dettagliati qui. (Clicca per ingrandire)
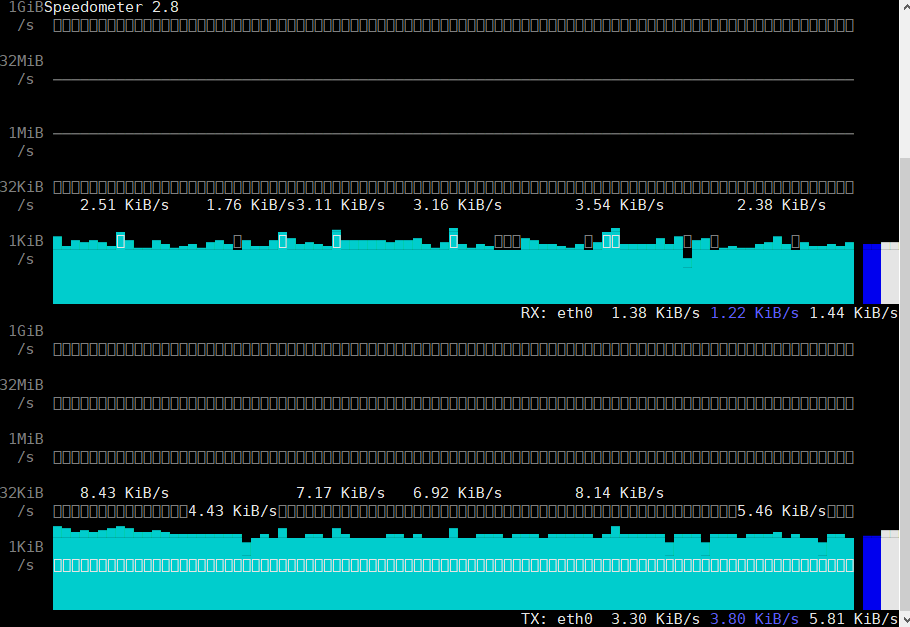
2. Passaggio 2: visualizzare la trasmissione del traffico di ciascuna connessione
Installazione e utilizzo dei comandi di base:
iftop:
yum install iftopoapt-get install iftop, utilizzo:iftopiptraf:
yum install iptrafoapt-get install iptraf, utilizzo:iptraftcptrack:
yum install tcptrackoapt-get install tcptrack, utilizzo:tcptrackpktstat:
yum install pktstatoapt-get install pktstat, utilizzo:pktstatnetwatch:
yum install netwatchoapt-get install netwatch, utilizzo:netwatchtrafshow:
yum install trafshowoapt-get install trafshow, utilizzo:trafshow
Questo è il comando iftop per verificare l'utilizzo della larghezza di banda di ciascuna connessione sull'host VPS. Qui puoi vedere lo stato della connessione IP specifica. In generale, l'IP utilizzato per gli attacchi genererà un traffico molto elevato. Puoi utilizzare questo metodo per trovare anomalie IP.
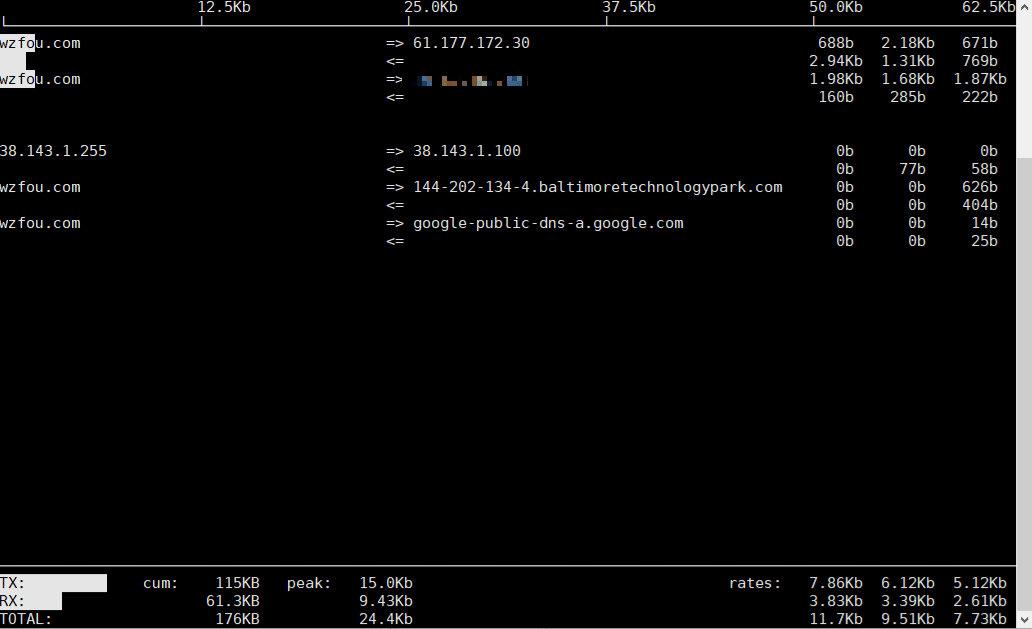
3. Passaggio 3: visualizzare la trasmissione dei dati di ciascun processo
Installazione e utilizzo dei comandi di base:
nethogs:
yum install nethogsosudo apt-get install nethogs, utilizzo:sudo nethogs
NetHogs viene utilizzato per raccogliere statistiche in tempo reale sull'utilizzo della larghezza di banda della rete per processo o programma. La colonna di invio e quella ricevuta mostrano le statistiche del traffico in base a ciascun processo e la larghezza di banda totale dei dati di invio e ricezione è in fondo. Come mostrato di seguito:
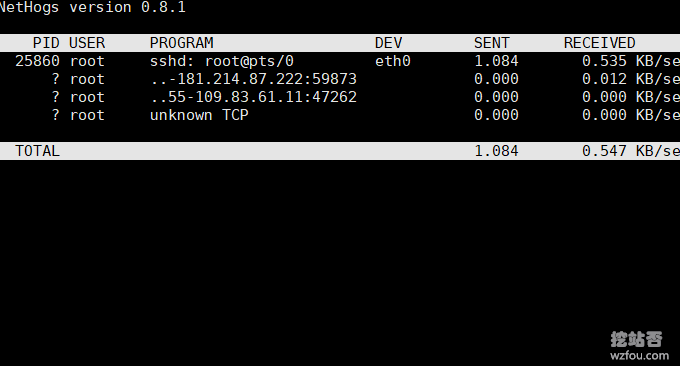
4. Riepilogo
I comandi precedenti sono tutti comandi forniti con Linux. È possibile utilizzare direttamente il metodo di installazione yum o apt per l'installazione. È possibile avviarlo immettendo direttamente il comando. Controllando i tre passaggi della larghezza di banda totale, della trasmissione del traffico della singola connessione e della trasmissione dei dati del singolo processo, è possibile localizzare sostanzialmente il problema.
Se ritieni che il comando sia troppo semplice e desideri statistiche sul traffico e sulla larghezza di banda del server Linux più complete e sostenibili, ti consigliamo di utilizzare Ntopng e Munin, che sono dotati di propri pannelli web e possono essere visualizzati direttamente con un browser: due eccellenti server Strumenti di monitoraggio del traffico di rete: Ntopng e Munin - Potente e intuitivo.