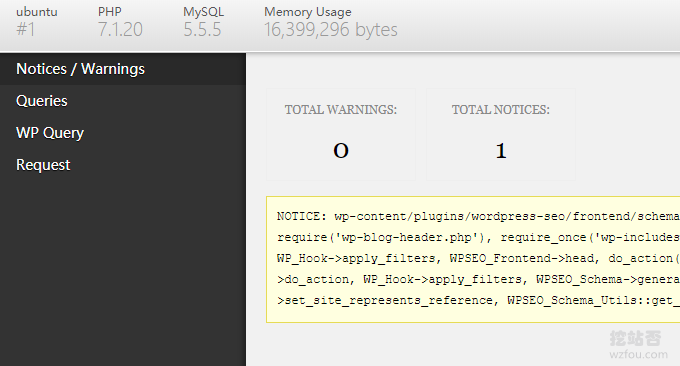
Wenn wir WordPress verwenden, stoßen wir häufig auf Probleme wie leere WordPress-Seiten, die Unfähigkeit, sich beim WordPress-Backend anzumelden, und Server-500-Fehler. Diese Probleme treten häufig auf, nachdem die WordPress-Version aktualisiert und aktualisiert wurde, Plug-Ins installiert wurden und danach Der Server PHP, MySQL und andere Hauptversionen werden aktualisiert, die WordPress-Funktion funktioniert aus unterstützten Gründen nicht.
Wenn außerdem zu viele WordPress-Plugins installiert sind, wie z. B. wzfou.com, kann es leicht zu Konflikten kommen. Ich habe zuvor im Artikel „Das von mir verwendete WordPress-Plug-in“ mitgeteilt, dass das von mir verwendete Plug-in ein solches Problem hat. Die alte Version von MailPoet ist tatsächlich nicht mit PHP 7.2 und PHP 7.3 kompatibel, was zu einer leeren WordPress-Seite führt .

In diesem Artikel wird der WordPress-Fehlerdiagnosemodus beschrieben, der hauptsächlich zur Behandlung von Problemen wie leeren WordPress-Seiten, Server-500-Fehlern und Plug-in-Konflikten verwendet wird. Weitere Tipps zur WordPress-Optimierung sind:
- WordPress verwendet MailPoet, um ein eigenes E-Mail-Benachrichtigungssystem für RSS-Updates sowie Benutzerabonnements und -verwaltung zu erstellen
- Verwenden Sie Algolia, um WordPress eine Echtzeit-Suchfunktion vor Ort hinzuzufügen – höhere Suchqualität und genauere Inhalte
- WooCommerce Alipay-Zahlung – Einrichtung und Verwendung des WooCommerce-Zahlungs-Plug-ins
PS: Aktualisiert am 8. Dezember 2019, Für WordPress, das keine eigene mobile adaptive Funktion hat oder sein eigenes mobiles Theme nicht sehr gut aussieht, können wir AMP adaptive ausprobieren: WordPress AMP Mobile Optimization-Build Geeignet für mobile Suchmaschinen und das Surfen über Mobiltelefone, um auf WP zuzugreifen.
PS: Aktualisiert am 25. Dezember 2019 , beim Betrieb im WordPress-Hintergrund kann es manchmal zu 502-Fehlern kommen. Lösung: Beheben Sie den 502-Fehler im WordPress-Hintergrundbearbeitungs- und Speichermenü.
1. Aktivieren Sie das WP-Fehler-Debugging manuell
Öffnen Sie die Datei wp-config.php und fügen Sie den folgenden Code hinzu (beachten Sie, dass define('WP_DEBUG', true); und andere Codes in der ursprünglichen Konfigurationsdatei vorhanden sind kommentiere sie aus):
/**
* This will log all errors notices and warnings to a file called debug.log in
* wp-content (if Apache does not have write permission, you may need to create
* the file first and set the appropriate permissions)
*/
define('WP_DEBUG', true);
define('WP_DEBUG_LOG', true);
define('WP_DEBUG_DISPLAY', false);
@ini_set('display_errors',0);Nach dem Speichern können Sie die entsprechende Fehlermeldung in der Datei wp-content/debug.log sehen. Wenn Sie die Fehlermeldung direkt auf der Webseite anzeigen möchten, ersetzen Sie sie durch:
/ 开启WP_DEBUG模式 define( 'WP_DEBUG', true ); // 开启DEBUG日志,一定要记得关闭这个日志功能并清理这个日志文件哦,产生的日志文件在: /wp-content/debug.log define( 'WP_DEBUG_LOG', true ); // 显示errors and warnings define( 'WP_DEBUG_DISPLAY', true ); @ini_set( 'display_errors', 'On' );
Stellen Sie abschließend sicher, dass Sie den obigen Code nach Abschluss des Tests auskommentieren oder löschen, um Bösewichte zu verhindern!

2. WP-Fehlerdiagnose- und Debugging-Plug-in
2.1 Abfragemonitor
Plug-in: https://wordpress.org/plugins/query-monitor/
Das Query Monitor-Plug-in kann Ihnen beim Debuggen von Datenbankabfragen, PHP-Fehlern, Hooks und Aktionen, Blockeditorblöcken, eingereihten Skripten und Stylesheets, HTTP-API-Aufrufen usw. helfen. Wenn es aktiviert ist, wird es wie unten gezeigt angezeigt:

Query Monitor kann detaillierte WordPress-Fehlermeldungen und Abfrageinformationen zum einfachen Nachschlagen anzeigen:

2.2 Debug-Leiste
Plug-in: https://wordpress.org/plugins/debug-bar/
Bevor Sie das Plugin aktivieren, müssen Sie Ihre WP-Konfigurationsdatei bearbeiten und den folgenden Code hinzufügen (denken Sie daran, zu löschen, wenn Sie damit fertig sind):
#Debug Bar插件 define( 'WP_DEBUG', true ); define( 'SAVEQUERIES', true );
Das Debug Bar-Plug-in kann PHP-Fehler, MySQL-Abfragen usw. anzeigen und zeigt die Debug Bar-Schaltfläche in der oberen rechten Ecke von WordPress an.

Nach dem Klicken können Sie detaillierte PHP-Fehler und MySQL-Abfrageinformationen anzeigen, wie unten gezeigt:

3. Zusammenfassung
Aktivieren Sie den WordPress-Fehlerdiagnosemodus manuell. Sie können wählen, ob die Fehlermeldung direkt auf der Seite angezeigt oder im Protokoll im Verzeichnis ausgegeben werden soll. Bei einigen wichtigen Websites wird empfohlen, die Fehlermeldung nicht anzuzeigen, sondern anzuzeigen im Protokoll.
Verwenden Sie den Abfragemonitor und die Debug-Leiste, um den Diagnosemodus zu aktivieren. Im Vergleich zum manuellen Aktivieren des Diagnosemodus werden die Fehlerinformationen intuitiver angezeigt und sind einfacher abzufragen. Kurz gesagt: Um WP-Fehler möglichst zu vermeiden, ist es besser, weniger Plug-Ins zu verwenden.
