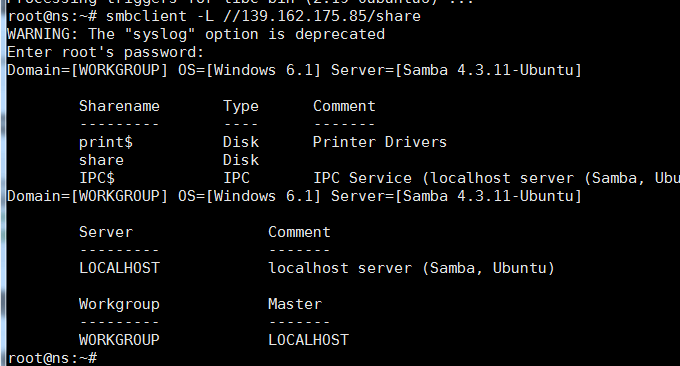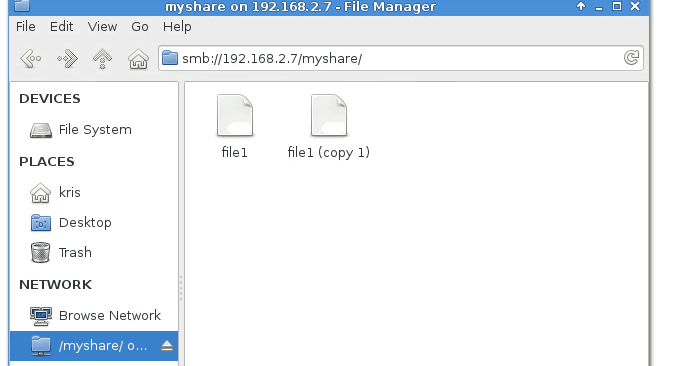
Vì tôi thích tìm VPS giá rẻ và phải thay đổi máy chủ thường xuyên nên việc chuyển website đã trở thành chuyện thường tình. Đối với dữ liệu website lớn, tốt nhất nên truyền dữ liệu trực tiếp giữa các phòng máy. Ba công cụ lệnh thông dụng Rsync, SCP và Tar có thể giúp chúng ta giải quyết nhanh chóng việc di chuyển website từ xa và đồng bộ hóa dữ liệu của VPS.
Tuy nhiên, nhờ lời nhắc từ blog của Xiao Z, ngoài việc sử dụng các công cụ lệnh để truyền dữ liệu, chúng ta còn có thể sử dụng việc gắn đĩa cứng để giải quyết vấn đề di chuyển dữ liệu. Bằng cách sử dụng NFS, giao thức hệ thống tệp phân tán của Hệ thống tệp mạng, chúng tôi có thể gắn kết từ xa các thư mục của các máy chủ VPS khác nhau, giúp việc sao chép tệp thuận tiện hơn nhiều.
GlusterFS là cốt lõi của Gluster, giải pháp lưu trữ mở rộng quy mô. Đây là một hệ thống tệp phân tán nguồn mở với khả năng mở rộng theo chiều ngang mạnh mẽ, có khả năng hỗ trợ dung lượng lưu trữ nhiều PB và xử lý hàng nghìn máy khách thông qua việc mở rộng. GlusterFS thường được sử dụng như một giải pháp lưu trữ tệp cấp doanh nghiệp, nhưng chúng ta cũng có thể sử dụng GlusterFS để chia sẻ dung lượng lưu trữ giữa các máy chủ VPS khác nhau.
Cuối cùng là samba. Mục đích chính trong quá trình phát triển ban đầu của SAMBA là giao tiếp chia sẻ giữa hai nền tảng điều hành khác nhau, Windows và Unix Like rất đơn giản để cấu hình và vận hành trực quan. Gắn từ xa NFS, lưu trữ chia sẻ GlusterFS và máy chủ chia sẻ samba cũng có thể được sử dụng để cộng tác tệp, phản chiếu máy chủ, v.v. Tóm lại, khả năng mở rộng rất mạnh.

Bài viết này sẽ chia sẻ ngắn gọn các phương thức hoạt động của việc gắn kết từ xa NFS, bộ lưu trữ chia sẻ GlusterFS và máy chủ chia sẻ Samba. Để biết thêm thông tin về các công cụ quản trị trang web và lưu trữ đám mây, bạn cũng có thể tìm hiểu:
- Nextcloud là một lựa chọn tuyệt vời để lưu trữ đám mây cá nhân: phương pháp cài đặt tự động chỉ bằng một cú nhấp chuột và trải nghiệm sử dụng đĩa đám mây
- Lsyncd xây dựng Lsyncd sử dụng nhân bản đồng bộ hóa để đạt được đồng bộ hóa thời gian thực giữa các máy chủ cục bộ và từ xa
- Linux VPS gắn Google Drive và Dropbox-thực hiện đồng bộ hóa và sao lưu dữ liệu máy chủ VPS
1. Gắn từ xa NFS
Môi trường demo, máy chủ A: 172.104.184.98, máy khách B: 107.161.18.176 Nếu bạn chưa có VPS, bạn có thể xem danh sách máy chủ VPS mà tôi đã sử dụng: Danh sách xếp hạng máy chủ VPS.
Các hoạt động lệnh có liên quan như sau:
#在两台VPS上安装执行安装
sudo apt-get install -y nfs-kernel-server
#在A上创建文件夹
mkdir -p /media/wzfou/asus
#在A上编辑并添加授权B读写
vim /etc/exports
/media/wzfou/asus 107.161.18.176(rw,no_root_squash,async)
#在A上重启
sudo systemctl restart nfs-server.service
#在B上创建文件夹
sudo mkdir -p /home/wzfou/share
#在B上将刚刚创建的文件夹挂载到A上共享文件夹
sudo mount -t nfs 172.104.184.98:/media/wzfou/asus /home/wzfou/share
Nếu không có dấu nhắc nghĩa là quá trình gắn kết đã thành công.
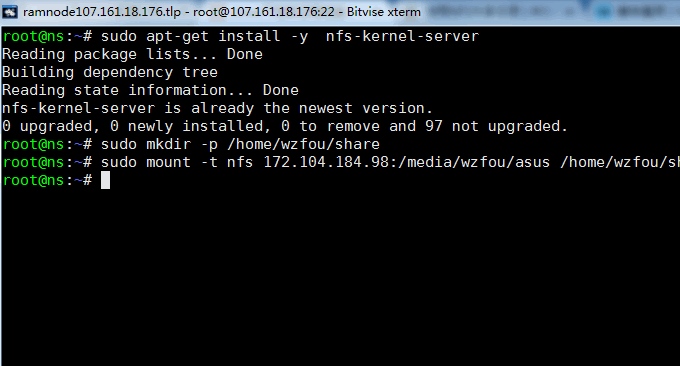
Bây giờ các tập tin chia sẻ trên A và B đã được gắn kết và đồng bộ hóa trong thời gian thực. Bạn có thể xem đồng bộ hóa hai chiều bằng cách tải lên hoặc xóa các tập tin vào thư mục dùng chung.
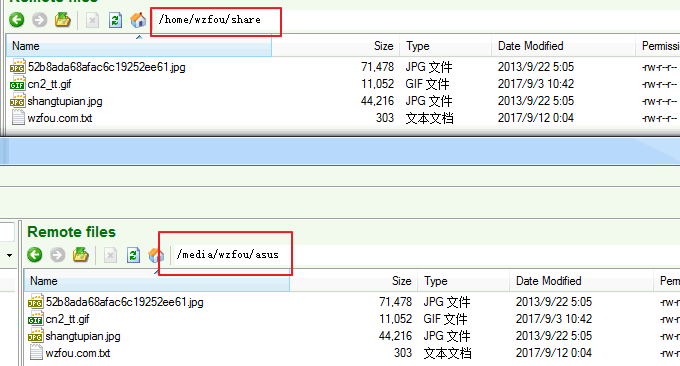
2. Bộ nhớ chia sẻ GlusterFS
2.1 Kho lưu trữ GlusterFS
Debian:
sudo apt-get install -y lsb-release sudo apt-get install -y apt-transport-https
Thêm khóa chung cho kho lưu trữ GlusterFS.
wget -O - http://download.gluster.org/pub/gluster/glusterfs/LATEST/rsa.pub | sudo apt-key add - echo deb https://download.gluster.org/pub/gluster/glusterfs/LATEST/Debian/$(lsb_release -sc)/apt $(lsb_release -sc) main | sudo tee /etc/apt/sources.list.d/gluster.list
Ubuntu 16.04/14.04:
sudo apt-get install -y software-properties-common sudo add-apt-repository ppa:gluster/glusterfs-3.8
2.2 Cài đặt GlusterFS
Cập nhật bộ nhớ đệm của kho lưu trữ.
sudo apt-get update
Cài đặt gói GlusterFS.
sudo apt-get install -y glusterfs-server
Bắt đầu dịch vụ máy chủ lusterfs.
sudo service glusterfs-server start
Xác nhận xem dịch vụglusterfs có đang chạy hay không.
sudo service glusterfs-server status
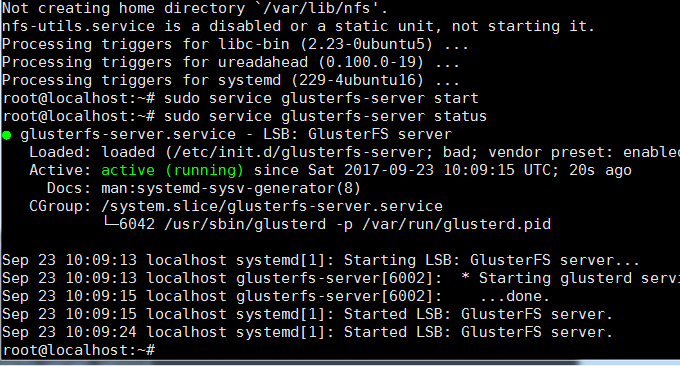
Lệnh sau được thực thi trên máy chủ để thêm nút máy khách (107.161.18.176).
raj@gluster1:~$ sudo gluster peer probe 107.161.18.176 peer probe: success.
Xác nhận trạng thái.
sudo gluster peer status
Liệt kê các nút.
sudo gluster pool list
Cấu hình tường lửa. Vô hiệu hóa tường lửa hoặc thêm IP của khách hàng vào phạm vi cho phép.
sudo iptables -I INPUT -p all -s <ip-address> -j ACCEPT
Quá trình cài đặt thành công như sau:

2.3 Tạo ổ lưu trữ dùng chung
Bây giờ chúng ta cần tạo ổ lưu trữ dùng chung. Đầu tiên, thực hiện các thao tác sau trên máy chủ:
#创建文件夹
sudo mkdir -p /data/gluster/gvol0
#创建共享卷volume,并分别挂载服务端(139.162.175.85)和客户端(107.161.18.176)
sudo gluster volume create gvol0 replica 2 139.162.175.85:/data/gluster/gvol0 107.161.18.176:/data/gluster/gvol0 force
#启用卷
sudo gluster volume start gvol0
#查看卷
sudo gluster volume info gvol0
Bây giờ hãy truy cập máy khách (107.161.18.176) và gắn kết máy chủ (139.162.175.85).
#安装客户端
apt-get install -y glusterfs-client
#创建文件夹
mkdir -p /mnt/glusterfs
#挂载服务端(139.162.175.85)
mount -t glusterfs 139.162.175.85:/gvol0 /mnt/glusterfs
#开机自动挂载
vim /etc/fstab
139.162.175.85:/gvol0 /mnt/glusterfs glusterfs defaults,_netdev 0 0
Thực hiện lệnh: df -hP /mnt/glusterfs, bạn có thể thấy quá trình gắn kết thành công.
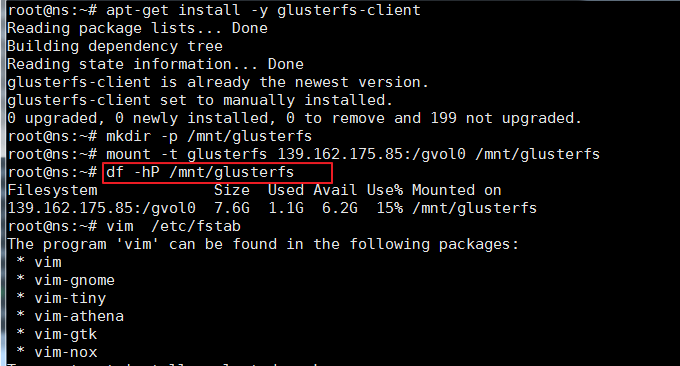
Bạn cũng có thể thấy điều này bằng lệnh df.

Giờ đây, bạn có thể nhận ra bộ nhớ được chia sẻ giữa các máy chủ VPS khác nhau và bạn có thể thấy sự đồng bộ hóa khi thêm hoặc sửa đổi tệp.
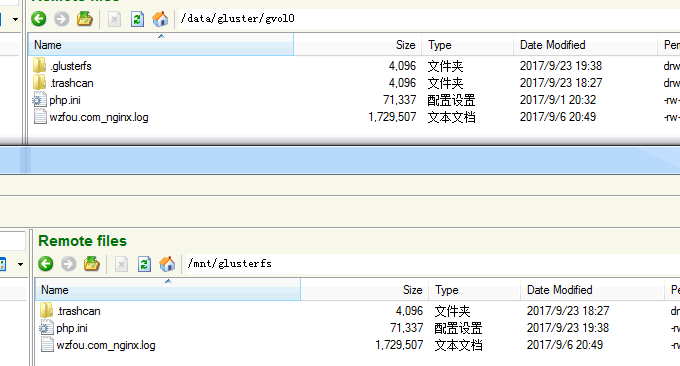
3. Samba hiện thực hóa việc chia sẻ giữa Linux và Windows
Hai cách chia sẻ nêu trên đều phù hợp với Linux, vậy Windows và Linux chia sẻ như thế nào? Phương pháp phổ biến hơn hiện nay là thông qua giao thức chia sẻ tệp mạng đa nền tảng: SMB/CIFS. Windows vốn hỗ trợ SMB/CIFS và Linux cũng triển khai giao thức SMB/CIFS thông qua phần mềm nguồn mở Samba.
3.1 Cài đặt samba
sudo apt-get install samba3.2 Tạo thư mục dùng chung
// 创建的目录即之后能够在Windows主机上直接访问的目录。
// 例如:在用户wzfou的主目录下新建share文件夹为共享目录
mkdir /home/wzfou/smbshare
// 由于Windows下的文件夹需可读可写可执行,需更改权限为777
sudo chmod 777 /home/wzfou/smbshare3.3 Sửa đổi tập tin cấu hình samba
// 修改 /etc/samba/smb.conf
sudo vim /etc/samba/smb.conf
// 在smb.conf文件最后加上以下内容[share]
path = /home/wzfou/smbshare
public = Yes
writable = Yes
người dùng hợp lệ = wzfou
tạo mặt nạ = 0644
buộc tạo chế độ = 0644
mặt nạ thư mục = 0755
bắt buộc chế độ thư mục = 0755
có sẵn = có
Mô tả của smb.conf như sau:
(1) [share] cho biết bí danh của thư mục dùng chung và bí danh này sẽ được sử dụng trực tiếp sau này.
(2) Cài đặt của chế độ tạo bắt buộc và chế độ thư mục bắt buộc là do các quyền mặc định khác nhau của các tệp và thư mục trong Windows và Linux đều có thể thực thi được. quyền truy cập tập tin của nó phải được thiết lập bắt buộc.
(3) người dùng hợp lệ được đặt thành tên người dùng Linux hiện tại của bạn, ví dụ: tên của tôi là wzfou, vì khi bạn mở thư mục dùng chung lần đầu tiên, bạn cần xác minh quyền.
3.4 Đặt mật khẩu đăng nhập
// 新建/etc/samba/smbpasswd文件
sudo touch /etc/samba/smbpasswd
// 根据3.3设置的valid users,设置用户密码
// wzfou 替换为你在3.3中设置的用户名
sudo smbpasswd -a wzfou
//输入两次密码后,会提示 Added user wzfou. 表示设置成功
// 若用户名非当前登录系统的用户名,可能会提示Failed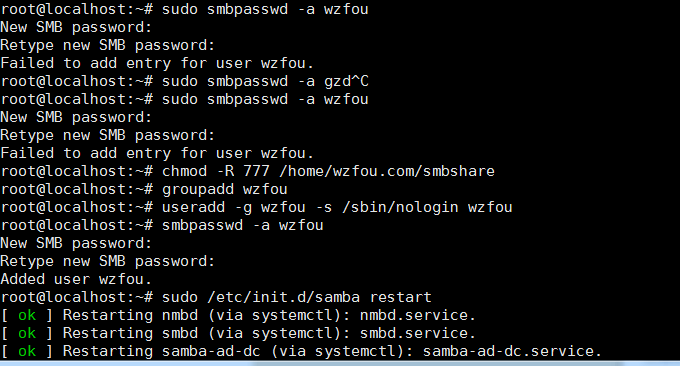
3.5 Khởi động máy chủ samba
sudo /etc/init.d/samba restart3.6 Kiểm tra xem chia sẻ có thành công không
sudo apt-get install smbclient
smbclient -L //xx.xx.xx.xx/share
//还记得吗?share为3.3中设置的共享文件夹的别名
//如果共享成功,将要求输入之前设置的密码3.7 Sử dụng samba trên Windows và Linux
Windows Explorer->Ổ đĩa mạng bản đồ. Định dạng đầu vào là: tên cấu hình địa chỉ IP, sau đó nhập mật khẩu tài khoản và kết nối thành công.

Nếu bạn đang sử dụng Windows 7 và có thể không kết nối được với Samba, bạn có thể thực hiện các phương pháp sau để giải quyết vấn đề:
1. Sửa đổi chính sách bảo mật cục bộ: Chạy secpol.msc để mở biểu mẫu "Chính sách bảo mật cục bộ", nhấp vào "Chính sách cục bộ" - "Tùy chọn bảo mật" và sửa đổi giá trị của "Bảo mật mạng: Cấp độ xác thực trình quản lý mạng LAN" thành " Gửi LM và NTLM - Sử dụng bảo mật phiên NTLMv2 nếu được thương lượng", cứ như vậy là được.
2. Sửa đổi sổ đăng ký: Sửa đổi giá trị của LmCompatibilityLevel trong HKEY_LOCAL_MACHINESYSTEMCurrentControlSetControlLsa thành 1.

Đối với Linux, truy cập nó thông qua địa chỉ smb://<samba-server-IP-address>/share ở Thunar.
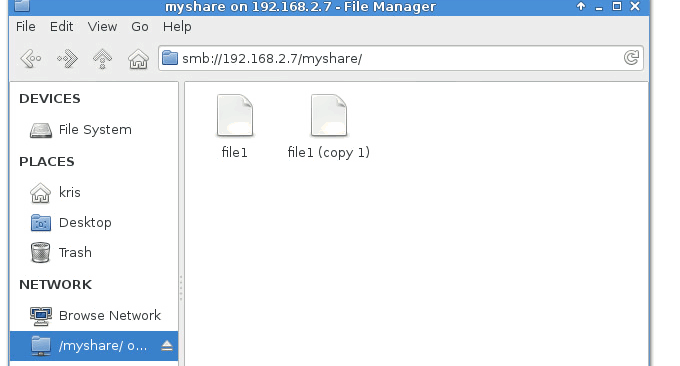
4. Tóm tắt
Trong số các phương pháp gắn thư mục dùng chung Linux, phương pháp gắn từ xa NFS là thuận tiện nhất, đặc biệt phù hợp để di chuyển dữ liệu trang web giữa các máy chủ lưu trữ VPS khác nhau. Sau khi việc gắn từ xa thành công, chúng ta có thể thuận tiện như việc sao chép dữ liệu cục bộ. hơn Ba công cụ lệnh: Rsync, SCP và Tar - giải quyết nhanh chóng việc di chuyển trang web từ xa và đồng bộ hóa dữ liệu của VPS và thuận tiện hơn.
Phương pháp tạo khối chia sẻ của GlusterFS đặc biệt phù hợp với các máy chủ cụm. Hệ thống tệp cụm GlusterFS cũng có thể được áp dụng cho bộ lưu trữ phân tán Docker cấp doanh nghiệp. Samba hiện thực hóa việc chia sẻ tệp giữa Linux và Windows. Trước đây chúng tôi đã chia sẻ hướng dẫn NextCloud cài đặt Raspberry Pi - chia sẻ mạng LAN đám mây riêng tại nhà tự xây dựng. Trên thực tế, chúng tôi cũng có thể sử dụng samba để chia sẻ Raspberry Pi với các thiết bị khác.