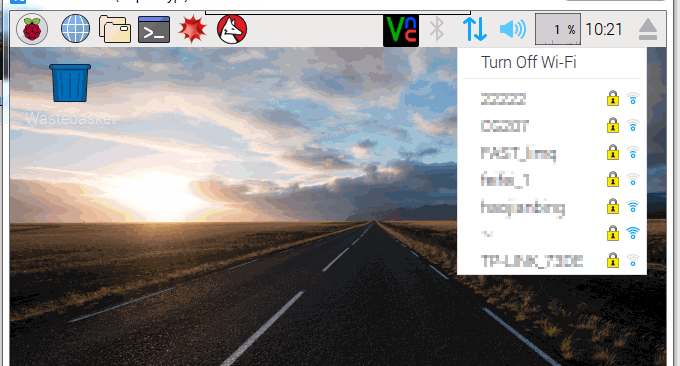
Ich habe einen Raspberry Pi 2 und eine kostenlose mobile Festplatte und überlege, mit dem Raspberry Pi und der mobilen Festplatte ein kostengünstiges NAS zu bauen. Vor einiger Zeit hatte ich Probleme damit, Nextcloud offline herunterzuladen und zu erstellen. Auch die Installation von Aria2 auf dem Raspberry Pi ist sehr einfach.
Montieren Sie dann die mobile Festplatte auf dem Raspberry Pi, laden Sie die Ressourcen mit Aria2 offline auf die Festplatte herunter und lesen Sie dann mit dem Kodi-Player die Eigenschaften der Dateien auf dem SFTP-, FTP- oder HTTP-Server aus und spielen Sie sie direkt darauf ab der Raspberry Pi. Video auf der Festplatte. Damit ist ein einfacher, gemeinsam genutzter NAS-Speicher für Heimvideos fertiggestellt.
Im tatsächlichen Einsatz funktioniert es gut. Wenn Sie kein Geld haben, um ein professionelles NAS-Speichergerät zu kaufen, ist es gut, den Raspberry Pi, die mobile Festplatte, das Netzwerkkabel usw. umfassend zu nutzen, die „Staub fressen“. Der Raspberry Pi-Installationsprozess ist recht einfach. In diesem Artikel werden hauptsächlich einige Probleme behoben, auf die ich während des Vorgangs gestoßen bin, z. B. die Montage der mobilen Festplatte, die drahtlose USB-Netzwerkkarte, Leseberechtigungen usw.

Weitere Artikel zum Aufbau von Netzwerkspeichern und Cloud-Festplatten können interessierte Freunde auch lesen:
- Nextcloud-Offline-Download-Konstruktionsmethode: Integrieren Sie Aria2, AriaNg und Aria2 WebUI, um Offline-Downloads zu erreichen
- Lsyncd erstellt einen Synchronisationsspiegel. Verwenden Sie Lsyncd, um eine Echtzeitsynchronisation zwischen lokalen und Remote-Servern zu erreichen
- Linux VPS stellt Google Drive bereit und Dropbox realisiert die Synchronisierung und Sicherung von VPS-Hostdaten
1. Installations- und Deinstallationsbefehle für die Raspberry Pi-Software
Das offizielle System von Raspberry Pi, Raspbain Jessie With PIXEL, ist umfassend auf Debain 8 angepasst, sodass Sie die von uns verwendeten Befehle direkt auf Linux VPS verwenden können. Beispielsweise ist die Einrichtung der LNMP-Umgebung kein Problem. Hier sind einige häufig verwendete Befehle:
Liste häufig verwendeter apt-Befehle
apt-cache search # ------(package 搜索包)
apt-cache show #------(package 获取包的相关信息,如说明、大小、版本等)
sudo apt-get install # ------(package 安装包)
sudo apt-get install # -----(package - - reinstall 重新安装包)
sudo apt-get -f install # -----(强制安装?#"-f = --fix-missing"当是修复安装吧...)
sudo apt-get remove #-----(package 删除包)
sudo apt-get remove -purge # ------(package 删除包,包括删除配置文件等)
sudo apt-get autoremove --purge # ----(package 删除包及其依赖的软件包+配置文件等(只对6.10有效,强烈推荐))
sudo apt-get update #------更新源
sudo apt-get upgrade #------更新已安装的包
sudo apt-get dist-upgrade # ---------升级系统
sudo apt-get dselect-upgrade #------使用 dselect 升级
apt-cache depends #-------(package 了解使用依赖)
apt-cache rdepends # ------(package 了解某个具体的依赖?#当是查看该包被哪些包依赖吧...)
sudo apt-get build-dep # ------(package 安装相关的编译环境)
apt-get source #------(package 下载该包的源代码)
sudo apt-get clean && sudo apt-get autoclean # --------清理下载文件的存档 && 只清理过时的包
sudo apt-get check #-------检查是否有损坏的依赖
Wenn bei der Verwendung von apt-get Fehler wie langsame Geschwindigkeit oder nicht vorhandene Quelle auftreten, müssen Sie möglicherweise die Quelle ändern. Bitte lesen Sie den zweiten Teil dieses Artikels (wzfou.com).
Eignungsbefehl
aptitude ist wie apt-get ein äußerst leistungsfähiges Paketverwaltungstool in Debian und seinen Derivaten. Im Gegensatz zu apt-get ist aptitude besser im Umgang mit Abhängigkeitsproblemen. Wenn aptitude beispielsweise ein Paket löscht, werden auch die Pakete gelöscht, von denen es abhängt. Auf diese Weise bleiben keine unnötigen Pakete im System und das gesamte System wird sauberer. Im Folgenden sind einige häufig verwendete aptitude-Befehle aufgeführt, die der Autor nur zu Referenzzwecken zusammengefasst hat.
aptitude update 更新可用的包列表
aptitude upgrade 升级可用的包
aptitude dist-upgrade 将系统升级到新的发行版
aptitude install pkgname 安装包
aptitude remove pkgname 删除包
aptitude purge pkgname 删除包及其配置文件
aptitude search string 搜索包
aptitude show pkgname 显示包的详细信息
aptitude clean 删除下载的包文件
aptitude autoclean 仅删除过期的包文件
Natürlich können Sie aptitude auch im Textschnittstellenmodus nutzen.
Deb-Paket
dpkg -i xxx.deb #安装deb软件包
dpkg -r xxx.deb #删除软件包
dpkg -r –purge xxx.deb # 连同配置文件一起删除
== dpkg -P xxx.deb # 彻底的卸载,包括软件的配置文件
dpkg -info xxx.deb # 查看软件包信息
dpkg -L xxx.deb # 查看软件安装到什么地方
dpkg -l # 查看系统中已安装软件包信息
dpkg -s package # 查看软件包的详细情况,包括版本,依赖之类的
dpkg -S keyword #搜索所属的包内容
dpkg -c package.deb #列出 deb 包的内容
dpkg -C #查找只有部分安装的软件包信息
dpkg -p package-name #显示包的具体信息
dpkg –unpack package.deb #解开 deb 包的内容
dpkg –configure package #配置包
dpkg-reconfigure xxx # 重新配置软件包
# 清除所有已删除包的残馀配置文件
dpkg -l |grep ^rc|awk '{print $2}' |sudo xargs dpkg -P
# 如果报如下错误,证明你的系统中没有残留配置文件了,无须担心。
dpkg: –purge needs at least one package name argument
dpkg –clear-avail #删除软件包的Avaliable信息
dpkg –help #显示帮助信息
dpkg –compare-versions ver1 op ver2 #比较同一个包的不同版本之间的差别
dpkg –licence (or) dpkg –license #显示dpkg的Licence
dpkg –version #显示dpkg的版本号
dpkg -b direc×y [filename] #建立一个deb文件
Diejenigen, die von dpkg installiert wurden, können mit apt deinstalliert werden und umgekehrt.
2. So ändern Sie die Update-Quelle des Raspberry Pi
Raspberry Pi Die mit Raspberry Pi gelieferte Update-Quelle kann in China nicht geöffnet werden. Wir können sie durch ein inländisches Image ersetzen. Bearbeiten Sie zunächst die Datei /etc/apt/sources.list. Es wird empfohlen, sie mit dem mit dem System gelieferten Nano-Befehl zu bearbeiten.
sudo nano /etc/apt/sources.listRufen Sie die Bearbeitungsoberfläche auf, löschen Sie den ursprünglichen Inhalt und fügen Sie den folgenden Inhalt ein:
deb http://mirrors.aliyun.com/raspbian/raspbian/ jessie main non-free contrib rpi
deb-src http://mirrors.aliyun.com/raspbian/raspbian/ jessie main non-free contrib rpiSoftware-Indexliste aktualisieren
sudo apt-get updateVergleichen Sie Indexlisten, um Abhängigkeiten zu aktualisieren
sudo apt-get upgrade -yZusätzlich: Nach Abschluss des obigen Vorgangs müssen Sie auch die Quelle von raspi.list im Ordner „sources.list.d“ auskommentieren. Weitere Spiegelquellen finden Sie hier: http://www.raspbian.org/RaspbianMirrors
3. Aktivieren Sie das Root-Anmeldekonto auf Raspberry Pi
Das Ändern der Update-Quelle des Raspberry Pi kann das Problem der Softwareabhängigkeit lösen, aber manchmal benötigen wir Root-Berechtigungen, um bestimmte Software zu installieren. Wenn Root-Rechte erforderlich sind, erfolgt die Ausführung über sudo mit dem Standardkonto Raspbian auf dem Raspberry Pi-System. Der Standard-Hostname ist raspberrypi, der Standardbenutzer ist pi und das Passwort ist raspberry
Der Einfachheit halber wird empfohlen, das ROOT-Konto so bald wie möglich zu aktivieren. Sie müssen nur die folgenden zwei Befehle ausführen:
// Öffnen Sie das Root-Konto erneut. Nach der Ausführung dieses Befehls werden Sie vom System aufgefordert, das gewünschte Passwort einzugeben.
pi@raspberrypi:~$ sudo passwd root Enter new UNIX password: #输入第一遍密码 Retype new UNIX password: #输入第二遍密码
// Root-Kontoanmeldung aktivieren
pi@raspberrypi:~$ sudo passwd --unlock root passwd: password expiry information changed.
Geben Sie die erste Codezeile oben ein und die zweite Zeile ist der Code, der den Fehler auslöst. Der Grund dafür ist, dass die neue Version von s-s-h die Root-Anmeldung standardmäßig schließt. Sie können die Konfigurationsdatei von s-s-h ändern.
pi@raspberrypi:~$ sudo nano /etc/ssh/sshd_config
Strg + W Tastenkombination zum Suchen nach PermitRootLogin ohne Passwort, ändern Sie PermitRootLogin ohne Passwort in PermitRootLogin ja, Strg + O Tastenkombination zum Speichern, Strg + O-Tastenkombination Beenden Sie den Nano-Editor. Verwenden Sie nach der Ausführung den Befehl reboot zum Neustart, damit das Root-Konto entsperrt werden kann.
4. Mounten Sie die mobile Festplatte oder U-Disk manuell auf dem Raspberry Pi
Das auf der offiziellen Raspberry Pi-Website bereitgestellte Betriebssystem kann jetzt eine mobile Festplatte oder ein USB-Flash-Laufwerk automatisch mounten. Wenn Sie ein anderes Betriebssystem verwenden, das die Festplatte oder das USB-Flash-Laufwerk nicht automatisch erkennen und mounten kann, können Sie es manuell mounten. Normalerweise erstellen wir ein neues Verzeichnis unter dem Verzeichnis /mnt oder /media als Mountpunkt. Zum Beispiel:
sudo mkdir /mnt/1GB_USB_flash
sudo mount -o uid=pi,gid=pi /dev/sda1 /mnt/1GB_USB_flash // 用完之后卸载
sudo umount /mnt/1GB_USB_flash sda1 hängt von Ihrer tatsächlichen Situation ab, a steht für die erste Festplatte und 1 steht für die erste Partition.
Mounten Sie eine exFAT-formatierte Festplatte
Mount selbst kann FAT-formatierte U-Festplatten unterstützen. Wenn Ihre U-Festplatte oder mobile Festplatte jedoch das exFAT-Format verwendet, meldet Mount, dass dies nicht unterstützt wird. Es spielt keine Rolle, Mount wird nach der Installation der Exfat-Fuse-Software unterstützt.
sudo apt-get install exfat-fuse Wenn Sie das System beim Booten automatisch mounten möchten, anstatt es jedes Mal manuell auszuführen, können Sie die Datei /etc/fstab bearbeiten. Fügen Sie am Ende beispielsweise eine Zeile hinzu:
/dev/sda1 /mnt/usbdisk vfat rw,defaults 0 0Mounten Sie die Festplatte im NTFS-Format (Mounten im Lese-/Schreibmodus)
Standardmäßig verfügen im NTFS-Format gemountete Festplatten nur über Leseberechtigungen, was den Einsatz anderer Tools erfordert.
#安装所需软件包
sudo apt-get install fuse-utils ntfs-3g
#加载内核模块
modprobe fuse
#编辑fstab让移动硬盘开机自动挂载
sudo nano /etc/fstab
#在最后一行添加如下内容
/dev/sda1 /mnt/myusbdrive ntfs-3g defaults,noexec,umask=0000 0 0
#保存重启,即可生效 Mounten Sie eine FAT32-formatierte Festplatte
#创建挂载点
sudo mkdir /mnt/myusbdrive
#编辑fstab让移动硬盘开机自动挂载
sudo nano /etc/fstab
#在最后一行添加如下内容
/dev/sda1 /mnt/myusbdrive auto defaults,noexec,umask=0000 0 0
#保存重启,即可生效 veranschaulichen:
sda1 hängt von Ihrer tatsächlichen Situation ab, a steht für die erste Festplatte und 1 steht für die erste Partition.
umask=0000 0 0
Die ersten vier Nullen sind für alle lesbar, beschreibbar und ausführbar.
Die letzten beiden Nullen, die erste steht für Dump, 0 bedeutet kein Backup.
Die zweite steht für Die Reihenfolge der fsck-Überprüfung, 0 bedeutet, dass
nicht überprüft wird. Deinstallation: sudo umount /mnt/myusbdrive
Um den Montagestatus zu überprüfen, verwenden Sie den folgenden Befehl. cd /mnt/myusbdrive, dann: ls

5. Unzureichende Stromversorgung der mobilen Festplatte des Raspberry Pi
Als ich den Raspberry Pi 2 zum Anschließen einer mobilen Festplatte verwendete, trat das Problem einer unzureichenden Stromversorgung auf. Das Hauptmerkmal war, dass die Montage instabil war und die mobile Festplatte unter „Klicken“ litt. Aktuelle Lösungen umfassen:
Hardware-Methode: Der Kauf eines USB-HUBs ist gleichbedeutend mit der Bereitstellung einer Stromquelle für die mobile Festplatte.
Software-Methode 1: Ändern Sie die Raspberry Pi-Konfiguration. Der Pfad lautet: boot/config.txt, der einige anfängliche Konfigurationen des Raspberry Pi enthält. Fügen Sie am Ende einfach max_usb_current=1 hinzu. Öffnen Sie das Terminal, geben Sie den Boot-Ordner ein und führen Sie Folgendes aus: sudo nano config.txt
Fügen Sie dann zum Speichern max_usb_current=1 und Strg+x hinzu. Geben Sie reboot ein, um neu zu starten, schließen Sie die mobile Festplatte an. Wenn sie nicht erkannt wird, schließen Sie sie noch einige Male an.
Software-Methode 2: Fügen Sie „safe_mode_gpio=4“ am Ende der Datei in Software-Methode 1 hinzu.
Software-Methode 3: Formatieren Sie Ihre mobile Festplatte im Ext-Format, entweder ext3 oder 4. Dadurch kann der Raspberry Pi erkannt werden, wenn er eingesteckt ist.
Die Formatierungsmethode ist wie folgt:
Wenn die mobile Festplatte bereits gemountet ist, müssen Sie sie zunächst aushängen: sudo umount /xxxmnt/xxxusb_flash. Dann führen Sie sudo fdisk -l aus, um die Seriennummer Ihres USB-Flash-Laufwerks zu überprüfen, die normalerweise /dev/sdb ist. Die USB-Partition ist normalerweise /dev /sdb1.
Führen Sie abschließend den Formatierungsvorgang durch:
sudo mkfs.ext4 /dev/sda1 # 格式化为ext4分区
sudo mkfs.ext3 /dev/sda1 # 格式化为ext3分区
sudo mkfs.ext2 /dev/sda1 #格式化为ext2分区Besonderer Hinweis: Nach der Formatierung Ihrer mobilen Festplatte wird alles darauf gelöscht. Erstellen Sie am besten vor der Formatierung ein Backup.
6. Raspberry Pi integriert den Offline-Download von Aria2 und AriaNg
Raspberry Pi integriert Aria2, AriaNg und Aria2 WebUI, um Offline-Downloads zu ermöglichen. Referenz: Aria2 auf VPS installieren.

7. Richten Sie den FTP-Server (vsftpd) auf dem Raspberry Pi ein
Wenn Sie einen Player wie Kodi verwenden, können Sie SFTP direkt zum Anmelden und Durchsuchen von Dateien verwenden. Wir können jedoch auch die FTP-Anmeldung zum Lesen von Dateien verwenden. Zuerst den vsftpd-Server auf Raspberry Pi installieren (ca. 400 KB)
sudo apt-get install vsftpd
Starten Sie den FTP-Dienst
sudo service vsftpd start
Bearbeiten Sie die vsftdp-Konfigurationsdatei
sudo nano /etc/vsftpd.conf
Suchen Sie die folgende Zeile und definieren Sie sie
anonymous_enable=NO
表示:不允许匿名访问
local_enable=YES
设定本地用户可以访问
write_enable=YES
设定可以进行写操作
local_umask=022
设定上传后文件的权限掩码
chroot_local_user=YES
Ändern Sie das Zugriffsverzeichnis und fügen Sie eine neue Zeile hinzu
local_root=/var/www/
# anon_root=/var/www/tmp
# local_root 针对系统用户;anon_root 针对匿名用户
Hinweis: Die Berechtigung für das Stammverzeichnis des FTP-Benutzers beträgt 555 (dr-xr-xr-x). Wenn die Berechtigung auf 777 eingestellt ist, kann sich der Benutzer nicht anmelden.
Starten Sie den vsftpd-Dienst neu
sudo service vsftpd restart
Testen Sie es, OK. Stellen Sie eine Verbindung zum Raspberry Pi-System über FTP her, Benutzername: pi, Passwort ist raspberry
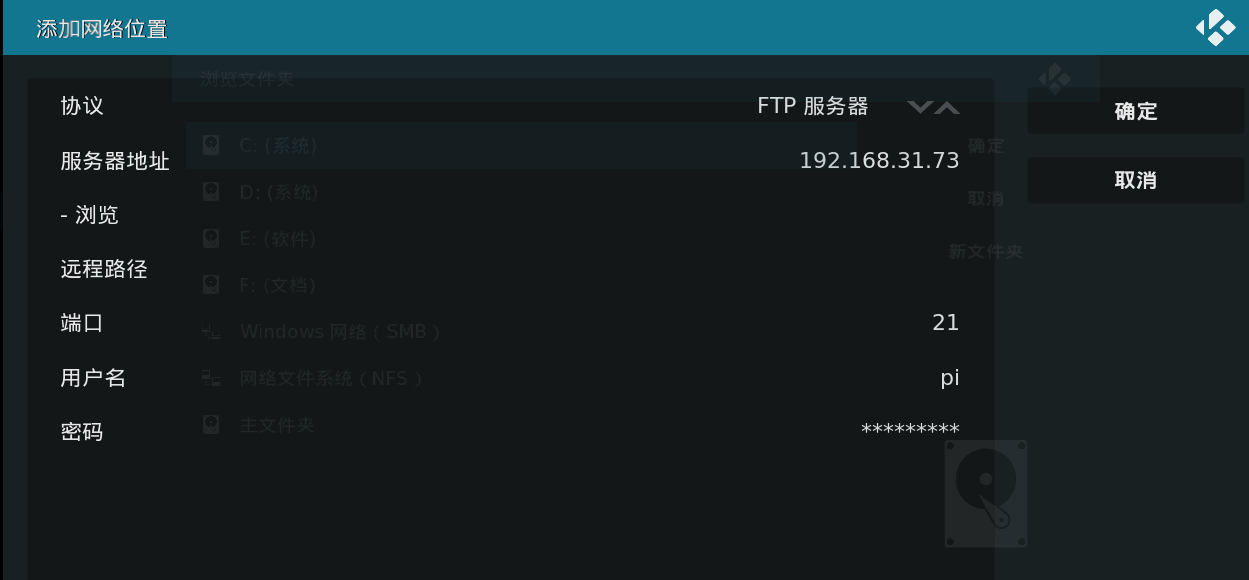
8. NAS-Server (Samba) auf Raspberry Pi einrichten
Installieren Sie Samba und Samba-Common-Bin
sudo apt-get install samba samba-common-bin
sudo apt-get install netatalk (可选,用于支持AFP)
sudo apt-get install avahi-daemon(可选,用于支持网内的计算机自动发现)
Konfigurieren Sie die Datei /etc/samba/smb.conf
sudo cp /etc/samba/smb.conf /etc/samba/smb.conf.backup
sudo vi /etc/samba/smb.conf
[share]
#共享文件的名称,将在网络上以此名称显示
path = /samba #共享文件的路径
valid users = root pi #允许访问的用户,比如我的raspi有
#root 和 pi 两个用户
browseable = yes #允许浏览
public = yes #共享开放
writable = yes #可写
Starten Sie neu
sudo smbd
sudo smbd restart9. Aktivieren Sie die drahtlose USB-Netzwerkkarte auf dem Raspberry Pi
Raspberry Pi 2 verwendet Raspbain Jessie Mit dem offiziellen Raspberry Pi-System PIXEL, basierend auf Debain 8, mit grafischer PIXEL-Oberfläche. Laden Sie die neueste Version herunter: https://downloads.raspberrypi.org/raspbian_latest.
Nach meinen Tests unterstützt die neueste Version des Raspbain Jessie-Betriebssystems tragbares 360/Xiaomi/Baidu-WLAN. Wenn Sie eines haben, können Sie es anschließen und die USB-WLAN-Netzwerkkarte verwenden.
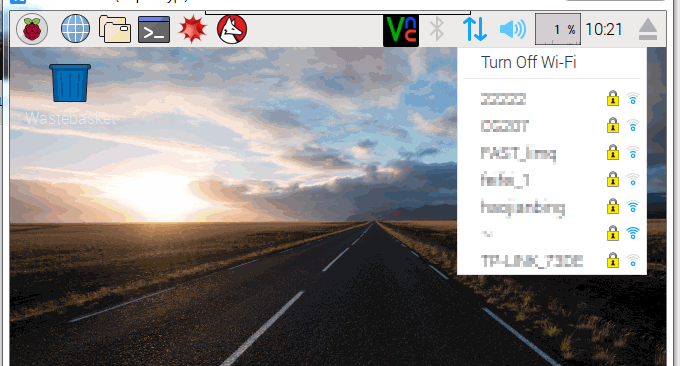
10. Zusammenfassung
Als ich einen kostengünstigen NAS-Speicher auf dem Raspberry Pi baute, war das erste Problem, auf das ich stieß, das Problem beim Mounten der mobilen Festplatte. Obwohl das Standard-NFT-Format auf dem Raspberry Pi gemountet werden kann, da es sich um ein Windows-Festplattenformat handelt. Berechtigungen können unter Linux nicht geändert werden, was letztendlich dazu führt, dass Aria2 während des Offline-Downloads keine Daten auf die Festplatte schreiben kann.
Nachdem ich mich im großen Kreis herumgedreht habe, habe ich mich schließlich dazu entschlossen, die mobile Festplatte als Ext4 zu formatieren, damit der Raspberry Pi sie direkt erkennen und mounten kann. Sie können Ext2 Volume Manager, Ext2Fsd und andere Software verwenden, um mobile Festplatten im Ext4-Format unter Windows zu lesen, was das Lesen und Schreiben im Windows ext2/ext3-Dateisystem unterstützt.
